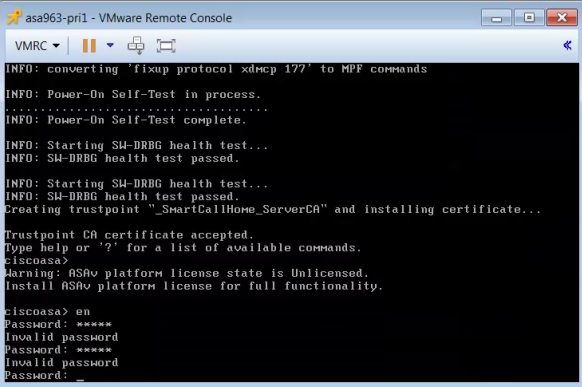Einführung
In diesem Dokument wird beschrieben, wie eine Cisco Adaptive Security Virtual Appliance (ASAv)-Boot-Schleife auf dem vMware Elastic Sky X (ESXi) aufgrund der Fehlermeldung "Fehler: Der Plattformtyp wurde nicht konfiguriert." und "Fehler: Ungültiger Plattformname () laut OVF." In diesem Dokument wird erläutert, wie diese Probleme am besten gelöst werden können und wie ASAv auf VMware ESXi erfolgreich installiert werden kann.
Voraussetzungen
Anforderungen
Cisco empfiehlt, über grundlegende Kenntnisse von vMalware zu verfügen.
Verwendete Komponenten
Die Informationen in diesem Dokument basieren auf VMware ESXi 6.0.0 für ASAv 9.6.2.
Die Informationen in diesem Dokument wurden von den Geräten in einer bestimmten Laborumgebung erstellt. Alle in diesem Dokument verwendeten Geräte haben mit einer leeren (Standard-)Konfiguration begonnen. Wenn Ihr Netzwerk in Betrieb ist, stellen Sie sicher, dass Sie die potenziellen Auswirkungen eines Befehls verstehen.
Problem: ASAv-Installationsfehler auf VMware ESXi
Wenn die ASAv-Vorlage für die ASAv-Versionen 9.5.x, 9.6.x und 9.7.x auf VMware ESXi bereitgestellt wird, bleibt die ASAv aufgrund dieser Fehlermeldungen in einer Boot-Schleife.
"Error: Platform type has not been configured”
"Error: Invalid platform name () read from OVF”
"OVF does not contain a ControllerType property. Please check your deployment source files."
Beispiel der Fehlermeldung, die auf der VMware Console angezeigt wird.

Wenn diese Fehler angezeigt werden, bleibt die ASAv in einer Boot-Schleife stecken, und diese Meldungen werden bei jedem Boot angezeigt.
Lösung
Schritt 1: Öffnen Sie vSphere Web Client.
Schritt 2: Gehen Sie zu VMs und Vorlagen.
Schritt 3: Wählen Sie die betroffene ASAv aus der Liste der vMware-Hosts aus, und klicken Sie mit der rechten Maustaste darauf.
Schritt 4: Klicken Sie auf Einstellungen bearbeiten wie im Bild gezeigt.
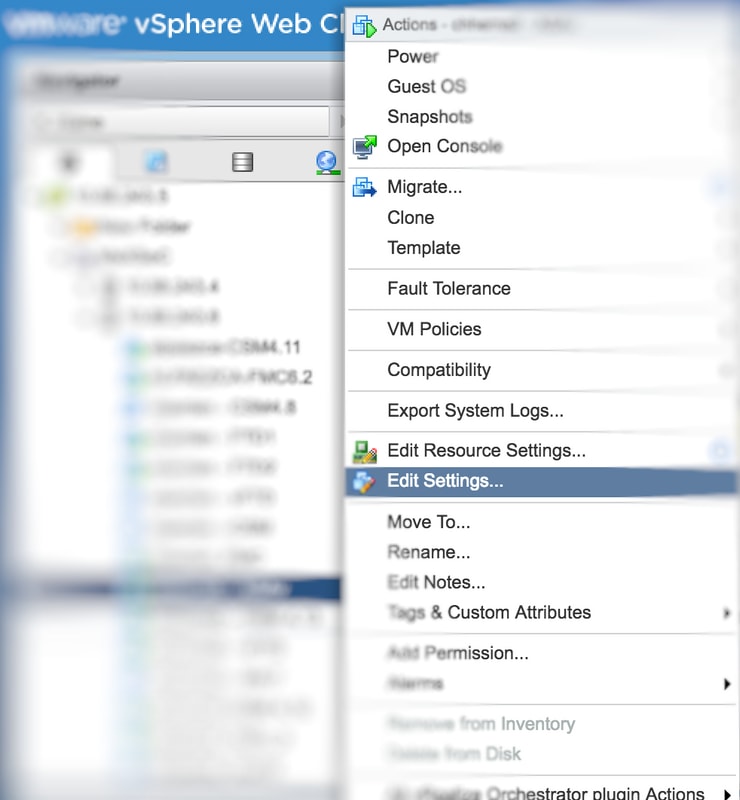
Schritt 5: Gehen Sie zur Registerkarte vApp-Optionen, wie im Bild gezeigt.
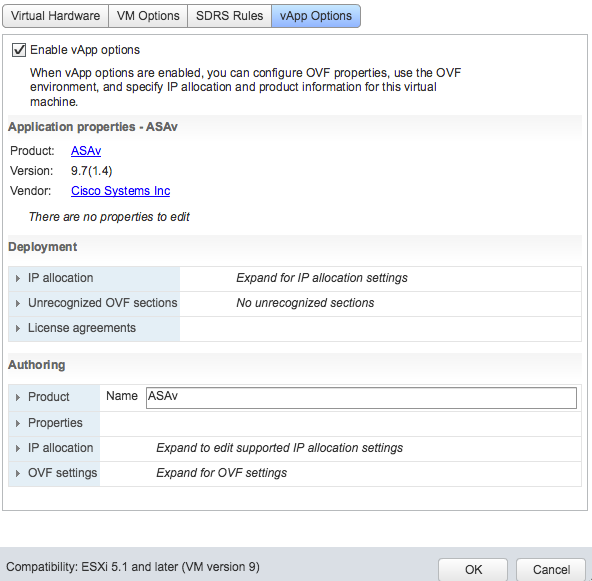
Schritt 6: Deaktivieren Sie vApp-Optionen aktivieren.
Schritt 7: Wählen Sie OK wie im Bild gezeigt aus.
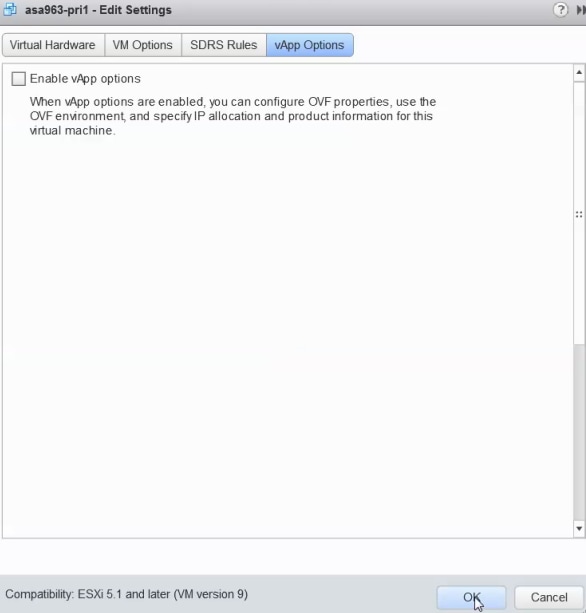
Schritt 8: Fahren Sie mit dem Ausschalten des ASAv Virtual Machine (VM) fort, und schalten Sie dann die ASAv erneut ein, wie im Bild gezeigt.

Ergebnis
Die ASAv-Boot-Schleifen und die CLI-Eingabeaufforderung (Command Line Interface) werden wie im Image gezeigt angezeigt.