Einleitung
In diesem Dokument wird der Prozess zur Installation und Konfiguration des Secure Endpoint Connectors für Windows beschrieben.
Voraussetzungen
Anforderungen
Cisco empfiehlt, dass Sie über Kenntnisse in folgenden Bereichen verfügen:
- Windows-Betriebssystem
- Konsole für sichere Endgeräte
Verwendete Komponenten
Die Informationen in diesem Dokument basieren auf Cisco Secure Endpoint für Endgeräte für Windows.
Die Informationen in diesem Dokument stammen von Geräten in einer bestimmten Umgebung:
- Windows 10-Gerät
- Konsole für sichere Endgeräte
Die Informationen in diesem Dokument beziehen sich auf Geräte in einer speziell eingerichteten Testumgebung. Alle Geräte, die in diesem Dokument benutzt wurden, begannen mit einer gelöschten (Nichterfüllungs) Konfiguration. Wenn Ihr Netzwerk in Betrieb ist, stellen Sie sicher, dass Sie die möglichen Auswirkungen aller Befehle kennen.
Install
Installer über Konsole herunterladen
- Um ein Installationsprogramm nach Richtlinienkonfiguration herunterzuladen, müssen Sie sich bei Ihrer Secure Endpoint-Konsole anmelden. Erstellen Sie im Dashboard eine neue Gruppe, oder verwenden Sie eine vorhandene Gruppe.
- Erstellen Sie nach der Auswahl der Gruppe eine Richtlinie, oder verwenden Sie eine vorhandene.
- Navigieren Sie zu Policy configuration Management > Policies, erweitern Sie die Richtlinie, und klicken Sie auf Edit. Wählen Sie im Abschnitt "Produktaktualisierungen" die Version aus, die Sie installieren möchten.
- Navigieren Sie zu Management > Download connector.
- Wählen Sie die Gruppe aus, zu der der Endpunkt gehört, zu dem der Connector installiert werden soll.
- Wählen Sie Herunterladen, um das Paket zu verwenden. Sie können die URL verwenden, um sie freizugeben, damit ein anderer Benutzer das Paket herunterladen kann.
Anschlussinstallation
Nachdem Sie das Installationsprogramm auf den gewünschten Windows-Computer heruntergeladen haben, können Sie mit der Installation des Connectors fortfahren.
Klicken Sie auf Weiter und wählen Sie aus, ob Sie eine Verknüpfung auf dem Desktop erstellen möchten.
Wenn Sie den Connector ohne zusätzliche Konfiguration herunterladen möchten, führen Sie das Installationsprogramm aus, und verwenden Sie den Assistenten.
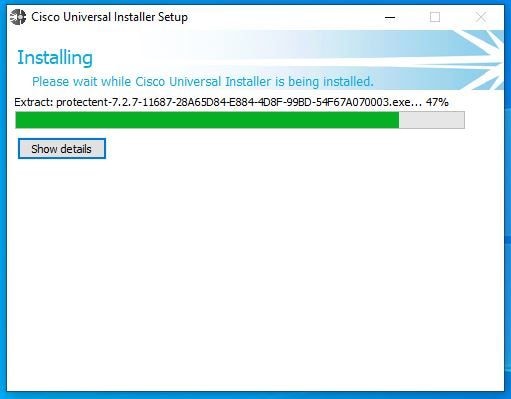
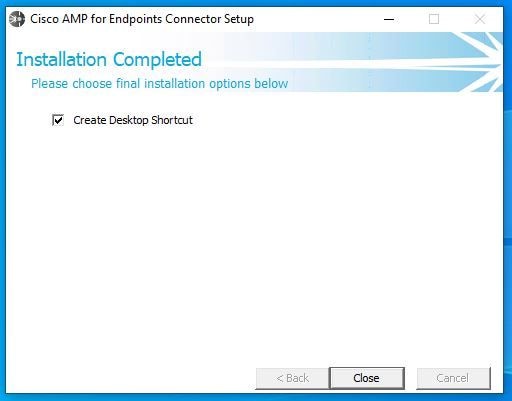
Befehlszeilen-Switches
Befehlszeilenschalter ermöglichen die Automatisierung der Bereitstellung von Secure Endpoint Connectors.
Wenn Sie den Connector mit Befehlszeilenschaltern installieren möchten, finden Sie unten eine Liste der verfügbaren Befehle.
/desktopicon um das Desktop-Symbol zu erstellen. /startmenu , um die Tastenkombinationen im Startmenü zu aktivieren oder zu deaktivieren. /contextmenu , um die Option Jetzt durchsuchen zu aktivieren oder zu deaktivieren. /remove 0 um den Connector zu deinstallieren, bleiben jedoch Dateien und Ordner für sichere Endpunkte auf dem Endpunkt. /remove 1 um den Steckverbinder zu deinstallieren. Die Dateien und Ordner für sichere Endpunkte werden vollständig vom Gerät entfernt. /uninstallpassword Wenn Sie ein Connector Protection-Kennwort haben, können Sie diesen Befehl verwenden und das Kennwort hinzufügen, um den Connector zu deinstallieren. /skipdfc 1 da der DFC-Treiber standardmäßig installiert ist, wenn Sie den Treiber nicht installieren möchten. Mit diesem Befehl kann die Installation des DFC-Treibers übersprungen werden. /skiptetra 1 Der Tetra-Treiber ist ebenfalls standardmäßig installiert. Mit diesem Befehl wird die Installation des Treibers vermieden.
Weitere Informationen finden Sie im Benutzerhandbuch.
So installieren Sie den Secure Endpoint-Connector mit Befehlszeilen-Switches:
- Navigieren Sie zu dem Gerät, auf dem Sie den Steckverbinder installieren möchten.
- Öffnen Sie die Windows-Befehlszeile, und navigieren Sie zu dem Ordner, in dem sich das Paket befindet.
- Jetzt können Sie den Paketnamen eingeben, der von den Befehlszeilenschaltern Ihrer Wahl verwendet wird, wie im Bild gezeigt.
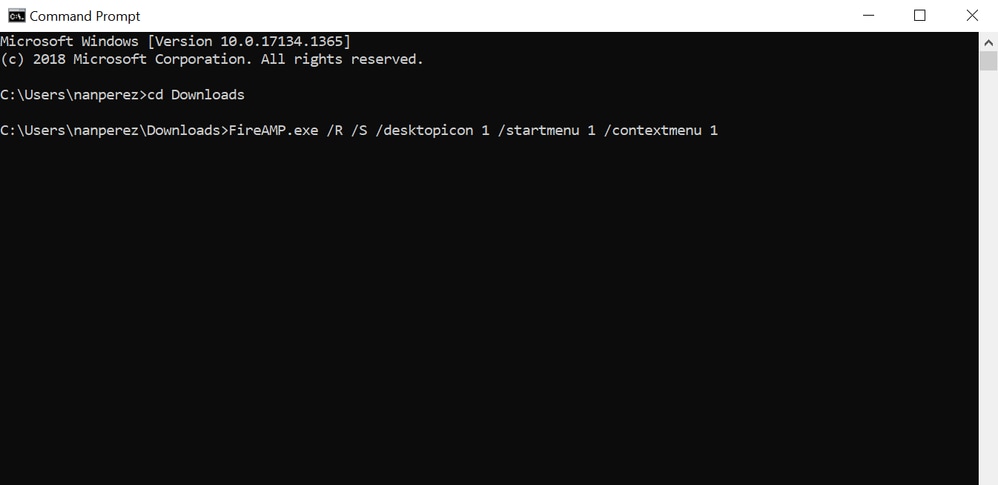
Connector auf vorherige Version herabstufen
Leider bietet Secure Endpoint keine Downgrade-Funktion für Produkte. Beim Downgrade müssen Sie den Connector deinstallieren und den älteren Connector auf dem Endgerät direkt oder über die vorhandenen Systemadministrationsmethoden neu installieren.
Deinstallation über die Windows-Benutzeroberfläche
Öffnen Sie den Datei-Explorer, navigieren Sie zu C:\Program Files\Cisco\AMP\<Versionsnummer>, und wählen Sie uninstall.exe aus.
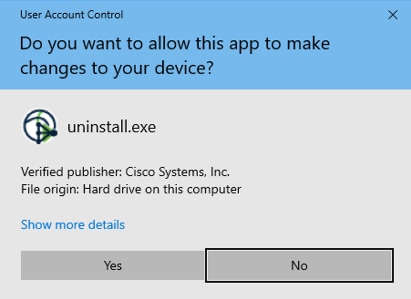
Fahren Sie mit den Deinstallationsmenüs fort, bis der Bildschirm Deinstallation abgeschlossen angezeigt wird.
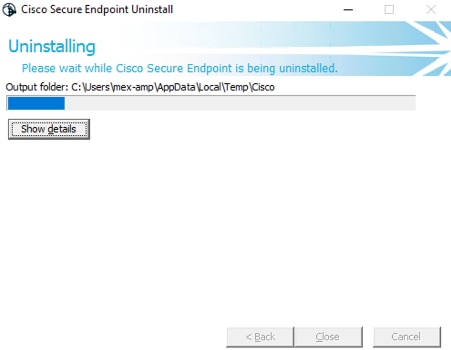
Wählen Sie Schließen aus. Wenn Sie gefragt werden, ob Sie den Connector erneut installieren möchten, wählen Sie Ja, um Verlaufsdaten zu speichern, oder Nein, um alle Daten zu entfernen.
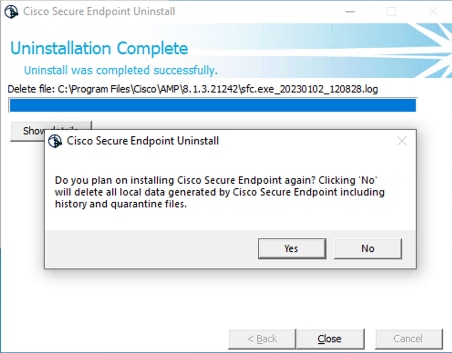
Befehlszeilen-Switches
Um eine automatische und vollständige Deinstallation der Anschlüsse durchzuführen, würde der Switch wie folgt aussehen:
AMP_Installer.exe /R /S /remove 1
Sie können diese auch im nicht-automatischen Modus ausführen, wenn /S entfernt wird.
Nach Abschluss der Deinstallation installieren Sie im nächsten Schritt die vorherige Version, die wie im Abschnitt "Installation" gezeigt heruntergestuft werden soll.

Vorsicht: Wenn während des Upgrade-Vorgangs Treiberänderungen vorgenommen wurden, kann ein Neustart erforderlich sein, um die Treiber zu löschen und die Installation eines älteren Endpunkts zu ermöglichen.
Überprüfung
Nutzen Sie diesen Abschnitt, um zu überprüfen, ob Ihre Konfiguration ordnungsgemäß funktioniert.
An dieser Stelle ist der Windows-Anschluss installiert.
Sie können zur grafischen Benutzeroberfläche des Secure Endpoint Connectors navigieren, um sicherzustellen, dass der Status Verbunden lautet.
Um auf die Secure Endpoint-Schnittstelle zuzugreifen, öffnen Sie die Taskleiste Search (Suchen) Ihres Computers, und suchen Sie nach dem AMP für Endpoints-Connector, oder suchen Sie die Datei iptray.exe unter C:\Program Files\Cisco\AMP\<Connector version> und öffnen Sie sie.
Eine andere Möglichkeit, die ordnungsgemäße Ausführung von Secure Endpoint über Windows Services zu überprüfen, besteht darin, zu überprüfen, ob der Cisco Secure Endpoint-Dienst auf Ihrem Gerät ausgeführt wird.
Zugehörige Informationen

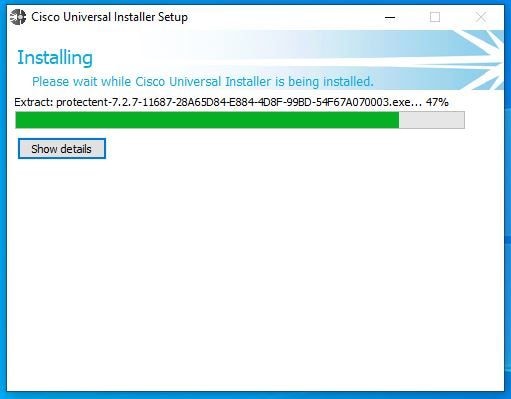
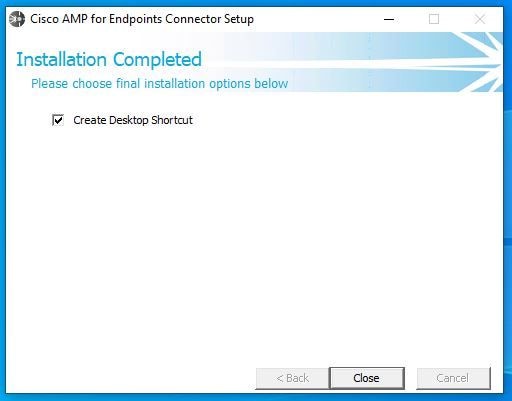
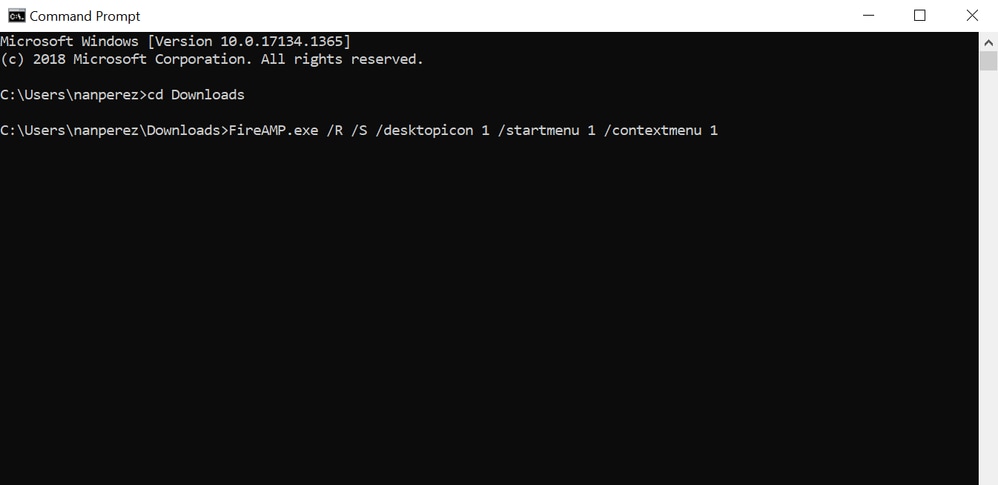
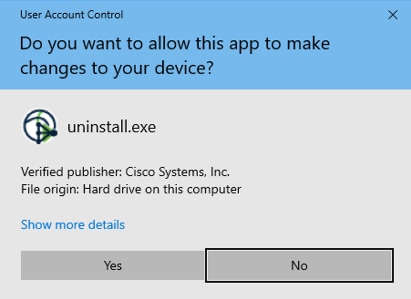
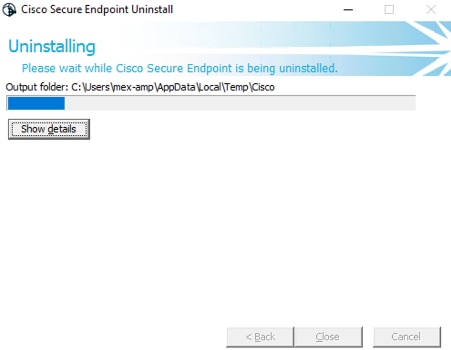
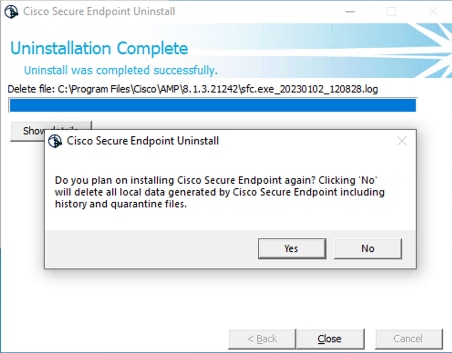

 Feedback
Feedback