Einleitung
In diesem Dokument werden die Schritte zum Generieren der Debugpaket-Datei über Cisco Secure Endpoint Connector beschrieben.
Voraussetzungen
Anforderungen
Cisco empfiehlt, dass Sie über Kenntnisse von Cisco Secure Endpoint Connector verfügen.
Verwendete Komponenten
Die in diesem Dokument verwendeten Informationen basieren auf den folgenden Softwareversionen:
- Microsoft Windows-Betriebssystem
- Cisco Secure Endpoint Connector 6.3.7 und höher
Die Informationen in diesem Dokument beziehen sich auf Geräte in einer speziell eingerichteten Testumgebung. Alle Geräte, die in diesem Dokument benutzt wurden, begannen mit einer gelöschten (Nichterfüllungs) Konfiguration. Wenn Ihr Netzwerk in Betrieb ist, stellen Sie sicher, dass Sie die möglichen Auswirkungen aller Befehle kennen.
Hintergrundinformationen
Wenn bei der Verwendung von Cisco Secure Endpoint Connector unter Microsoft Windows Operative System ein Leistungsproblem auftritt, können Sie sich an das Cisco Technical Assistance Center (TAC) wenden. Der technische Support-Techniker von Cisco analysiert die in der Debug-Paketdatei verfügbaren Protokolle, um das zugrunde liegende Problem zu identifizieren.
Hinweis: Wenn Sie das Gerät neu starten, aktivieren Sie über die IP Tray-Schnittstelle den Debug-Modus, da es andernfalls den Neustart nicht übersteht. Bei einem Neustart können Sie den Debugmodus über die Richtlinienkonfiguration in der Konsole für sichere Endgeräte aktivieren.
Erfassen der Debug-Protokolldatei in Cisco Secure Endpoint für Windows
Version 7.5.5 und frühere Version
Schritt 1: Wählen Sie mithilfe des Taskleistensymbols in der Taskleiste die Option Cisco Secure Endpoint öffnen aus, wie im Bild gezeigt.

Schritt 2: Wählen Sie die Option Settings (Einstellungen) in Secure Endpoint Connector aus, wie in der Abbildung dargestellt.
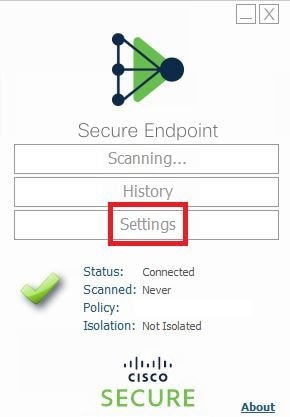
Schritt 3: Navigieren Sie zu Einstellungen, und wählen Sie das Menü Cisco Secure Endpoint Connector Settings (Cisco Einstellungen für Endgeräteverbindungen) aus, wie in der Abbildung dargestellt.
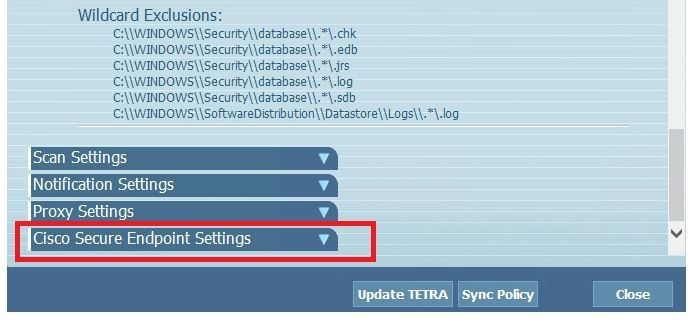
Schritt 4: Wählen Sie die Schaltfläche Debug-Protokollierung aktivieren, wie im Bild dargestellt.

Schritt 4.1: Der Schaltflächenname ändert sich in Debug-Protokollierung deaktivieren. Jetzt befinden Sie sich im Debug-Modus, wie im Bild gezeigt.

Schritt 5: Erstellen Sie das Problem erneut, und lassen Sie das Gerät mindestens 30 Minuten laufen.
Schritt 6: Nach 30 Minuten öffnen Sie die Windows-Suche, schreiben Support Diagnostic Tool und das Diagnosetool wird angezeigt. Führen Sie das Tool mit Administratorrechten aus, wie im Bild gezeigt.
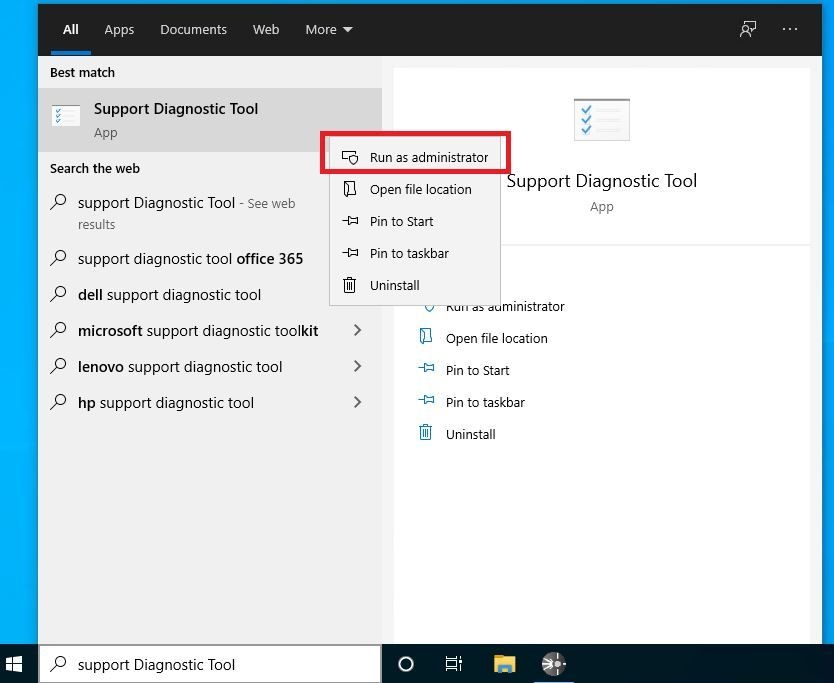
Hinweis: Ab Secure Endpoint Connector v7.5.5 ist kein Windows-Konto mit Administratorberechtigungen erforderlich, um das Support-Diagnosetool zum Erfassen der Debug-Protokolle zu öffnen. Versionshinweise: "Support-Diagnosetool wurde aktualisiert, damit keine erhöhten Berechtigungen erforderlich sind".
Schritt 7. Der temporäre schwarze Windows-Bildschirm wird angezeigt, wie im Bild dargestellt.

Hinweis: Warten Sie ein paar Sekunden, der schwarze Windows-Bildschirm ist von selbst geschlossen.

Schritt 8: Nach wenigen Minuten wird die Debugpaket-Datei auf dem Desktop angezeigt, wie im Bild dargestellt.
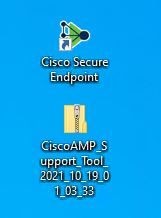
Schritt 9. Nachdem Sie die Debugpaket-Datei generiert haben, können Sie den Debugmodus deaktivieren. Wählen Sie die Schaltfläche Debug-Protokollierung deaktivieren, wie im Bild dargestellt.
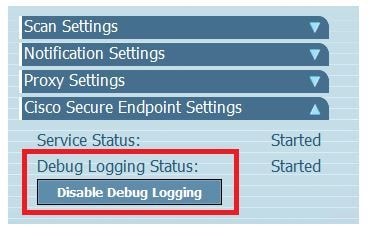
Schritt 9.1: Der Schaltflächenname ändert sich in Enable Debug Logging (Debug-Protokollierung aktivieren), wie im Bild dargestellt.

Hinweis: Der Debug-Modus muss nur aktiviert werden, um die Debug-Paketdatei zu sammeln. Wenn Sie den Debug-Modus für einen längeren Zeitraum aktivieren, kann der Speicherplatz belegt werden.
Schritt 10. Sobald Sie die Debugpaket-Datei gesammelt haben, laden Sie sie bitte auf My Case in Cloud Apps hoch.
Hinweis: Vergewissern Sie sich, dass Sie die Service Request-Nummer angeben.
Version 8.0.1 und höher (Cisco Secure Client)
Schritt 1: Starten Sie das Taskleistensymbol auf der Taskleiste, wie im Bild dargestellt.
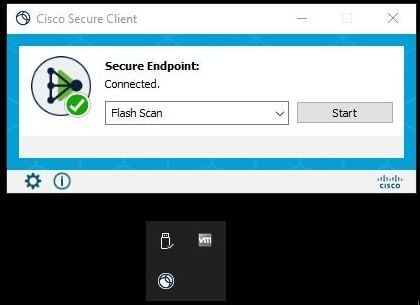
Schritt 2: Wählen Sie die Option Fenster erweitern in Secure Endpoint Connector aus, wie in der Abbildung dargestellt.
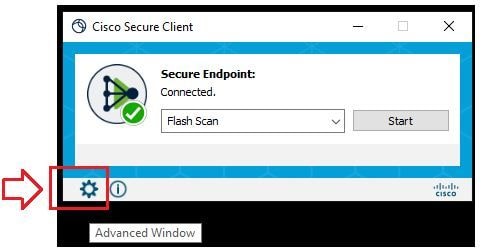
Schritt 3: Navigieren Sie zur Registerkarte Erweitert, und wählen Sie die Schaltfläche Debug-Protokollierung aktivieren aus, wie im Bild dargestellt.
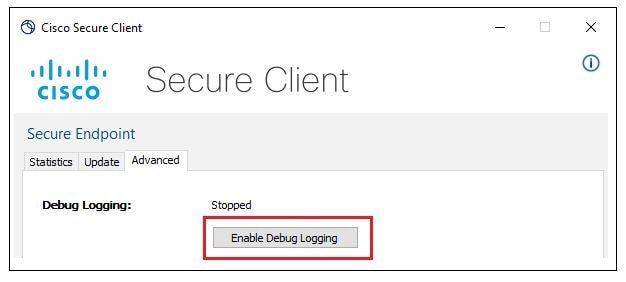
Schritt 4: Der Name der Debug-Protokollierungsschaltfläche ändert sich in Gestartet. Jetzt befinden Sie sich im Debug-Modus, wie im Bild gezeigt.
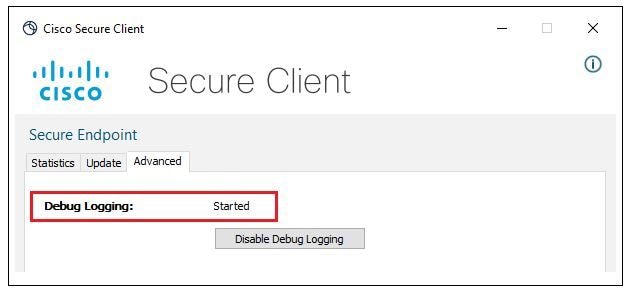
Schritt 5: Erstellen Sie das Problem erneut, und lassen Sie das Gerät mindestens 30 Minuten laufen.
Schritt 6: Öffnen Sie nach 30 Minuten die Windows-Suche, und schreiben Sie Support Diagnostic Tool.
- Das Diagnose-Tool wird angezeigt. Führen Sie das Tool mit Administratorrechten aus.
- Nach wenigen Minuten wird die Debugpaket-Datei auf dem Desktop angezeigt, wie im Bild dargestellt.
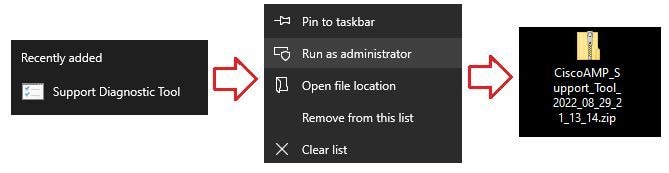
Schritt 7. Nachdem Sie die Debugpaket-Datei generiert haben, können Sie den Debugmodus deaktivieren. Wählen Sie die Schaltfläche Debug-Protokollierung deaktivieren. Der Name der Debug-Protokollierungsschaltfläche ändert sich in Gestoppt, wie im Bild gezeigt.

Hinweis: Der Debug-Modus muss nur aktiviert werden, um die Debug-Paketdatei zu sammeln. Wenn Sie den Debugmodus für einen längeren Zeitraum aktivieren, kann der Speicherplatz belegt werden.
Schritt 8: Sobald Sie die Debugpaket-Datei gesammelt haben, laden Sie sie bitte auf My Case in Cloud Apps hoch.
Hinweis: Vergewissern Sie sich, dass Sie die Service Request-Nummer angeben.


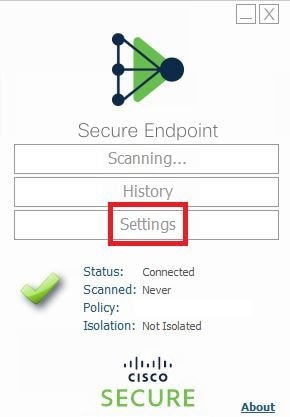
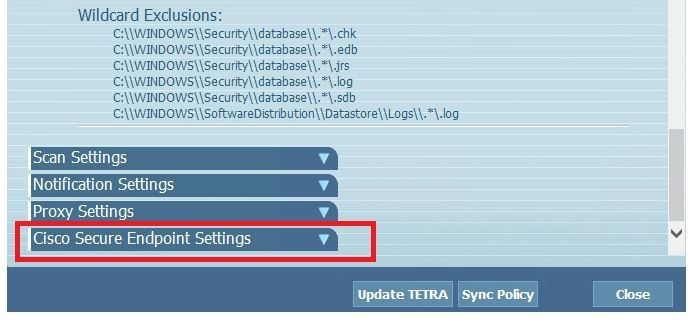


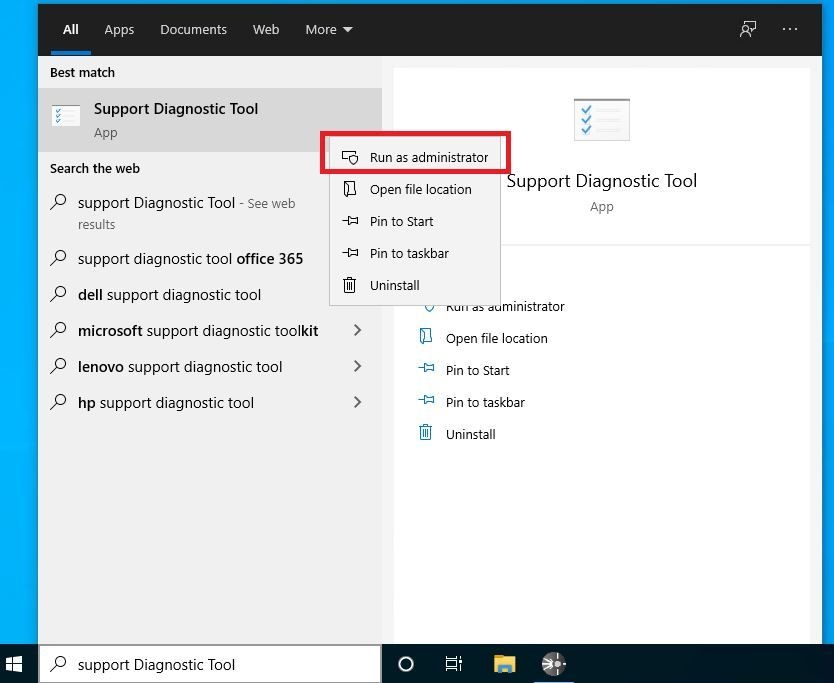


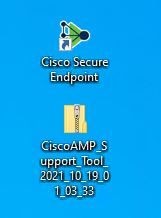
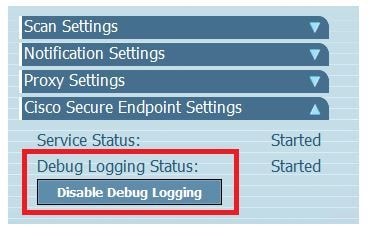

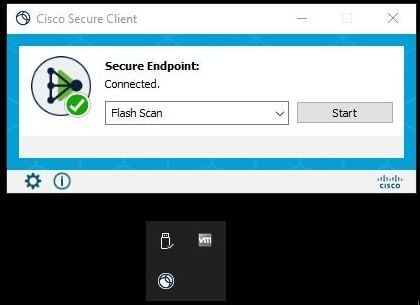
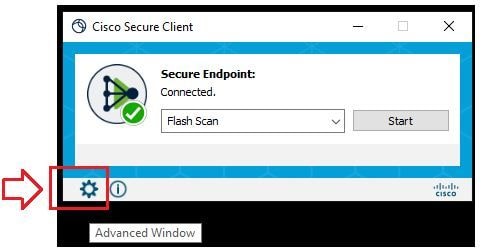
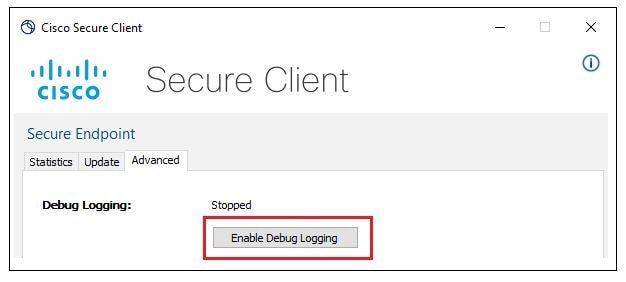
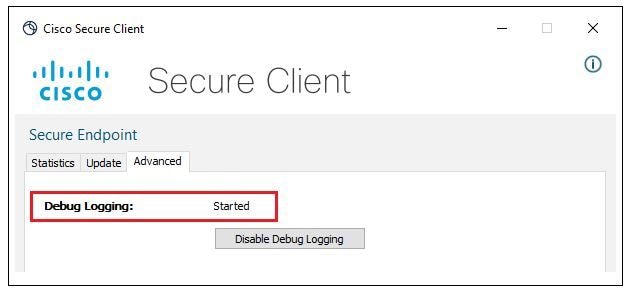
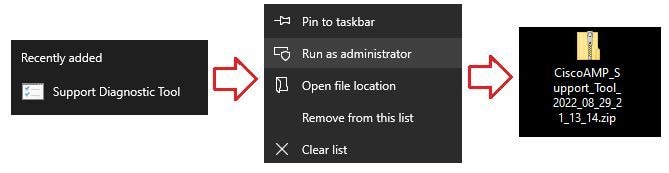

 Feedback
Feedback