Einleitung
In diesem Dokument wird beschrieben, wie alle installierten Zertifizierungsstellen überprüft werden, wenn die Installation von Secure Endpoint aufgrund eines Zertifikatfehlers fehlschlägt.
Verwendete Komponenten
- Security Connector (ehemals AMP für Endgeräte) 6.3.1 und höher
- Windows 7 und höher
Die Informationen in diesem Dokument beziehen sich auf Geräte in einer speziell eingerichteten Testumgebung. Alle Geräte, die in diesem Dokument benutzt wurden, begannen mit einer gelöschten (Nichterfüllungs) Konfiguration. Wenn Ihr Netzwerk in Betrieb ist, stellen Sie sicher, dass Sie die möglichen Auswirkungen aller Befehle kennen.
Problem
Wenn Sie Probleme mit Secure Endpoint Connector für Windows haben, überprüfen Sie die Protokolle unter diesem Speicherort.
C:\ProgramData\Cisco\AMP\immpro_install.log
Wenn diese oder eine ähnliche Meldung angezeigt wird.
ERROR: Util::VerifyAll: signature verification failed : -2146762487 : A certificate chain processed, but terminated in a root certificate which is not trusted by the trust provider.
Package could not be verified
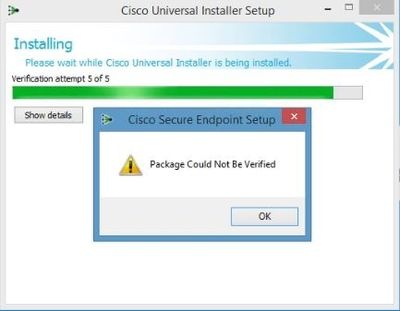
Stellen Sie sicher, dass alle erforderlichen RootCA-Zertifikate installiert sind.
Lösung
Schritt 1: Öffnen Sie PowerShell mit Administratorberechtigungen, und führen Sie den Befehl aus.
Get-ChildItem -Path Cert:LocalMachine\Root
Das Ergebnis zeigt eine Liste der installierten RootCA-Zertifikate, die auf einem Computer gespeichert sind.
Schritt 2: Vergleichen Sie die in Schritt 1 erhaltenen Fingerabdrücke mit den in Tabelle 1 aufgeführten:
| Daumenabdruck |
Betreffname/Attribute |
| 3B1EFD3A66EA28B16697394703A72CA340A05BD5 |
CN=Microsoft Root Certificate Authority 2010, O=Microsoft Corporation, L=Redmond, S=Washington, C=US |
| D69B561148F01C77C54578C10926DF5B856976AD |
CN=GlobalSign, O=GlobalSign, OU=GlobalSign Root CA - R3 |
| D4DE20D05E66FC53FE1A50882C78DB2852CAE474 |
CN=Baltimore CyberTrust Root, OU=CyberTrust, O=Baltimore, C=IE |
| D1EB23A46D17D68FD92564C2F1F1601764D8E349 |
CN=AAA Certificate Services, O=Comodo CA Limited, L=Salford, S=Greater Manchester, C=GB |
| B1BC968BD4F49D622AA89A81F2150152A41D829C |
CN=GlobalSign Root CA, OU=Root CA, O=GlobalSign nv-sa, C=BE |
| AD7E1C28B064EF8F6003402014C3D0E3370EB58A |
OU=Starfield Class 2 Certification Authority, O="Starfield Technologies, Inc", C=USA |
| A8985D3A65E5E5C4B2D7D66D40C6DD2FB19C5436 |
CN=DigiCert Global Root CA, OU=www.digicert.com, O=DigiCert Inc, C=US |
| 742C3192E607E424EB4549542BE1BBC53E6174E2 |
OU=Class 3 Public Primary Certification Authority, O="VeriSign, Inc.", C=US |
| 5FB7EE0633E259DBAD0C4C9AE6D38F1A61C7DC25 |
CN=DigiCert High Assurance EV Root CA, OU=www.digicert.com, O=DigiCert Inc, C=US |
| 4EB6D578499B1CCF5F581EAD56BE3D9B6744A5E5 |
CN=VeriSign Class 3 Public Primary Certification Authority - G5, OU="(c) 2006 VeriSign, Inc. - Nur zur autorisierten Verwendung", OU=VeriSign Trust Network, O="VeriSign, Inc.", C=US |
| 2796BAE63F1801E277261BA0D77770028F20EEE4 |
OU=Go Daddy Class 2 Certification Authority, O="The Go Daddy Group, Inc", C=US |
| 0563B8630D62D75ABBC8AB1E4BDFB5A899B24D43 |
CN=DigiCert Assured ID Root CA, OU=www.digicert.com, O=DigiCert Inc, C=US |
| DDFB16CD4931C973A2037D3FC83A4D7D775D05E4 |
CN=DigiCert Trusted Root G4, OU=www.digicert.com, O=DigiCert Inc, C=US |
| CA3AFBCF1240364B44B216208880483919937CF7 |
CN=QuoVadis Root CA 2, O=QuoVadis Limited, C=BM |
| 2B8F1B57330DBBA2D07A6C51F70EE90DDAB9AD8E |
CN=USERTrust RSA Certification Authority, O=The USERTRUST Network, L=Jersey City, S=New Jersey, C=US |
| F40042E2E5F7E8EF8189FED15519AECE42C3BFA2 |
CN=Microsoft Identity Verification Root Certificate Authority 2020, O=Microsoft Corporation, L=Redmond, S=Washington, C=US |
| DF717EAA4AD94EC9558499602D48DE5FBCF03A25 |
CN=IdenTrust Commercial Root CA 1,O=IdenTrust,C=US |
Tabelle 1. Liste der erforderlichen Zertifikate für Cisco Secure Connector
Schritt 3. Laden Sie Zertifikate, die nicht im Computerspeicher vorhanden sind, von den Ausstellern im PEM-Format herunter.
Tipp: Sie können das Zertifikat nach dem Fingerabdruck im Internet durchsuchen. Sie definieren das Zertifikat eindeutig.
Schritt 4: Öffnen Sie die mmc-Konsole über das Startmenü.
Schritt 5: Navigieren Sie zu Datei > Snap-In hinzufügen/entfernen... > Zertifikate > Hinzufügen > Computerkonto > Weiter > Fertig stellen > OK.
Schritt 6: Öffnen Sie Zertifikate unter Vertrauenswürdige Stammzertifizierungsstellen. Klicken Sie mit der rechten Maustaste auf den Ordner Zertifikate, wählen Sie dann Alle Aufgaben > Importieren... und fahren Sie mit dem Assistenten fort, um das Zertifikat zu importieren, bis es im Ordner Zertifikate angezeigt wird.
Schritt 7: Wiederholen Sie Schritt 6, wenn Sie weitere Zertifikate importieren möchten.
Schritt 8: Überprüfen Sie nach dem Importieren aller Zertifikate, ob die Installation von AMP für Endgeräte Connector erfolgreich war. Ist dies nicht der Fall, überprüfen Sie erneut die Protokolle in der Datei immpro_install.log.

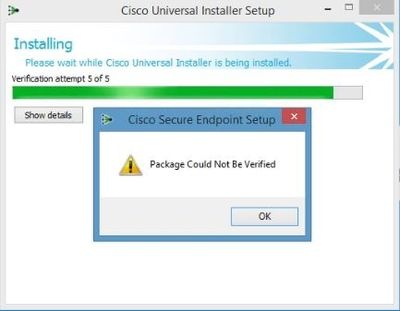
 Feedback
Feedback