Upgrade-Verfahren für FireAMP Private Cloud 3.0.1
Download-Optionen
-
ePub (3.0 MB)
In verschiedenen Apps auf iPhone, iPad, Android, Sony Reader oder Windows Phone anzeigen
Inklusive Sprache
In dem Dokumentationssatz für dieses Produkt wird die Verwendung inklusiver Sprache angestrebt. Für die Zwecke dieses Dokumentationssatzes wird Sprache als „inklusiv“ verstanden, wenn sie keine Diskriminierung aufgrund von Alter, körperlicher und/oder geistiger Behinderung, Geschlechtszugehörigkeit und -identität, ethnischer Identität, sexueller Orientierung, sozioökonomischem Status und Intersektionalität impliziert. Dennoch können in der Dokumentation stilistische Abweichungen von diesem Bemühen auftreten, wenn Text verwendet wird, der in Benutzeroberflächen der Produktsoftware fest codiert ist, auf RFP-Dokumentation basiert oder von einem genannten Drittanbieterprodukt verwendet wird. Hier erfahren Sie mehr darüber, wie Cisco inklusive Sprache verwendet.
Informationen zu dieser Übersetzung
Cisco hat dieses Dokument maschinell übersetzen und von einem menschlichen Übersetzer editieren und korrigieren lassen, um unseren Benutzern auf der ganzen Welt Support-Inhalte in ihrer eigenen Sprache zu bieten. Bitte beachten Sie, dass selbst die beste maschinelle Übersetzung nicht so genau ist wie eine von einem professionellen Übersetzer angefertigte. Cisco Systems, Inc. übernimmt keine Haftung für die Richtigkeit dieser Übersetzungen und empfiehlt, immer das englische Originaldokument (siehe bereitgestellter Link) heranzuziehen.
Inhalt
Einführung
In diesem Dokument wird beschrieben, wie Sie ein Upgrade von FireAMP Private Cloud (vPC) Version 2.4.4 auf Version 3.0.1 durchführen. Beachten Sie, dass für die Aktualisierung eine neue Virtual Machine-Instanz für die Version 3.0.1 erforderlich ist.
Voraussetzungen
Anforderungen
Cisco empfiehlt, über Kenntnisse in folgenden Bereichen zu verfügen:
- Installation einer OVA-Vorlage (Open Virtual Appliance) im VMWare ESXi
- Grundkenntnisse der Funktionsweise und des Betriebs der Virtual AMP Cloud
Hardware-Anforderungen
Nachstehend finden Sie die Hardware-Mindestanforderungen für die FireAMP Private Cloud:
- vSphere ESX 5 oder höher
- 8 CPUs
- 64 GB RAM
- 1 TB freier Festplattenspeicher im VMWare-Datenspeicher
- Laufwerkstyp: SSD erforderlich
- RAID-Typ: Eine RAID 10-Gruppe (Stripe aus Spiegeln)
- Mindestgröße des VMware-Datenspeichers: 1 TB
- Minimum Data Store Random Reads für die RAID 10-Gruppe (4.000): 60.000 IOPS
- Minimum Data Store Random Writes for the RAID 10 Group (4K): 30.000 IOPS
Vorsicht: Die Private Cloud OVA erstellt die Festplattenpartitionen, sodass sie nicht in VMWare angegeben werden müssen.
Hinweis: Weitere Informationen zu den Hardwareanforderungen finden Sie im FireAMP Private Cloud-Benutzerhandbuch.
Verwendete Komponenten
Die Informationen in diesem Dokument basieren auf den folgenden Hardware- und Softwareversionen:
- FireAMP Private Cloud 2.4.4
- FireAMP Private Cloud 3.0.1
- VMWare ESXi 5.0 oder höher
Die Informationen in diesem Dokument wurden von den Geräten in einer bestimmten Laborumgebung erstellt. Alle in diesem Dokument verwendeten Geräte haben mit einer leeren (Standard-)Konfiguration begonnen. Wenn Ihr Netzwerk in Betrieb ist, stellen Sie sicher, dass Sie die potenziellen Auswirkungen eines Befehls verstehen.
Upgrade-Prozess
Dieser Abschnitt enthält schrittweise Anweisungen zum Erfassen der Sicherung von der FireAMP Private Cloud 2.4.4-Version und zum ordnungsgemäßen Wiederherstellen der Sicherung in der FireAMP Private Cloud 3.0.1-Version.
Vorsicht: Upgrades können Ausfallzeiten in Ihrer Umgebung verursachen. Connectors (einschließlich AMP für Netzwerke, die mit Ihrer Virtual Private Cloud verbunden sind), die die Private Cloud verwenden, können die Verbindung zur Virtual Cloud verlieren und ihre Funktionalität kann dadurch eingeschränkt werden.
1. Herunterladen und Installieren aktualisieren
Stellen Sie sicher, dass Ihre FireAMP Virtual Private Cloud 2.4.4 auf dem neuesten Stand ist.
Schritt 1: Navigieren Sie zu Operations -> Update Device im Administratorportal.
Schritt 2: Klicken Sie auf die Schaltfläche Check/Download Updates (wie im Bild gezeigt), um sicherzustellen, dass Ihre FireAMP Virtual Private Cloud, von der aus die Sicherung erfolgt, auf dem neuesten Stand ist (im Hinblick auf Inhalte und Software).
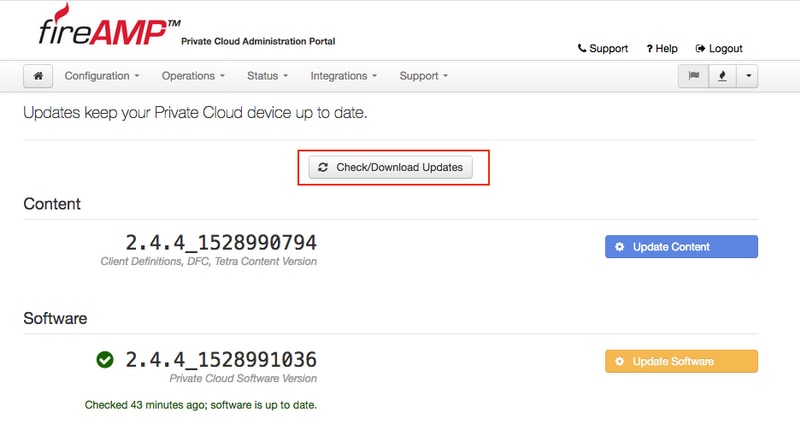
Schritt 3: Nach der Installation von Content- und Software-Updates zeigt die Aktualisierungsseite die Informationen an, die das Gerät auf dem neuesten Stand hat, wie im Bild gezeigt.
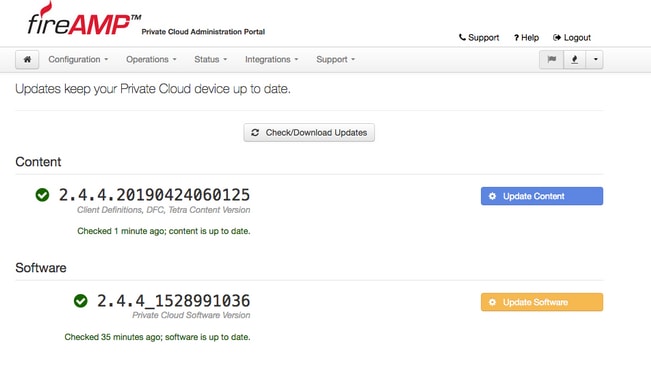
2. Backup-Erfassung und -Herunterfahren
Schritt 1: Navigieren Sie zu Operations -> Backups.
Schritt 2: Klicken Sie im Abschnitt Manuelle Sicherung auf die Schaltfläche Sicherung durchführen. Die Prozedur startet eine Sicherungserstellung.
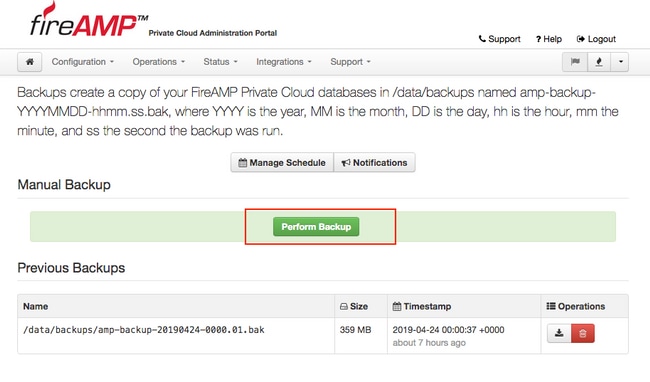
Schritt 3: Wenn der Vorgang erfolgreich abgeschlossen wurde, wird die erfolgreiche Benachrichtigung angezeigt, wie im Bild gezeigt.
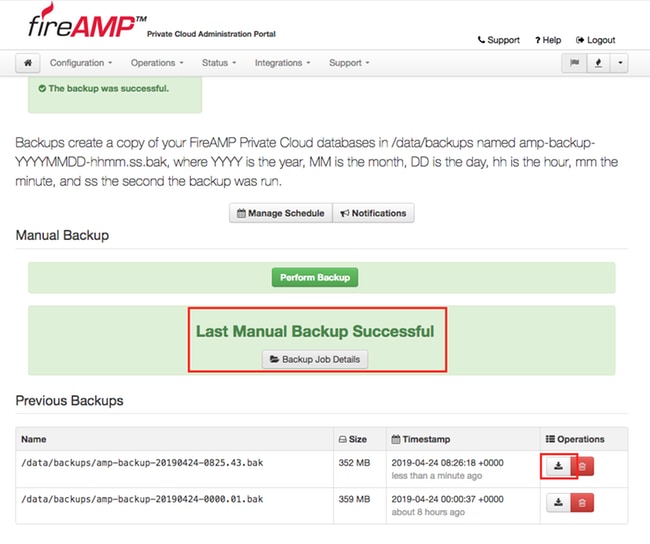
Schritt 4: Klicken  -Taste. Stellen Sie sicher, dass die Sicherung ordnungsgemäß heruntergeladen und an einem sicheren Ort gespeichert wurde.
-Taste. Stellen Sie sicher, dass die Sicherung ordnungsgemäß heruntergeladen und an einem sicheren Ort gespeichert wurde.
3. Installation neuer Versionen
In diesem Abschnitt wird davon ausgegangen, dass Virtual Machine für 3.0.1 FireAMP Virtual Private Cloud bereits bereitgestellt ist. Installationsverfahren für Virtual Machine für 3.0.1 OVA auf VMWare ESXi finden Sie unter dem Link: Bereitstellen einer OVA-Datei auf einem ESX-Server.
Hinweis: Das im Artikel beschriebene Verfahren verwendet exakt dieselben Hostnamen und IP-Adressen für FireAMP Virtual Private Cloud 2.4.4 und 3.0.1. Wenn Sie diesem Leitfaden folgen, müssen Sie FireAMP Virtual Private Cloud 2.4.4 nach der Sicherung beenden.
Schritt 1: Öffnen Sie das Konsolenterminal für die neu erstellte Virtual Machine-Instanz, bei der die Version 3.0.1 installiert ist. Sie können durch Tab, Enter und Pfeil Tasten navigieren.
Schritt 2: Navigieren Sie zu CONFIG_NETWORK und klicken Sie auf die Eingabetaste auf Ihrer Tastatur, um die Konfiguration der Management-IP-Adresse für die FireAMP Private Cloud zu starten. Wenn Sie DHCP nicht verwenden möchten, wählen Sie Nein und drücken Sie die Eingabetaste.
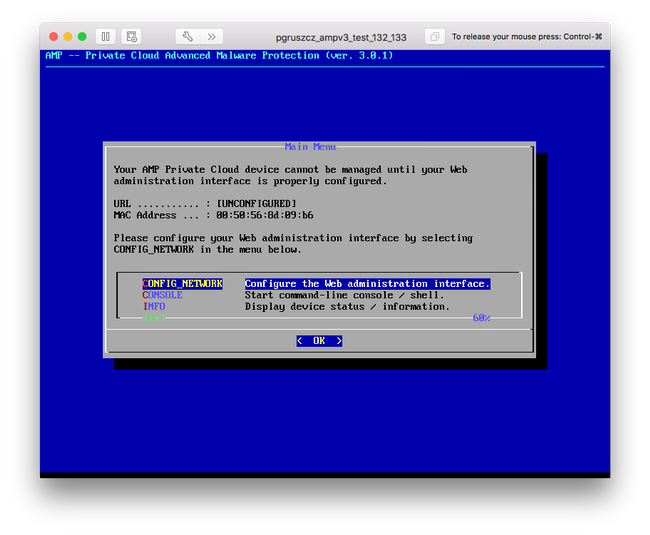
Schritt 3: Geben Sie die IP-Adresse, die Netzwerkmaske und das Standard-Gateway ein. Navigieren Sie zu OK, wie im Bild gezeigt. Drücken Sie die Eingabetaste.
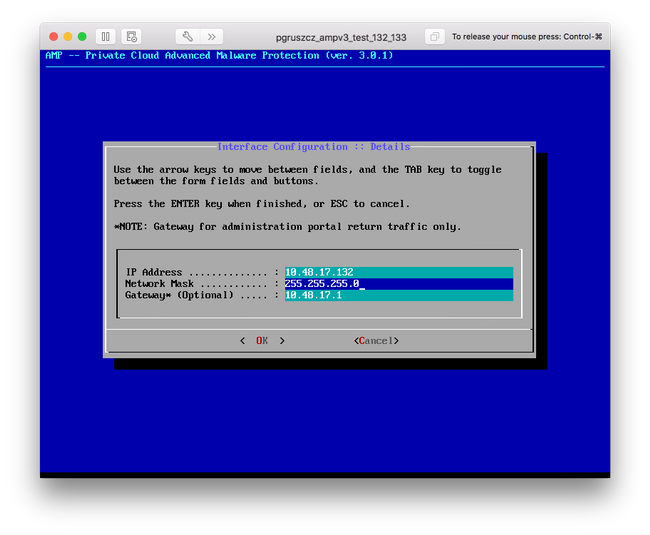
Schritt 4: Die Änderung der Netzwerkkonfiguration erfordert einen Neustart der Schnittstelle. Nach dem Neustart wird das Hauptkonsolenmenü erneut angezeigt, wie im Bild gezeigt. Diesmal sehen Sie eine IP-Adresse in der URL-Zeile. Beachten Sie außerdem, dass das ursprüngliche Kennwort angezeigt wird. Dies ist ein einmaliges Kennwort (später als erstes Kennwort bezeichnet), das in der webbasierten Einrichtung verwendet wird.
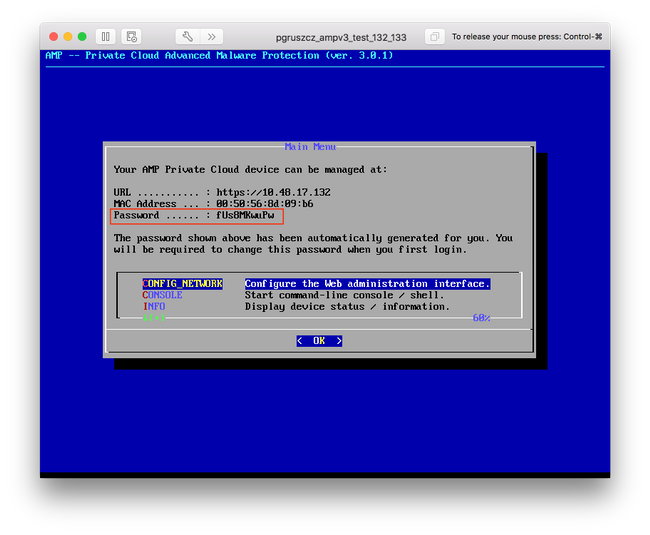
Schritt 5: Öffnen Sie einen Webbrowser, und navigieren Sie zur Management-IP-Adresse der Appliance. Sie erhalten einen Zertifikatsfehler, da die FireAMP Private Cloud zunächst ein eigenes HTTPS-Zertifikat generiert. Konfigurieren Sie Ihren Browser so, dass das selbstsignierte Zertifikat der FireAMP Private Cloud temporär als vertrauenswürdig gilt.
Schritt 6: Sie erhalten einen Bildschirm zur Eingabe eines Kennworts, wie im Bild gezeigt. Verwenden Sie das ursprüngliche Kennwort über die Konsole. Klicken Sie auf Anmelden.
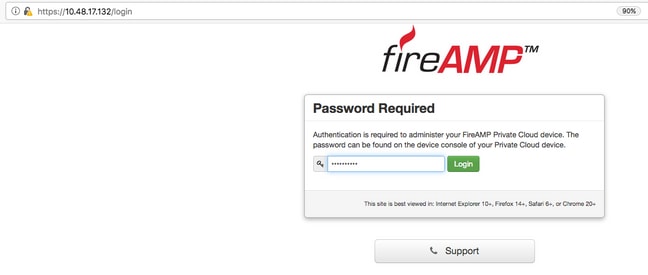
Schritt 7: Nach erfolgreicher Anmeldung müssen Sie das Kennwort ändern. Verwenden Sie das ursprüngliche Kennwort in der Konsole im Feld Altes Kennwort. Verwenden Sie Ihr neues Kennwort zweimal in den Feldern Neues Kennwort. Klicken Sie auf Kennwort ändern.
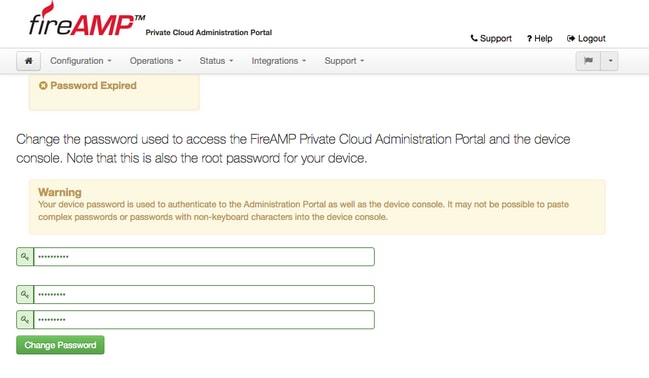
4. Backup-Wiederherstellung
Schritt 1: Die Willkommensseite des Admin-Portals bietet zwei Möglichkeiten zur 3.0.1-Installation von FireAMP Virtual Cloud, wie im Bild gezeigt.
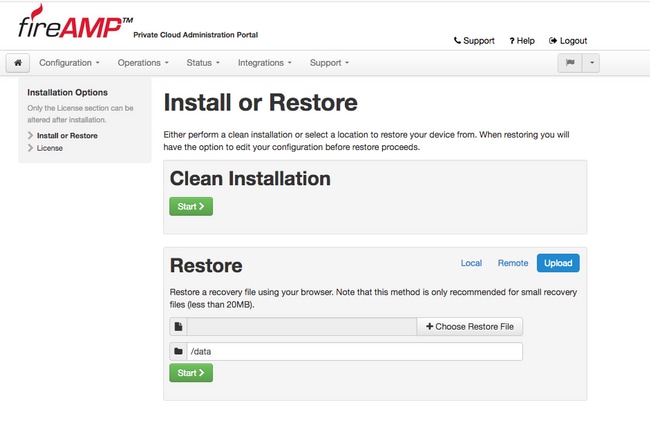
Schritt 2: Sie können eine von drei verschiedenen Methoden auswählen, um die Sicherungsdatei in die neu erstellte FireAMP Virtual Private Cloud-Instanz hochzuladen:
Lokal - Stellt die Konfiguration aus einer Sicherungsdatei wieder her, die bereits auf dem Gerät angezeigt wird (Sie müssen die Datei über SFTP oder SCP auf der Appliance speichern). Dateien werden nach Beginn des Wiederherstellungsprozesses in das richtige Verzeichnis extrahiert. Aus diesem Grund wird empfohlen ist /data directory.
Remote - Wiederherstellen von einer Datei auf einem HTTP-Server, auf den remote zugegriffen werden kann.
Hochladen - Wiederherstellen aus der von Ihrem Browser hochgeladenen Datei. Funktioniert nur, wenn die Sicherungsdatei kleiner als 20 MB ist.
In diesem Beispiel wurde die Remote-Option gewählt.
Hinweis: Der HTTP-Server muss über eine geeignete Verbindung verfügen. Die Sicherungsdatei muss aus Sicht der Private Cloud zugänglich sein.
Klicken Sie auf Start, um mit der Wiederherstellung fortzufahren, wie im Bild gezeigt.
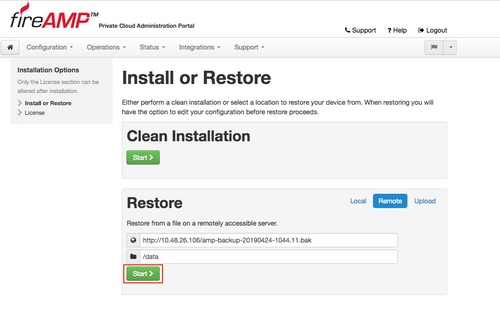
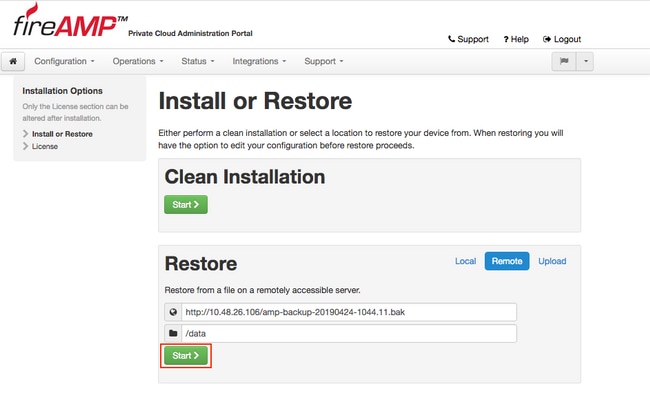
Schritt 3: Durch das Wiederherstellen der Prozedur aus einer Sicherung wird die aktuelle Konfiguration ersetzt. Die SSH-Hostschlüssel des Geräts und das Administratorportal-Kennwort werden ersetzt. Sie können Teile Ihrer Konfiguration im Hinblick auf die Installation überprüfen.
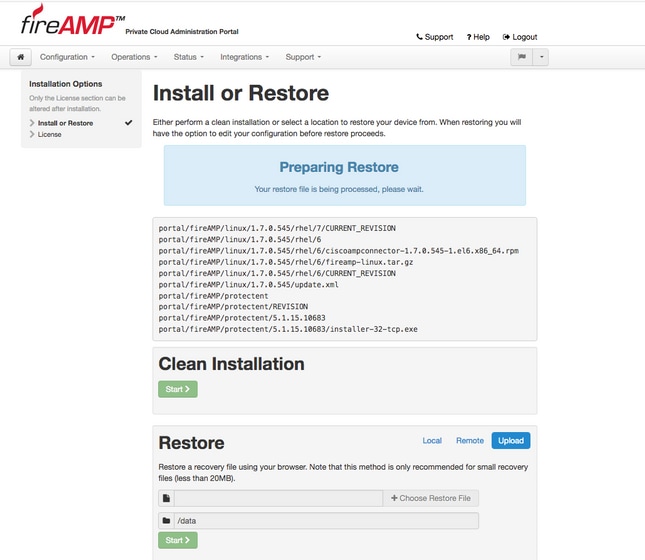
Schritt 4: Nach einer erfolgreichen Kopie der Sicherungsdatei wird auf der Wiederherstellungsseite die im Bild dargestellte Popup-Meldung angezeigt. Klicken Sie auf die Schaltfläche "Verwaltungsportal jetzt neu konfigurieren", um den Wiederherstellungsvorgang abzuschließen.
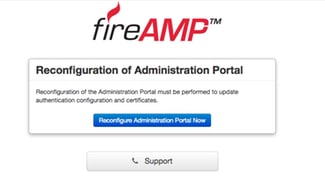
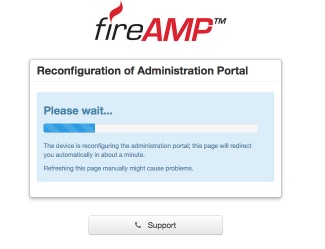
Schritt 5: Nach Abschluss der Neukonfiguration wird die Seite für das Administrationsportal erneut angezeigt, wie im Bild gezeigt. Um sich jetzt anzumelden, müssen Sie das Kennwort des 2.4.4 FireAMP Virtual Private Cloud-Backups verwenden.
Bild zeigt die meiste Arbeit für die richtige Installation wie bereits getan (Kontrollfelder). Es wird erwartet, dass die Konfiguration durch Backup über FireAMP Virtual Private Cloud 2.4.4 wiederhergestellt wird.
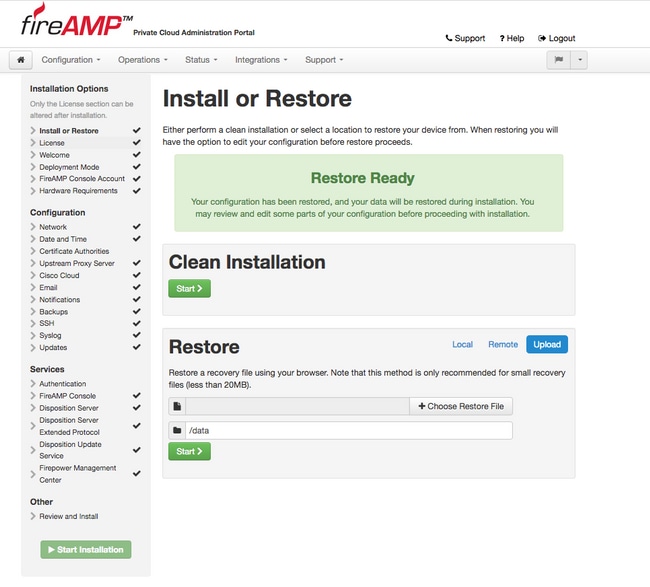
5. Zertifizierungsstellen
Die Version 3.0.1 der FireAMP Virtual Private Cloud bietet neue Funktionen und Verhaltensweisen für den Systembetrieb. Diese müssen konfiguriert und abgeschlossen werden, bevor Sie mit der Installation beginnen können.
Die erste Komponente, die neu ist und in der früheren Version nicht enthalten war, sind Zertifizierungsstellen.
Auf der Seite Zertifizierungsstellen können Sie Stammzertifikate für Ihre Dienste verwalten, wenn Sie eine benutzerdefinierte Zertifizierungsstelle verwenden möchten. Sie können Ihr Stammzertifikat bei Bedarf herunterladen oder löschen.
Hinweis: Der vertrauenswürdige Speicher der Zertifizierungsstellen wird nur für virtuelle Cloud-Services verwendet (zum Erstellen und Validieren der richtigen Zertifikatkette). Sie wird nicht für verschiedene vPC-Integrationen wie ThreatGrid verwendet.
Schritt 1: Navigieren Sie im Bereich Installationsoptionen zum Abschnitt Konfiguration -> Zertifizierungsstellen. Klicken Sie auf die Schaltfläche Zertifizierungsstelle hinzufügen, wie im Bild gezeigt.
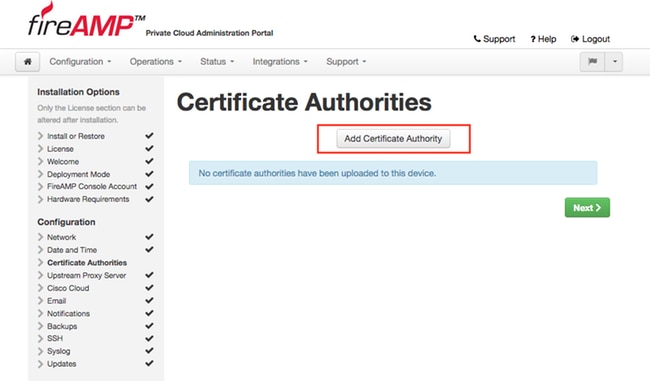
Schritt 2: Klicken Sie auf Zertifikatsstamm hinzufügen, wie im Bild gezeigt, um das Zertifikat hochzuladen. Alle aufgeführten Anforderungen müssen erfüllt sein, damit das Zertifikat für die Virtual Private Cloud akzeptiert werden kann.
Hinweis: Während des Aktualisierungsvorgangs müssen Sie das Stammzertifikat hinzufügen, das zum Signieren des Authentifizierungsdienstzertifikats verwendet wird, wie im nächsten Abschnitt erläutert.
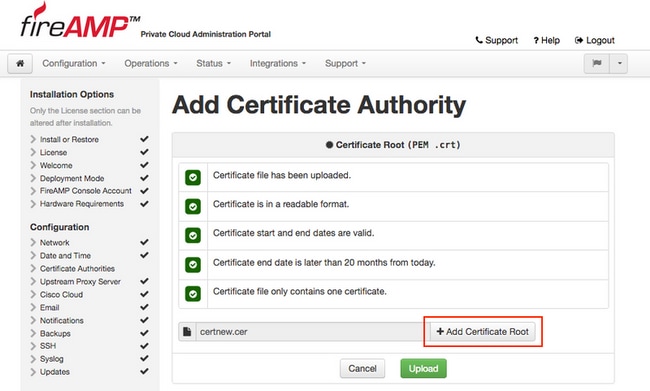
Schritt 3: Wenn das Zertifikat aktualisiert ist, klicken Sie auf die Schaltfläche Hochladen, wie im Bild gezeigt, um das Zertifikat hochzuladen.
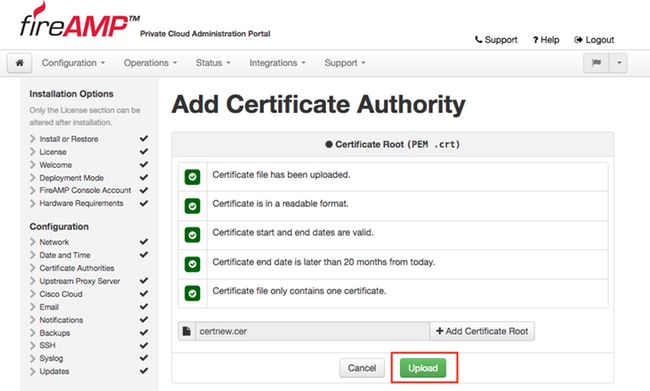
Wenn Sie eine untergeordnete Zertifizierungsstelle zum Signieren von Service-Zertifikaten verwenden, laden Sie diese ebenfalls in diesen Abschnitt hoch.
Vorsicht: Auch wenn Sie ein selbstsigniertes Zertifikat für den Authentifizierungsdienst generieren, stellen Sie sicher, dass es im Abschnitt Zertifizierungsstelle hochgeladen wird, bevor Sie mit den nächsten Schritten fortfahren.
6. Authentifizierungsdienst
Die zweite Komponente, die in Version 3.0.1 hinzugefügt und nicht aus der Sicherung importiert wird, ist die Authentifizierung im Abschnitt Dienste.
Der Authentifizierungsdienst wird in zukünftigen Versionen der Private Cloud verwendet, um Benutzerauthentifizierungsanforderungen zu bearbeiten. Sie wird in Version 3.0.1 zur zukünftigen Kompatibilität hinzugefügt.
Schritt 1: Navigieren Sie im Bereich Installationsoptionen zum Abschnitt Services -> Authentifizierung. Geben Sie einen eindeutigen Authentifizierungs-Hostnamen ein, der im Hostnamenabschnitt angegebene DNS-Eintrag muss auf dem DNS-Server korrekt konfiguriert sein und verweist auf die IP-Adresse der Virtual Private Cloud Console.
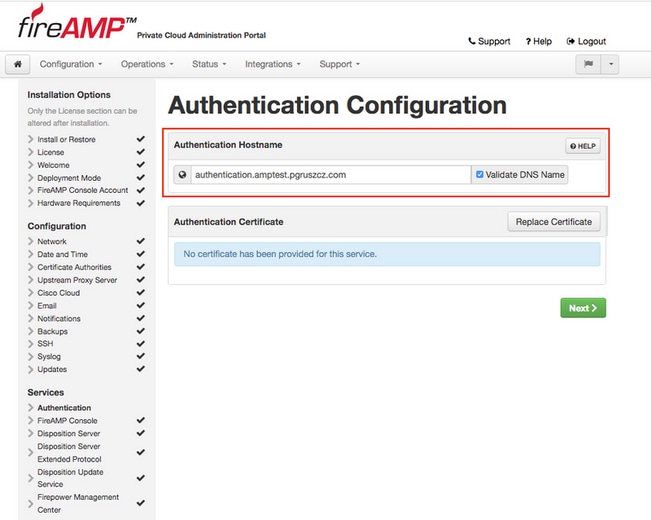
Schritt 2: Wenn der Hostname angegeben und ordnungsgemäß auflösbar ist, klicken Sie auf die Schaltfläche Zertifikat ersetzen, wie im Bild gezeigt.
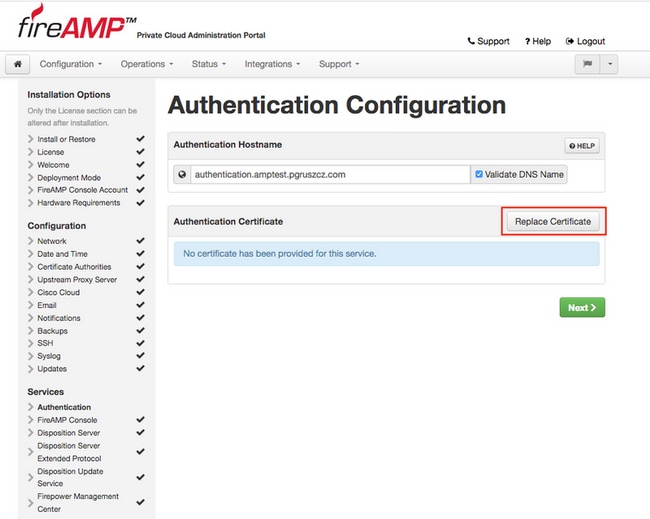
Hinweis: Wenn Sie Hilfe bei der Generierung von Zertifikaten benötigen, lesen Sie den folgenden Artikel: Generieren und Hinzufügen von Zertifikaten, die für die Installation von AMP VPC 3.x ab erforderlich sind, um weitere Informationen zu Hardwareanforderungen zu erhalten.
Schritt 3: Klicken Sie auf die Schaltfläche Zertifikat auswählen, um das Zertifikat des Authentifizierungsdiensts hochzuladen, wie im Bild gezeigt.
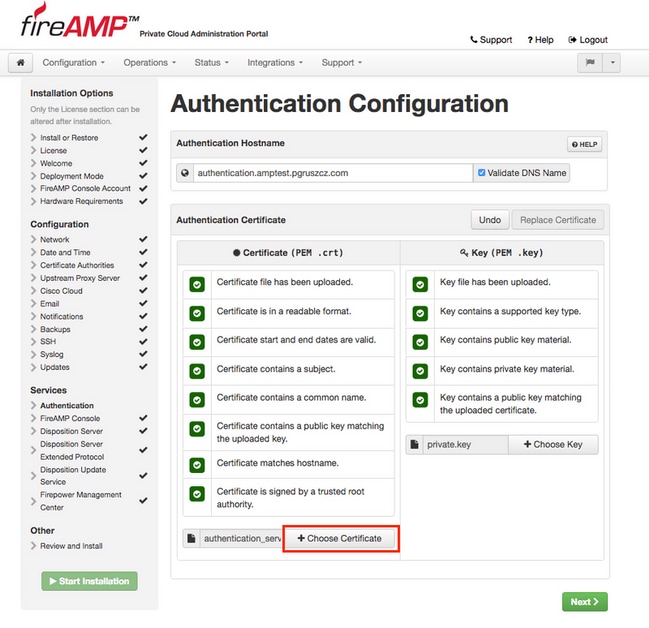
Schritt 4: Als Nächstes laden Sie die private Schlüsseldatei für das Zertifikat hoch. Klicken Sie zum Hinzufügen auf die Schaltfläche Schlüssel auswählen.
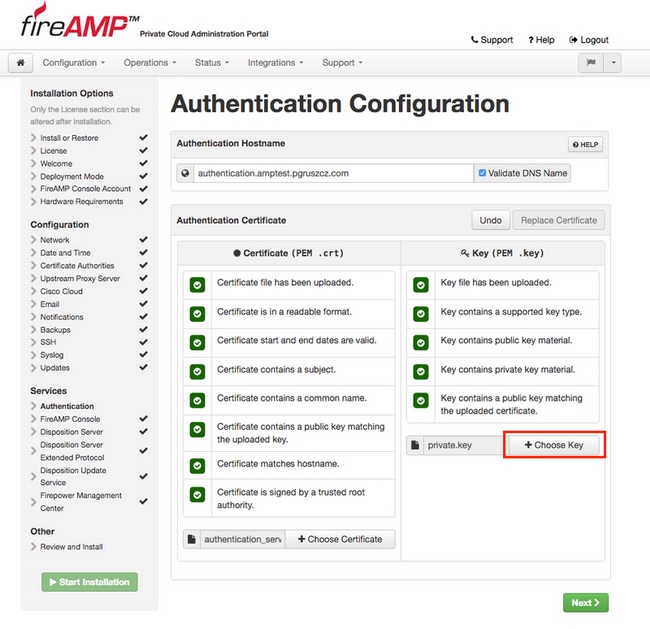
Schritt 5: Sie müssen sicherstellen, dass alle Anforderungen erfüllt sind, bevor Sie mit dem nächsten Schritt fortfahren können. Hervorgehobene Anforderungen sind erfüllt, wenn das Stammzertifikat, das zum Signieren des Authentifizierungsdiensts verwendet wird, korrekt im Speicher der Zertifizierungsstellen platziert wird.
Vorsicht: Sie können die Hostnamen für alle anderen Dienste nur zu diesem Zeitpunkt ändern. Nach Abschluss der Installation kann der Hostname für die Dienste nicht mehr geändert werden. Später können Sie nur Zertifikate ändern. Sie müssen sicherstellen, dass Sie das Risiko einer solchen Operation verstehen. Wenn Sie die Hostnamen der von den Connectors oder AMP für Netzwerkgeräte verwendeten Services ändern, können diese Probleme mit der Cloud-Kommunikation haben, sobald das Upgrade abgeschlossen ist.
7. Installation
Schritt 1: Sobald alle Abschnitte abgeschlossen und als gültig gekennzeichnet sind, beginnen Sie mit der Installation. Navigieren Sie zum Abschnitt Prüfen und Installieren, und klicken Sie auf Installation starten, wie im Bild gezeigt.
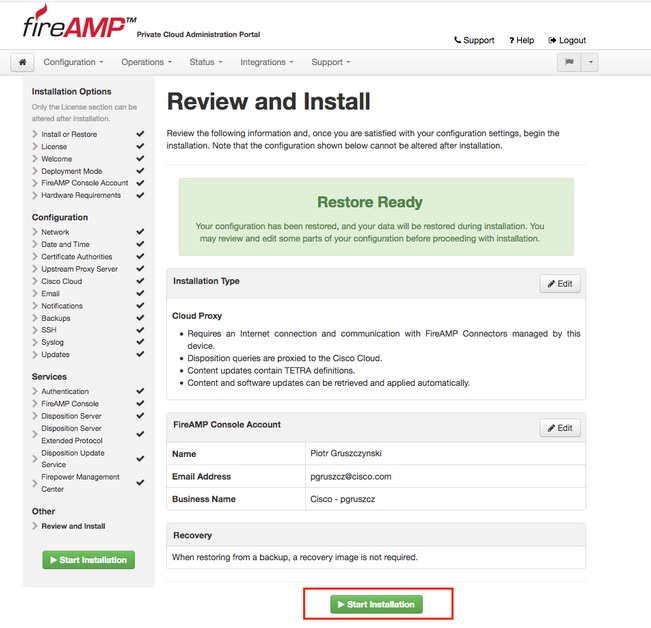
Schritt 2: Das Administratorportal zeigt Ihnen den aktuellen Status, das Startdatum und die Protokolle. Wenn Fehler oder Probleme auftreten, die Support-Aufmerksamkeit erfordern, sammeln Sie die Protokolle, indem Sie auf die Schaltfläche Ausgabe herunterladen klicken, wie im Bild gezeigt, und fügen Sie sie dem TAC-Fall hinzu.
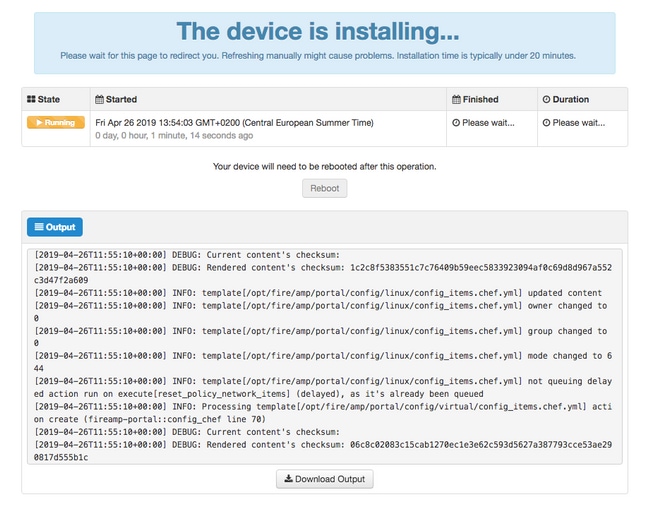
Schritt 3: Wenn die Installation erfolgreich ist, müssen Sie das Gerät neu starten, um den Vorgang abzuschließen. Klicken Sie auf die Schaltfläche Neustart, um den Neustart durchzuführen, wie im Bild gezeigt.
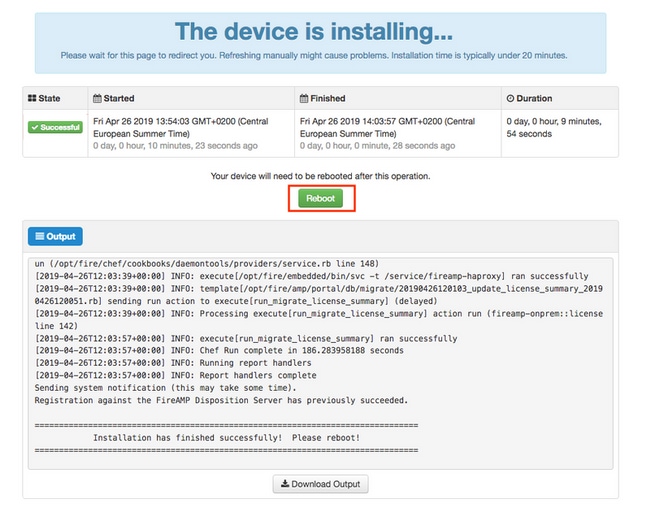
Schritt 4: Nach dem Neustart können Sie sich beim Administrator Portal und Console Portal anmelden. Die Aktualisierung ist abgeschlossen.
8. Prüfungen nach dem Upgrade
Nachdem das Gerät neu gestartet wurde, vergewissern Sie sich, dass die Wiederherstellung erfolgreich abgeschlossen wurde:
Schritt 1: Überprüfen Sie, ob Anschlüsse mit der neu installierten virtuellen Appliance 3.0.1 kommunizieren können.
Schritt 2: Stellen Sie sicher, dass Ereignisse, Device Trajectory und Computer-Objekte ordnungsgemäß wiederhergestellt und im Konsolenportal angezeigt werden.
Schritt 3: Wenn Sie AMP für Netzwerkintegrationen wie FMC, ESA, WSA haben, stellen Sie sicher, dass diese mit dem File Disposition-Server kommunizieren können.
Schritt 4: Suchen Sie nach Inhalt-/Software-Updates (Operations -> Update Device), und fahren Sie mit der Installation dieser Updates fort.
Es wird dringend empfohlen, Tests durchzuführen, um ein erfolgreiches Upgrade sicherzustellen.
Änderungen bei Virtual Private Cloud 3.0.1
1. Windows Connector Version 6.1.7
Private Cloud 3.0.1 wird mit Unterstützung für 6.1.7 Windows Connector ausgeliefert. Die entsprechende Dokumentation finden Sie unter dem Link: Versionshinweise für 6.1.7
Vorsicht: Wenn Sie Änderungen an Zertifikaten vorgenommen haben, stellen Sie sicher, dass vor einem Upgrade oder einer Installation auf Version 6.1.7 von Windows Connector Zertifikate, die für Private Cloud-Services verwendet werden, auf dem Endpunkt selbst vertrauenswürdig sind. Vertrauen muss auf Computerebene und nicht auf Benutzerebene stattfinden. Wenn diese Bedingung nicht erfüllt wird, vertrauen Connectors nicht dem Zertifikat der Private Cloud, das die Verbindung zum Netzwerk trennt.
2. Zertifizierungsstellen und Authentifizierungsdienst
Die Änderungen wurden im Benutzerhandbuch für 3.0 ausführlich beschrieben: Private Cloud-Benutzerhandbuch.
Zertifizierungsstellen ermöglichen das Verwalten von Stammzertifikaten für Ihre Dienste, wenn Sie eine benutzerdefinierte Zertifizierungsstelle verwenden möchten. Sie können Ihr Stammzertifikat bei Bedarf herunterladen oder löschen.
Der Authentifizierungsdienst wird in zukünftigen Versionen der Private Cloud verwendet, um Benutzerauthentifizierungsanforderungen zu bearbeiten. Sie wird in Version 3.0.1 zur zukünftigen Kompatibilität hinzugefügt.
Beiträge von Cisco Ingenieuren
- Piotr GruszczynskiTechniker für technische Beratung
- Radek OlszowyTechniker für technische Beratung
Cisco kontaktieren
- Eine Supportanfrage öffnen

- (Erfordert einen Cisco Servicevertrag)
 Feedback
Feedback