Installation und Konfiguration von Secure Endpoint Virtual Private Cloud
Download-Optionen
-
ePub (9.7 MB)
In verschiedenen Apps auf iPhone, iPad, Android, Sony Reader oder Windows Phone anzeigen
Inklusive Sprache
In dem Dokumentationssatz für dieses Produkt wird die Verwendung inklusiver Sprache angestrebt. Für die Zwecke dieses Dokumentationssatzes wird Sprache als „inklusiv“ verstanden, wenn sie keine Diskriminierung aufgrund von Alter, körperlicher und/oder geistiger Behinderung, Geschlechtszugehörigkeit und -identität, ethnischer Identität, sexueller Orientierung, sozioökonomischem Status und Intersektionalität impliziert. Dennoch können in der Dokumentation stilistische Abweichungen von diesem Bemühen auftreten, wenn Text verwendet wird, der in Benutzeroberflächen der Produktsoftware fest codiert ist, auf RFP-Dokumentation basiert oder von einem genannten Drittanbieterprodukt verwendet wird. Hier erfahren Sie mehr darüber, wie Cisco inklusive Sprache verwendet.
Informationen zu dieser Übersetzung
Cisco hat dieses Dokument maschinell übersetzen und von einem menschlichen Übersetzer editieren und korrigieren lassen, um unseren Benutzern auf der ganzen Welt Support-Inhalte in ihrer eigenen Sprache zu bieten. Bitte beachten Sie, dass selbst die beste maschinelle Übersetzung nicht so genau ist wie eine von einem professionellen Übersetzer angefertigte. Cisco Systems, Inc. übernimmt keine Haftung für die Richtigkeit dieser Übersetzungen und empfiehlt, immer das englische Originaldokument (siehe bereitgestellter Link) heranzuziehen.
Inhalt
Einleitung
In diesem Dokument wird die erfolgreiche Bereitstellung von Virtual Private Cloud (VPC) auf Servern in der ESXi-Umgebung beschrieben und der Schwerpunkt darauf gelegt. Weitere Dokumente wie Schnellstartanleitung, Bereitstellungsstrategie, Berechtigungsleitfaden, Konsole und Administratoranleitung finden Sie auf dieser Website unter Dokumentation
Beitrag von Roman Valenta, Cisco TAC Engineers.
Voraussetzungen
Anforderungen:
VMware ESX 5 oder höher
- Cloud-Proxy-Modus (nur): 128 GB RAM, 8 CPU-Kerne (2 CPUs mit je 4 Kernen empfohlen), mindestens 1 TB freier Festplattenspeicher im VMware-Datenspeicher
- Laufwerkstyp: SSD für Luftspaltmodus erforderlich und für Proxy empfohlen
- RAID-Typ: Eine RAID-10-Gruppe (Stripespiegelung)
- Mindestgröße des VMware-Datenspeichers: 2 TB
- Minimaler zufälliger Datenspeicher-Lesevorgang für die RAID-10-Gruppe (4.000): 60.000 IOPS
- Minimale zufällige Schreibvorgänge für Datenspeicher für die RAID-10-Gruppe (4.000 U/min): 30.000 IO/s
Cisco empfiehlt, dass Sie über Kenntnisse in diesem Thema verfügen:
- Grundkenntnisse im Umgang mit Zertifikaten.
- Grundkenntnisse der DNS-Einrichtung unter DNS-Server (Windows oder Linux)
- Installation einer OVA-Vorlage (Open Virtual Appliance) in VMWare ESXi
In dieser Übung verwendet:
VMware ESX 6.5
- Cloud-Proxy-Modus (nur): 48 GB RAM, 8 CPU-Kerne (2 CPUs mit je 4 Kernen empfohlen), mindestens 1 TB freier Festplattenspeicher im VMware-Datenspeicher
- Laufwerkstyp: SATA
- RAID-Typ: Ein RAID 1
- Mindestgröße des VMware-Datenspeichers: 1 TB
- MobaXterm 20.2 (Multi-Terminal Programm ähnlich PuTTY)
- Cygwin64 (Wird zum Herunterladen des AirGap-Updates verwendet)
Zusätzlich
- Zertifikat, das Sie entweder mit openSSL oder XCA erstellen
- DNS-Server (Linux oder Windows) In meinem Labor habe ich Windows Server 2016 und CentOS-8 verwendet
- Windows VM für unseren Testendpunkt
- Lizenz
Wenn Ihr Speicher unter 48 GB RAM auf Version 3.2+ VPC unbrauchbar werden.
Hinweis: Die Private Cloud OVA erstellt die Festplattenpartitionen, sodass sie nicht in VMware.server angegeben werden müssen, der den Hostnamen der sauberen Schnittstelle auflöst.
Weitere Informationen zu den versionsspezifischen Hardwareanforderungen finden Sie im Datenblatt zur VPC-Appliance.
Hinweis: Die Informationen in diesem Dokument stammen von den Geräten in einer bestimmten Laborumgebung. Alle Geräte, die in diesem Dokument benutzt wurden, begannen mit einer gelöschten (Nichterfüllungs) Konfiguration. Wenn Ihr Netzwerk in Betrieb ist, stellen Sie sicher, dass Sie die möglichen Auswirkungen aller Befehle kennen.
VPC-Bereitstellung
Wählen Sie die in der eDelivery- oder der Berechtigungs-E-Mail angegebene URL aus. Laden Sie die OVA-Datei herunter, und setzen Sie die Installation fort.
VM-Installation
Schritt 1:
Navigieren Sie zu Datei > OVF-Vorlage bereitstellen, um den Assistenten OVF-Vorlage bereitstellen zu öffnen, wie im Bild dargestellt.
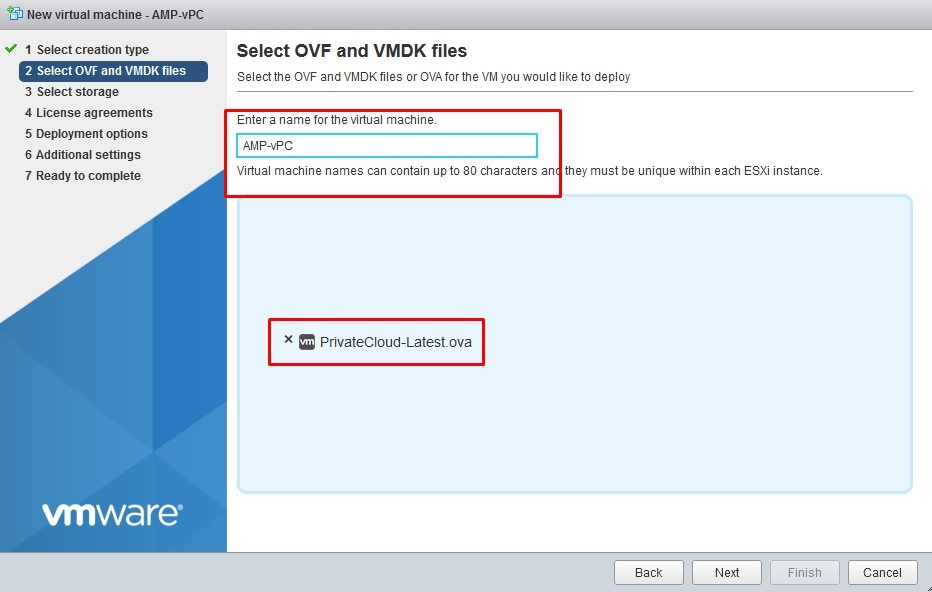
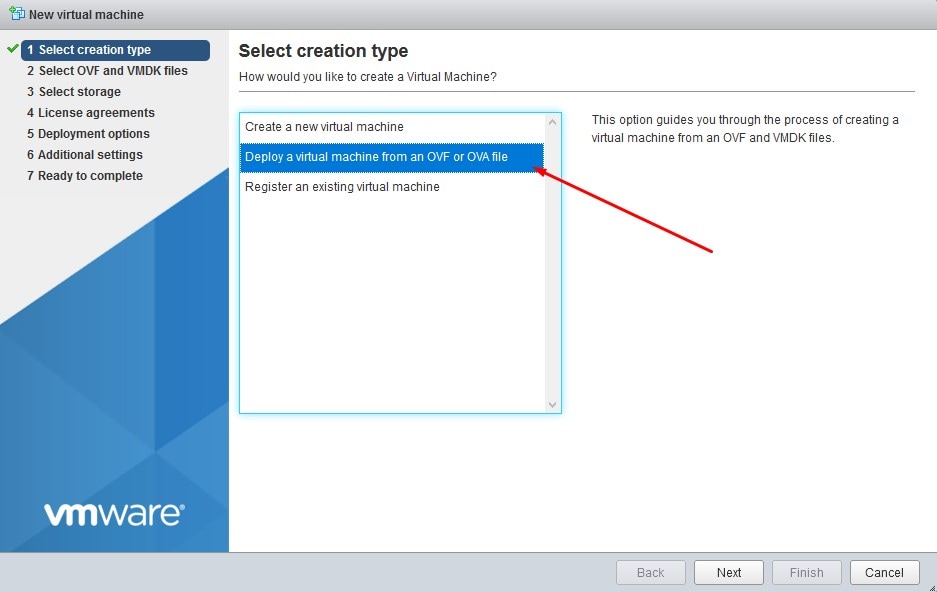
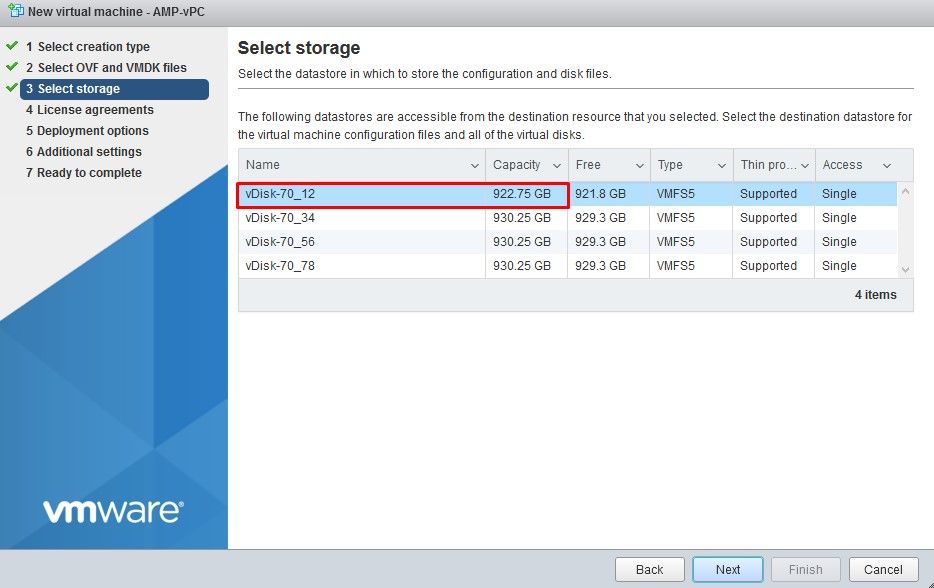
Hinweis: Thick Provisioning reserviert Speicherplatz, wenn ein Datenträger erstellt wird. Wenn Sie diese Option auswählen, kann sie die Leistung gegenüber Thin Provisioned verbessern. Dies ist jedoch nicht obligatorisch. Wählen Sie nun auf Weiter, wie im Bild gezeigt.

Phase 2:
Wählen Sie Durchsuchen... aus, um eine OVA-Datei auszuwählen, und wählen Sie dann Weiter aus. Sie sehen die voreingestellten OVA-Parameter auf der Seite OVF Template Details (OVF-Vorlagendetails), wie in der Abbildung dargestellt. Wählen Sie auf Next (Weiter).
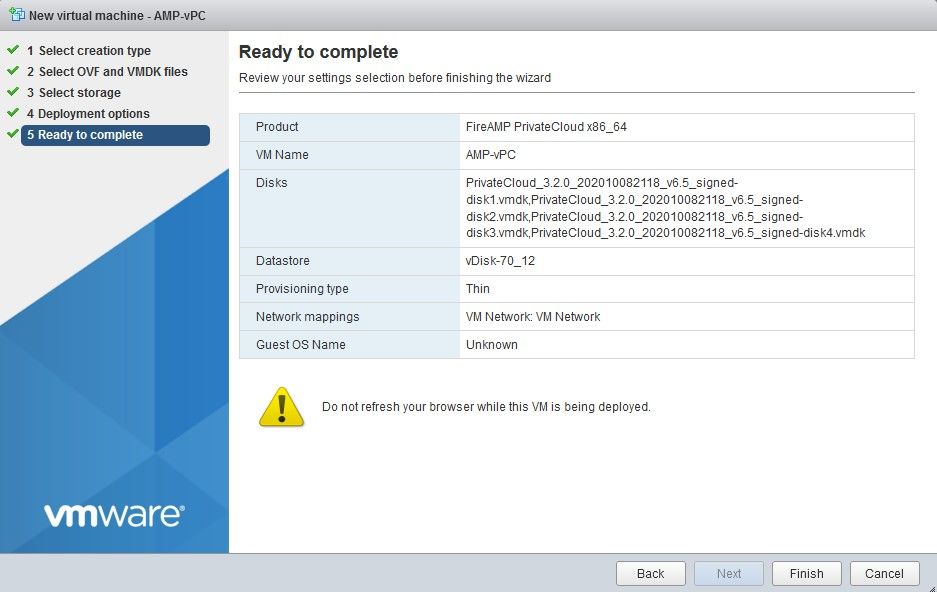
Erste Einrichtung der Admin-Schnittstelle
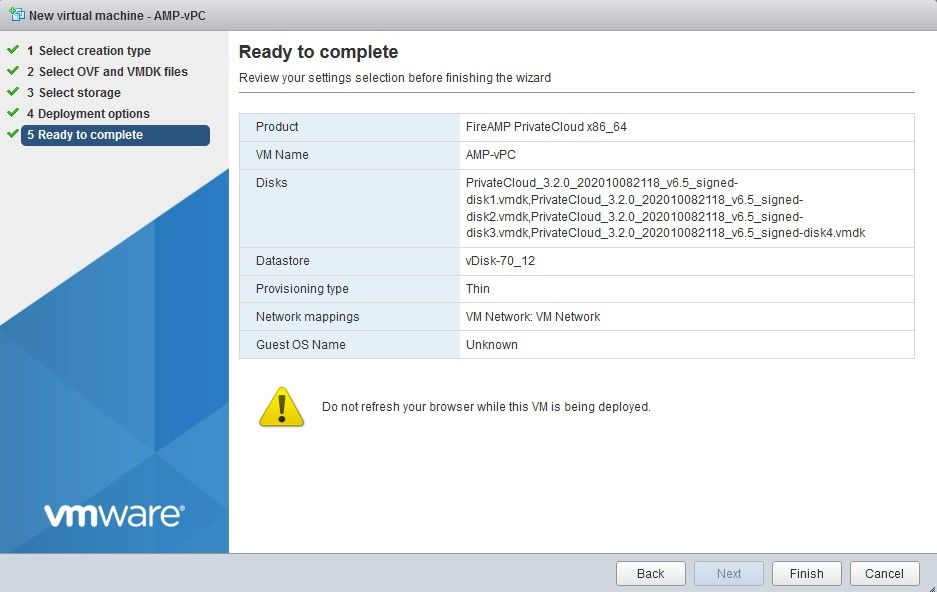
Sobald das virtuelle System gestartet wurde, führen Sie die Erstkonfiguration über die VM-Konsole aus.
Schritt 1:
Sie können feststellen, dass die URL [UNCONFIGURED] anzeigt, wenn die Schnittstelle keine IP-Adresse vom DHCP-Server erhalten hat. Beachten Sie, dass diese Schnittstelle die Management-Schnittstelle ist. Dies ist nicht die Produktions-Schnittstelle.
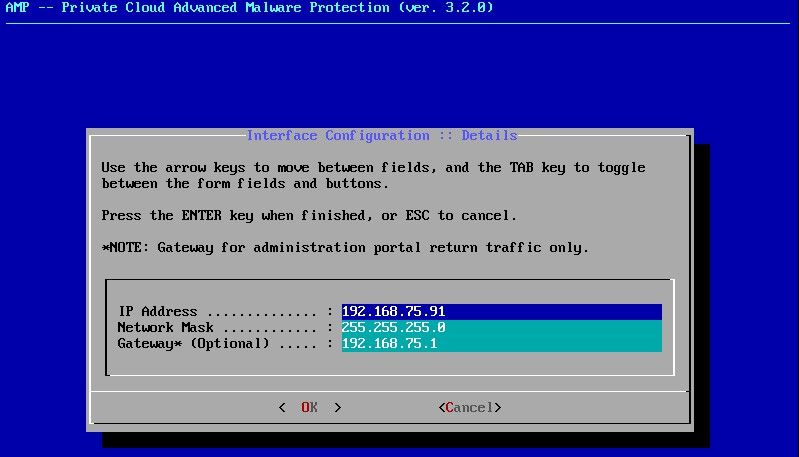
Phase 2:
Sie können durch die Tasten Tab, Enter und Arrow navigieren.
Navigieren Sie zu CONFIG_NETWORK, und wählen Sie die Eingabetaste auf Ihrer Tastatur aus, um mit der Konfiguration der Management-IP-Adresse für die Secure Endpoint Private Cloud zu beginnen. Wenn Sie DHCP nicht verwenden möchten, wählen Sie Nein und Enter key.
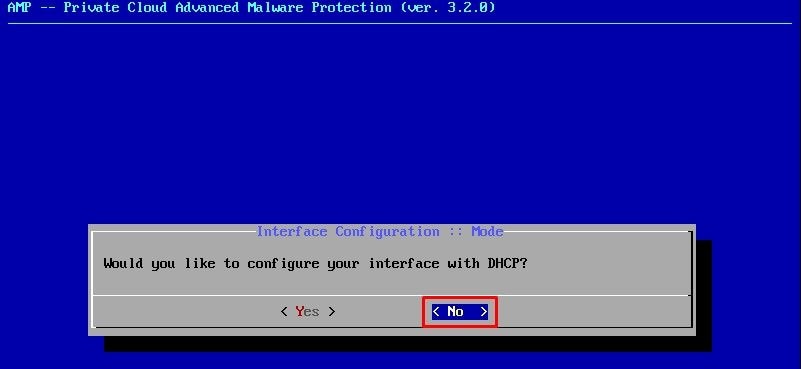
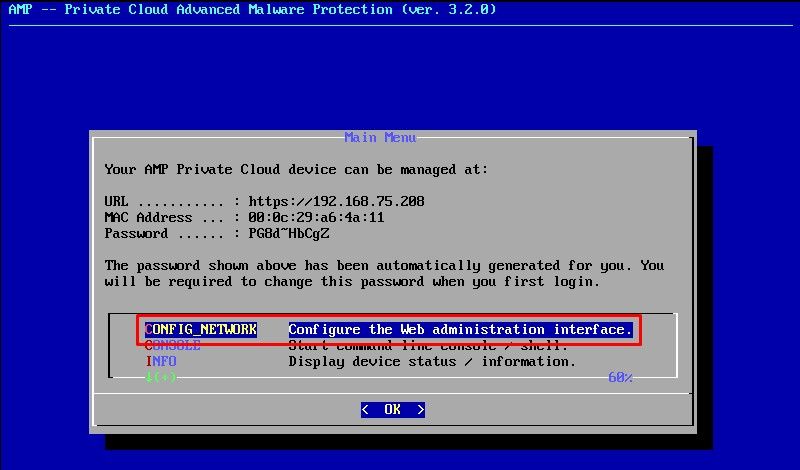
Im erscheinenden Fenster wählen Sie Ja und wählen Enter key.
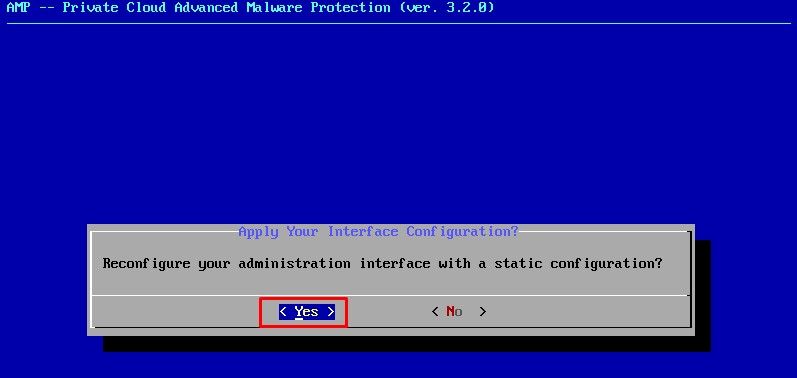
Wenn die IP bereits verwendet wird, werden Sie mit diesem Fehlerprotokoll behandelt. Einfach zurückgehen und etwas auswählen, das einzigartig ist und nicht verwendet wird.
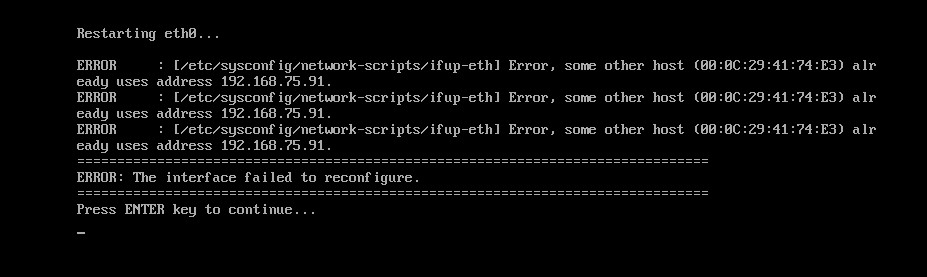
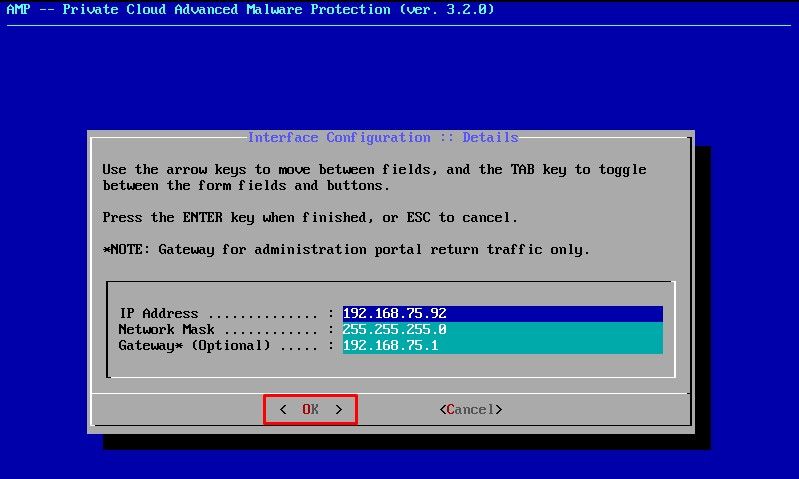
Wenn alles gut geht, sehen Sie eine Ausgabe, die so aussieht
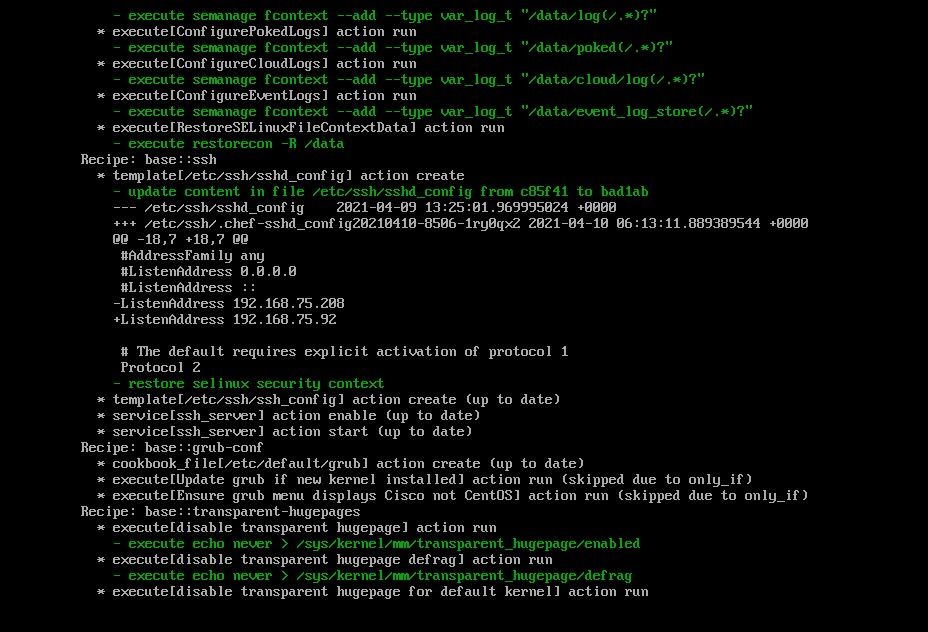
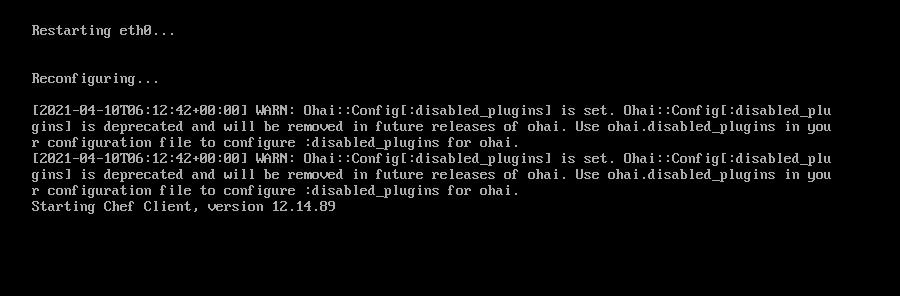
Schritt 3:
Warten Sie, bis der blaue Bildschirm mit Ihrer neuen STATIC IP erneut angezeigt wird. Bitte beachten Sie auch das einmalige Passwort. Machen Sie sich Notizen, und öffnen Sie unseren Browser.
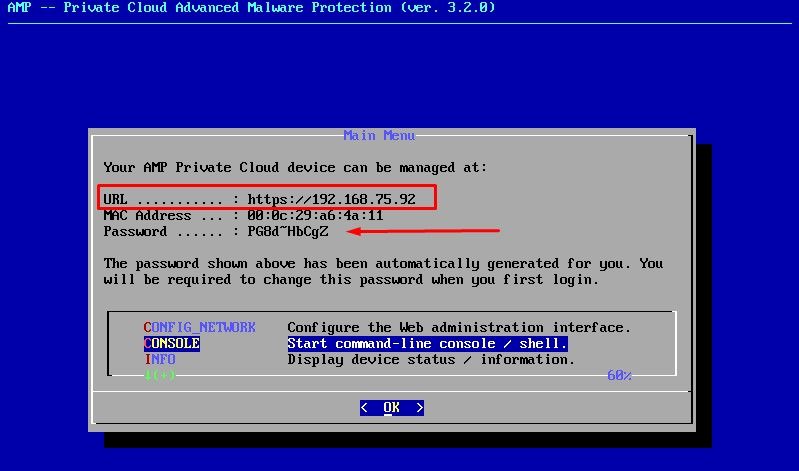
Erstkonfiguration des vPC über die Web-GUI
Schritt 1:
Öffnen Sie einen Webbrowser, und navigieren Sie zur Management-IP-Adresse der Appliance. Sie können einen Zertifikatfehler erhalten, da die Secure Endpoint Private Cloud anfänglich ein eigenes HTTPS-Zertifikat generiert, wie im Bild gezeigt. Konfigurieren Sie den Browser so, dass er dem selbstsignierten HTTPS-Zertifikat von Secure Endpoint Private Cloud vertraut.
Geben Sie in Ihrem Browser die zuvor konfigurierte STATIC IP (STATISCHE IP) ein.
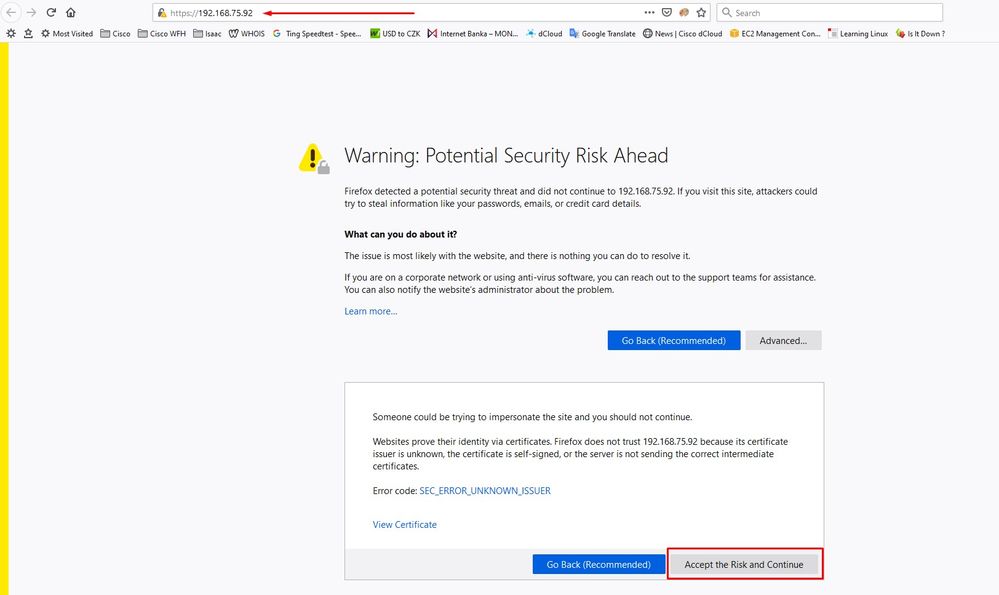
Phase 2:
Nach der Anmeldung müssen Sie das Kennwort zurücksetzen. Verwenden Sie das ursprüngliche Kennwort aus der Konsole im Feld Altes Kennwort. Verwenden Sie Ihr neues Kennwort im Feld Neues Kennwort. Geben Sie Ihr neues Kennwort erneut in das Feld Neues Kennwort ein. Wählen Sie auf Kennwort ändern aus.
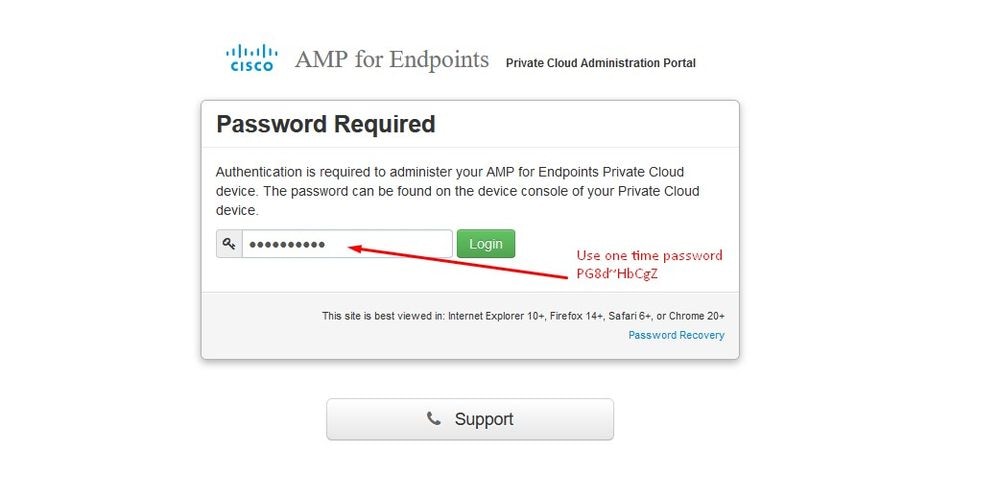
Schritt 3:
Nach der Anmeldung müssen Sie das Kennwort zurücksetzen. Verwenden Sie das ursprüngliche Kennwort aus der Konsole im Feld Altes Kennwort. Verwenden Sie Ihr neues Kennwort im Feld Neues Kennwort. Geben Sie Ihr neues Kennwort erneut in das Feld Neues Kennwort ein. Wählen Sie auf Kennwort ändern aus.
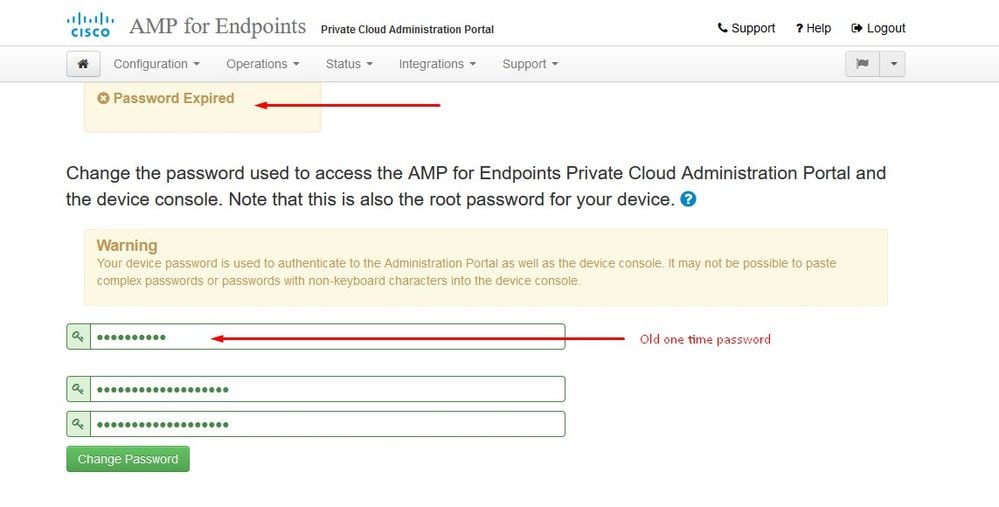
Schritt 4:
Scrollen Sie auf der nächsten Seite nach unten, um die Lizenzvereinbarung zu akzeptieren. Ich habe gelesen und bin damit einverstanden.

Schritt 5:
Nachdem Sie die Vereinbarung akzeptiert haben, wird der Installationsbildschirm angezeigt, wie im Bild gezeigt. Wenn Sie eine Wiederherstellung aus einer Sicherung durchführen möchten, können Sie dies hier tun. Dieses Handbuch enthält jedoch die Option Saubere Installation. Wählen Sie auf Start im Abschnitt Installation reinigen aus.
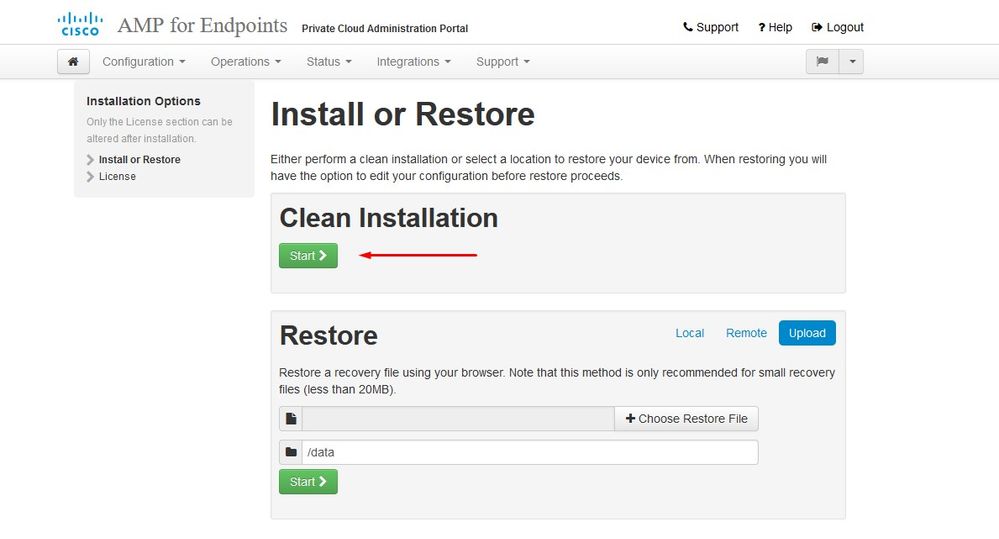
Schritt 6:
Als Erstes benötigen Sie eine Lizenz, um auch nur einen Schritt vorwärts zu kommen. Sie erhalten beim Kauf des Produkts eine Lizenz und eine Passphrase. Wählen Sie on +Upload License File (Lizenzdatei hochladen). Wählen Sie die Lizenzdatei aus, und geben Sie die Passphrase ein. Wählen Sie auf Upload License. Wenn der Upload nicht erfolgreich war, überprüfen Sie, ob die Passphrase richtig ist. Wenn der Upload erfolgreich war, wird ein Bildschirm mit gültigen Lizenzinformationen angezeigt. Wählen Sie auf Weiter. Wenn Sie Ihre Lizenz immer noch nicht installieren können, wenden Sie sich an den technischen Support von Cisco.
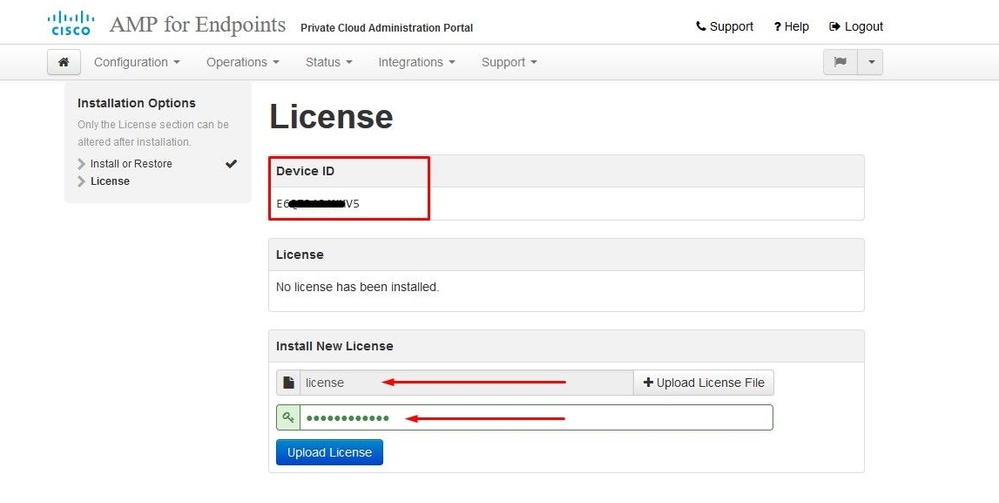
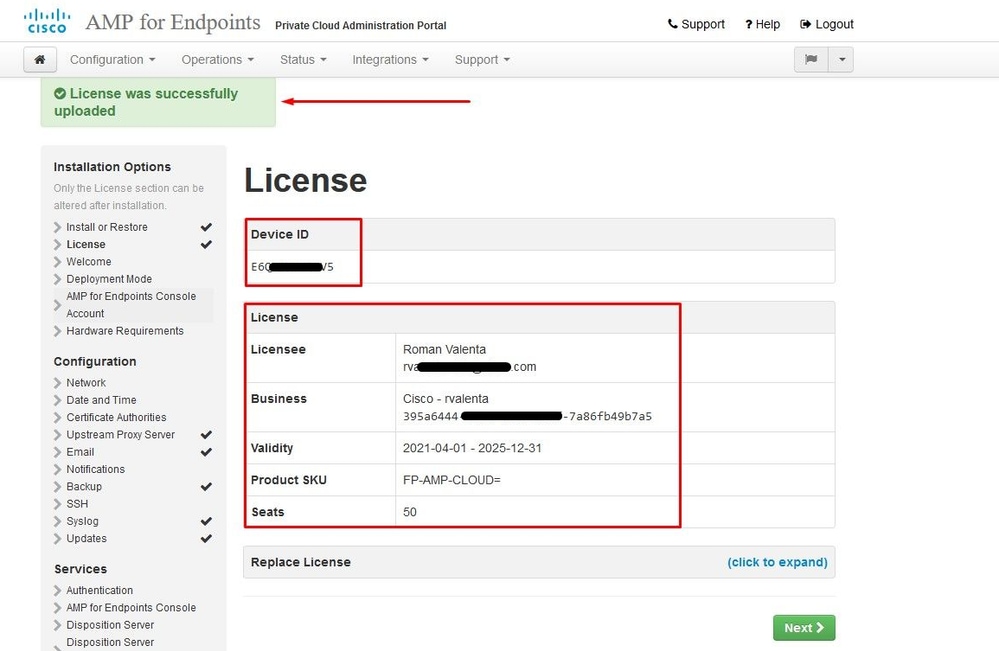
Schritt 7:
Sie erhalten die Willkommensseite, wie im Bild gezeigt. Auf dieser Seite werden die Informationen angezeigt, die Sie vor der Konfiguration der Private Cloud benötigen. Lesen Sie die Anforderungen aufmerksam durch. Wählen Sie auf Weiter, um die Konfiguration vor der Installation zu starten.
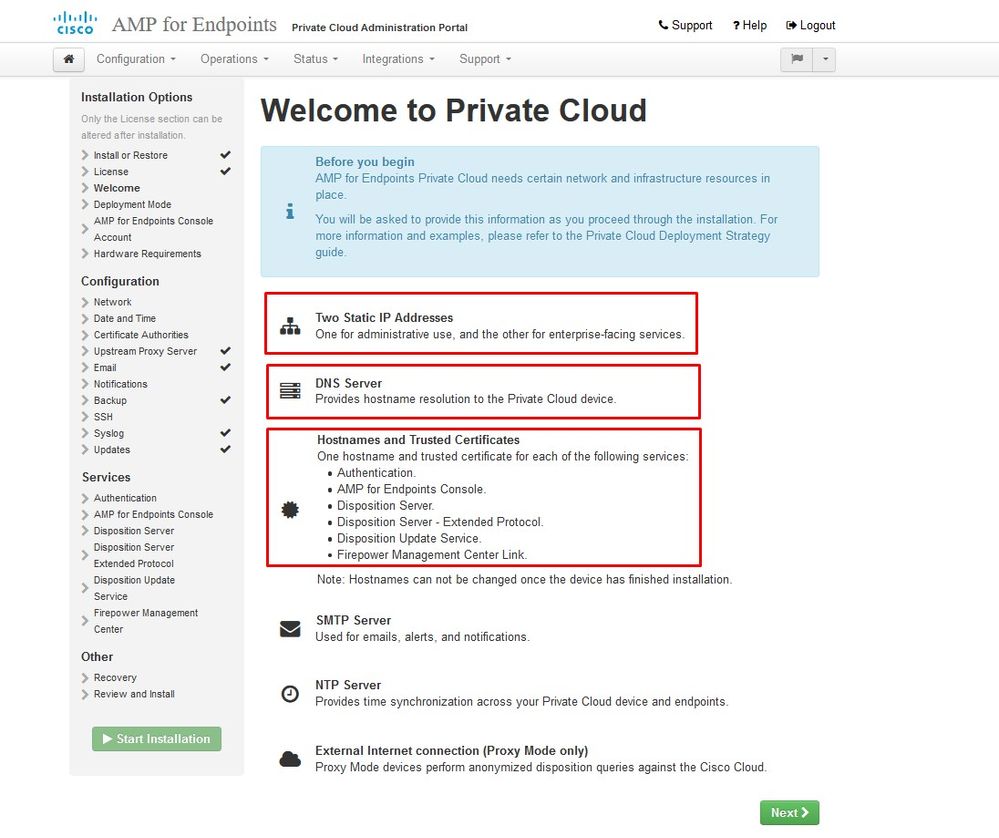
Konfiguration
Schritt 1:
Hinweis: Bitte beachten Sie, dass in den nächsten Folien einige exklusive Folien enthalten sind, die nur im AIR GAP-Modus vorkommen. Diese Folien können NUR als AIRGAP-Modus eingeschlossen und gekennzeichnet werden.
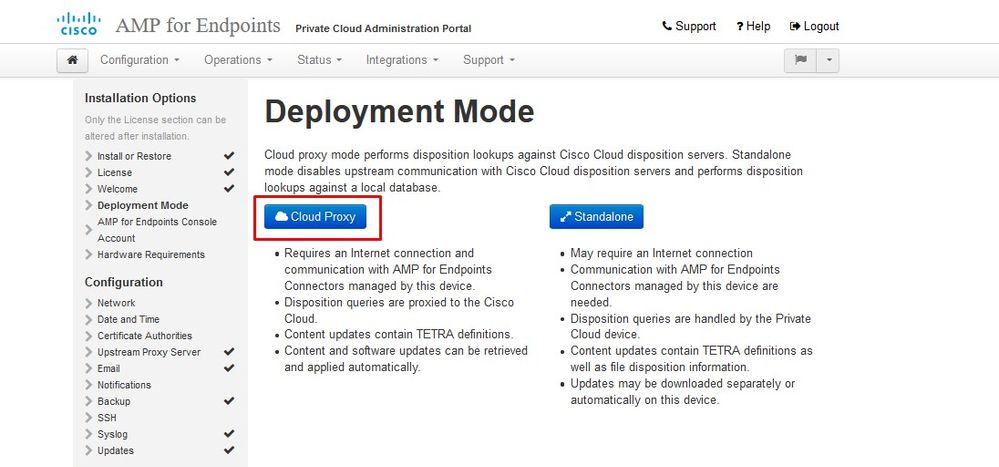
︾ ︾ NUR LUFTSPALT ︾ ︾
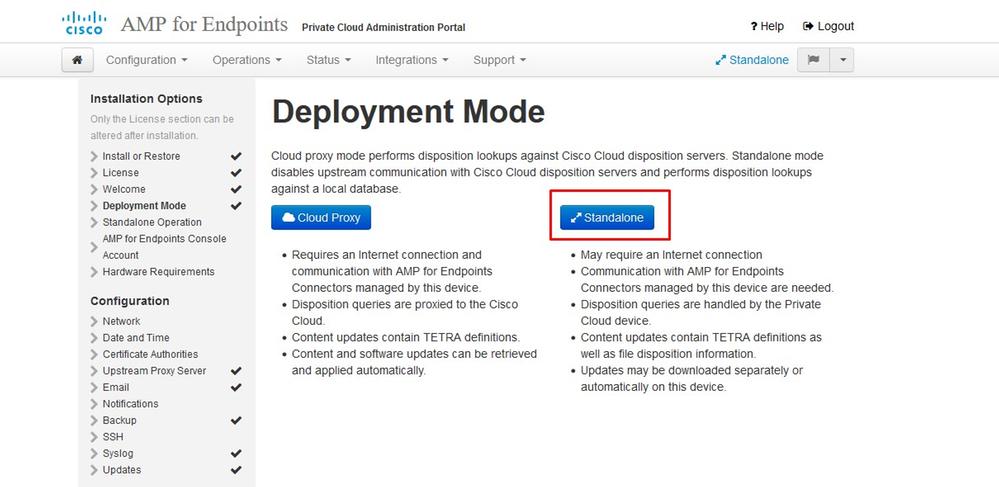
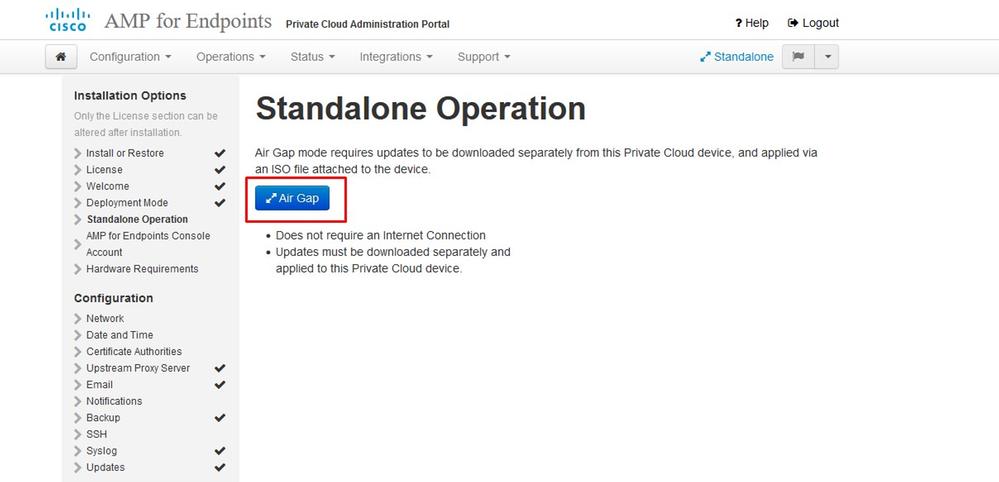
︽ ︽ NUR ︽ ︽
Phase 2:
Navigieren Sie zur Seite für das Konto der sicheren Endpunktkonsole. Ein administrativer Benutzer wird für die Konsole verwendet, um Richtlinien und Computergruppen zu erstellen und zusätzliche Benutzer hinzuzufügen. Geben Sie den Namen, die E-Mail-Adresse und das Kennwort für das Konsolenkonto ein. Wählen Sie auf Weiter.

Wenn Sie dieses Problem bei der Bereitstellung über die OVA-Datei beheben, haben Sie zwei Möglichkeiten: fahren Sie fort, und beheben Sie dieses Problem später, oder fahren Sie es herunter, um die bereitgestellte VM zu reparieren und entsprechend anzupassen. Nach dem Neustart fahren Sie dort fort, wo Sie gegangen sind.
Hinweis: Dies wurde in der OVA-Datei für Version 3.5.2 behoben, die mit 128 GB RAM und 8 CPU-Kernen richtig geladen wurde.

Hinweis: Verwenden Sie nur empfohlene Werte, es sei denn, dies dient Laborzwecken.
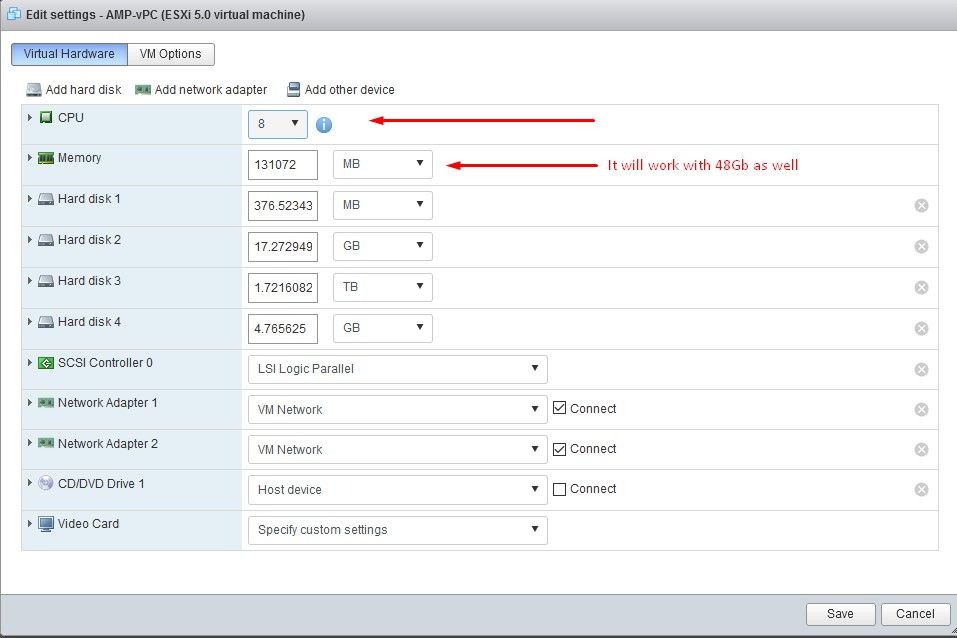
Nach dem Neustart fahren wir fort, wo wir links.
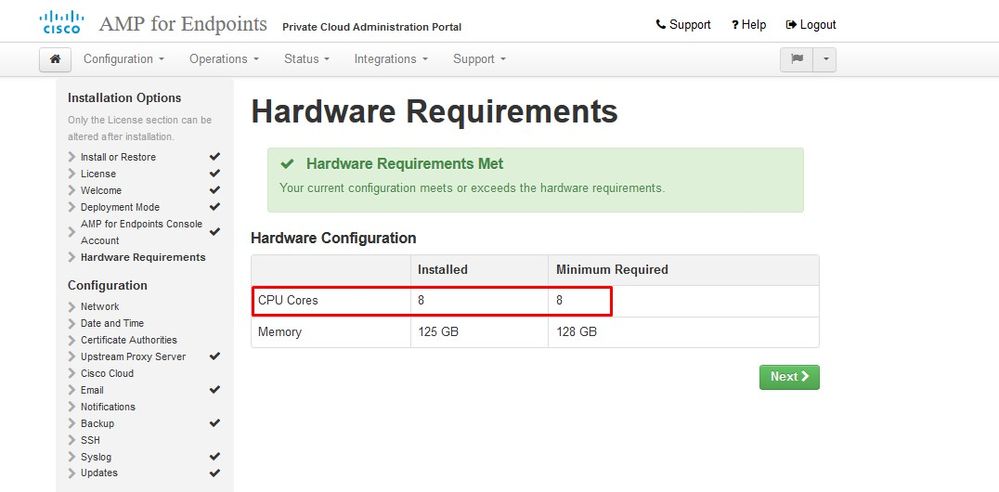
Stellen Sie sicher, dass Sie ETH1 auch mit STATIC IP konfigurieren.
Hinweis: Sie dürfen Ihr Gerät niemals für die Verwendung von DHCP konfigurieren, es sei denn, Sie haben MAC-Adressreservierungen für die Schnittstellen erstellt. Wenn sich die IP-Adressen Ihrer Schnittstellen ändern, kann dies zu ernsthaften Problemen mit den bereitgestellten sicheren Endgeräteanschlüssen führen. Wenn Sie Ihren DNS-Server nicht konfiguriert haben, können Sie das öffentliche DNS temporär verwenden, um die Installation abzuschließen.
Schritt 3:
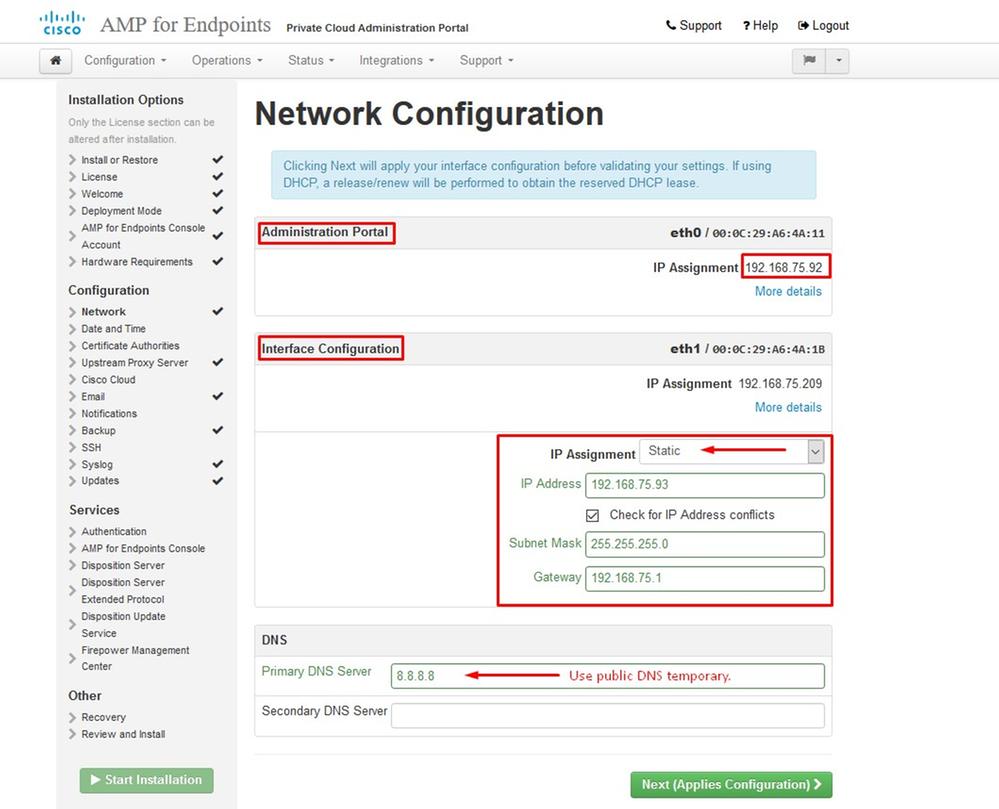
Schritt 4:
Sie erhalten die Seite Datum und Uhrzeit. Geben Sie die Adressen eines oder mehrerer NTP-Server ein, die für die Datums- und Uhrzeitsynchronisierung verwendet werden sollen. Sie können interne oder externe NTP-Server verwenden und mehrere durch Kommas oder Leerzeichen getrennte Listen angeben. Synchronisieren Sie die Uhrzeit mit Ihrem Browser, oder führen Sie amp-ctl ntpdate von der Gerätekonsole aus, um eine sofortige Zeitsynchronisierung mit Ihren NTP-Servern zu erzwingen. Wählen Sie auf Weiter.
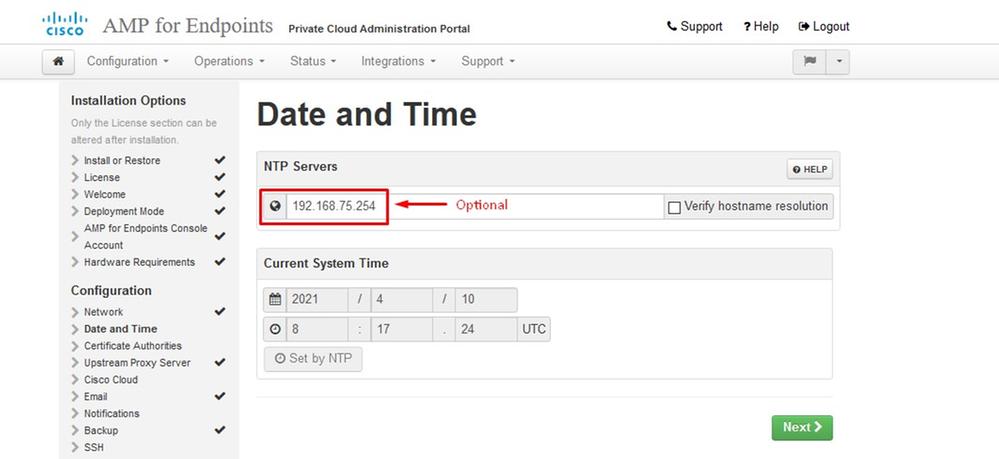
︾ ︾ NUR LUFTSPALT ︾ ︾
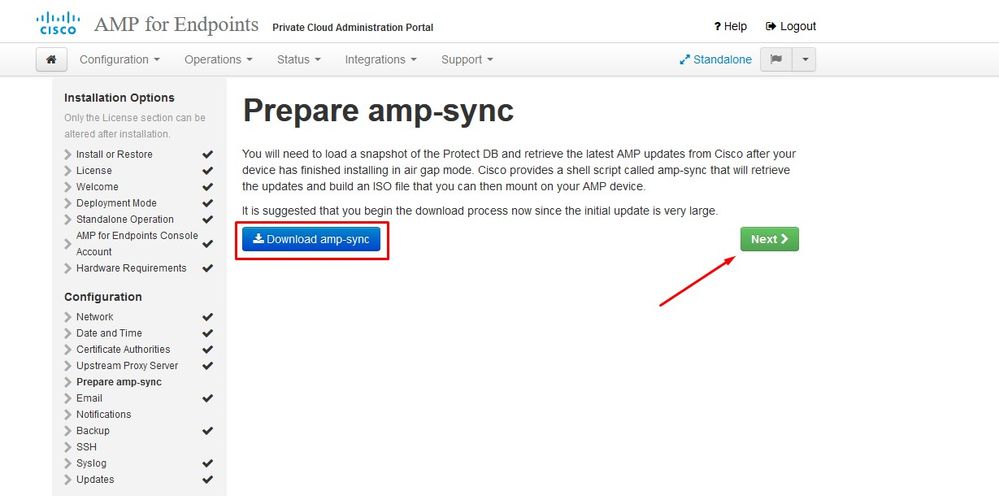
︽ ︽ NUR ︽ ︽
Schritt 5:
Sie erhalten die Seite Zertifizierungsstellen, wie im Bild dargestellt. Wählen Sie auf Zertifizierungsstelle hinzufügen aus, um Ihr Stammzertifikat hinzuzufügen.
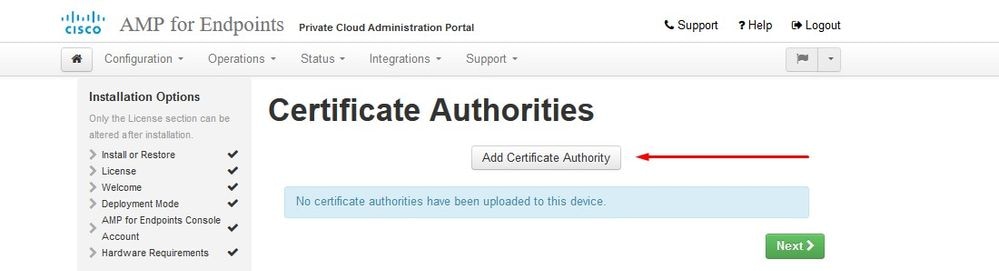
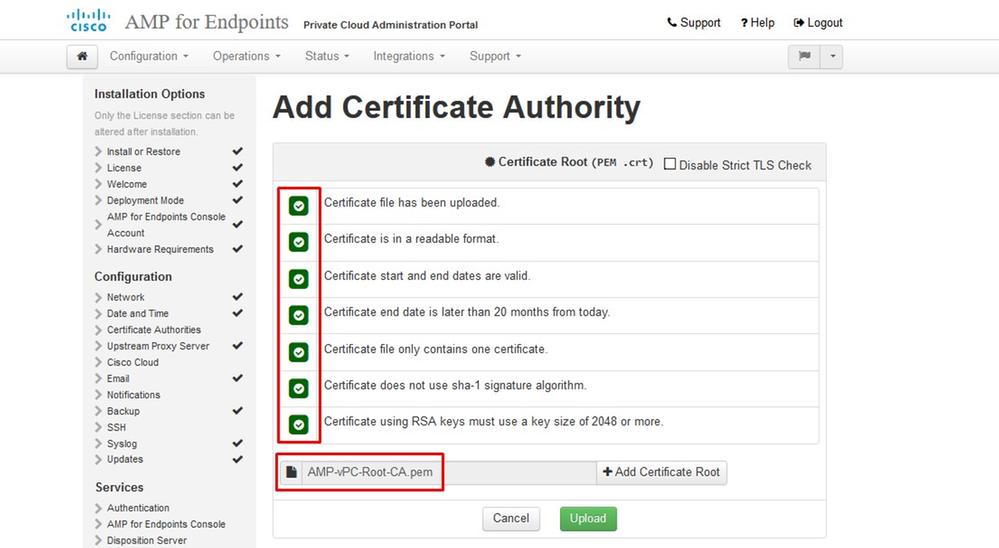

Schritt 6:
Der nächste Schritt ist die Konfiguration der Cisco Cloud-Seite, wie im Bild gezeigt. Wählen Sie die entsprechende Cisco Cloud-Region aus. Erweitern Sie Ansicht Hostnamen, wenn Sie Firewall-Ausnahmen für das Secure Endpoint Private Cloud-Gerät erstellen müssen, um mit der Cisco Cloud für Dateisuchen und Geräteaktualisierungen zu kommunizieren. Wählen Sie auf Weiter.
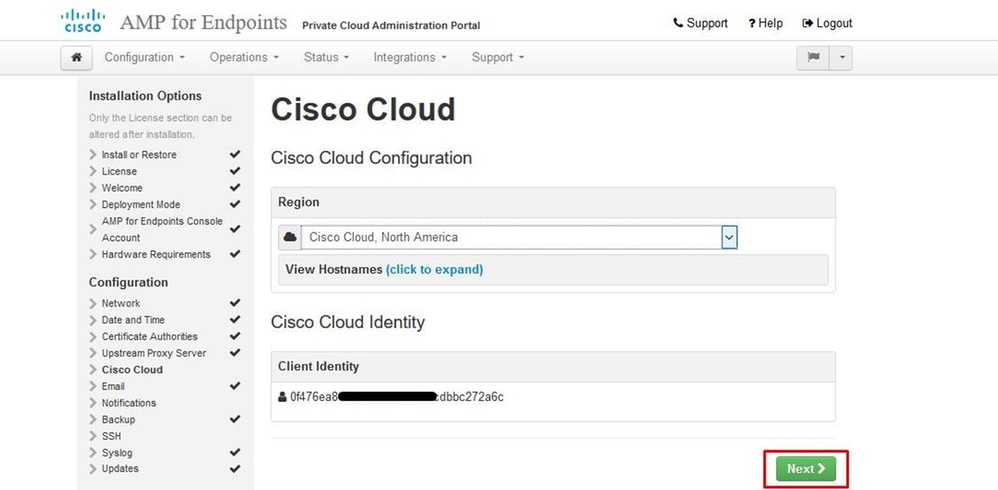
Schritt 7:
Navigieren Sie zur Seite "Benachrichtigungen", wie im Bild dargestellt. Wählen Sie die Häufigkeit für kritische und regelmäßige Benachrichtigungen aus. Geben Sie die E-Mail-Adressen ein, die Warnmeldungen für das sichere Endgerät empfangen sollen. Sie können E-Mail-Aliase verwenden oder mehrere Adressen durch eine kommagetrennte Liste angeben. Sie können auch den Absendernamen und die E-Mail-Adresse angeben, die vom Gerät verwendet werden. Diese Benachrichtigungen unterscheiden sich von den Abonnements der Konsole für sichere Endgeräte. Sie können auch einen eindeutigen Gerätenamen angeben, wenn Sie über mehrere Secure Endpoint Private Cloud-Geräte verfügen. Wählen Sie auf Weiter.
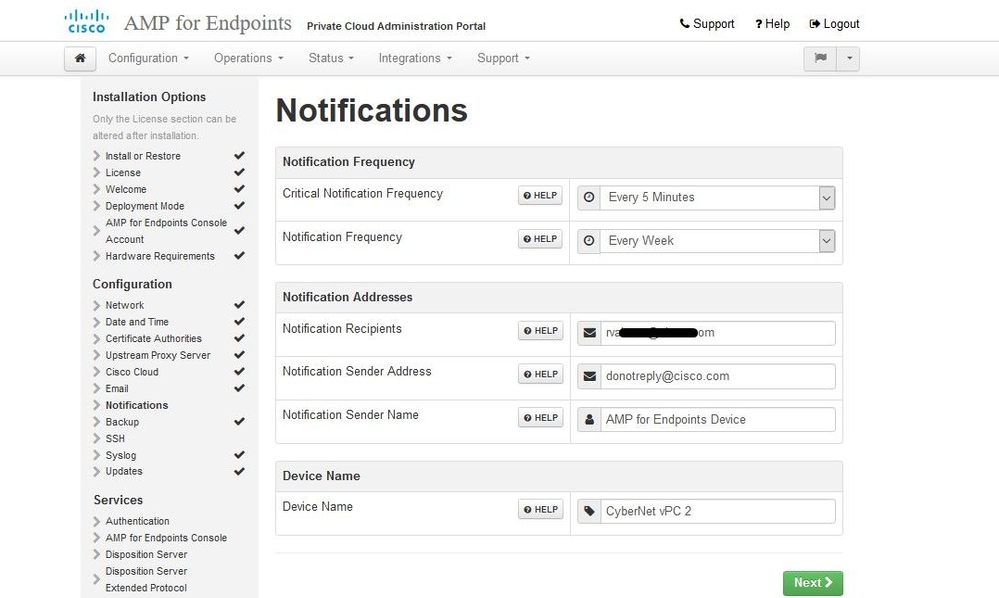
Schritt 8:
Als Nächstes navigieren Sie zur Seite SSH-Schlüssel, wie im Bild dargestellt. Wählen Sie auf SSH-Schlüssel hinzufügen, um alle öffentlichen Schlüssel einzugeben, die Sie dem Gerät hinzufügen möchten. SSH-Schlüssel ermöglichen den Zugriff auf das Gerät über eine Remote-Shell mit Root-Berechtigungen. Nur vertrauenswürdigen Benutzern muss der Zugriff gewährt werden. Für Ihr Private Cloud-Gerät ist ein RSA-Schlüssel im OpenSSH-Format erforderlich. Weitere SSH-Schlüssel können Sie später über Configuration > SSH in Ihrem Administrationsportal hinzufügen. Wählen Sie auf Weiter.
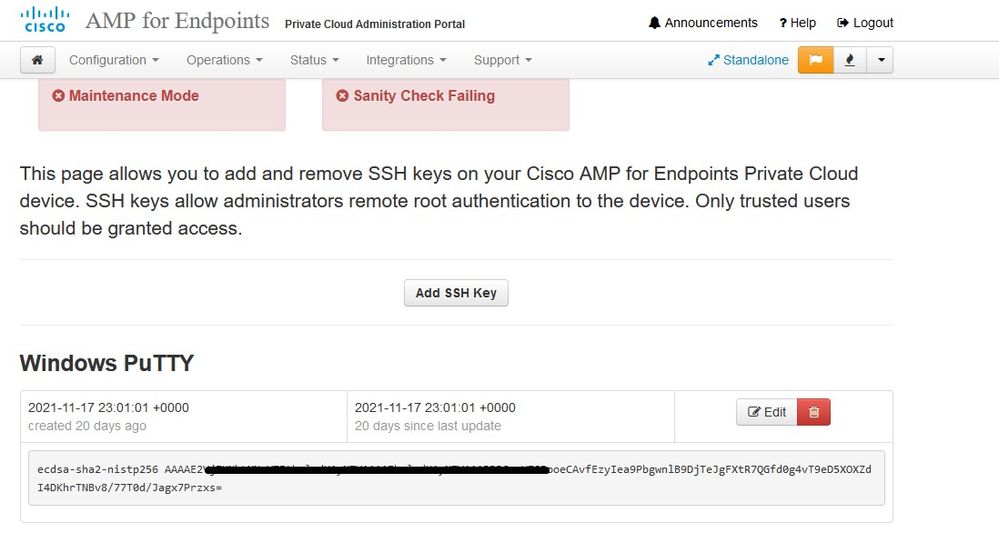
Als Nächstes sehen Sie den Abschnitt "Services". Auf den nächsten Seiten müssen Sie Hostnamen zuweisen und die entsprechenden Zertifikat- und Schlüsselpaare für diese Gerätedienste hochladen. Auf den nächsten Folien sehen Sie die Konfiguration eines der 6 Zertifikate.
Services
Schritt 1:
Während des Konfigurationsprozesses können diese Fehler auftreten.
Der erste "Fehler", den Sie vielleicht bemerken, wird durch die 3 Pfeile hervorgehoben. Um dies zu umgehen, deaktivieren Sie einfach "Strict TLS Check deaktivieren"
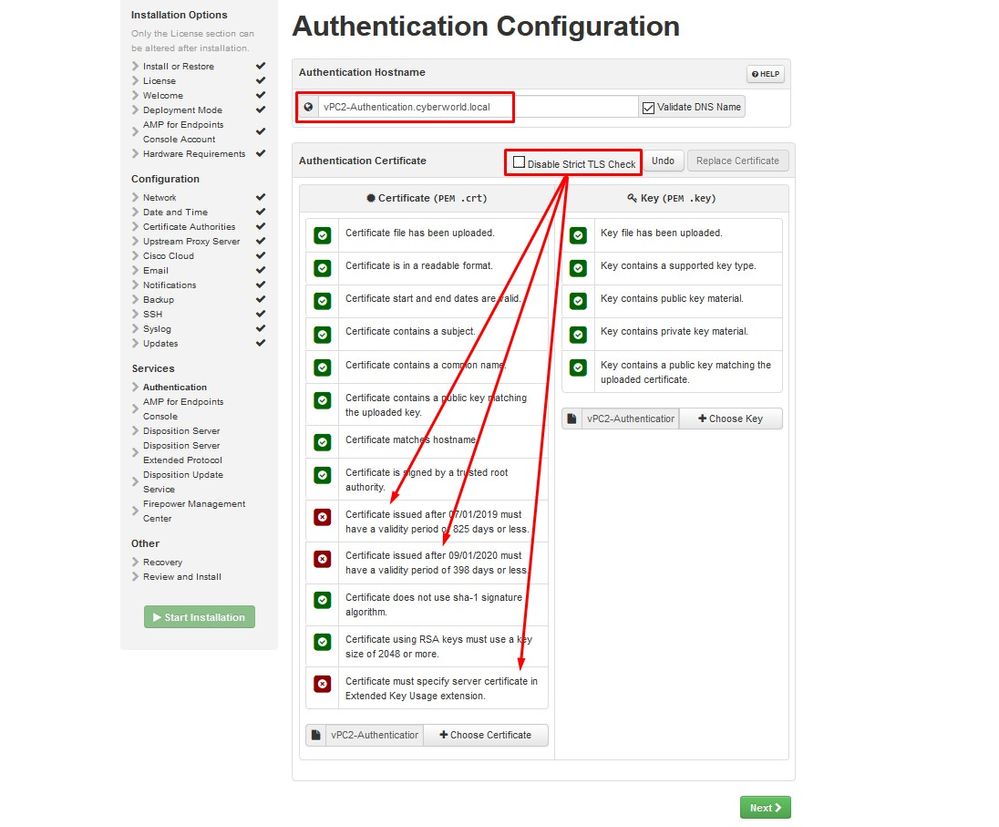
Ohne strenge TLS-Prüfung
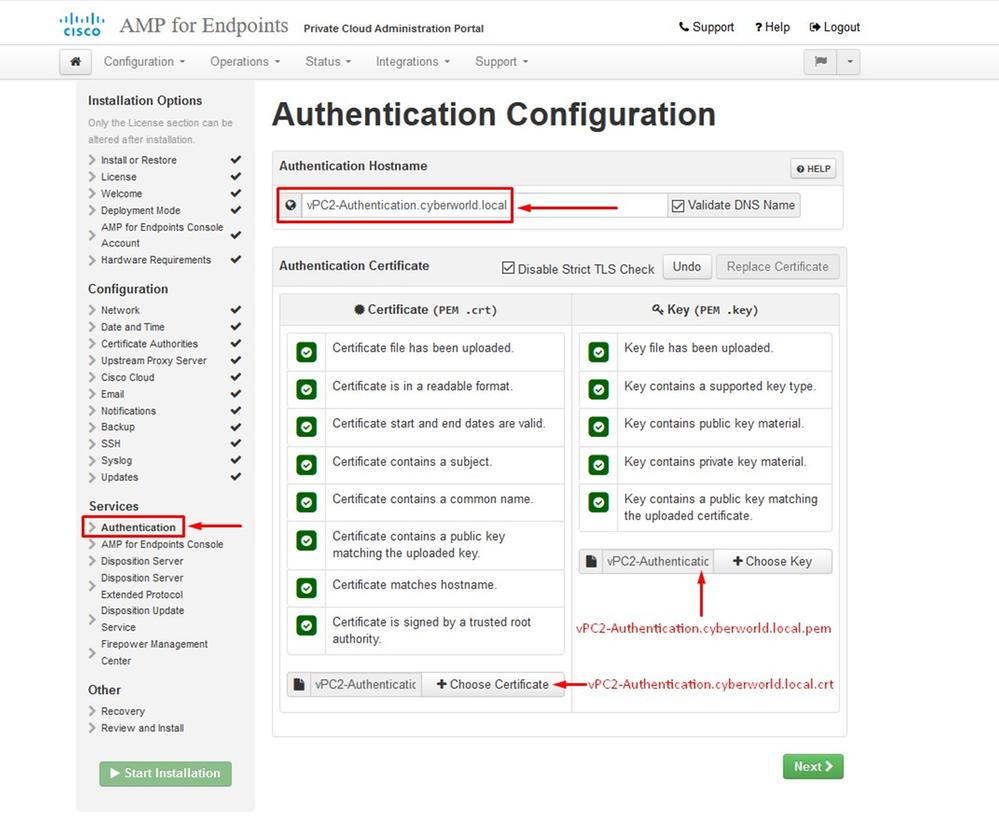
Phase 2:
Der nächste Fehler, den Sie erhalten, ist, wenn Sie "DNS-Namen validieren" aktiviert lassen. Hier haben Sie zwei Möglichkeiten.
#1: Deaktivieren Sie das Kontrollkästchen DNS validieren.
#2: Kehren Sie zu Ihrem DNS-Server zurück, und konfigurieren Sie die übrigen Host-Einträge.
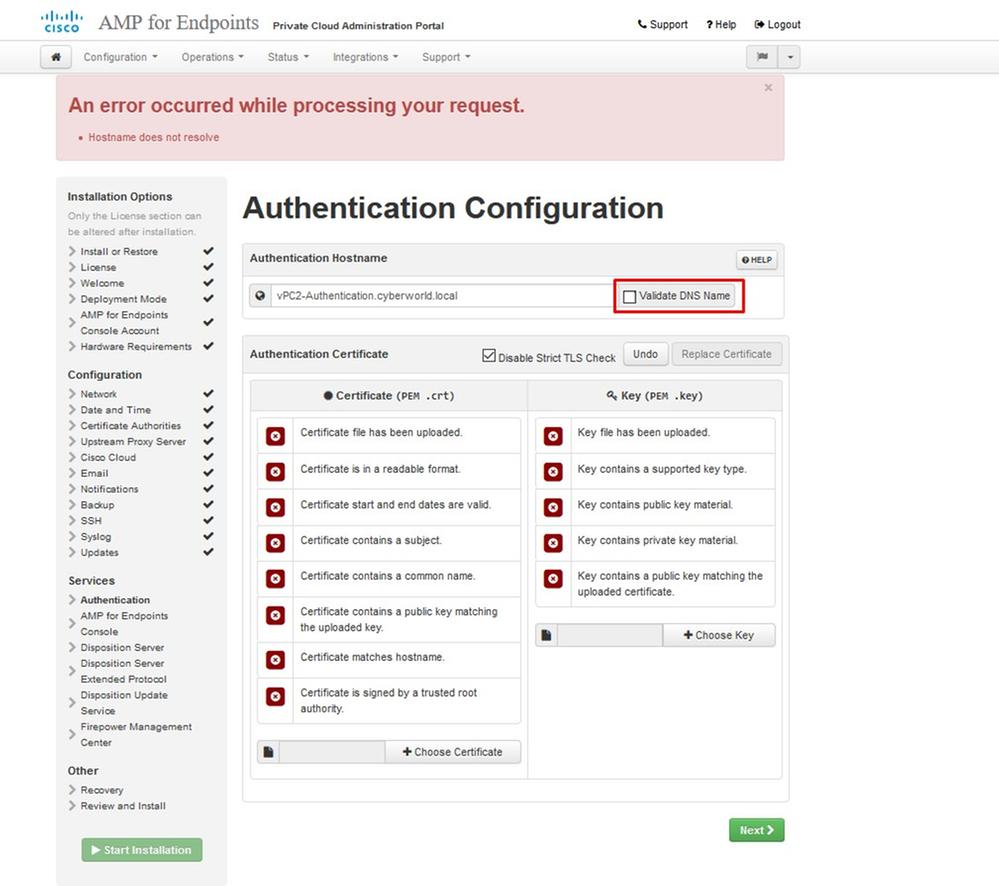
Wiederholen Sie diesen Vorgang jetzt noch fünf Mal für den Rest der Zertifikate.
Authentifizierung
- Der Authentifizierungsdienst kann in zukünftigen Versionen von Private Cloud zur Bearbeitung der Benutzerauthentifizierung verwendet werden.
Konsole für sichere Endgeräte
- Konsole ist der DNS-Name, über den der Administrator des sicheren Endpunkts auf die Konsole des sicheren Endpunkts zugreifen kann, und Secure Endpoint Connectors neue Richtlinien und Aktualisierungen erhalten.
Dispositionsserver
- Disposition Server ist der DNS-Name, unter dem Secure Endpoint Connectors Cloud-Suchinformationen senden und abrufen.
Disposition Server - Extended Protocol
- Disposition Server - Extended Protocol ist der DNS-Name, über den neuere Secure Endpoint Connectors Cloud-Suchinformationen senden und abrufen.
Dispositionsaktualisierungsdienst
- Der Disposition Update Service wird verwendet, wenn Sie eine Cisco Threat Grid-Appliance mit Ihrem Private Cloud-Gerät verknüpfen. Die Threat Grid-Appliance sendet Dateien von der Konsole für sichere Endgeräte zur Analyse, und der Disposition Update Service wird von Threat Grid verwendet, um die Einstufung (saubere oder schädliche) von Dateien nach deren Analyse zu aktualisieren.
FirePOWER Management Center
- Mit dem FirePOWER Management Center Link können Sie ein Cisco FirePOWER Management Center (FMC)-Gerät mit Ihrem Private Cloud-Gerät verbinden. So können Sie Secure Endpoint-Daten in Ihrem FMC-Dashboard anzeigen. Weitere Informationen zur FMC-Integration mit Secure Endpoint finden Sie in Ihrer FMC-Dokumentation.
Achtung: Hostnamen können nicht geändert werden, nachdem das Gerät die Installation abgeschlossen hat.
Notieren Sie sich die erforderlichen Hostnamen. Sie müssen sechs eindeutige DNS A-Einträge für die Secure Endpoint Private Cloud erstellen. Jeder Datensatz verweist auf dieselbe IP-Adresse der Virtual Private Cloud-Konsolenschnittstelle (eth1) und muss sowohl von der Private Cloud als auch vom sicheren Endpunkt aufgelöst werden.
Schritt 3:
Auf der nächsten Seite herunterladen und dann überprüfen Wiederherstellungsdatei.
Sie erhalten die Wiederherstellungsseite, wie im Bild dargestellt. Vor Beginn der Installation müssen Sie eine Sicherungskopie Ihrer Konfiguration herunterladen und überprüfen. Die Wiederherstellungsdatei enthält alle Konfigurations- und Serverschlüssel. Wenn Sie eine Wiederherstellungsdatei verlieren, können Sie Ihre Konfiguration nicht wiederherstellen, und alle Secure Endpoint-Konnektoren müssen neu installiert werden. Ohne den ursprünglichen Schlüssel muss die gesamte Private Cloud-Infrastruktur mit neuen Schlüsseln neu konfiguriert werden. Die Wiederherstellungsdatei enthält alle Konfigurationen für das opadmin-Portal. Die Sicherungsdatei enthält den Inhalt der Wiederherstellungsdatei sowie alle Dashboard-Portaldaten wie Ereignisse, den Connector-Verlauf usw. Wenn Sie nur den opadmin ohne die Ereignisdaten und alle wiederherstellen möchten, können Sie die Wiederherstellungsdatei verwenden. Wenn Sie die Daten aus der Sicherungsdatei wiederherstellen, werden die Daten des Opadmin- und Dashboard-Portals wiederhergestellt.
Wählen Sie auf Herunterladen, um die Sicherung auf Ihrem lokalen Computer zu speichern. Wenn die Datei heruntergeladen wurde, wählen Sie Choose File (Datei auswählen) aus, um die Sicherungsdatei hochzuladen, und stellen Sie sicher, dass sie nicht beschädigt ist. Wählen Sie auf Weiter, um die Datei zu überprüfen und fortzufahren.
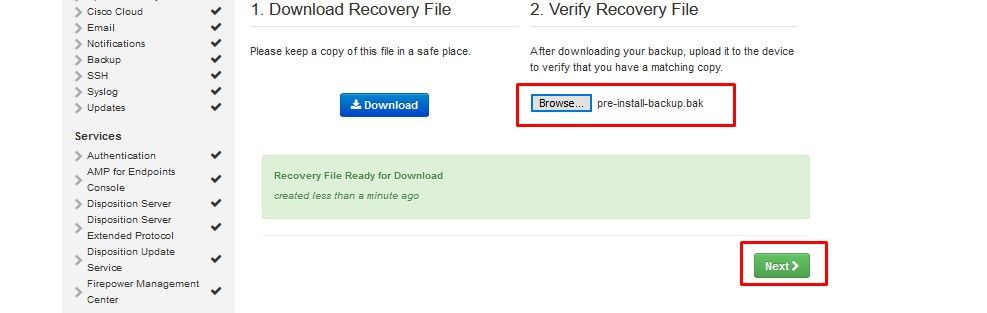
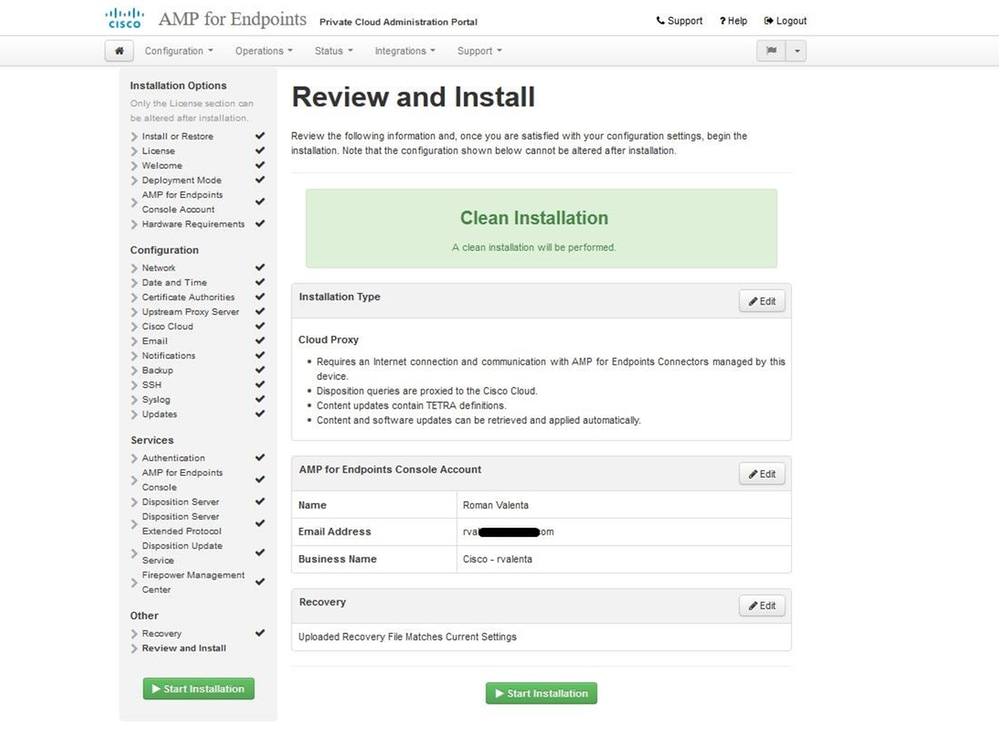
︾ ︾ NUR LUFTSPALT ︾ ︾
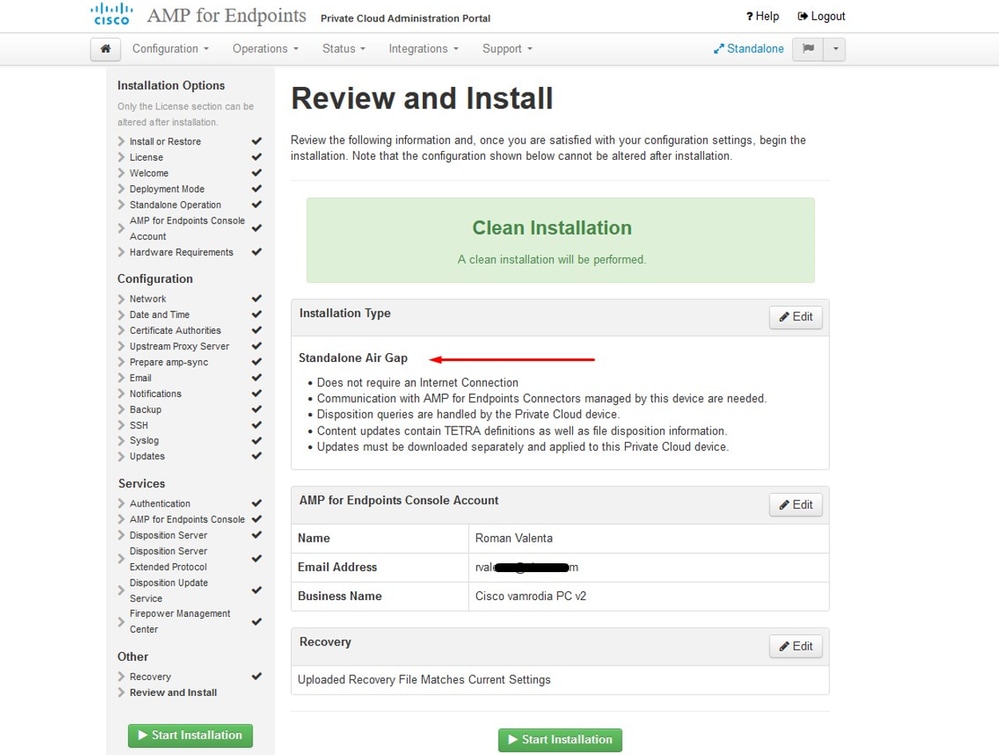
︽ ︽ NUR ︽ ︽
Sie sehen ähnliche Eingabe wie diese...
Vorsicht: Wenn Sie sich auf dieser Seite befinden, aktualisieren Sie diese nicht, da sie Probleme verursachen kann.
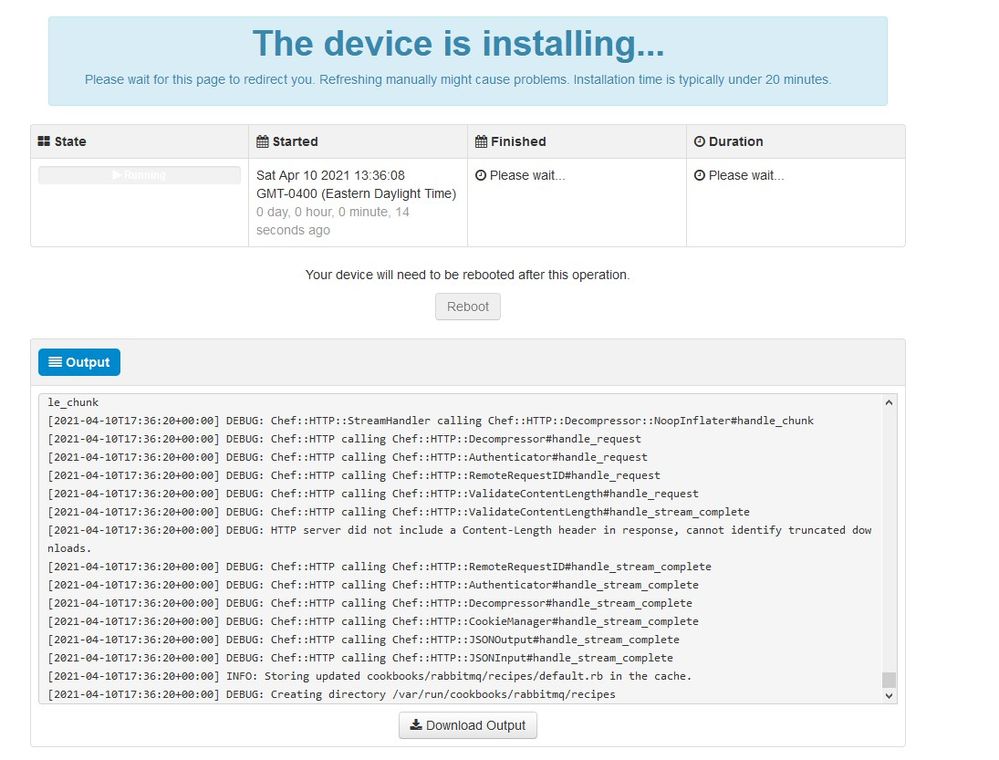
Klicken Sie nach Abschluss der Installation auf die Schaltfläche zum Neustarten.
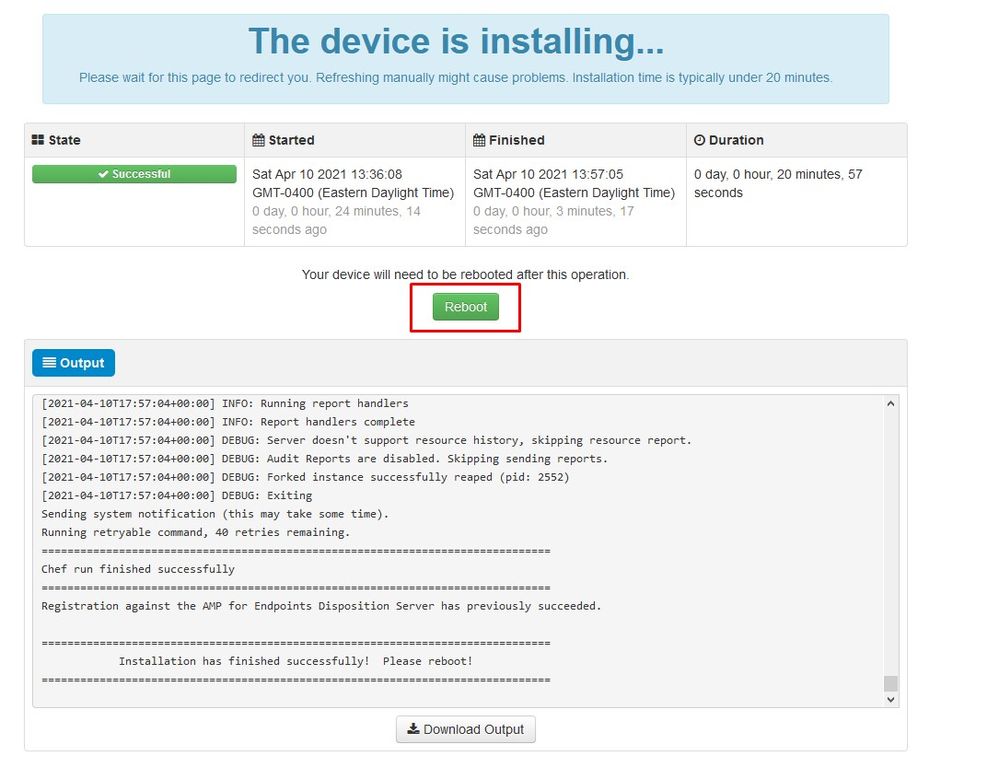
︾ ︾ NUR LUFTSPALT ︾ ︾
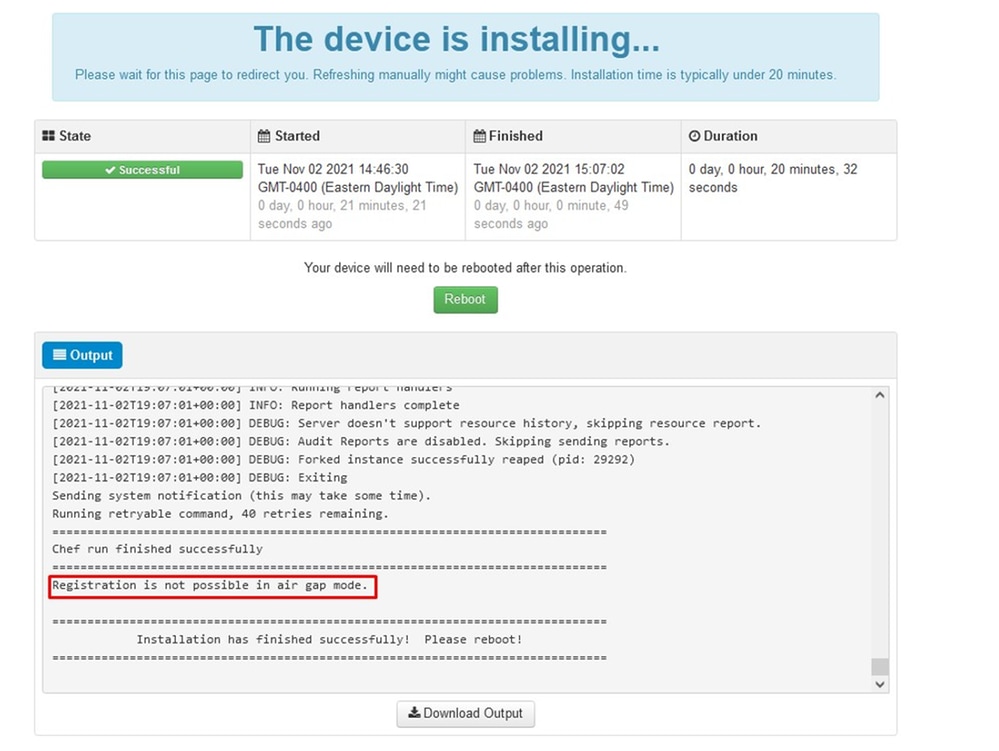
︽ ︽ NUR ︽ ︽
Sobald die Appliance vollständig gestartet wurde, wird Ihnen das Dashboard angezeigt, wenn Sie sich das nächste Mal mit Ihrer Admin-Schnittstelle anmelden. Sie können feststellen, hohe CPU am Anfang, aber wenn Sie einige Minuten geben, wird es beruhigt.
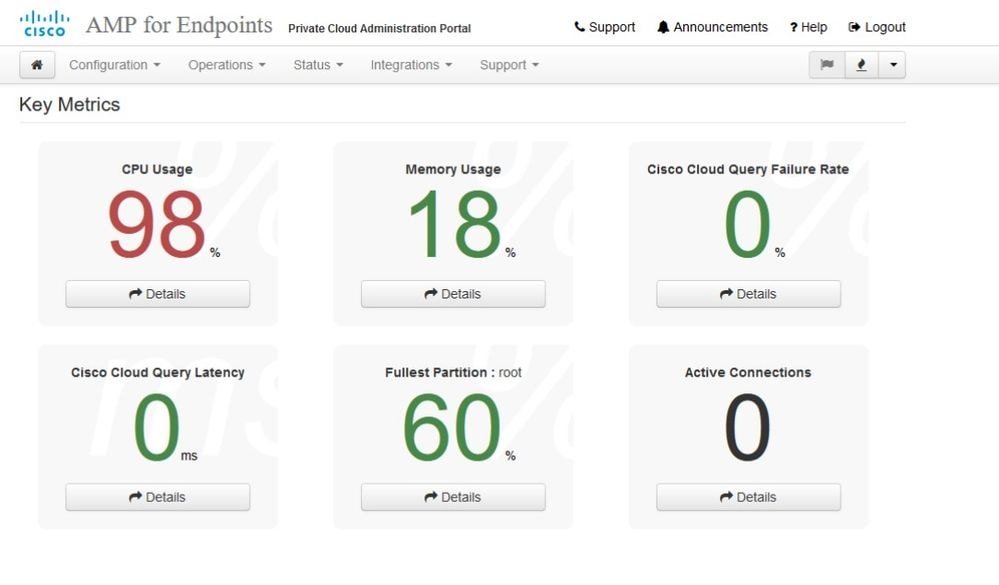
Nach wenigen Minuten...
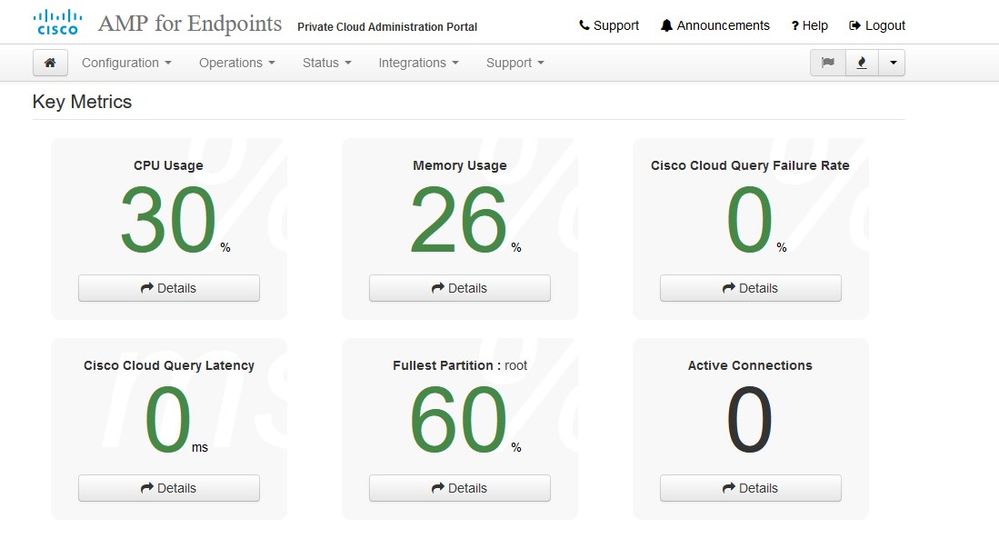
Navigieren Sie von hier zur Konsole für sichere Endgeräte. Klicke auf das kleine Symbol, das wie ein Feuer aussieht, in der rechten Ecke neben der Flagge.
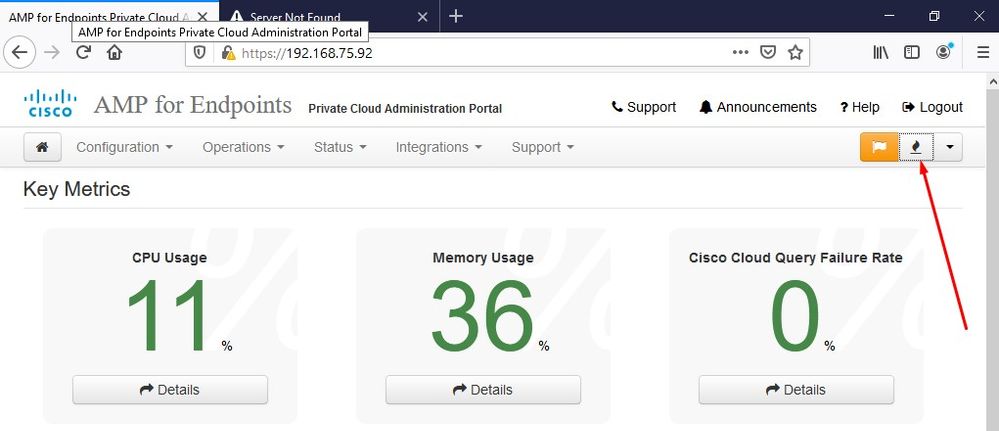
︾ ︾ NUR LUFTSPALT ︾ ︾
Wie Sie sehen können, haben wir die Plausibilitätsprüfung aufgrund von DB Protect Snapshot , auch Client Definitions, DFC und Tetra nicht bestanden. Dies muss durch Offline-Update über eine heruntergeladene ISO-Datei erfolgen, die zuvor über amp-sync vorbereitet und auf die VM hochgeladen oder am NFS-Speicherort gespeichert wurde.
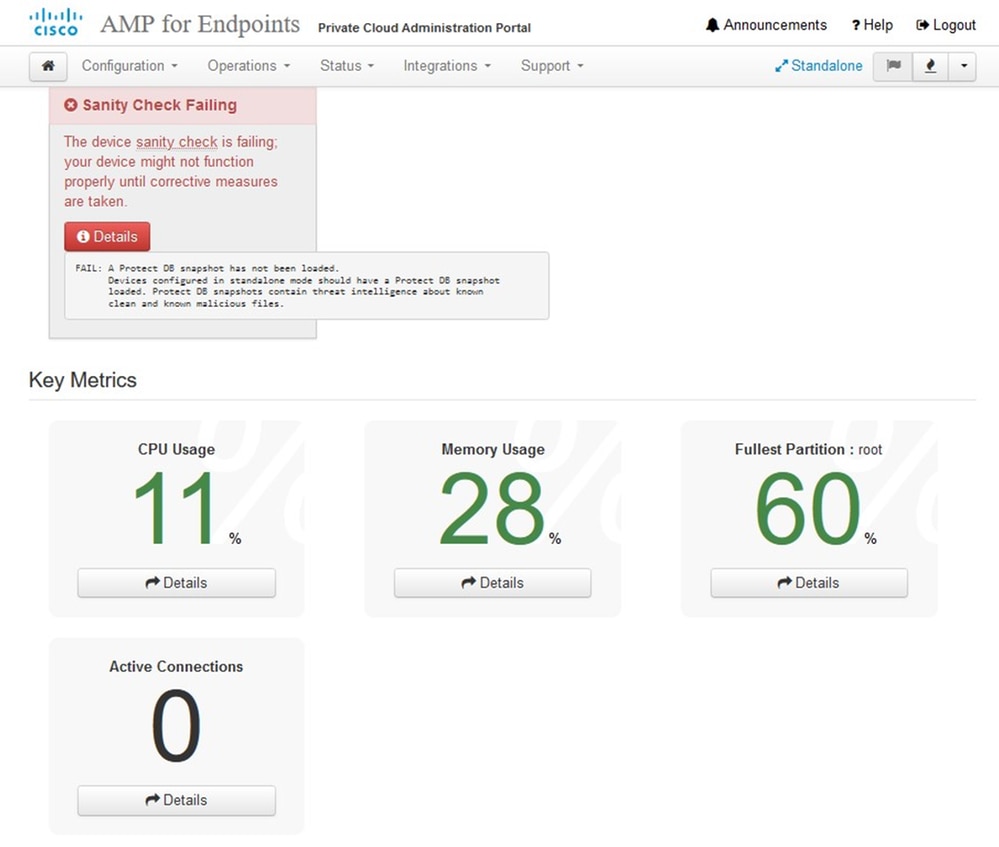
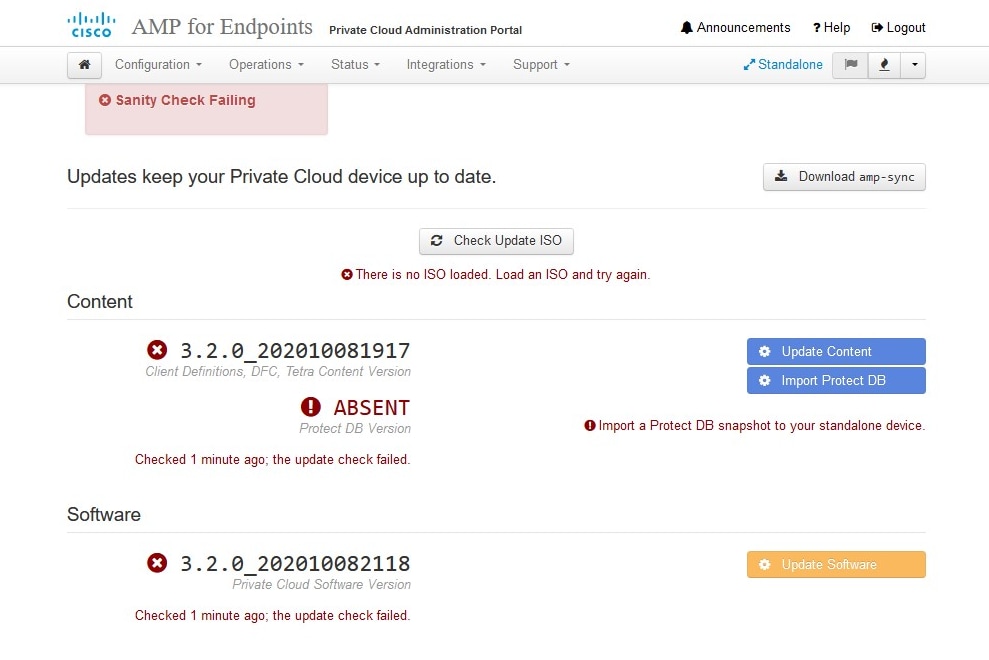
AirGap-Aktualisierungspaket
Zum ersten Mal müssen wir diesen Befehl verwenden, um die Protect DB zu erhalten
./amp-sync allHinweis: Laden Sie alle Pakete über diesen Befehl herunter und überprüfen Sie, ob dies mehr als 24 Stunden dauern kann. Je nach Geschwindigkeit und Verbindungsqualität In meinem Fall mit 1Gig Glasfaser es noch fast 25hrs dauern zu vollenden. Teilweise liegt das auch daran, dass dieser Download direkt von AWS stammt und somit gedrosselt wird. Beachten Sie schließlich, dass dieser Download ziemlich groß ist. In meinem Fall war die heruntergeladene Datei 323 GB.
In diesem Beispiel haben wir CygWin64 verwendet
1. Laden Sie die x64-Version von Cygwin herunter, und installieren Sie sie.
2. Führen Sie setup-x86_64.exe aus, und gehen Sie durch den Installationsvorgang. Wählen Sie alle Standardeinstellungen aus.
3. Wählen Sie einen Download-Spiegel.
4. Wählen Sie die zu installierenden Pakete:
Alle -> Net -> curl
Alle -> Utils -> genisoimage
Alle -> Utils -> xmlstarlet
* VPC 3.8.x oder höher - > xorriso
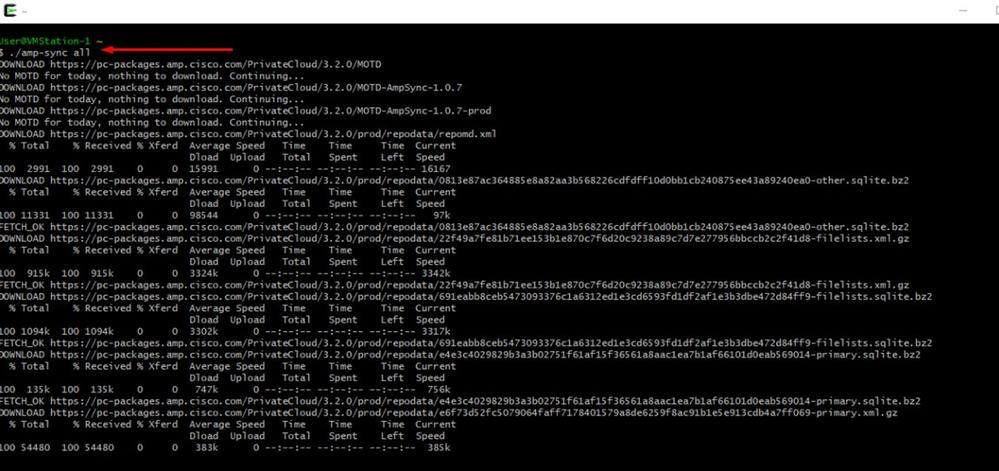
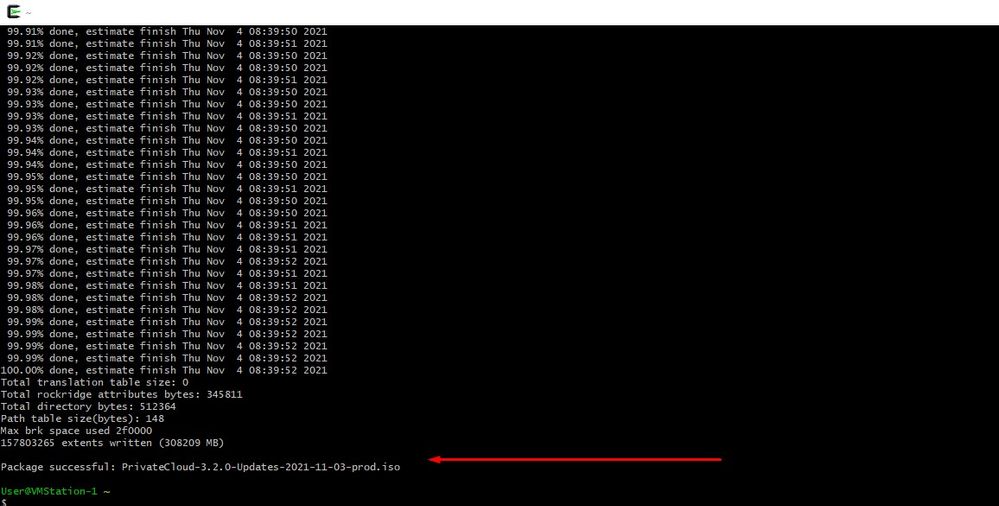

Hinweis: Im neuesten Update VPC 3.8.x mit CygWin64 als Haupt-Download-Tool können Sie dieses Problem unten beschrieben begegnen.
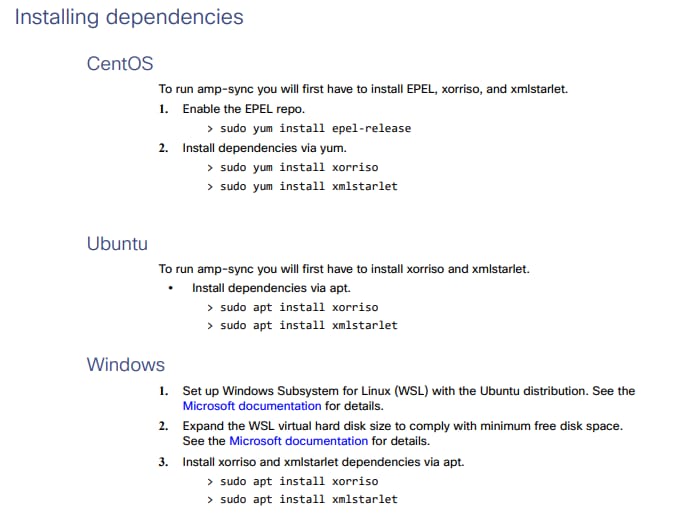
Versionshinweise Seite #58. Wie Sie sehen können, ist "xorriso" jetzt erforderlich. Wir haben das ISO-Format in ISO 9660 geändert, und diese Abhängigkeit ist es, was das Bild in das richtige Format konvertiert, sodass die Aktualisierung abgeschlossen werden kann. Leider bieten CygWin64 xorriso in keinem ihrer eingebauten Repositorys an. Für diejenigen, die noch CygWin64 verwenden möchten, gibt es jedoch eine Möglichkeit, dieses Problem zu überwinden.
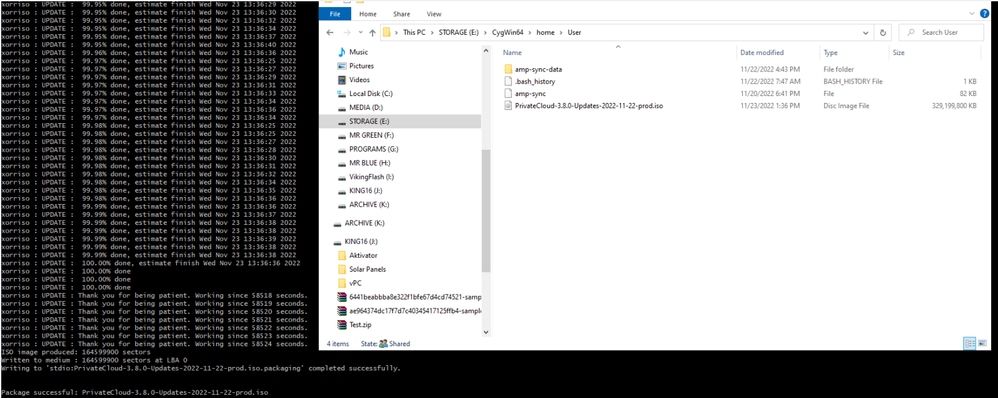
Um CygWin wieder verwenden zu können, müssen Sie xorriso manuell aus dem GitHub-Repository herunterladen. Öffnen Sie Ihren Browser und geben Sie <Latest xorriso.exe 1.5.2 pre-build for Windows> ein, um den ersten Link mit dem Namen <PeyTy/xorriso-exe-for-windows - GitHub> aufzurufen, zur GitHub-Seite zu navigieren und die <xorriso-exe-for-windows-master.zip>-Datei herunterzuladen. der ZIP-Datei, die Sie neben einigen anderen Dateien mit dem Namen <xorriso.exe> finden, kopieren und einfügen Sie diese Datei in den <CygWin64\bin> -Pfad der lokalen CygWin-Installation. Versuchen Sie erneut, den <amp-sync>-Befehl auszuführen. Sie sollten nicht mehr die Fehlermeldung und Download Start und Ende wie im Bild gezeigt.
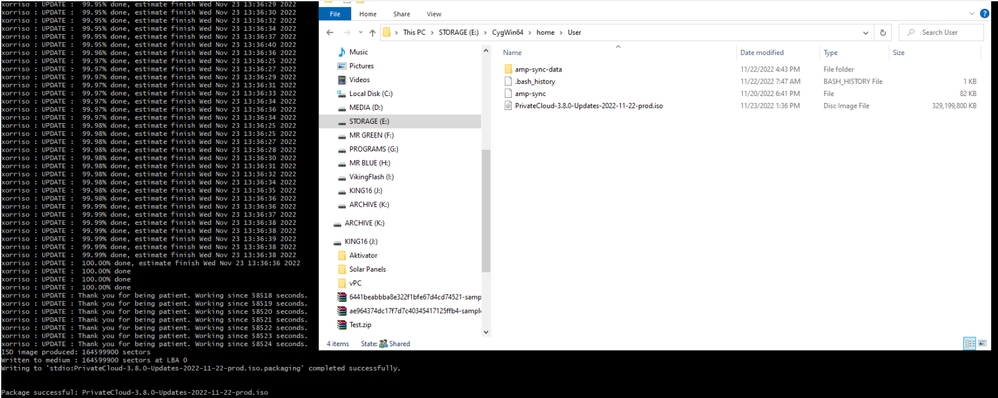
Führen Sie die Sicherung der aktuellen (in diesem Fall) 3.2.0 VPC im Airgap-Modus durch.
Sie können diesen Befehl in der Befehlszeile verwenden.
rpm -qa | grep Pri
Sie können auch zu Operationen > Backups navigieren, wie im Bild dargestellt, und dort eine Sicherung durchführen.
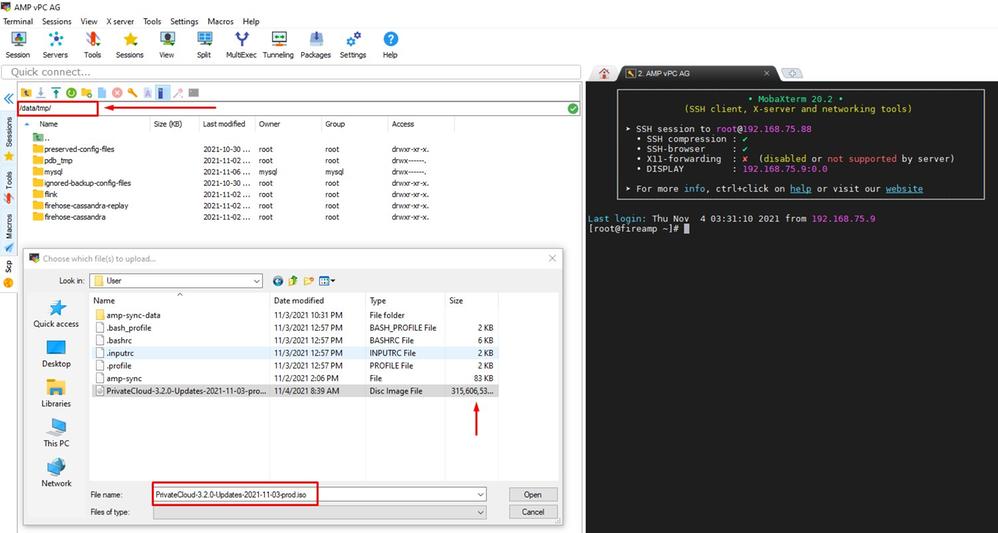
Übertragen Sie die neueste ISO, die mit amp-sync generiert wurde, auf die vPC. Dies kann je nach Ihrer Geschwindigkeit bis zu mehreren Stunden dauern. In diesem Fall übernahm der Transfer 16h
/data/tmp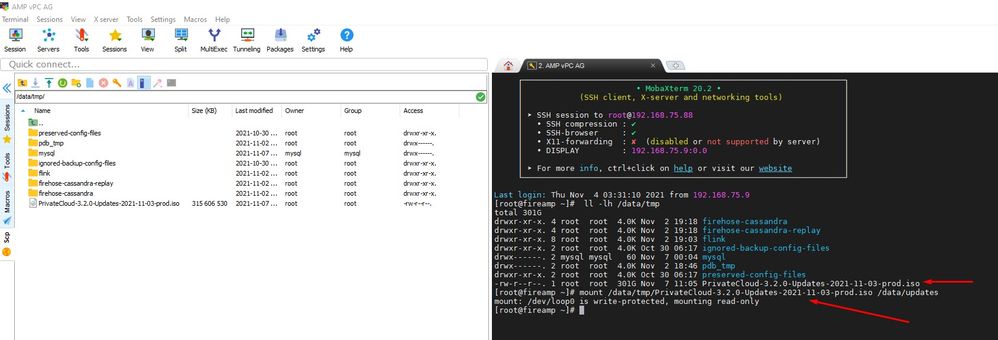
Nachdem der Upload abgeschlossen ist, mounten Sie die ISO-
mount /data/tmp/PrivateCloud-3.2.0-Updates-2021-11-03-prod.iso /data/updates/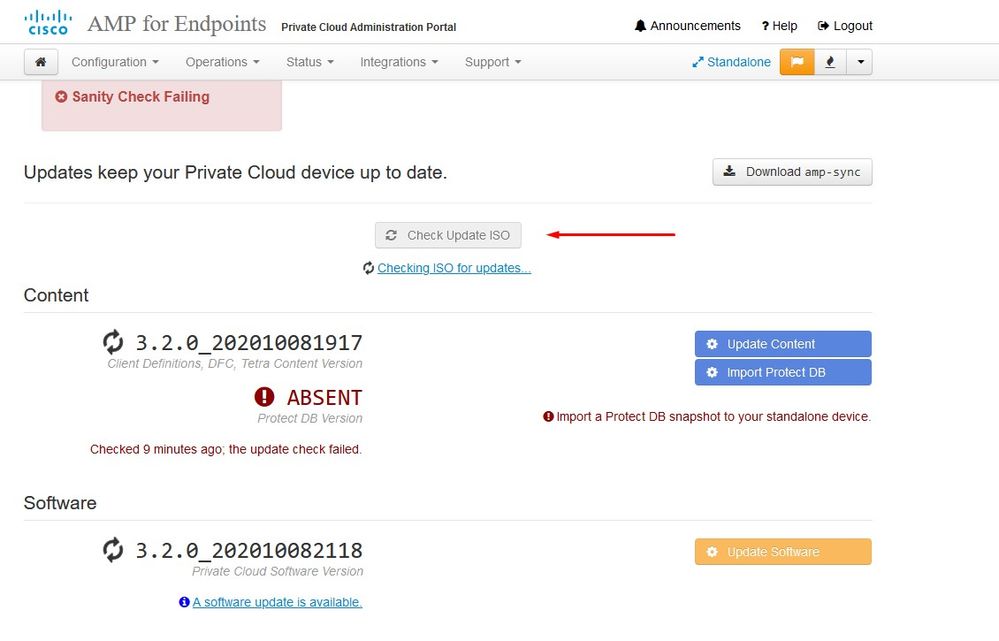
Navigieren Sie zur Benutzeroberfläche von opdamin, um die Aktualisierung durchzuführen. Vorgänge > Gerät aktualisieren > Wählen Sie ISO-Aktualisierung überprüfen aus.
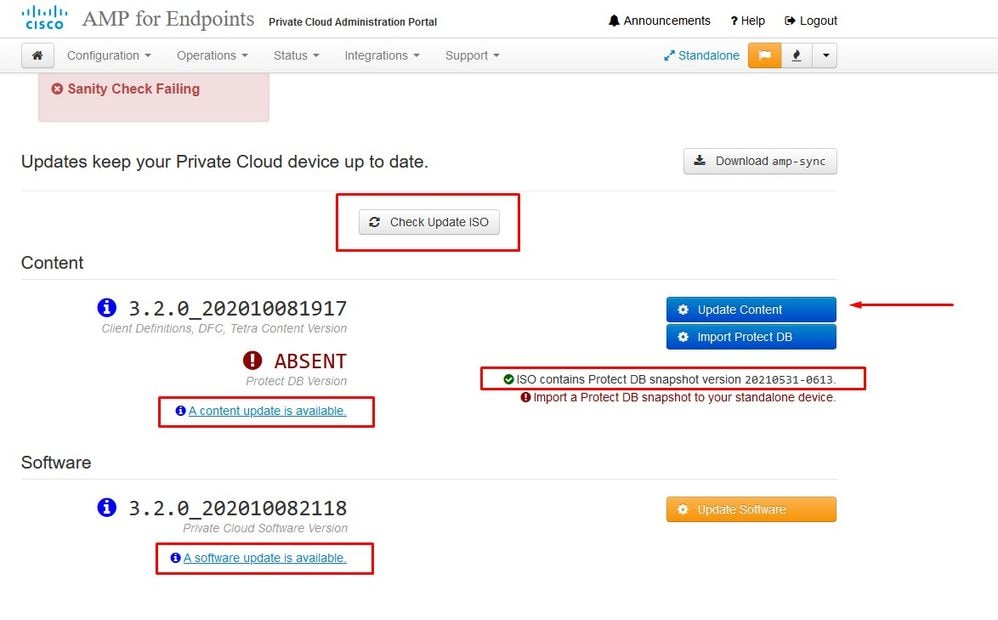
In diesem Beispiel gehe ich zuerst mit Inhaltsaktualisierung vor.
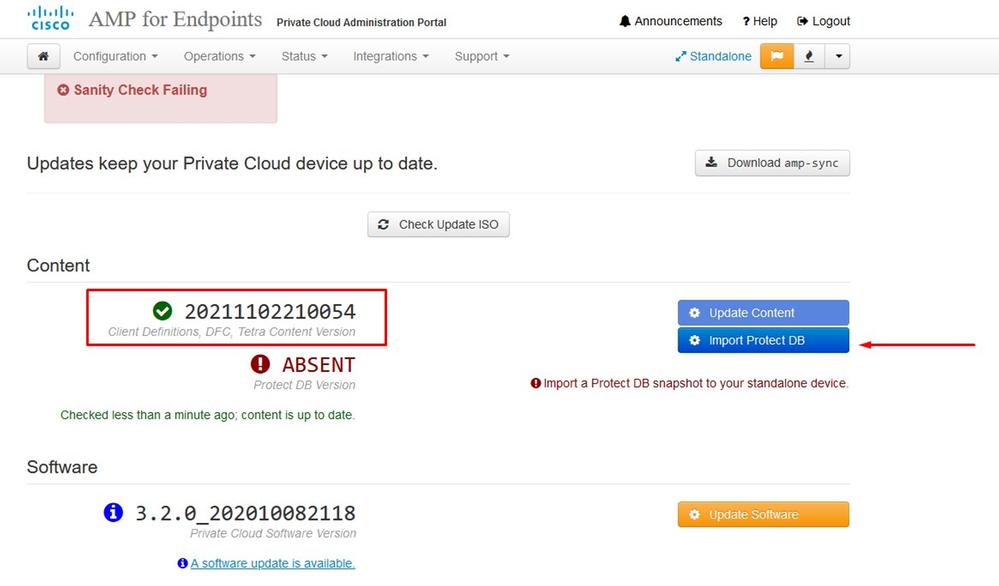
Wählen Sie dann Protect DB importieren aus.
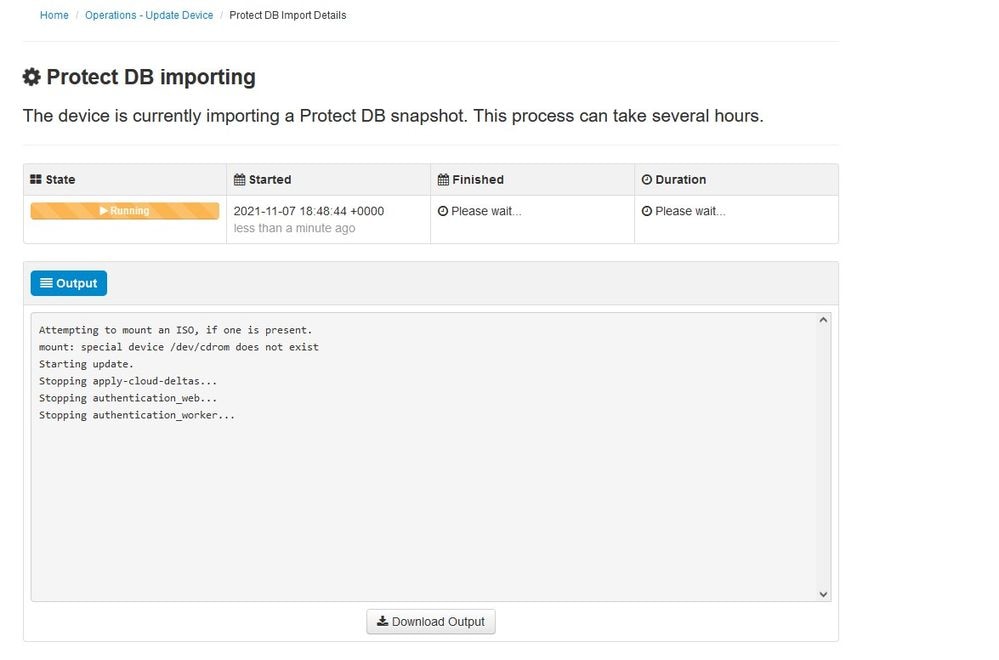
Wie Sie sehen können, ist dies ein weiterer sehr langwieriger Prozess, dessen Abschluss viel Zeit in Anspruch nehmen kann.
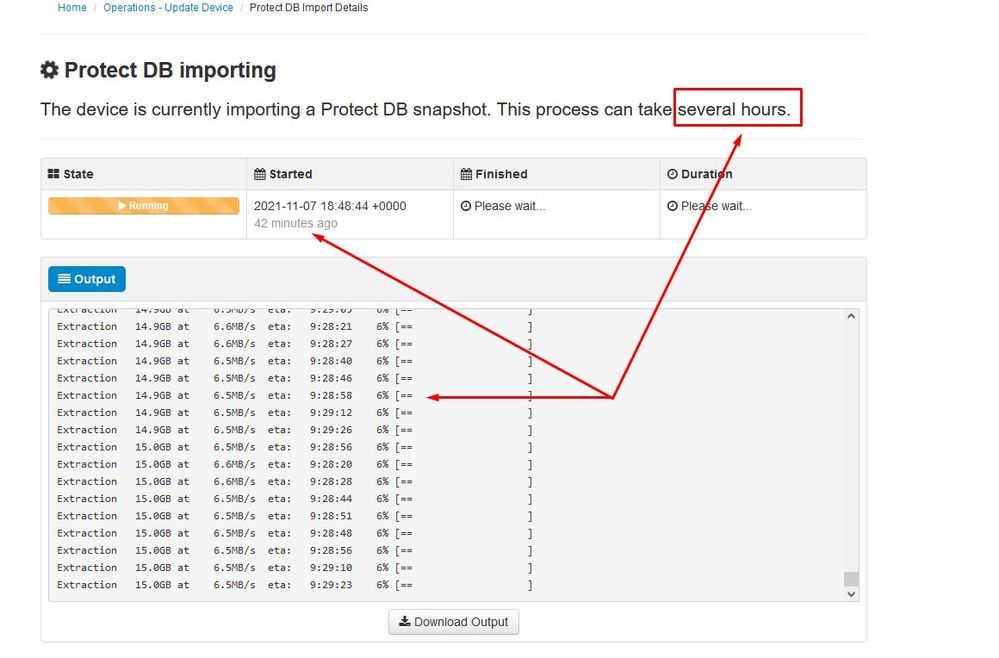
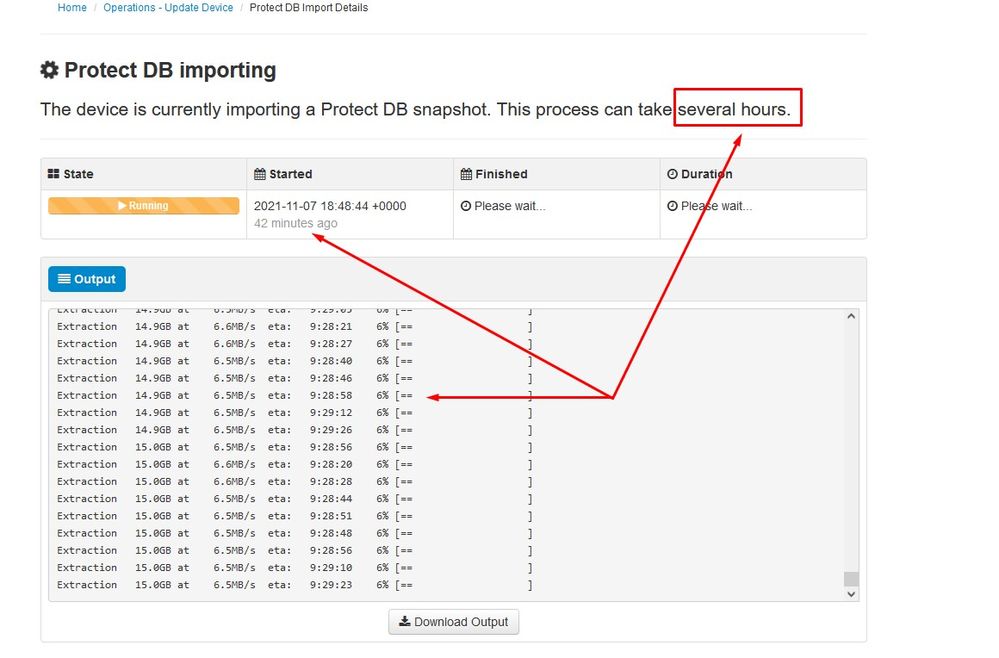
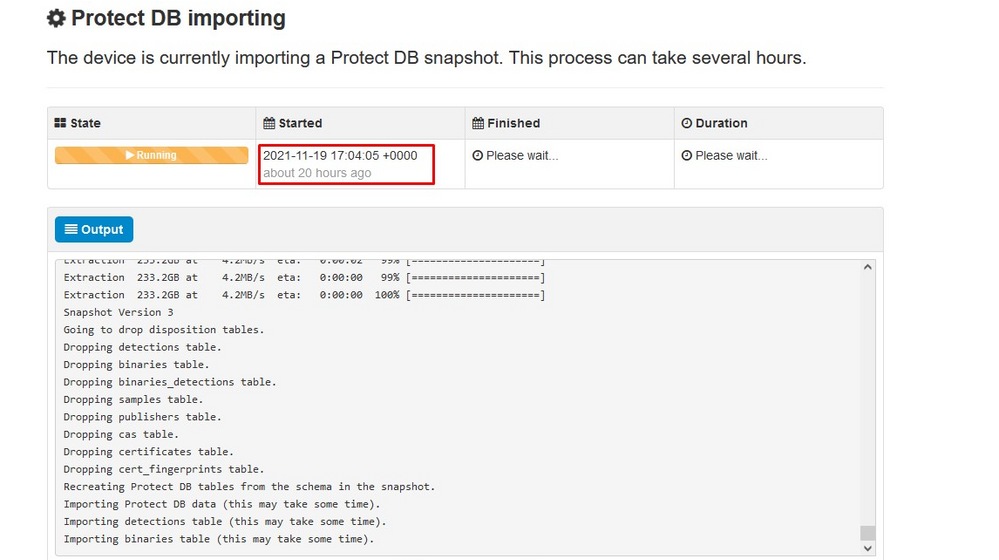
Problem #1 - Erschöpfter Platz im Datenspeicher
Hier können Sie auf zwei Probleme laufen. Da vPC vor 3.5.2 nicht in der Lage ist, externen NFS-Speicher zu mounten, müssen Sie die ISO-Aktualisierungsdatei in das Verzeichnis /data/temp hochladen. In meinem Fall, da mein Datenspeicher nur 1 TB betrug, rannte ich aus dem Raum und das virtuelle System stürzte ab. Mit anderen Worten, Sie benötigen mindestens 2 TB Speicherplatz in Ihrem Datenspeicher, um AirGap VPC erfolgreich bereitzustellen, das unter Version 3.5.2 liegt.
Dieses Bild unten stammt vom ESXi-Server. Es zeigt den Fehler, dass beim Booten des virtuellen Systems kein freier Speicherplatz mehr auf der Festplatte verfügbar ist. Ich war in der Lage, von diesem Fehler durch temporäre Umschaltung der 128 GB RAM auf 64 GB zu erholen. Dann konnte ich wieder hochfahren. Denken Sie auch daran, dass, wenn Sie diese VM als Thin Client bereitstellen, die Kehrseite der Thin Client-Bereitstellung ist, dass die Festplattengröße wachsen kann, aber nicht schrumpfen würde, selbst wenn Sie etwas Speicherplatz freigeben. Angenommen, Sie haben Ihre 300-GB-Datei in das Verzeichnis von vPC hochgeladen und dann gelöscht. Die Festplatte im ESXi weist immer noch 300 GB weniger Speicherplatz auf der Festplatte auf.
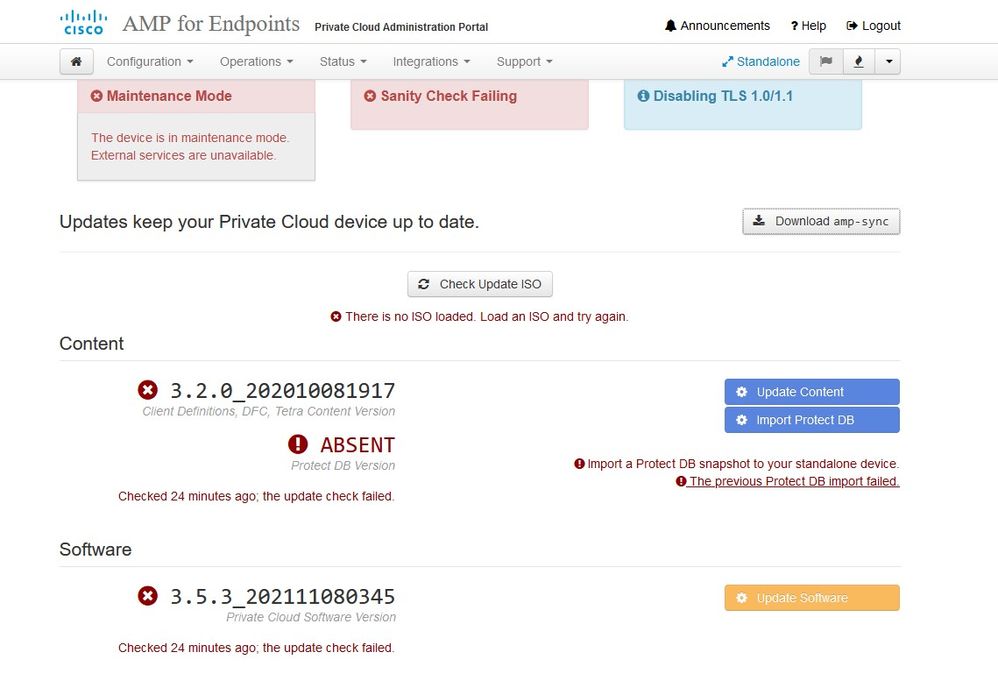
Problem #2 - Altes Update
Das zweite Problem ist, wenn Sie das Software-Update zuerst wie ich in meiner 2.ten Testversion und von 3.2.0 Ich am Ende mit VPC auf 3.5.2 zu aktualisieren und aus diesem Grund musste ich eine brandneue ISO-Update-Datei herunterladen, da die 3.2.0 ungültig geworden, weil ich nicht mehr auf der ursprünglichen 3.2.0-Version war.
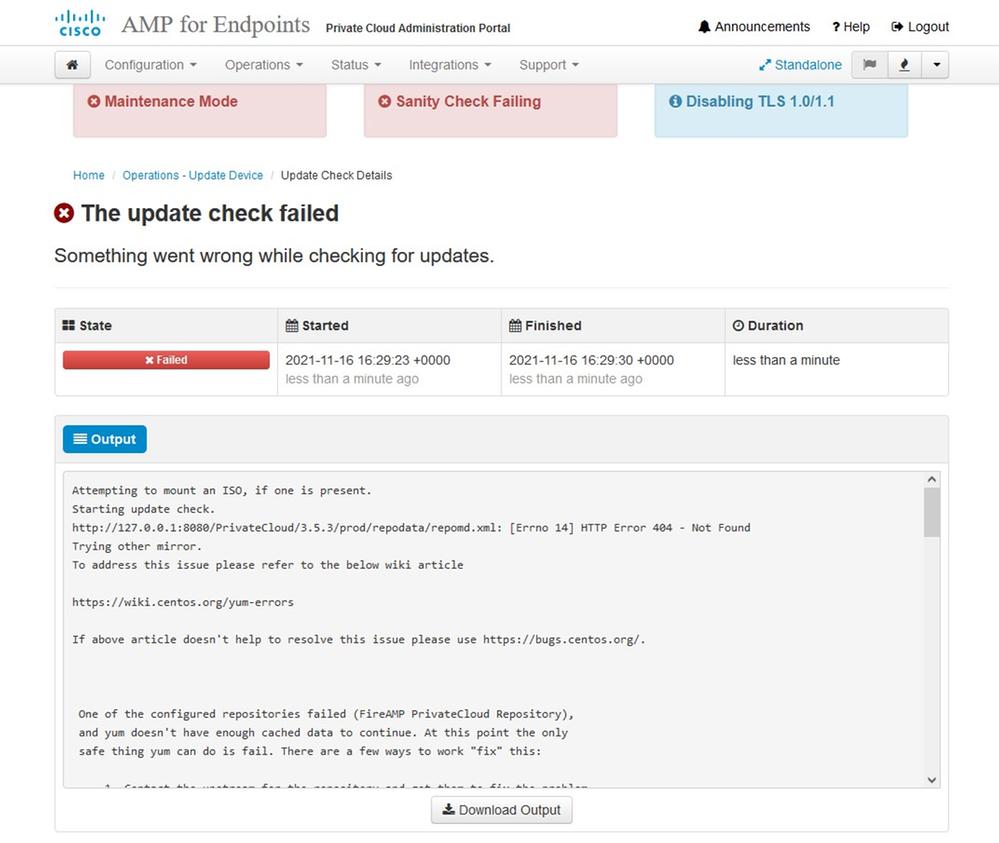
Dies ist der Fehler, den Sie sehen, wenn Sie die ISO-Aktualisierungsdatei erneut mounten.
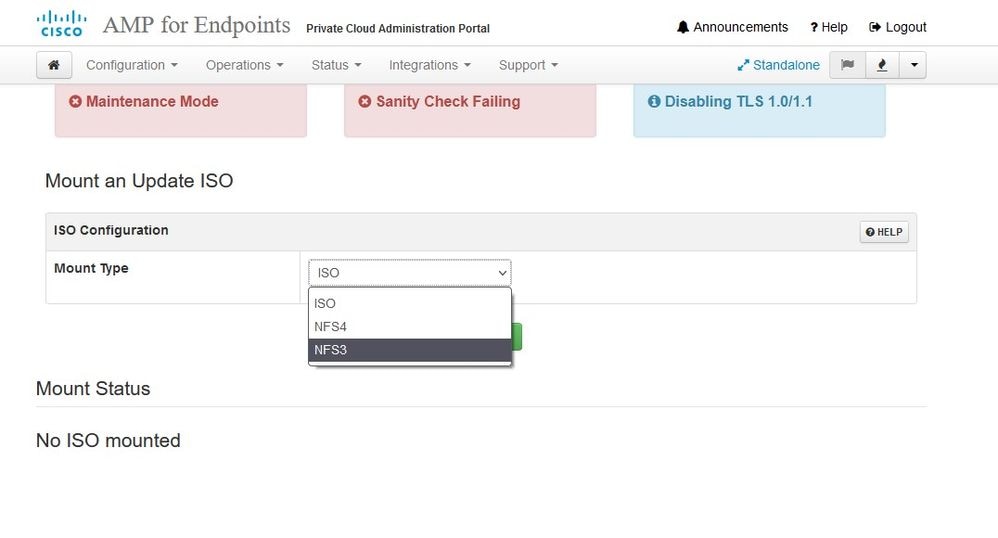
Dieses Bild zeigt eine alternative Methode zum Mounten des Update-Images auf Ihrem VPC. In Version 3.5.x können Sie Remote-Speicherorte wie NFS-Speicher verwenden, um die Aktualisierungsdatei für Ihren VPC freizugeben.
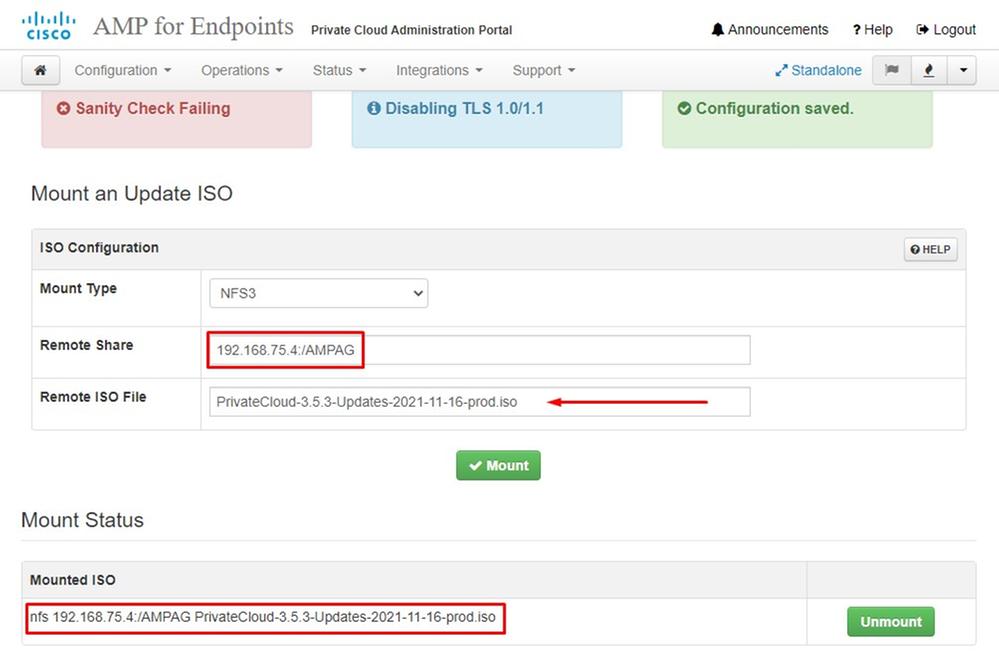

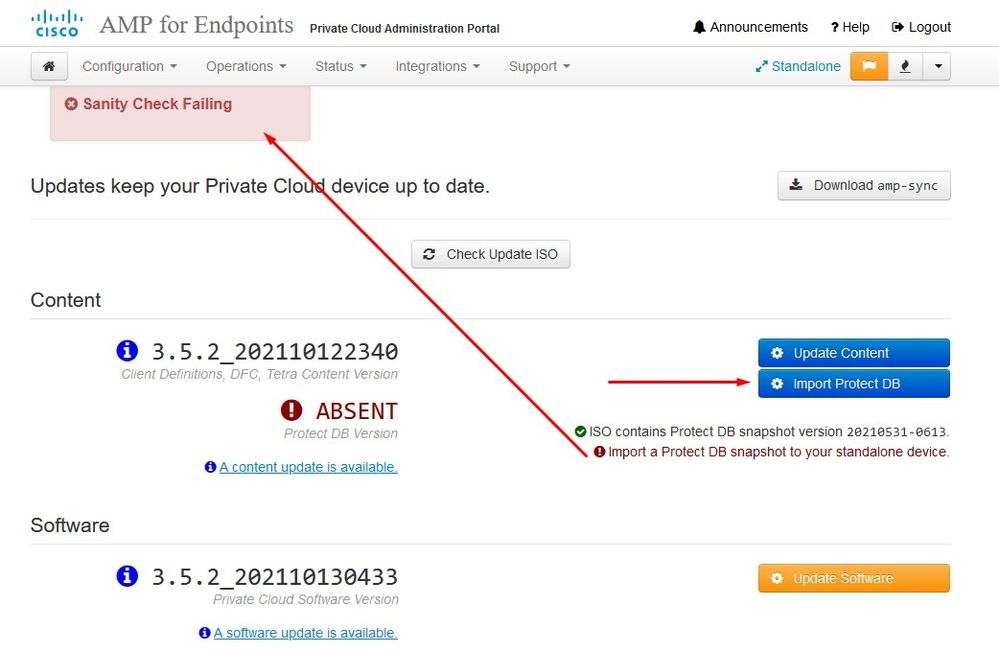
Sanity Check Failing bezieht sich auf Protect DB, die derzeit nicht auf VPC verfügbar ist.
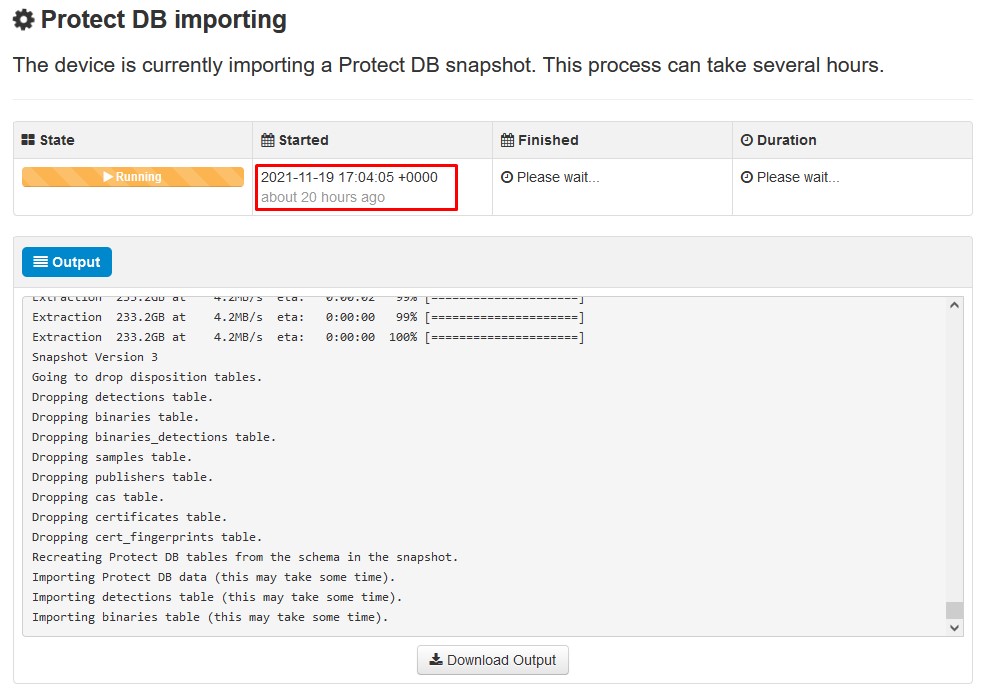
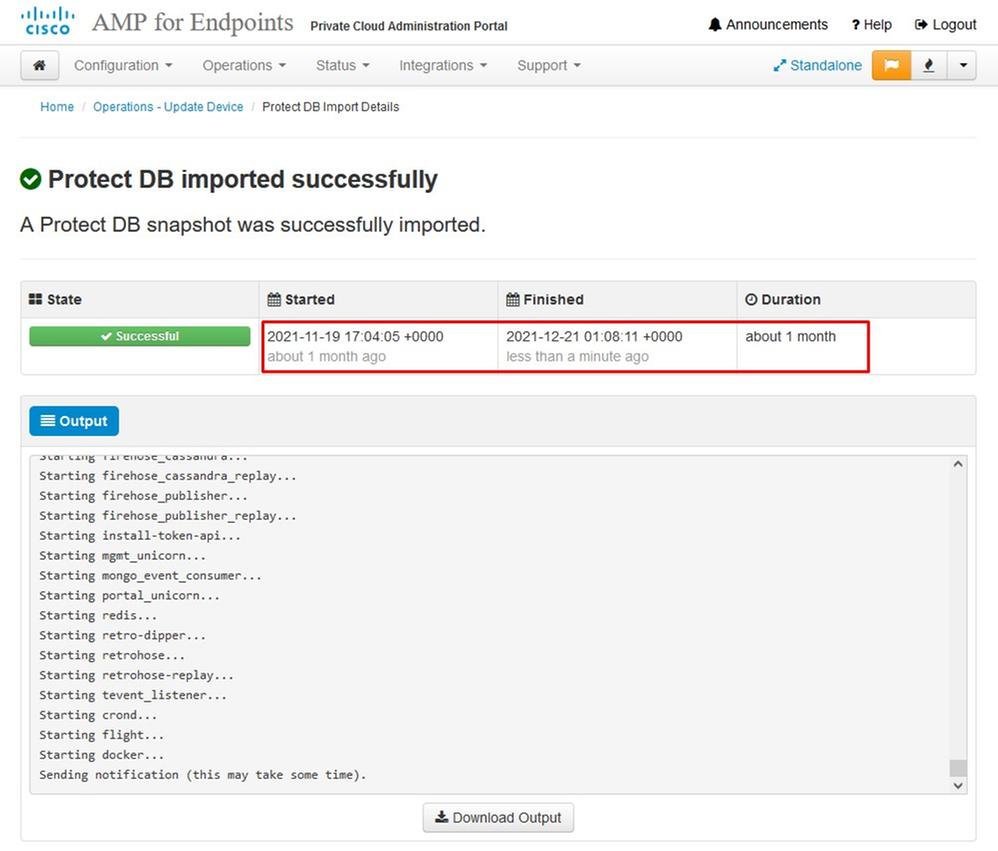
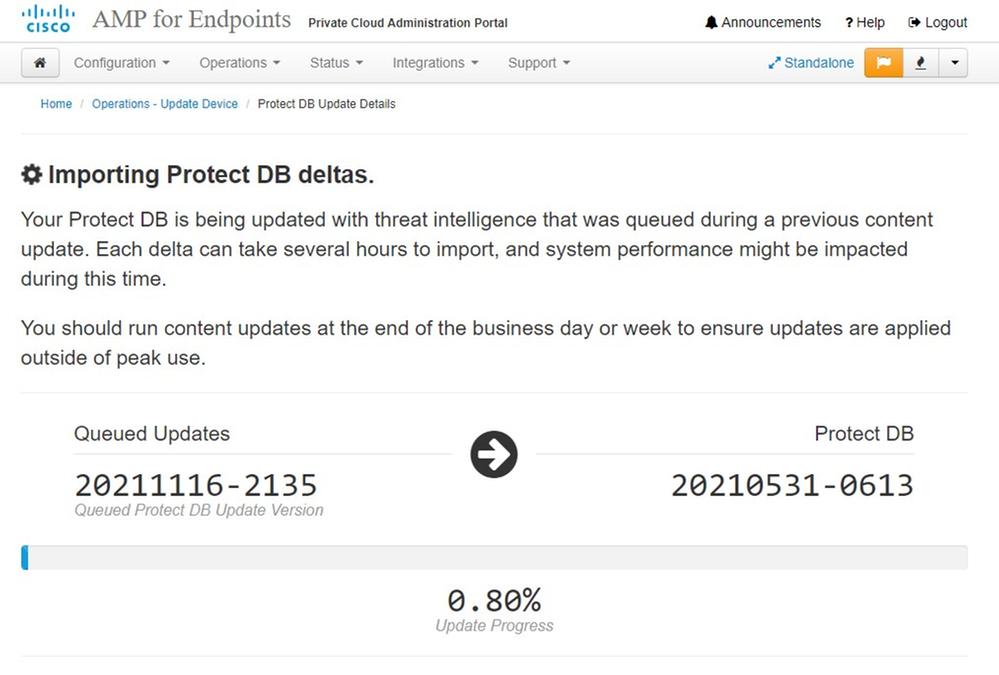
Nächstes Update automatisch starten
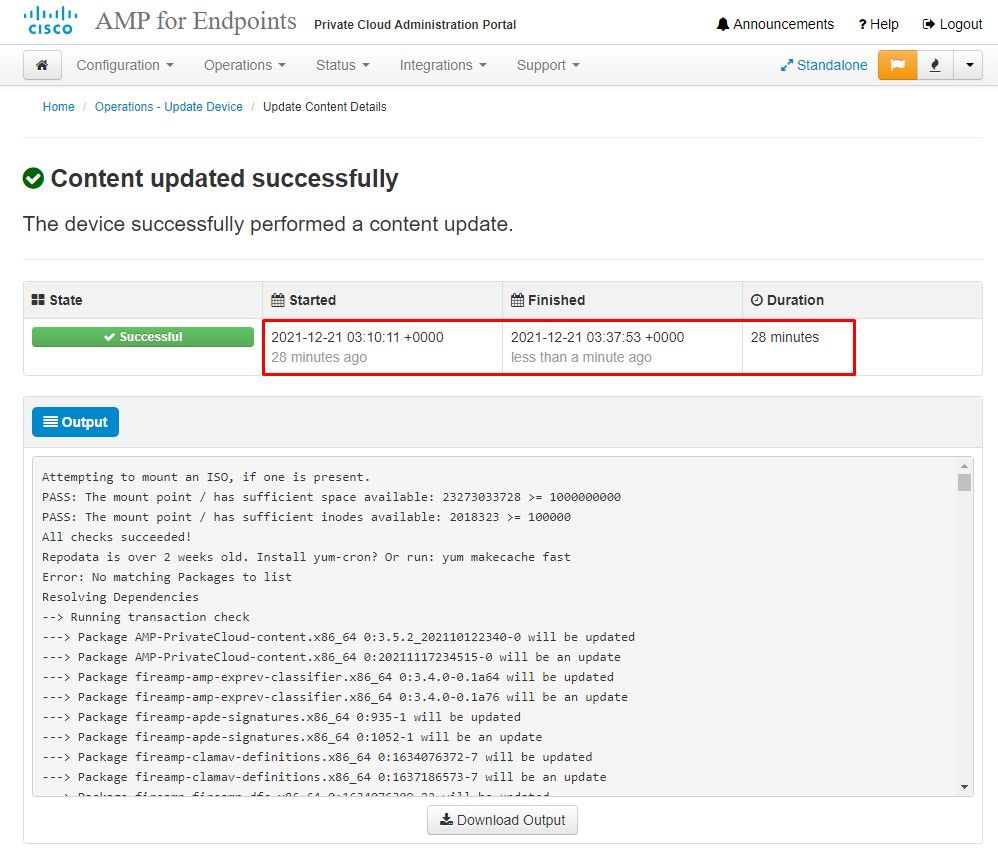
Nach diesem sehr langwierigen Prozess des Imports von Protect DB Database können Sie Client Definition und Software verschieben und aktualisieren, was in etwa mehr als 3 Stunden in Anspruch nehmen kann.

Und schließlich, bitte beachten Sie, dass dieser Prozess sehr lange dauern wird.
Für VPC-Appliance besuchen Sie diese TZ, die andere Methoden, wie HW-Appliance zu aktualisieren, Mounten ISO-Datei und Boot von USB enthalten.
︽ ︽ NUR ︽ ︽
Grundlegende Fehlerbehebung
Problem #1 - FQDN und DNS-Server
Das erste Problem besteht darin, dass der DNS-Server nicht eingerichtet ist und nicht alle FQDN ordnungsgemäß aufgezeichnet und behoben wurden. Das Problem kann so aussehen, wenn Sie versuchen, über das "Feuer"-Symbol für Secure Endpoint zur Konsole für sichere Endgeräte zu navigieren. Wenn Sie nur die IP-Adresse verwenden, funktioniert es, aber Sie können den Connector nicht herunterladen. Wie Sie auf dem dritten Bild unten sehen können.
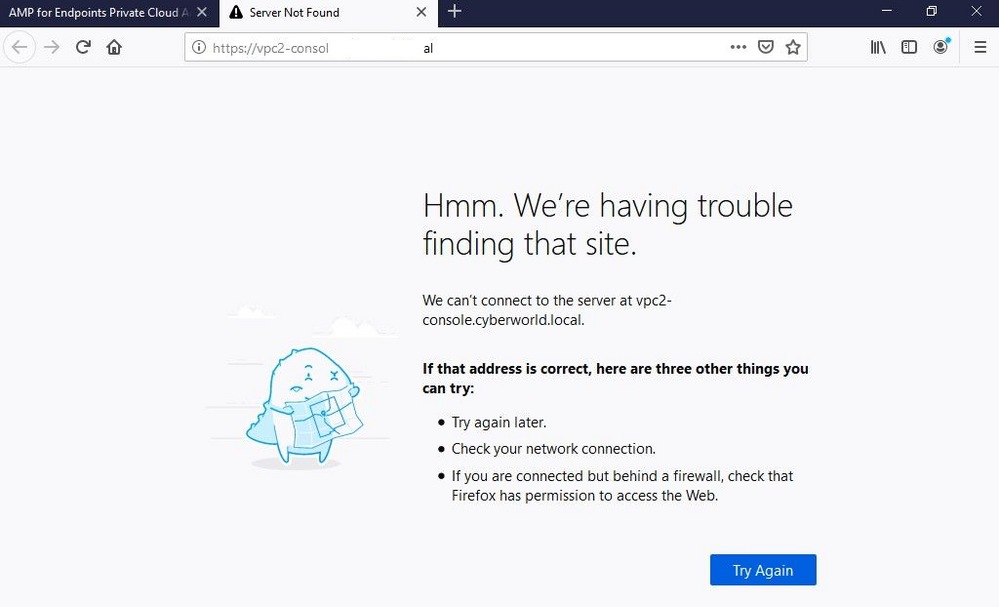
Wenn Sie die HOSTS-Datei auf Ihrem lokalen Computer wie im Bild gezeigt ändern, lösen Sie das Problem und Sie am Ende mit Fehlern.
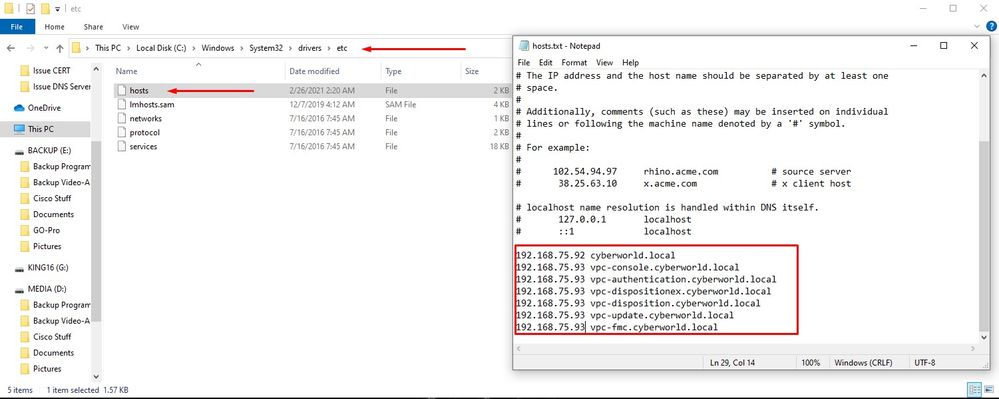
Sie erhalten diese Fehlermeldung, wenn Sie versuchen, das Installationsprogramm für Secure Endpoint Connector herunterzuladen.
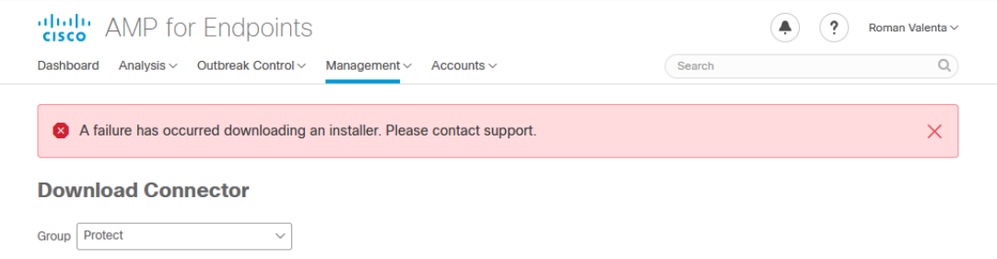
Nach einigen Fehlerbehebungen war die einzige richtige Lösung, den DNS-Server einzurichten.
DNS Resolution Console: nslookup vPC-Console.cyberworld.local (Returned 1, start 2021-03-02 15:43:00 +0000, finish 2021-03-02 15:43:00 +0000, duration 0.047382799
================================================================================
Server: 8.8.8.x
Address: 8.8.8.x#53
** server can't find vPC-Console.cyberworld.local: NXDOMAINSobald Sie alle FQDNs in Ihrem DNS-Server aufzeichnen und den Eintrag in Virtual Private Cloud von Public DNS auf Ihren DNS-Server ändern, läuft alles wie es sollte.
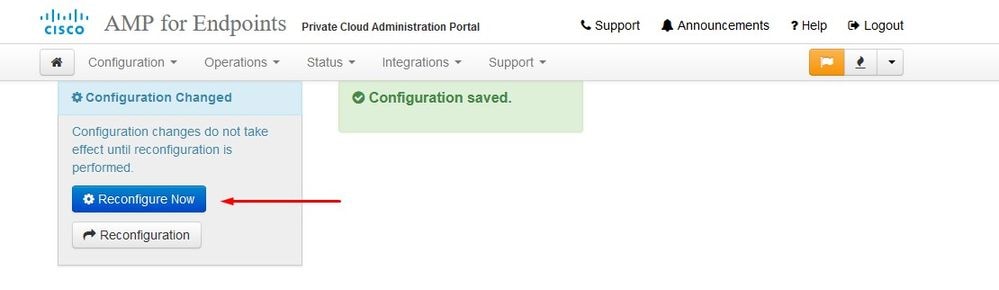
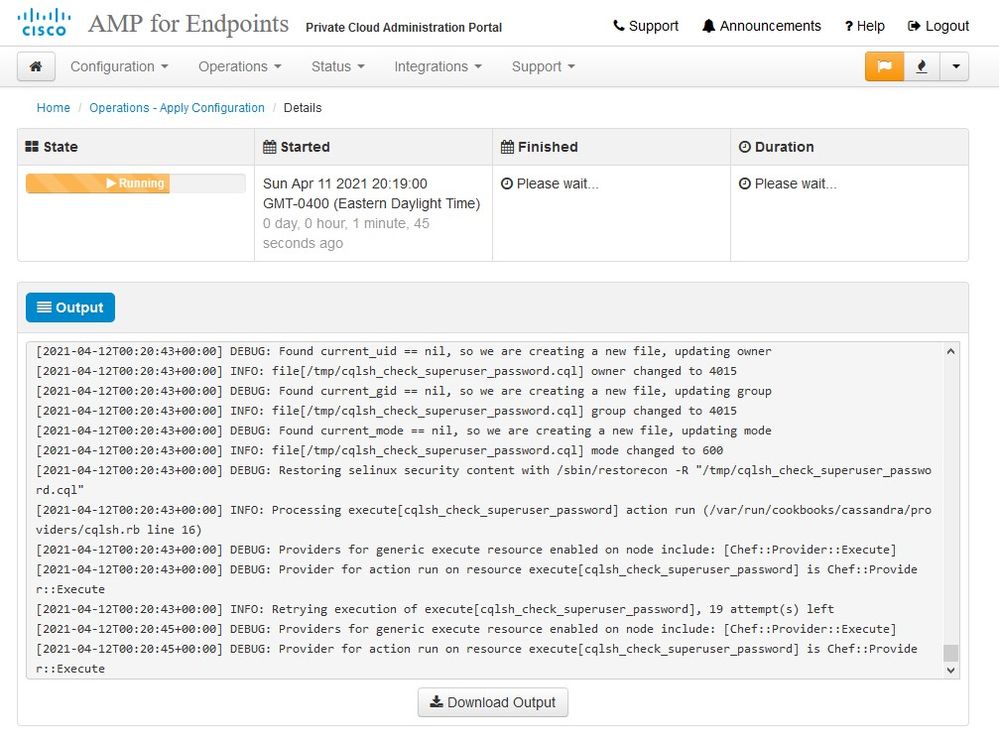
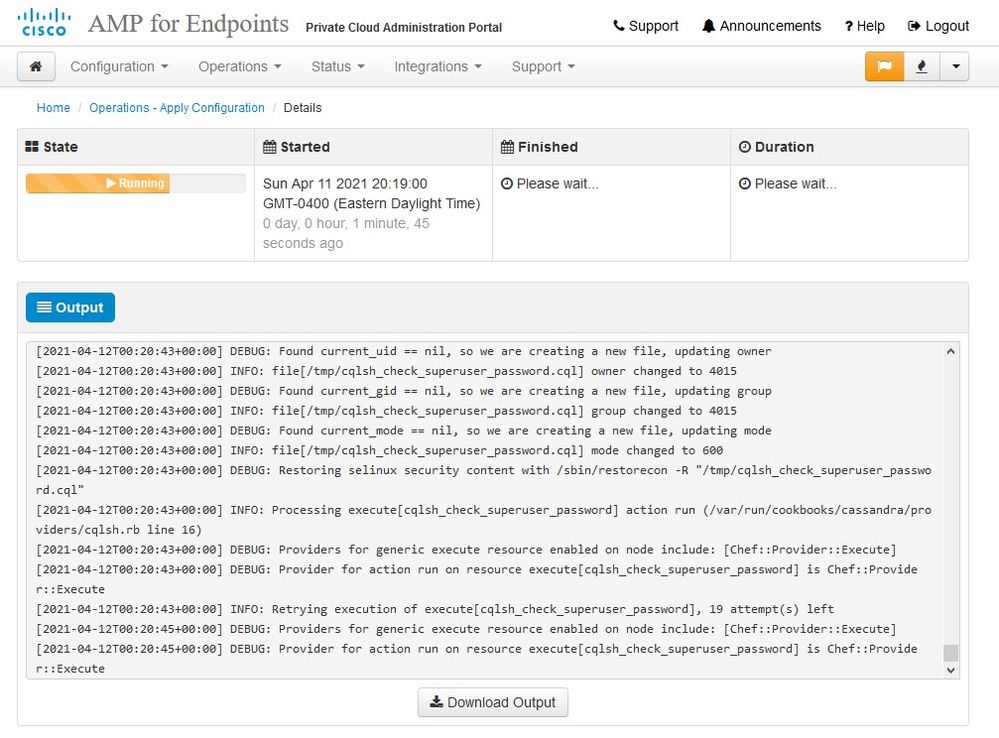
An dieser Stelle können Sie sich anmelden und den Connector herunterladen.
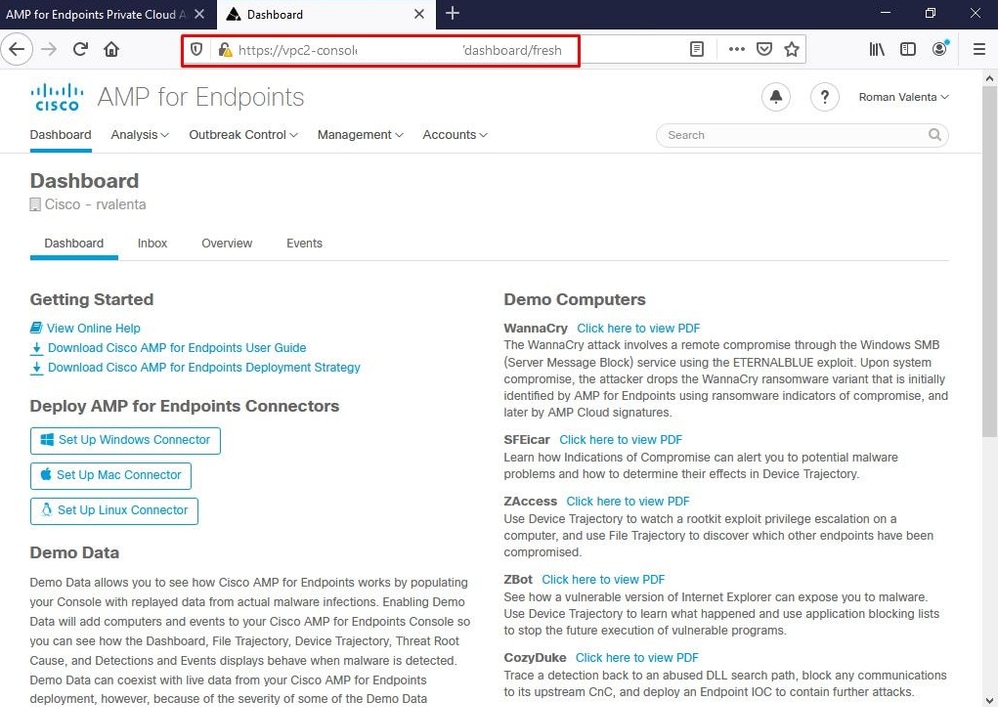
Sie erhalten den Assistenten für Richtlinien für sichere Endgeräte für Ihre Umgebung. Es führt Sie durch die Auswahl der Antiviren-Produkte, die Sie ggf. verwenden, sowie durch die Proxy-Server und die Richtlinien, die Sie bereitstellen möchten. Wählen Sie eine entsprechende Taste für die Einrichtung..., hängt vom Betriebssystem des Steckverbinders ab.
Die Seite "Vorhandene Sicherheitsprodukte" wird angezeigt, wie im Bild gezeigt. Wählen Sie die von Ihnen verwendeten Sicherheitsprodukte aus. Es werden automatisch anwendbare Ausschlüsse generiert, um Leistungsprobleme auf Ihren Endgeräten zu vermeiden. Wählen Sie auf Weiter.
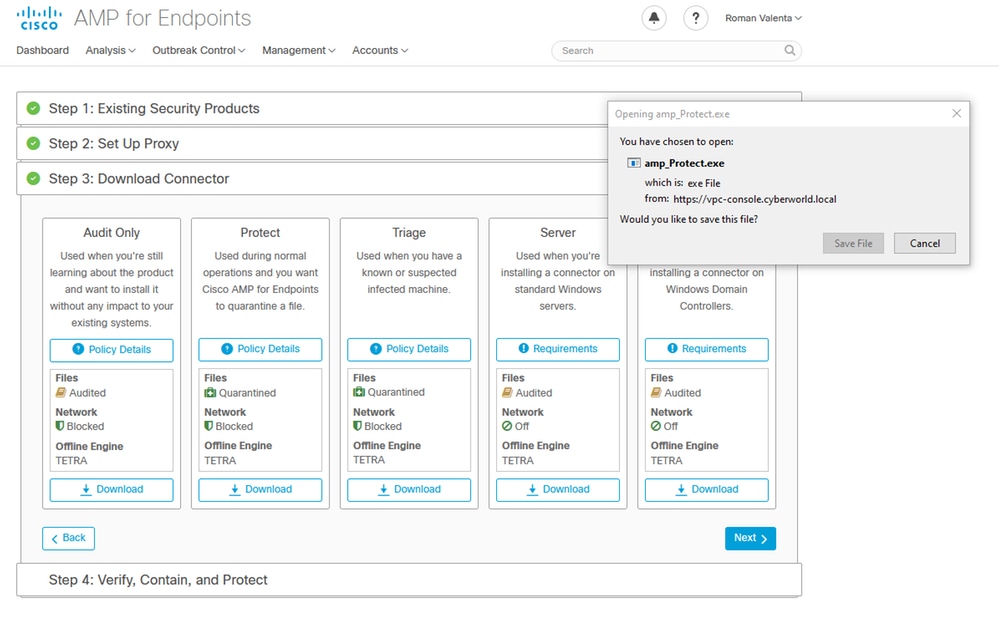
Connector herunterladen.

Problem #2 - Problem mit Stammzertifizierungsstelle
Das nächste Problem, mit dem Sie konfrontiert werden können, ist, dass nach der Erstinstallation der Connector als nicht verbunden angezeigt werden kann, wenn Sie Ihre eigenen internen Zertifikate verwenden.
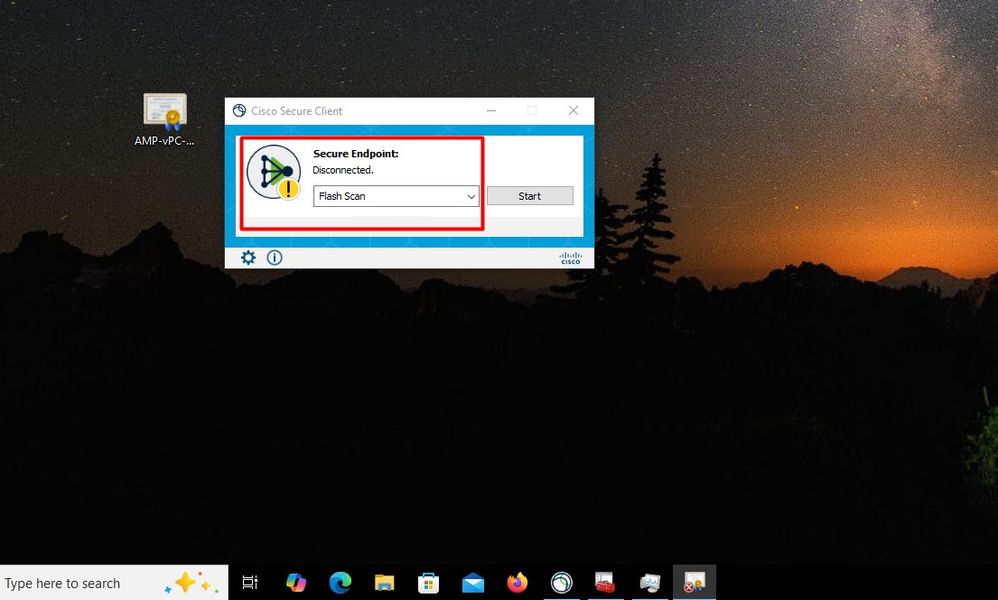
Nach der Installation des Connectors kann Secure Endpoint als "Disconnected" (Verbindung getrennt) angezeigt werden. Führen Sie das Diagnosepaket aus, und durchsuchen Sie die Protokolle. Sie können das Problem ermitteln.
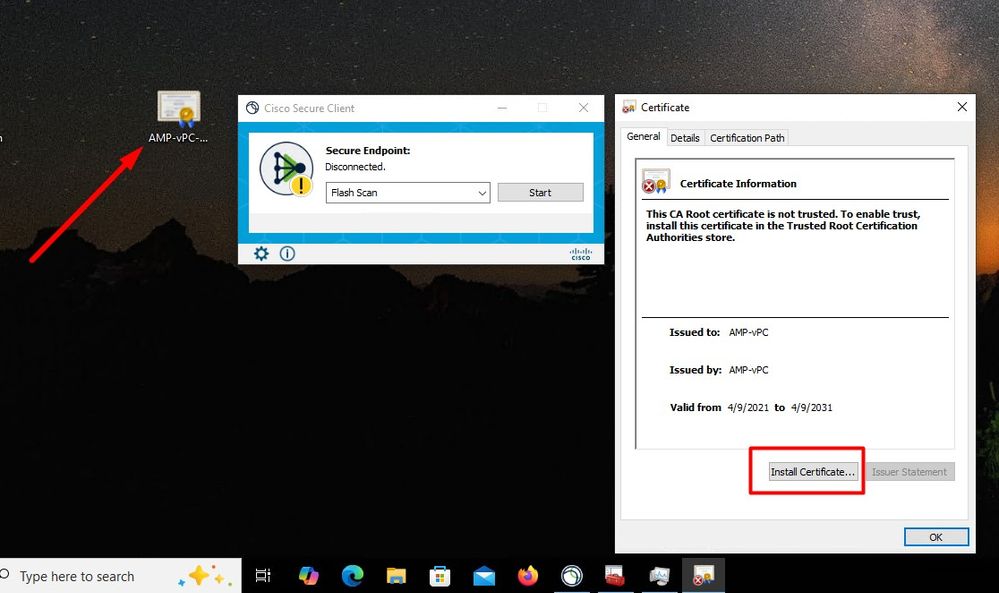
Basierend auf dieser Ausgabe aus dem Diagnosepaket wird der Fehler der Stammzertifizierungsstelle angezeigt.
(804765, +0 ms) Mar 06 00:47:07 [8876]: [http_client.c@1011]: GET request https://vPC-Console.cyberworld.local/health failed (60): SSL peer certificate or SSH remote key was not OK (SSL certificate problem: unable to get local issuer certificate)
(804765, +0 ms) Mar 06 00:47:07 [8876]: [http_client.c@1051]: async request failed (SSL peer certificate or SSH remote key was not OK) to https://vPC-Console.cyberworld.local/health
(804765, +0 ms) Mar 06 00:47:07 [8876]: [http_client.c@1074]: response failed with code 60 Nachdem Sie die Stammzertifizierungsstelle in den Speicher der vertrauenswürdigen Stammzertifizierungsstelle hochgeladen haben, starten Sie den Dienst für sichere Endgeräte neu. Alles beginnt wie erwartet zu funktionieren.
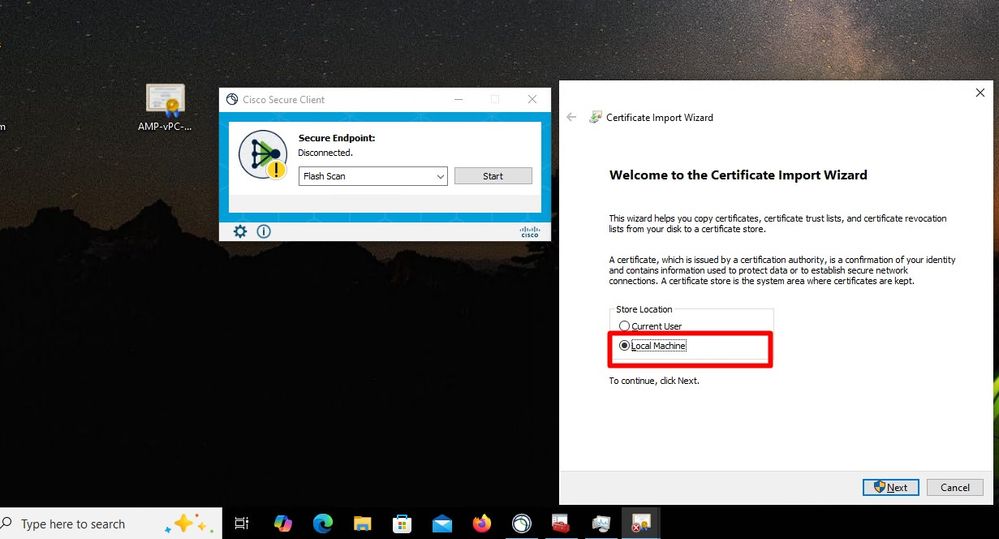
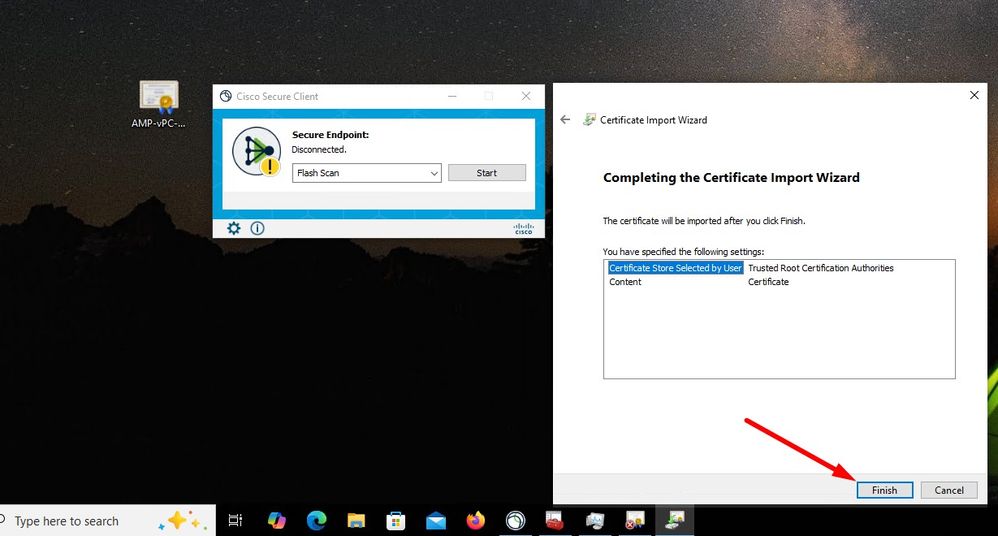
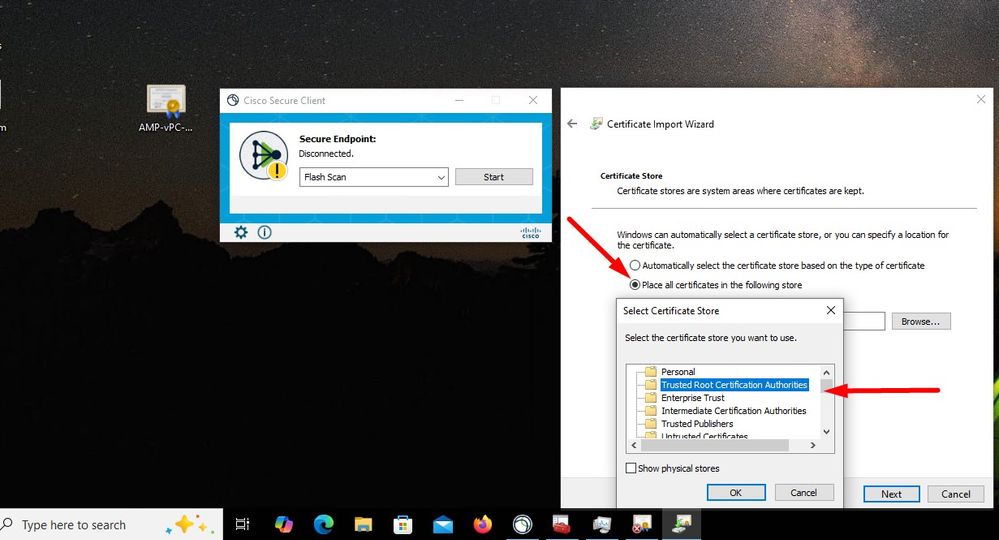
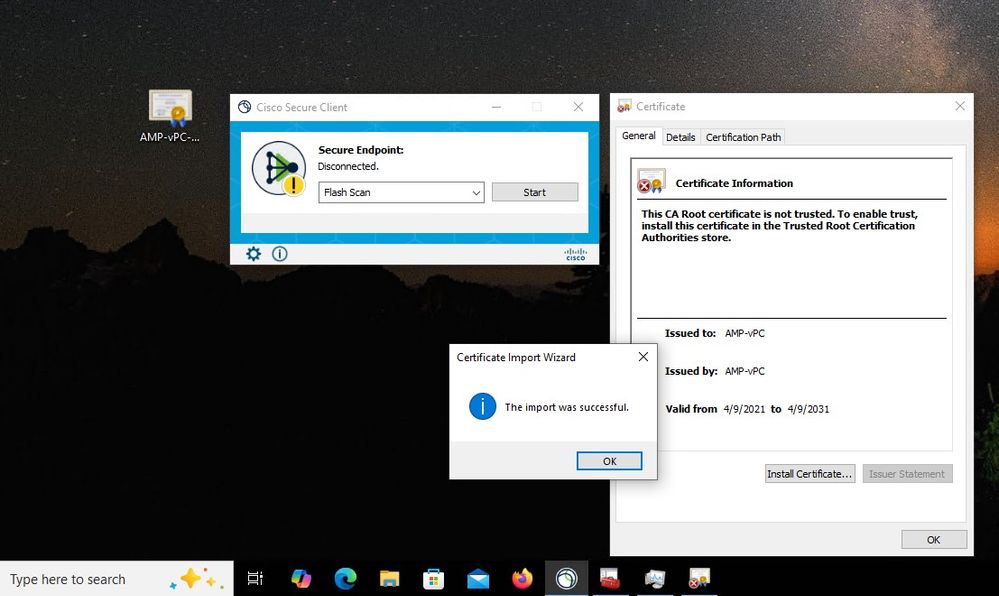
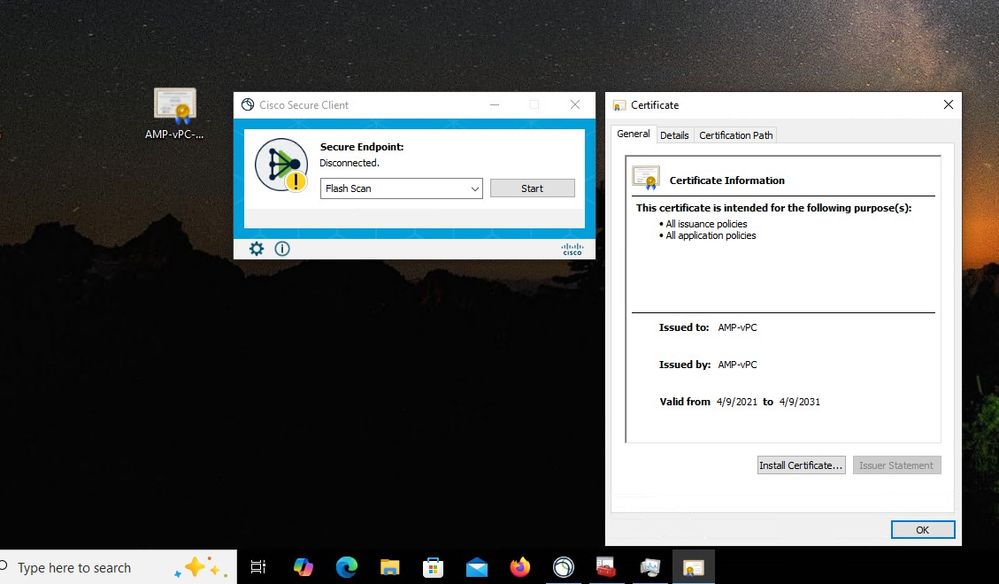
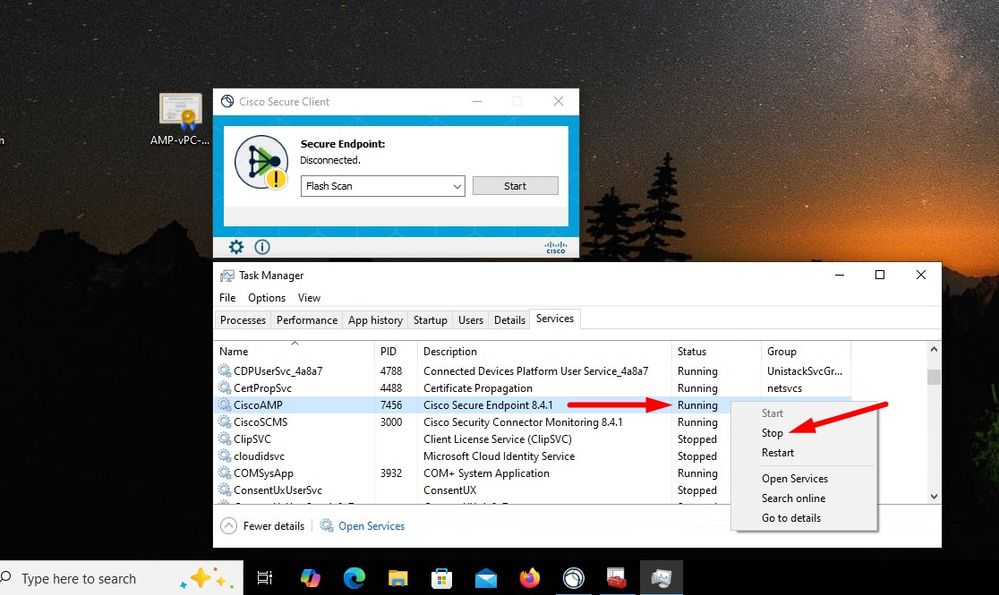
Sobald das Bounce des Secure Endpoint-Service-Connectors abgeschlossen ist, können Sie wie erwartet online gehen.
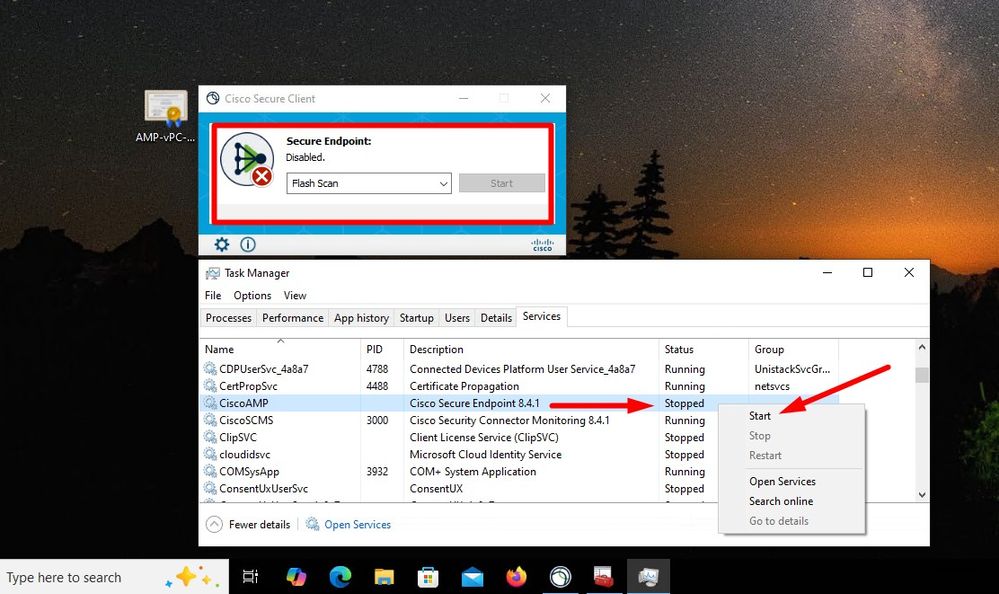
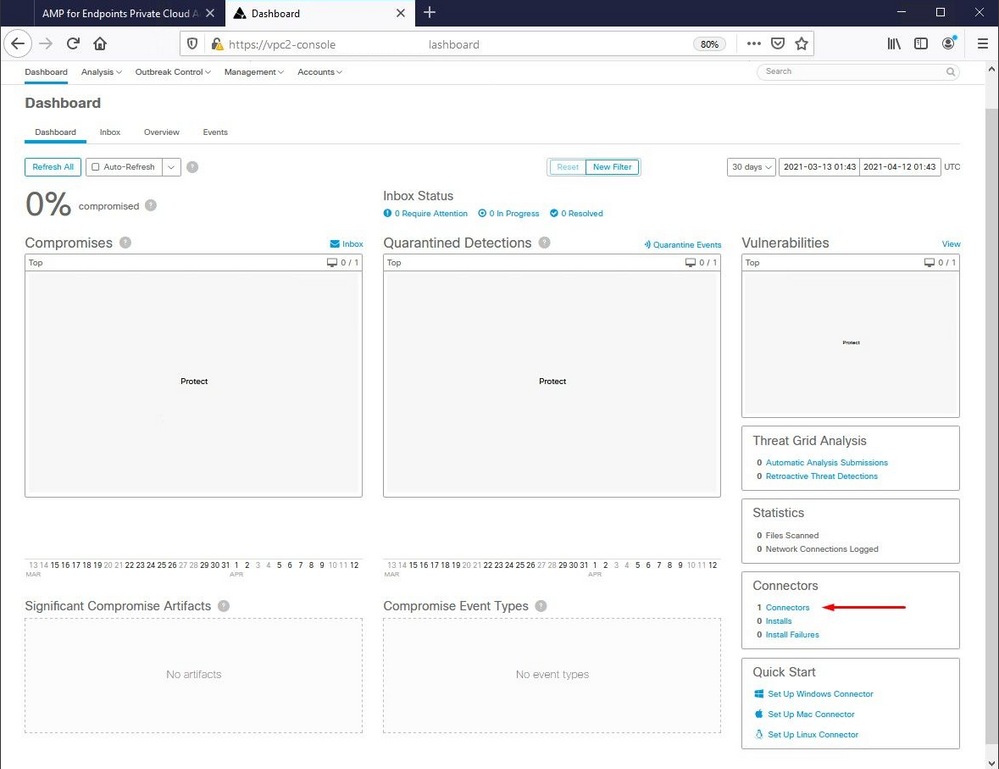
Bösartige Aktivitäten getestet

Revisionsverlauf
| Überarbeitung | Veröffentlichungsdatum | Kommentare |
|---|---|---|
3.0 |
26-Apr-2022 |
Aktualisieren von Inhalten |
1.0 |
21-Mar-2022 |
Erstveröffentlichung |
Beiträge von Cisco Ingenieuren
- Roman ValentaCisco TAC Engineer
Cisco kontaktieren
- Eine Supportanfrage öffnen

- (Erfordert einen Cisco Servicevertrag)
 Feedback
Feedback