Einleitung
In diesem Dokument wird die Konfiguration von PerApp VPN auf Apple iOS-Geräten beschrieben, die vom Meraki Mobile Device Manager (MDM) oder System Manager (SM) verwaltet werden.
Voraussetzungen
Anforderungen
- AnyConnect v4.0 Plus- oder Apex-Lizenz
- ASA 9.3.1 oder höher zur Unterstützung von anwendungsbasiertem VPN
- Das Cisco Enterprise Application Selector-Tool finden Sie unter Cisco.com
Verwendete Komponenten
Die Informationen in diesem Dokument basieren auf folgenden Software-Versionen:
- ASA 5506W-X Version 9.15(1)10
- iPad iOS Version 15.1
Die Informationen in diesem Dokument beziehen sich auf Geräte in einer speziell eingerichteten Testumgebung. Alle Geräte, die in diesem Dokument benutzt wurden, begannen mit einer gelöschten (Nichterfüllungs) Konfiguration. Wenn Ihr Netzwerk in Betrieb ist, stellen Sie sicher, dass Sie die möglichen Auswirkungen aller Befehle verstehen.
Hintergrundinformationen
Die folgenden Prozesse sind in diesem Dokument nicht aufgeführt:
- SCEP-Zertifizierungsstellenkonfiguration auf Systems Manager für Clientzertifikatgenerierung
- PKCS12-Client-Zertifikatgenerierung für die iOS-Clients
Konfigurieren
Schritt 1: Registrieren des iOS-Geräts bei Meraki Systems Manager
1.1. Navigieren Sie zu Systems Manager > Geräte hinzufügen.
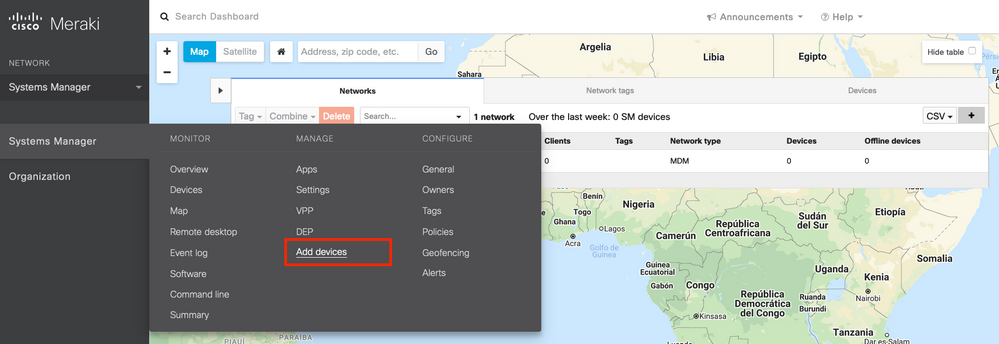
1.2. Klicken Sie auf die iOS-Option, um die Registrierung zu starten.
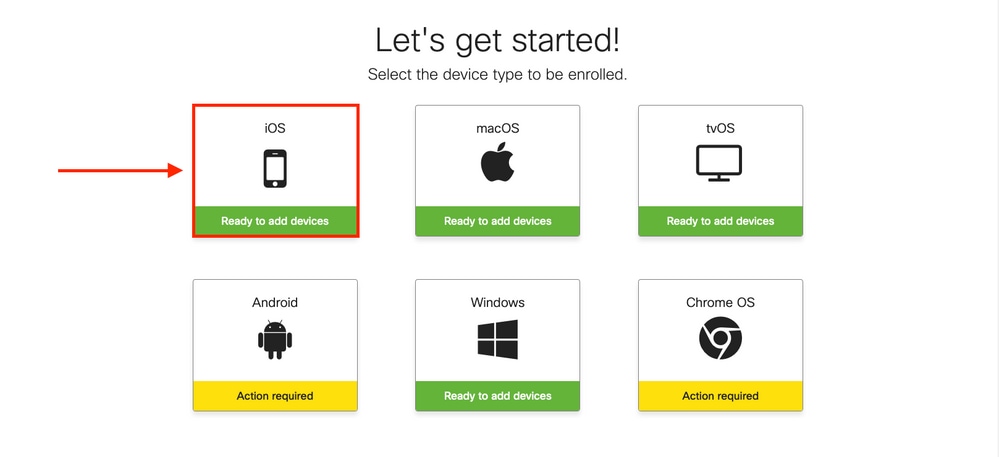
1.3. Registrieren Sie das Gerät per Internet-Browser oder scannen Sie den QR-Code mit der Kamera. In diesem Dokument wurde die Kamera für den Registrierungsprozess verwendet.
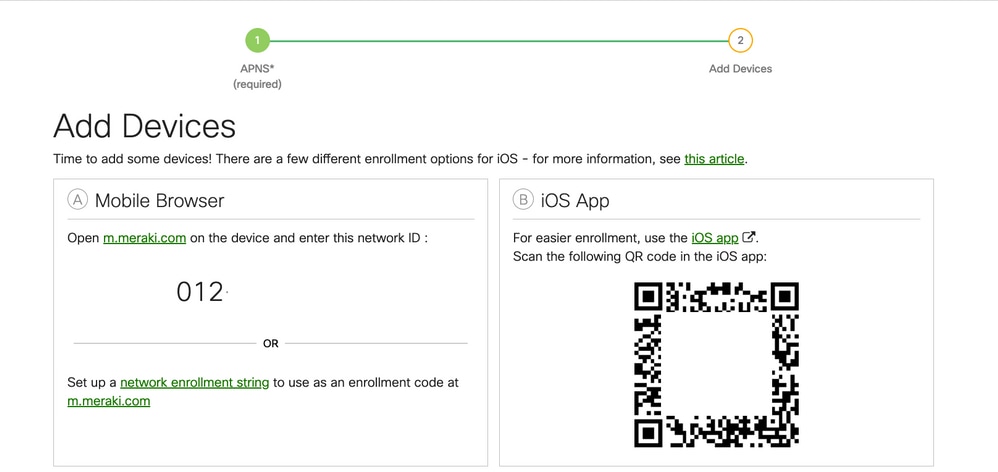
1.4. Wenn der QR-Code von der Kamera erkannt wird, wählen Sie die Meldung "meraki.com" in Safari öffnen, die erscheint.
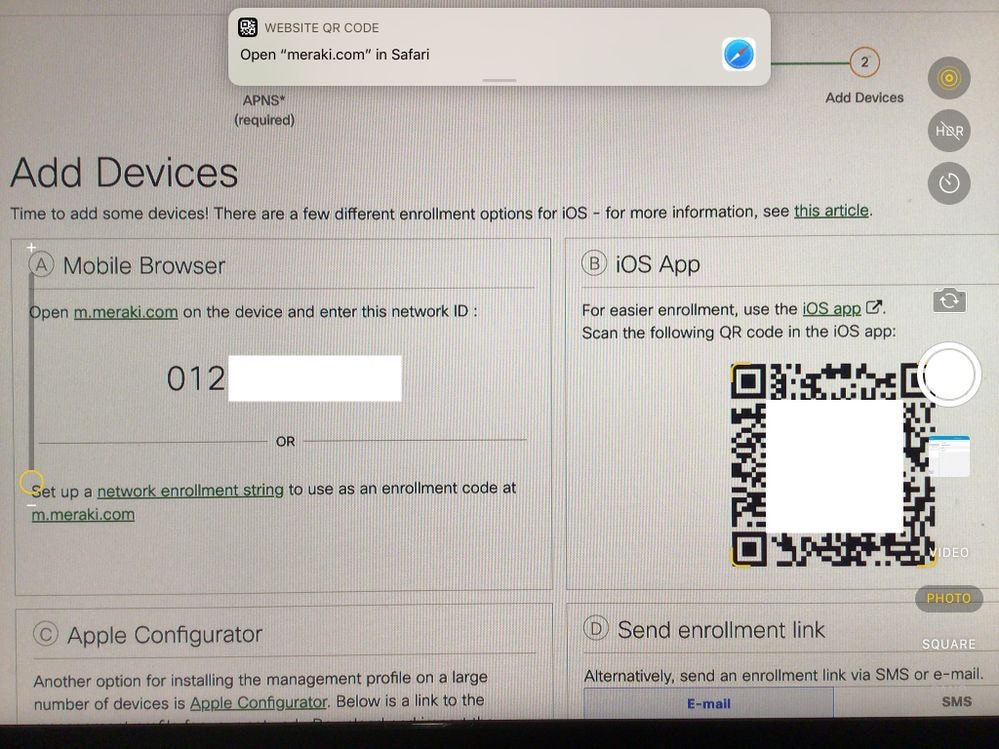
1.5. Wählen Sie Registrieren, wenn Sie dazu aufgefordert werden.
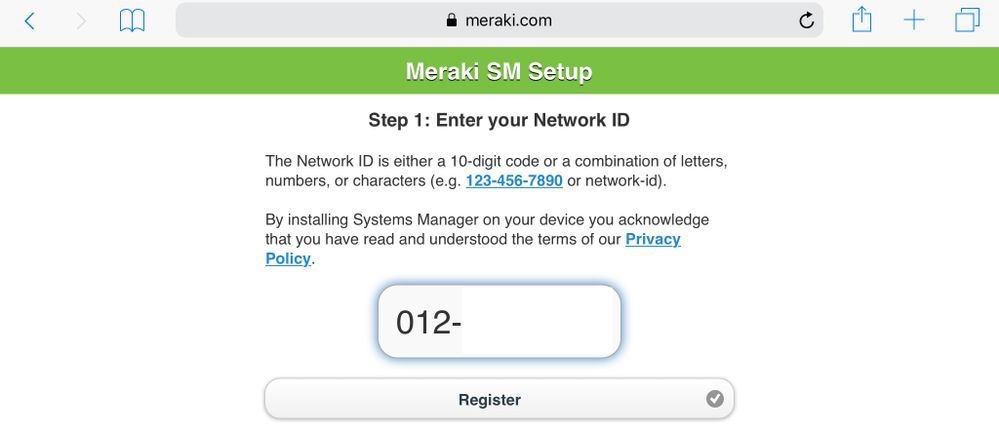
1.6. Wählen Sie Zulassen, damit das Gerät das MDM-Profil herunterladen kann.

1.7. Wählen Sie Schließen, um den Download abzuschließen.

1.8. Navigieren Sie zur App "iOS Settings" (iOS-Einstellungen), suchen Sie im linken Bereich nach der Option "Profile Downloaded" (Profil heruntergeladen), und wählen Sie den Abschnitt "Meraki Management" aus.

1.9. Wählen Sie die Option Install (Installieren), um das MDM-Profil zu installieren.

1.10. Sie müssen den Zugriff auf die SM-Anwendung installieren erteilen.

1.11. Öffnen Sie die kürzlich heruntergeladene Anwendung Meraki MDM, die sich auf dem Hauptbildschirm befindet.

1.12. Vergewissern Sie sich, dass alle Status mit einem grünen Häkchen versehen sind, das bestätigt, dass die Registrierung abgeschlossen ist.

Schritt 2: Verwaltete Anwendungen einrichten
Um die tunnelten Apps für PerApp später in diesem Dokument einzurichten, müssen Sie dieselben Anwendungen über SM verwalten. In diesem Konfigurationsbeispiel soll Firefox per App getunnelt werden und wird daher den verwalteten Apps hinzugefügt.
2.1. Navigieren Sie zu Systems Manager > Manage > Apps, um die verwalteten Apps hinzuzufügen.
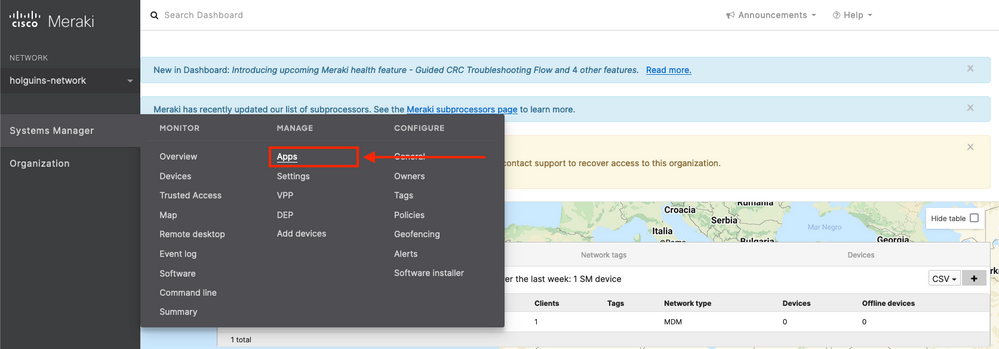
2.2. Wählen Sie die Option App hinzufügen.
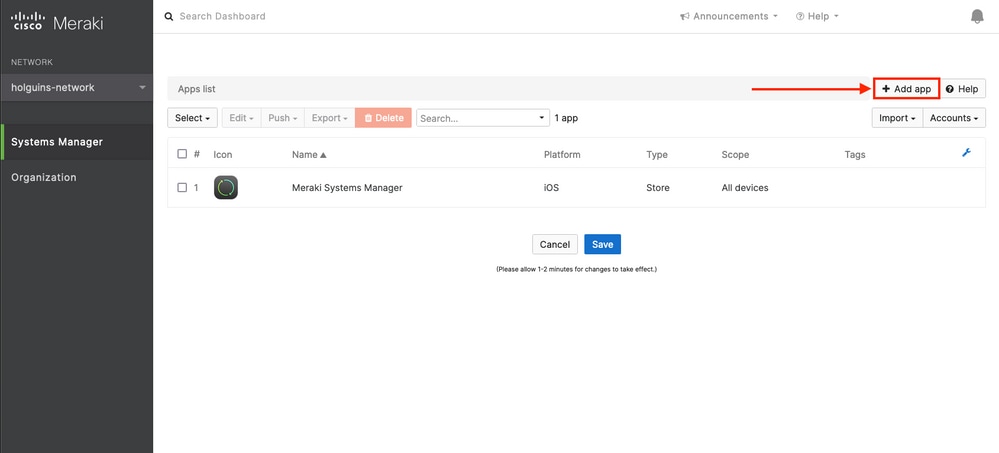
2.3. Wählen Sie den Anwendungstyp (App Store, Custom, B2B), je nachdem, wo die App gespeichert ist. Wählen Sie nach der Auswahl die Option Weiter aus.
In diesem Beispiel wird die App öffentlich im App Store gespeichert.
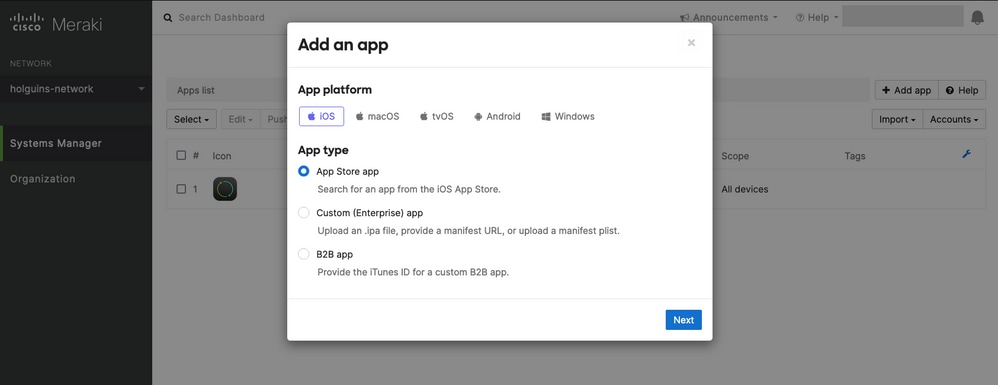
2.4. Suchen Sie bei entsprechender Aufforderung nach der gewünschten Anwendung, und wählen Sie die Region aus, aus der die Anwendung heruntergeladen werden soll. Wählen Sie Speichern aus, sobald die App ausgewählt wurde.
Hinweis: Wenn das Land nicht mit der Region des Apple-Kontos übereinstimmt, kann es zu Problemen mit der Anwendung kommen.
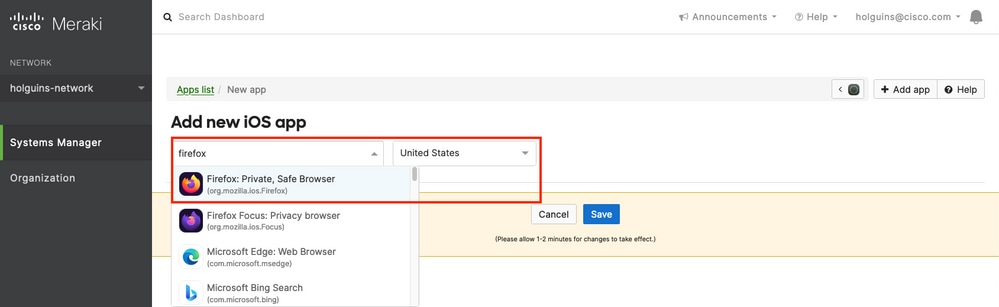
2.5. Klicken Sie auf Speichern, sobald Sie alle gewünschten Anwendungen ausgewählt haben.
Schritt 3: Konfigurieren des ProApp-VPN-Profils
3.1. Navigieren Sie zu Systems Manager > Manage > Settings
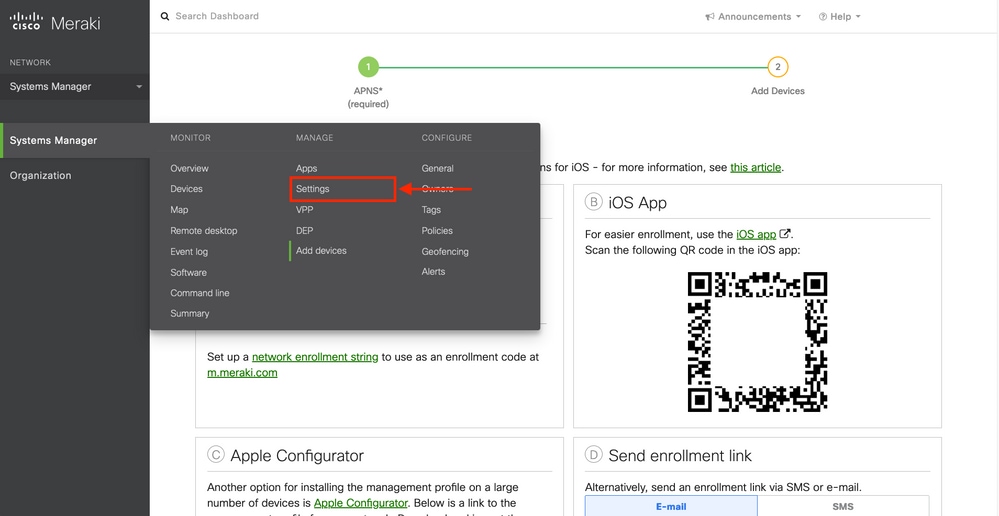
3.2. Wählen Sie die Option Profil hinzufügen.
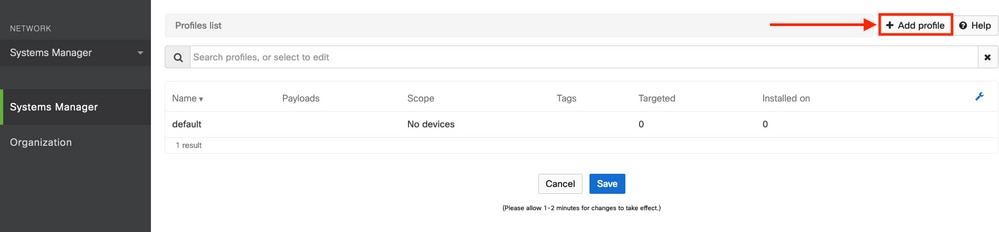
3.3. Wählen Sie Geräteprofil (Standard) aus, und klicken Sie auf Weiter.
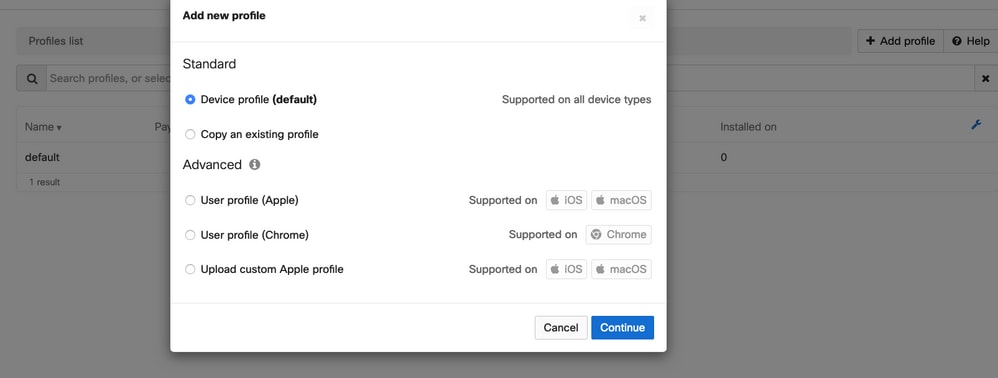
3.4. Wenn das Menü Profile Configuration (Profilkonfiguration) angezeigt wird, geben Sie den Namen ein, und wählen Sie die Zielgeräte unter Scope (Bereich) aus.
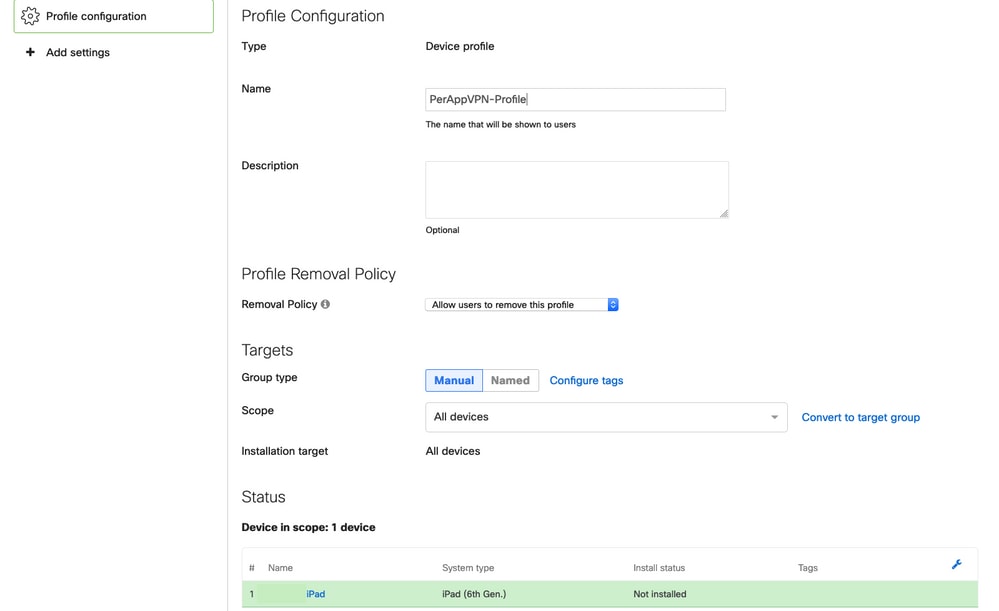
3.5. Wählen Sie Einstellungen hinzufügen und filtern Sie die Profiltypen nach iOS Pro App VPN, wählen Sie die Option wie unten gesehen.
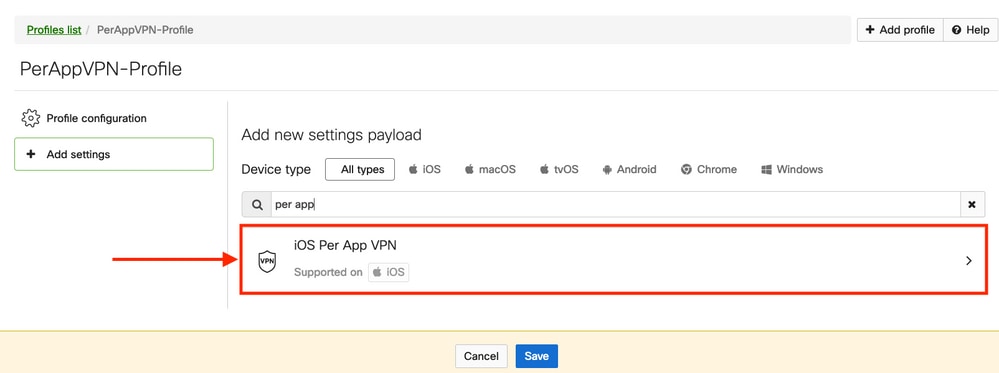
3.6. Sobald das Menü angezeigt wird, schreiben Sie die Verbindungsinformationen basierend auf dem Beispiel unten.
Systems Manager unterstützt zwei Zertifikatregistrierungen für diese Verbindungen, SCEP und manuelle Registrierung. In diesem Beispiel wurde die manuelle Registrierung verwendet.
Hinweis: Wählen Sie Anmeldeinformationen hinzufügen, nachdem Sie die Textfelder ausgefüllt haben, da Sie mit dieser Option in ein neues Menü zum Hinzufügen einer Zertifikatsdatei gelangen.
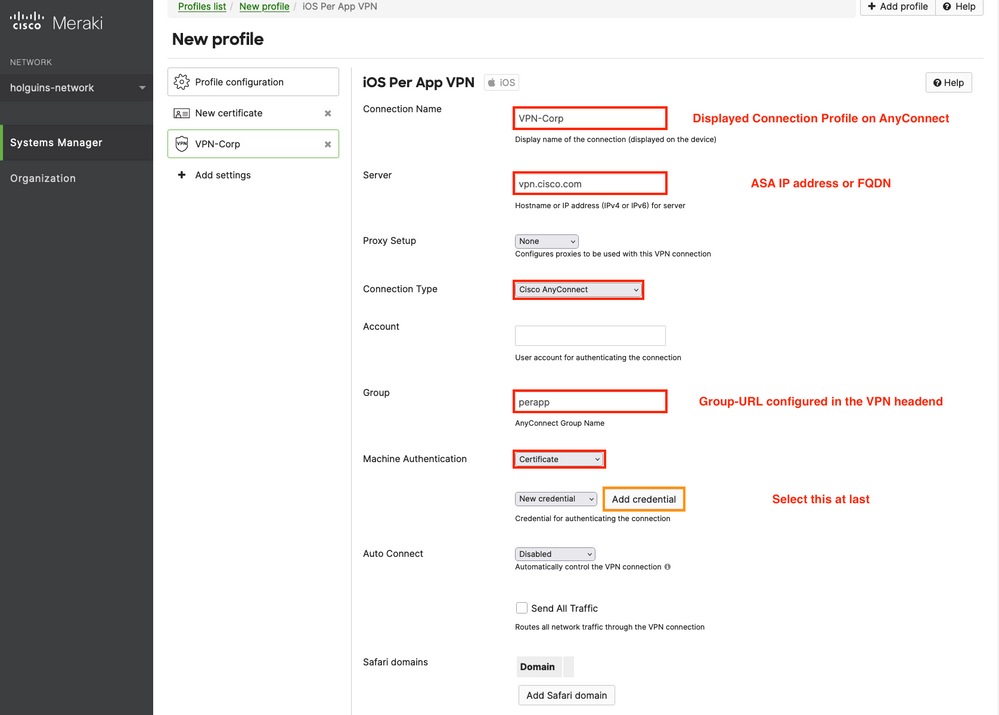
3.7. Nachdem Sie auf Anmeldeinformationen hinzufügen geklickt und zum Menü Zertifikat weitergeleitet wurden, schreiben Sie den Namen des Zertifikats, suchen Sie auf Ihrem Computer nach dem Kennwort, das die PFX-Datei schützt (verschlüsselte Zertifikatsdatei).
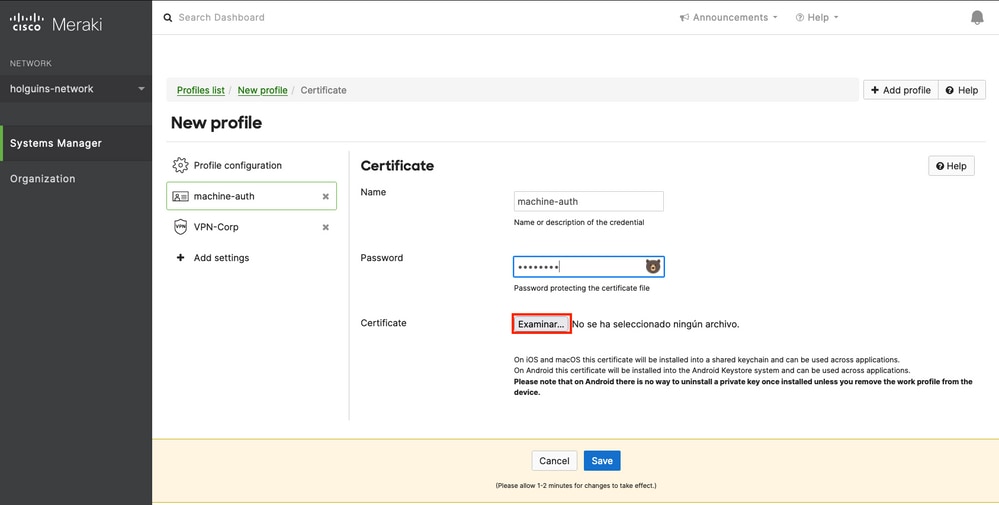
3.8. Nach der Auswahl des Zertifikats wird der Dateiname des Zertifikats angezeigt.
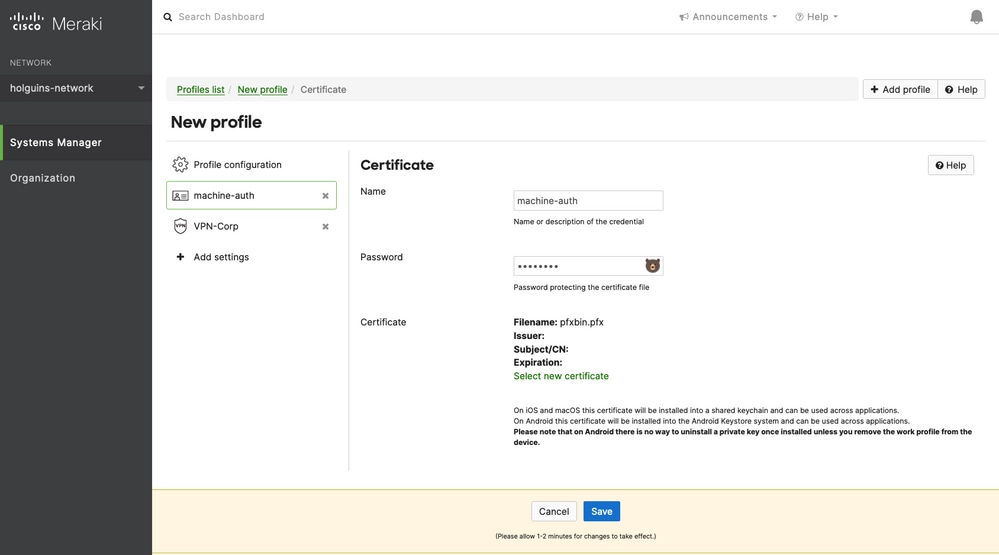
3.9. Nachdem Sie das Zertifikat ausgewählt haben, navigieren Sie zum zuvor verwendeten VPN-Profil, und wählen Sie die kürzlich importierten Anmeldeinformationen aus, und wählen Sie die getunnelte App aus (in diesem Fall Firefox).
Klicken Sie nach Abschluss dieses Vorgangs auf Speichern.
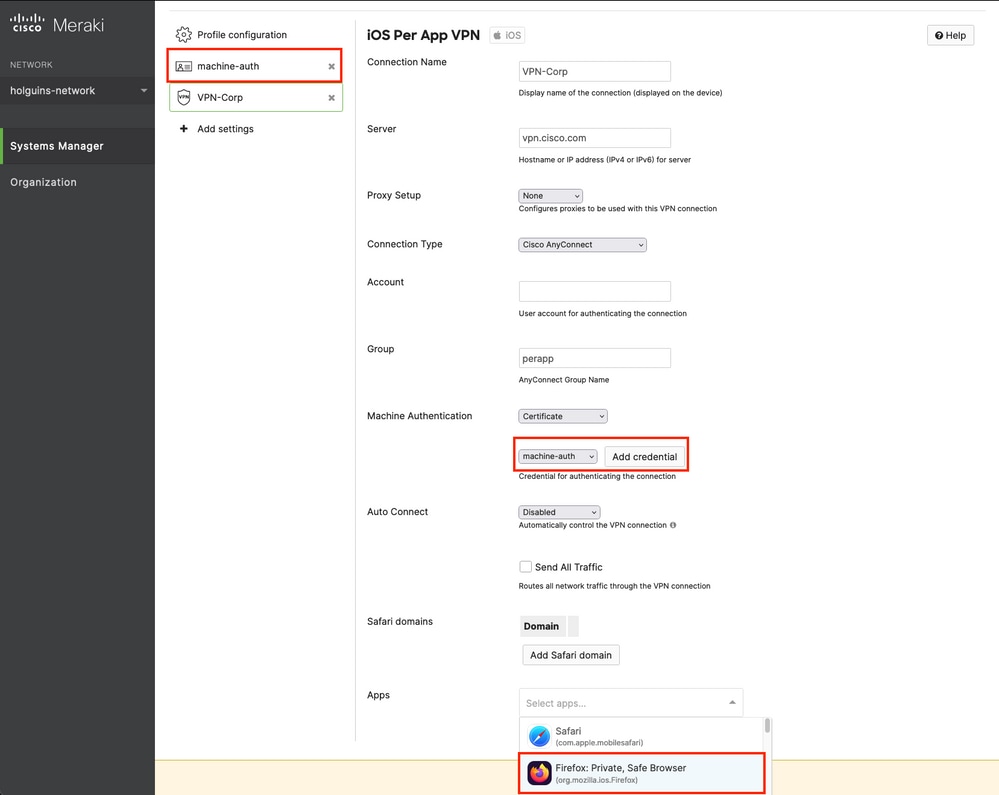
3.10. Überprüfen Sie, ob das Profil auf den Zielgeräten installiert ist.
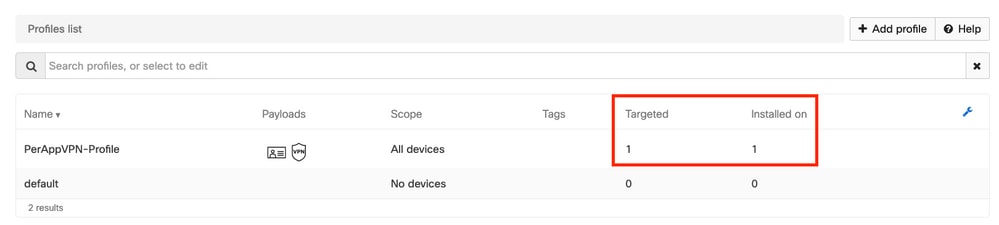
Schritt 4: Konfiguration der Anwendungsauswahl
4.1. App Selector von der Cisco Website herunterladen https://software.cisco.com/download/home/286281283/type/282364313/release/AppSelector-2.0
Achtung: Führen Sie die Anwendung auf einem Windows-Computer aus. Die angezeigten Ergebnisse sind nicht die erwarteten, wenn das Tool auf MacOS-Geräten verwendet wird.
4.2. Öffnen Sie die Java Anwendung. Wählen Sie iOS aus dem Dropdown-Menü aus, fügen Sie einen Anzeigenamen hinzu, und stellen Sie sicher, dass Sie *.* in die App-ID eingeben.
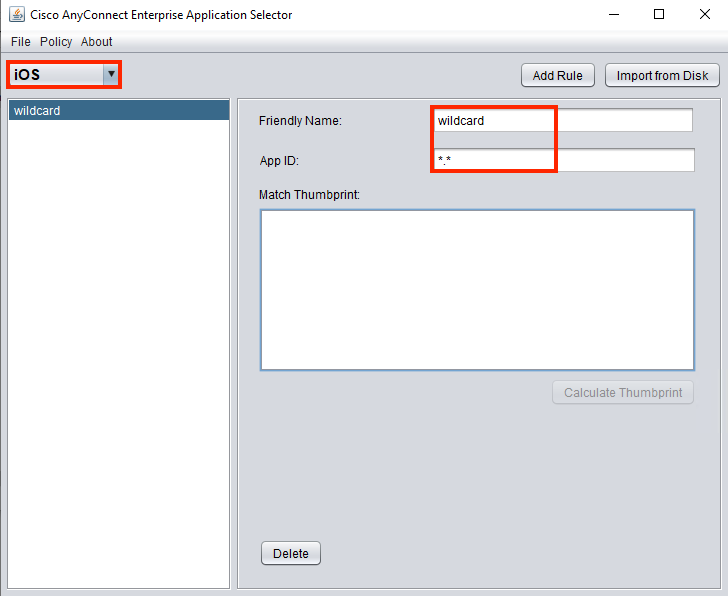
4.3. Navigieren Sie zu Richtlinie, und wählen Sie Richtlinie anzeigen aus.
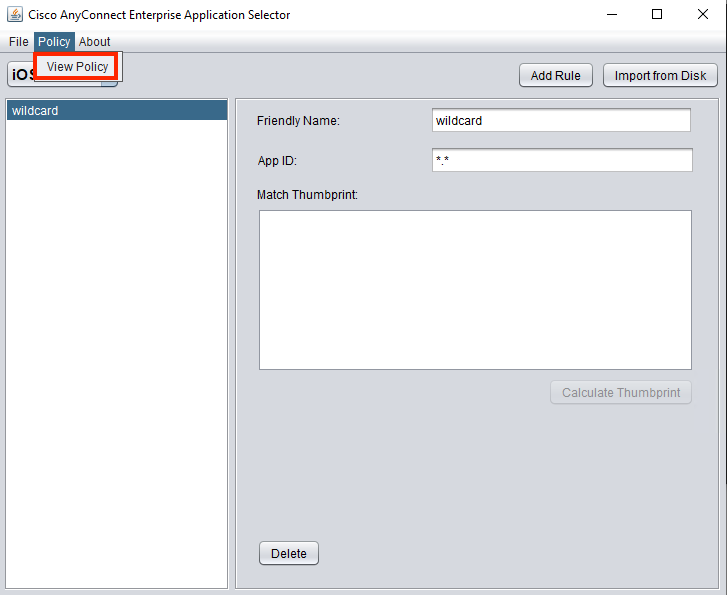
4.4. Kopieren Sie die angezeigte Zeichenfolge. (Dies wird später in der VPN-Headend-Konfiguration verwendet.)
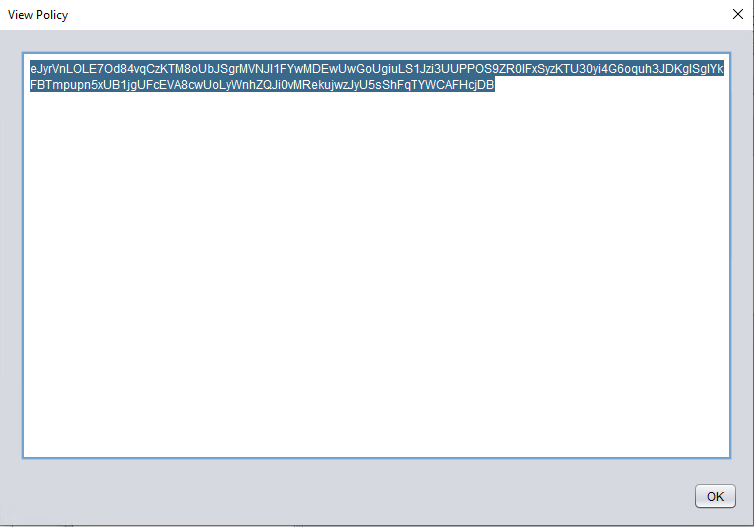
Schritt 5: ASA - Beispiel-VPN-Konfiguration pro Anwendung
conf t
webvpn
anyconnect-custom-attr perapp description PerAppVPN
anyconnect-custom-data perapp wildcard eJyrVnLOLE7Od84vqCzKTM8oUbJSgrMVNJI1FYwMDEwUwGoUgiuLS1Jzi3UUPPOS9ZR0lFxSyzKTU30yi4G6oquh3JDKglSgIYkFBTmpupn5xUB1jgUFcEVA8cwUoLyWnhZQJi0vMRekujwzJyU5sShFqTYWCAFHcjDB
ip local pool vpnpool 10.204.201.20-10.204.201.30 mask 255.255.255.0
access-list split standard permit 172.168.0.0 255.255.0.0
access-list split standard permit 172.16.0.0 255.255.0.0
group-policy GP-perapp internal
group-policy GP-perapp attributes
vpn-tunnel-protocol ssl-client
split-tunnel-policy tunnelspecified
split-tunnel-network-list value split
split-tunnel-all-dns disable
anyconnect-custom perapp value wildcard
tunnel-group perapp type remote-access
tunnel-group perapp general-attributes
address-pool vpnpool
default-group-policy GP-perapp
tunnel-group perapp webvpn-attributes
authentication certificate
group-alias perapp enable
group-url https://vpn.cisco.com/perapp enable
Überprüfung
6. Überprüfen der Profilinstallation auf der AnyConnect-Anwendung
6.1. Öffnen Sie die AnyConnect-Anwendung, und wählen Sie im linken Bereich Verbindungen aus. Das PerApp VPN-Profil muss in einem neuen Abschnitt mit der Bezeichnung PER-APP VPN angezeigt werden.
Wählen Sie das i aus, um die erweiterten Einstellungen anzuzeigen.
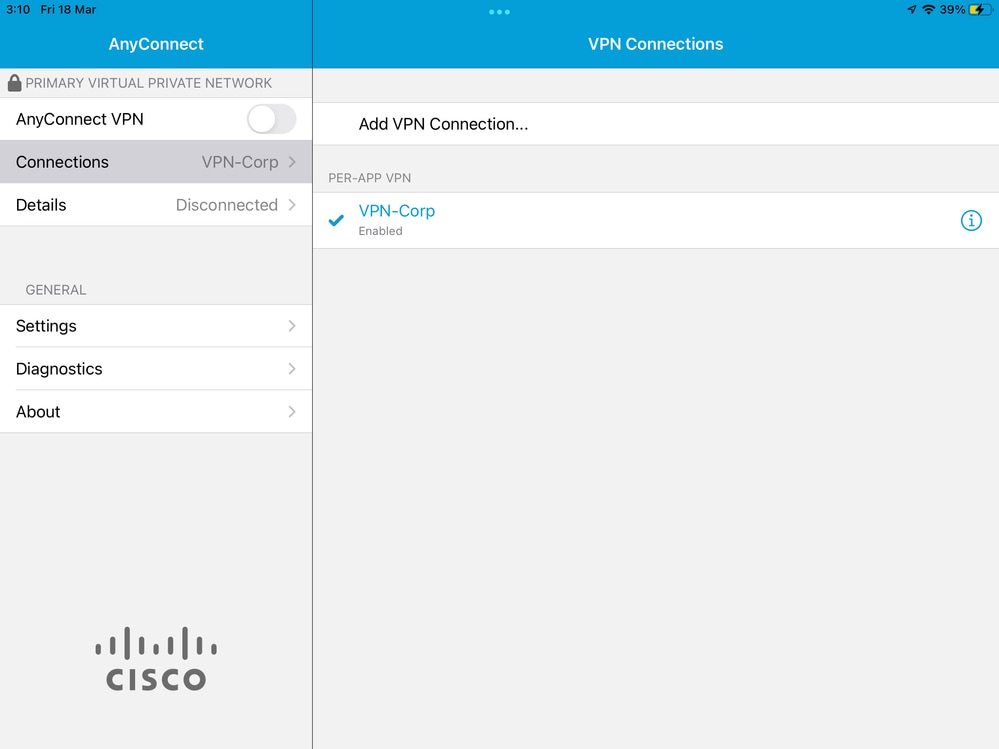
6.2. Wählen Sie die Option Erweitert.
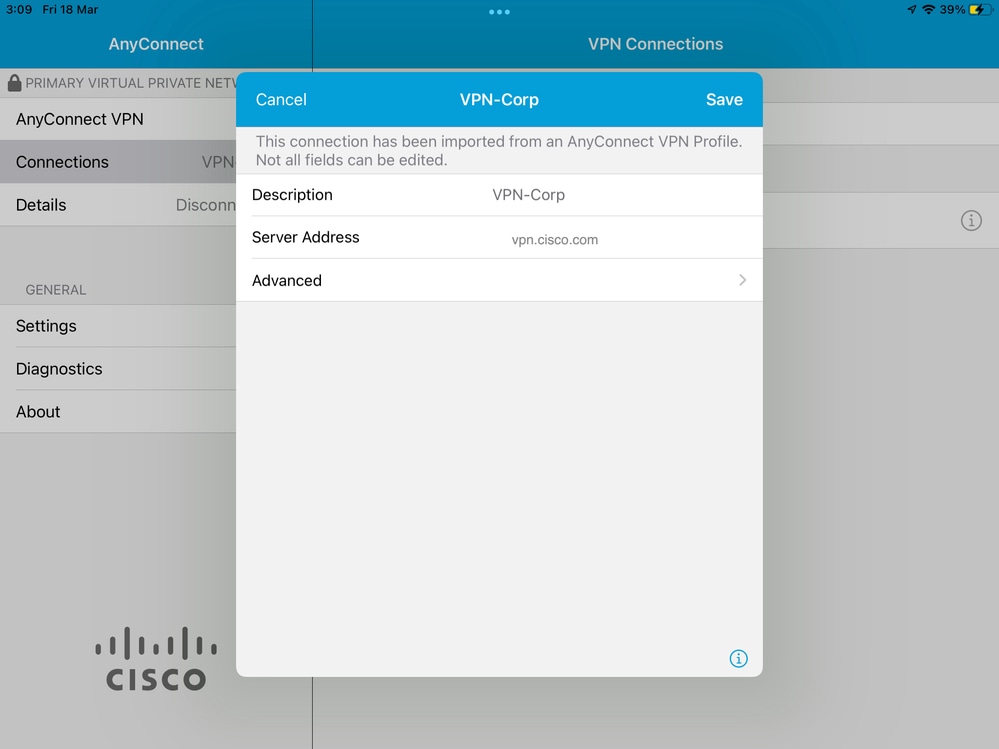
6.3. Wählen Sie die Option App Rules.
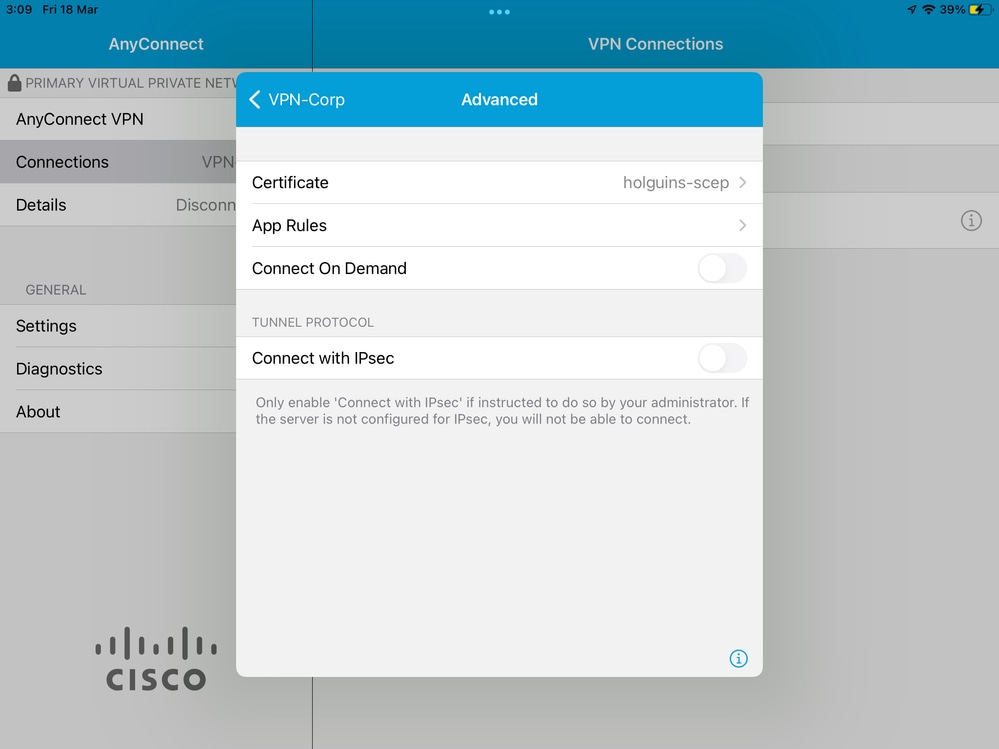
6.4. Überprüfen Sie abschließend, ob die App-Regel installiert ist. (Mozilla ist die getunnelte App, die in diesem Dokument gewünscht wird, daher war die App-Installation erfolgreich).
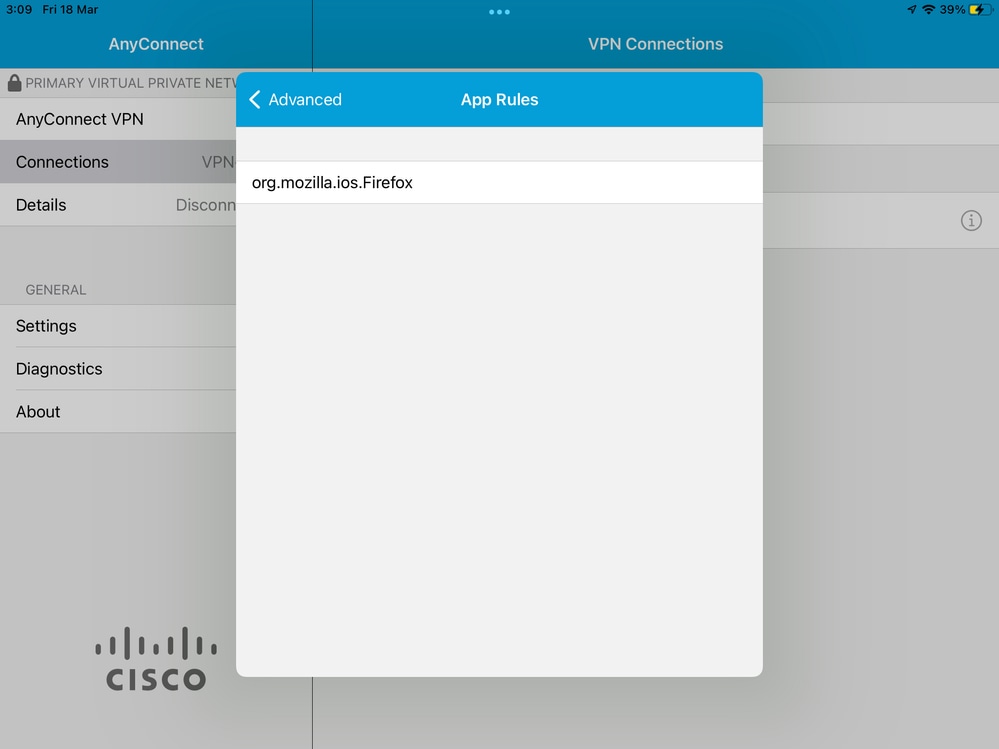
Fehlerbehebung
Derzeit gibt es keine spezifischen Schritte zur Fehlerbehebung für dieses Dokument.

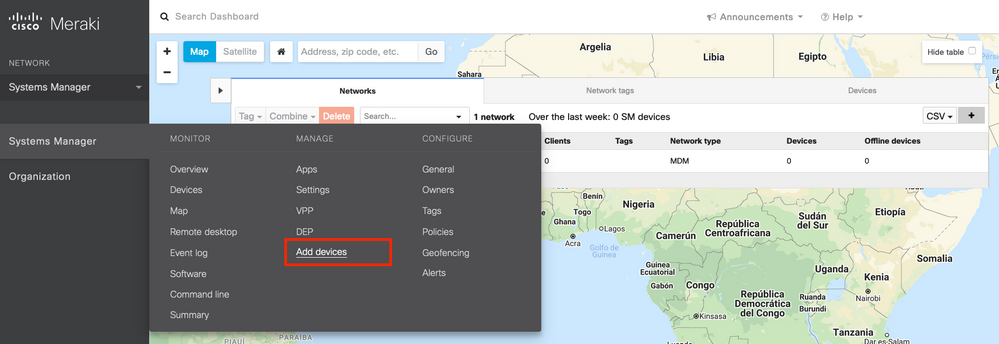
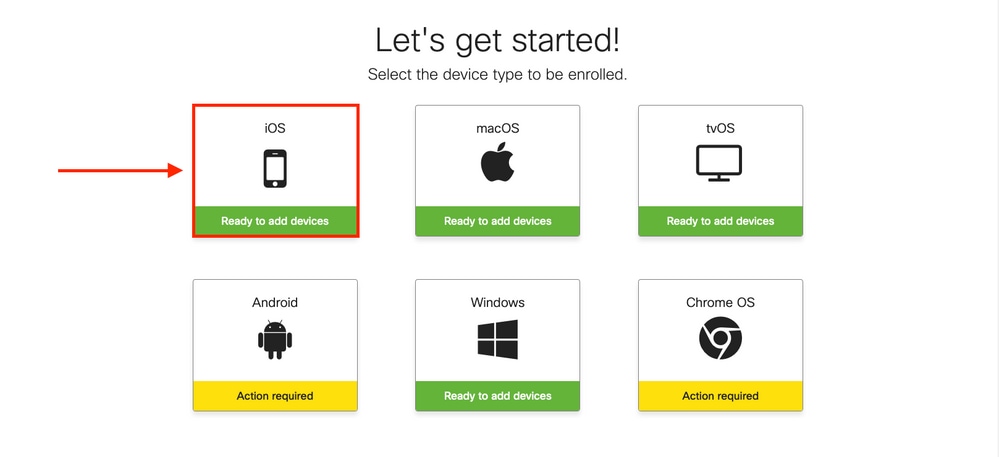
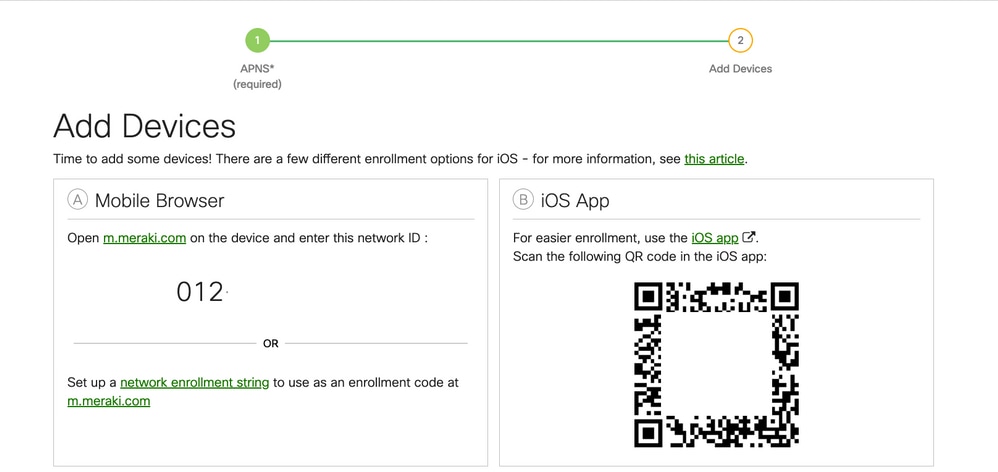
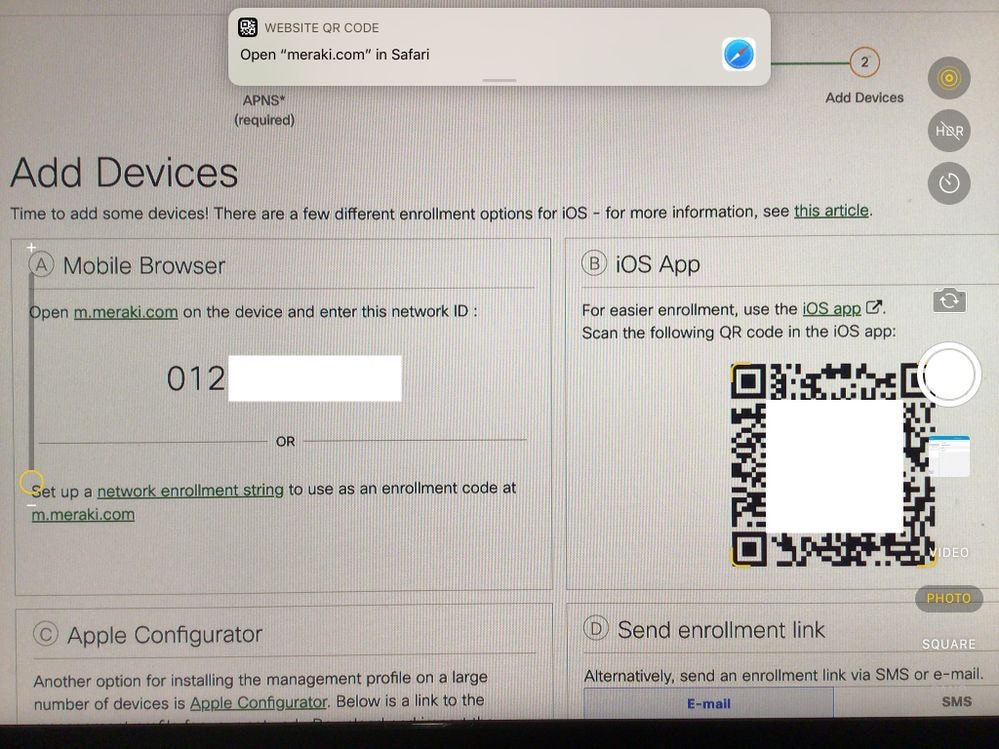
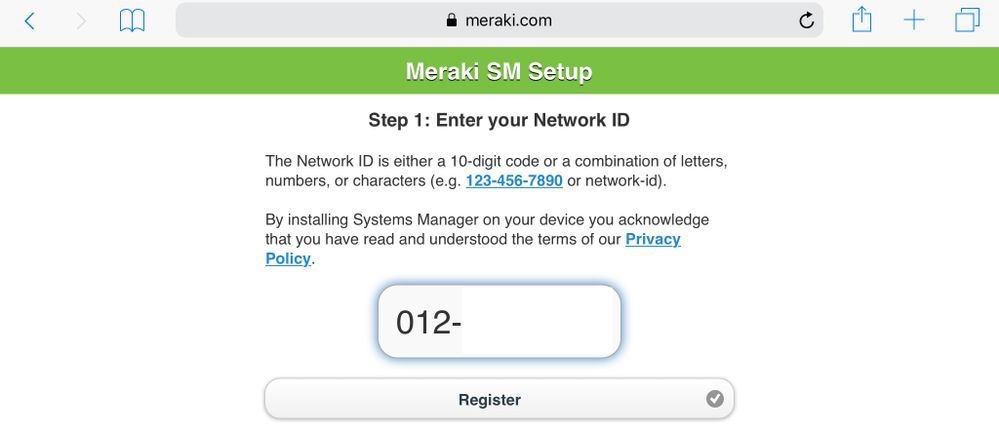







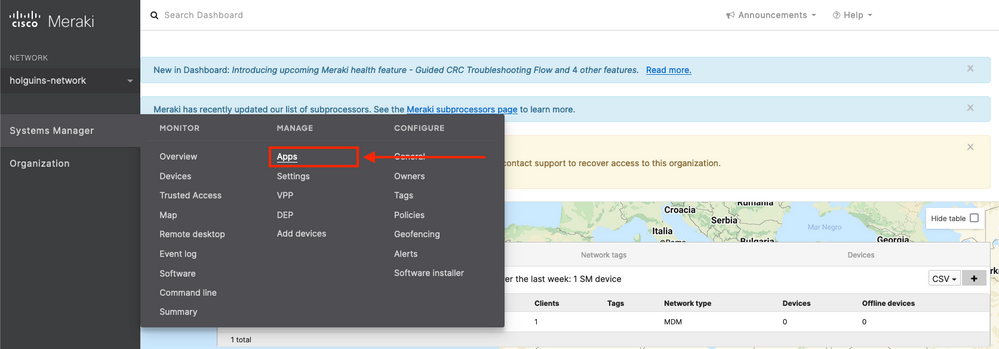
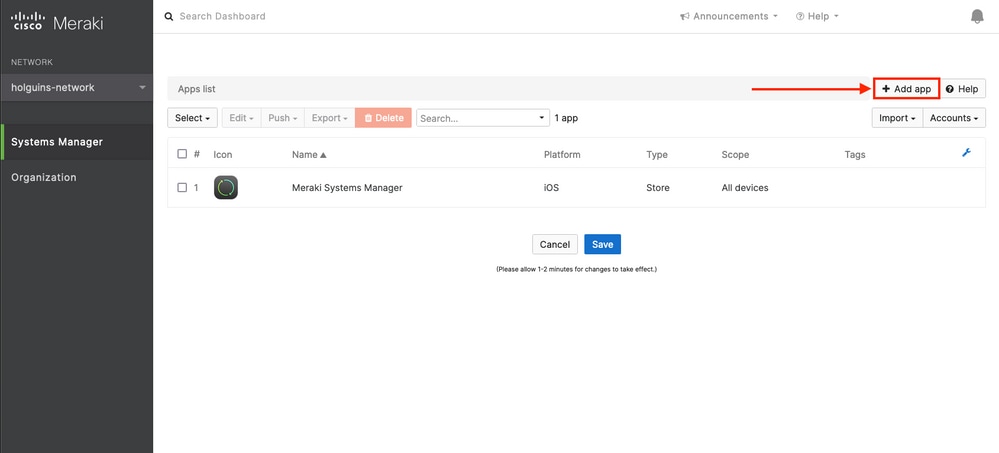
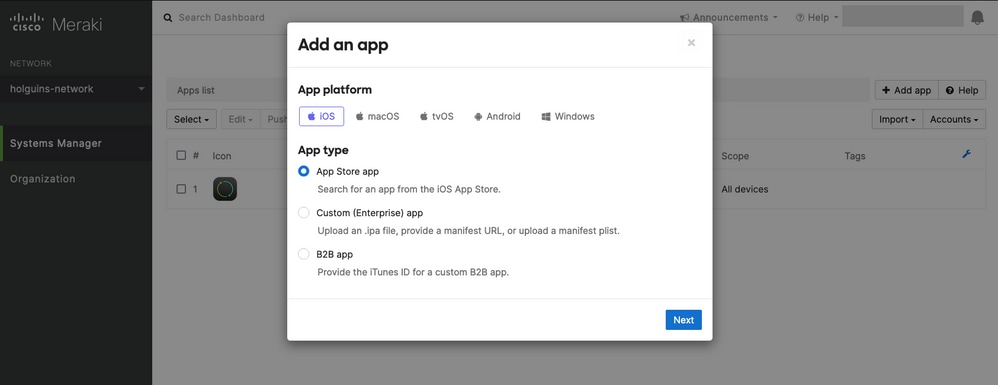
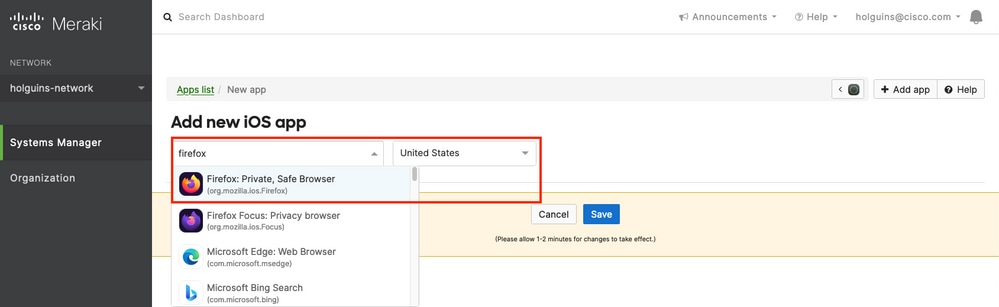
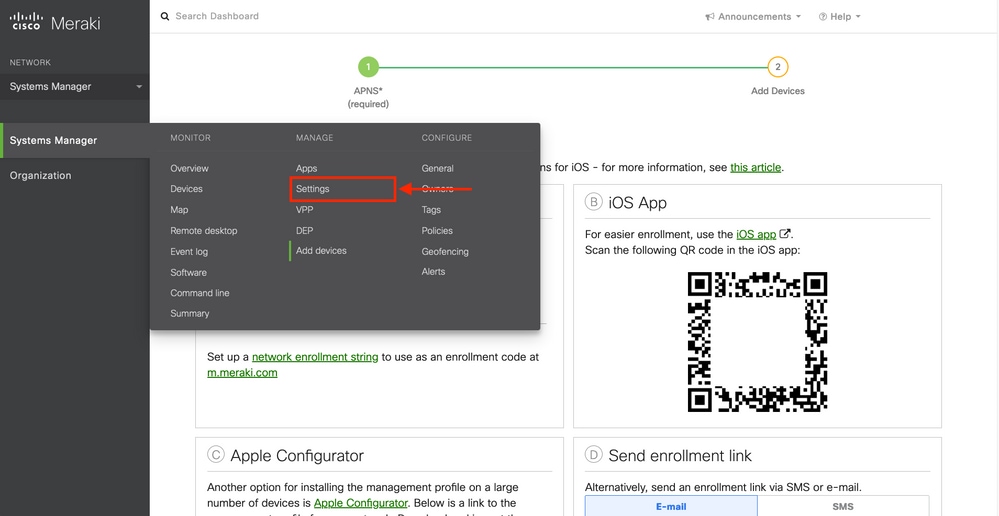
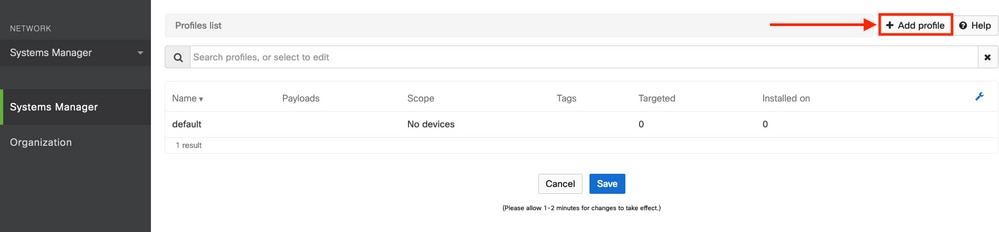
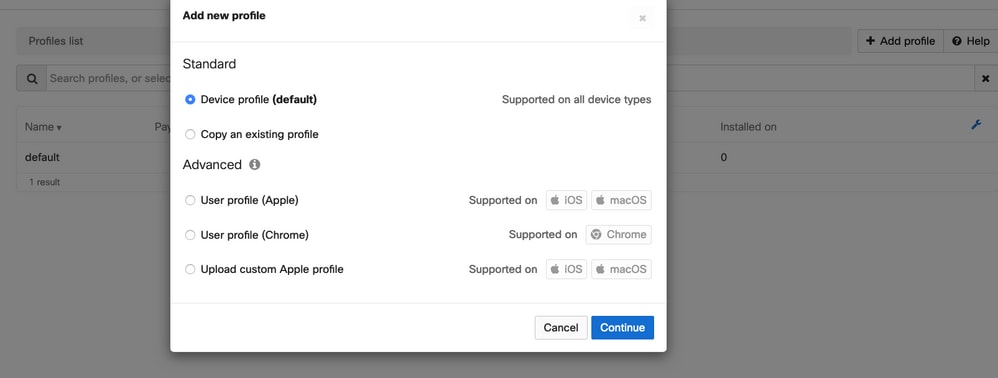
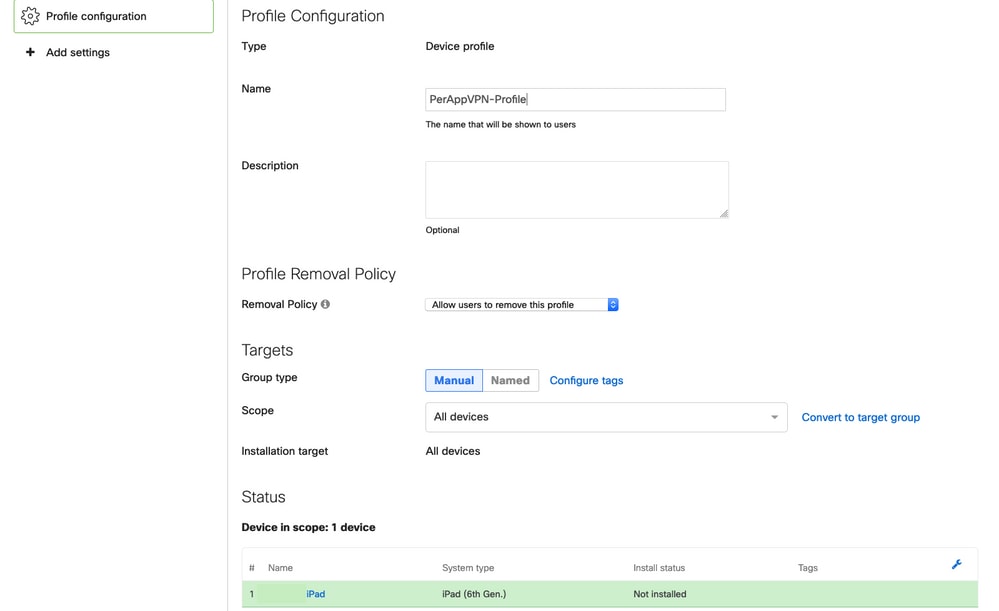
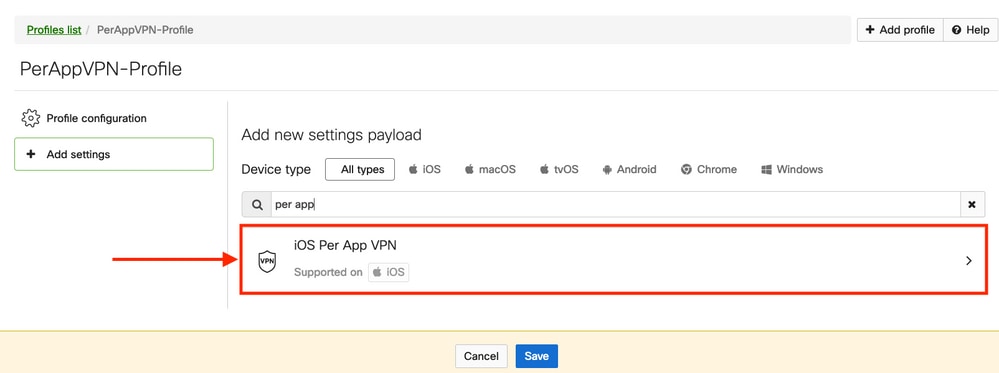
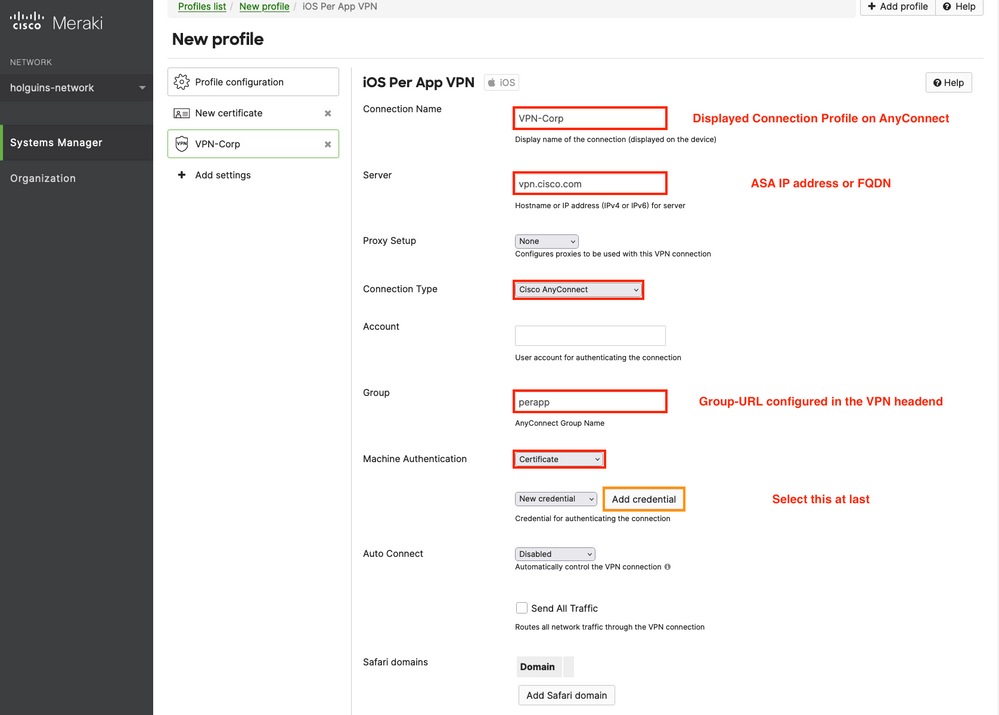
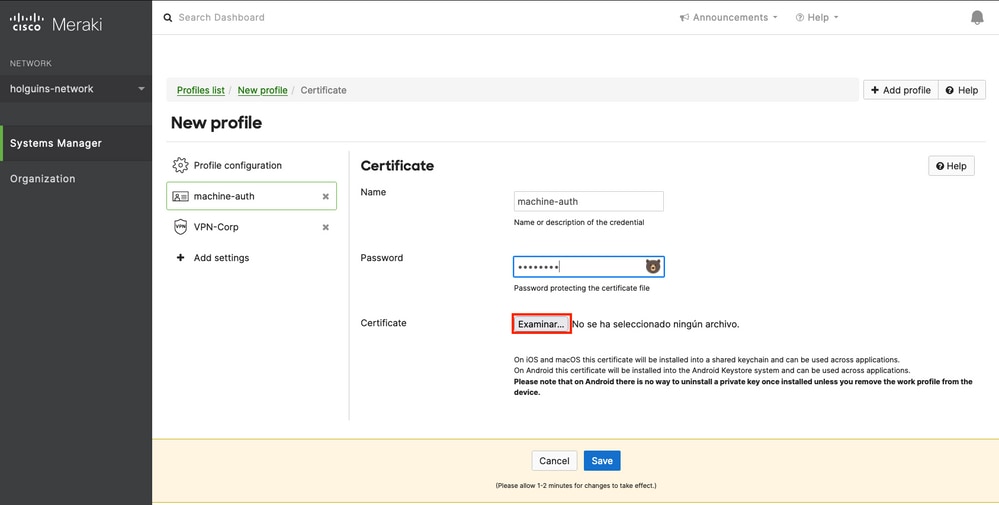
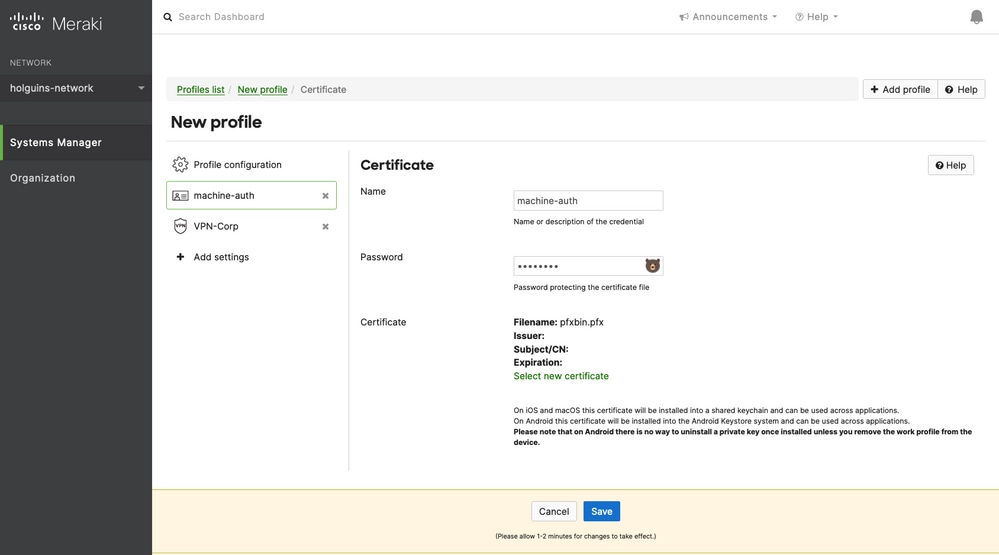
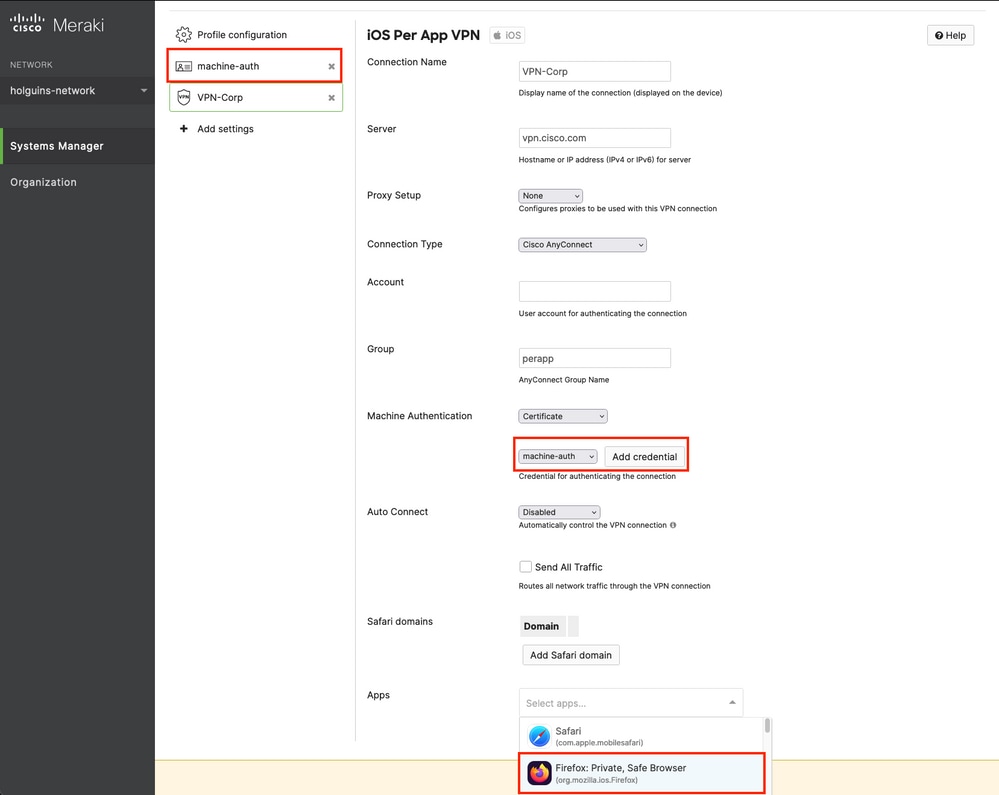
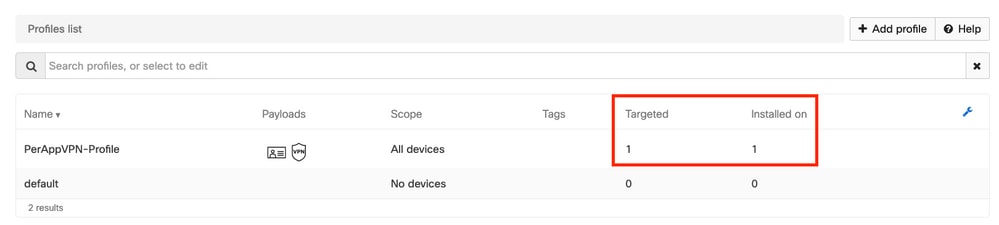
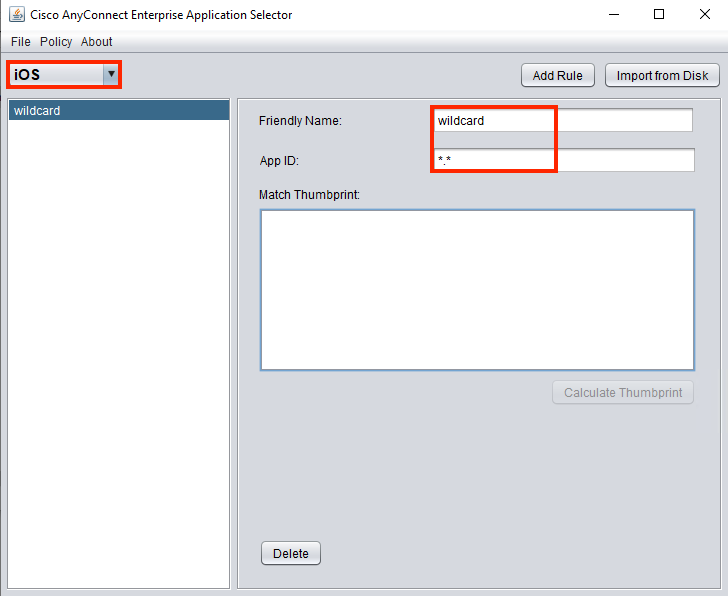
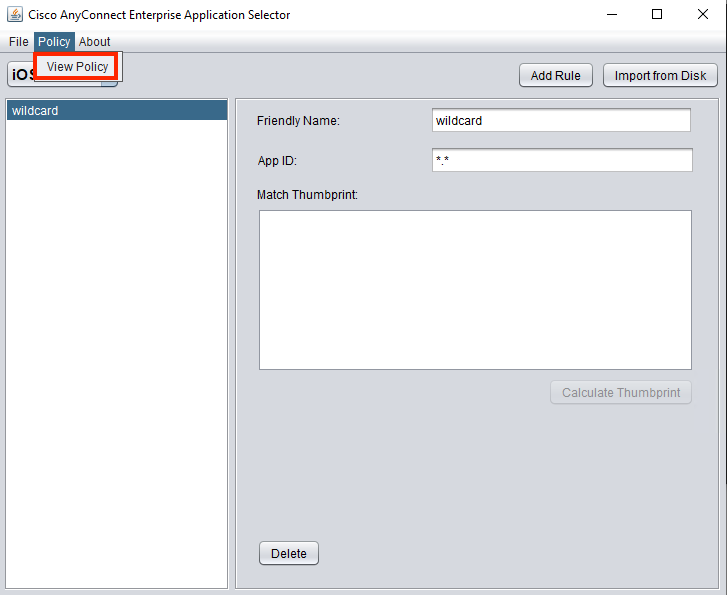
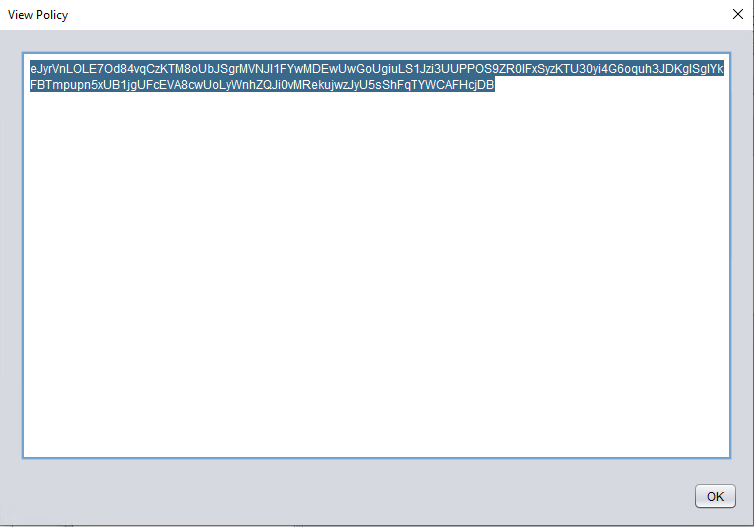
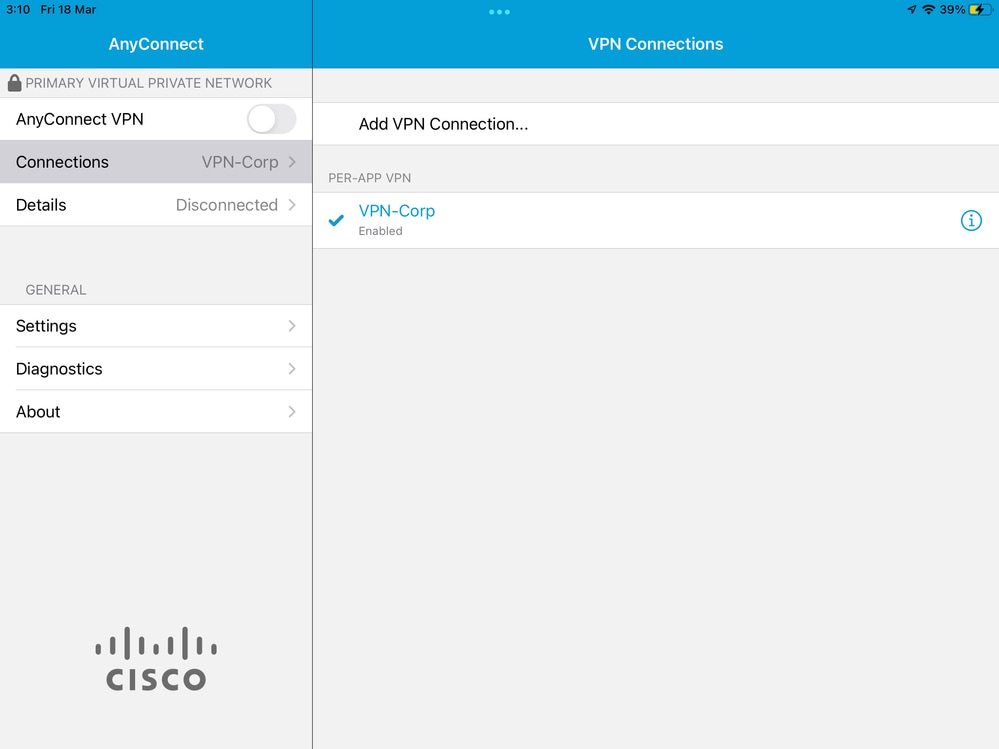
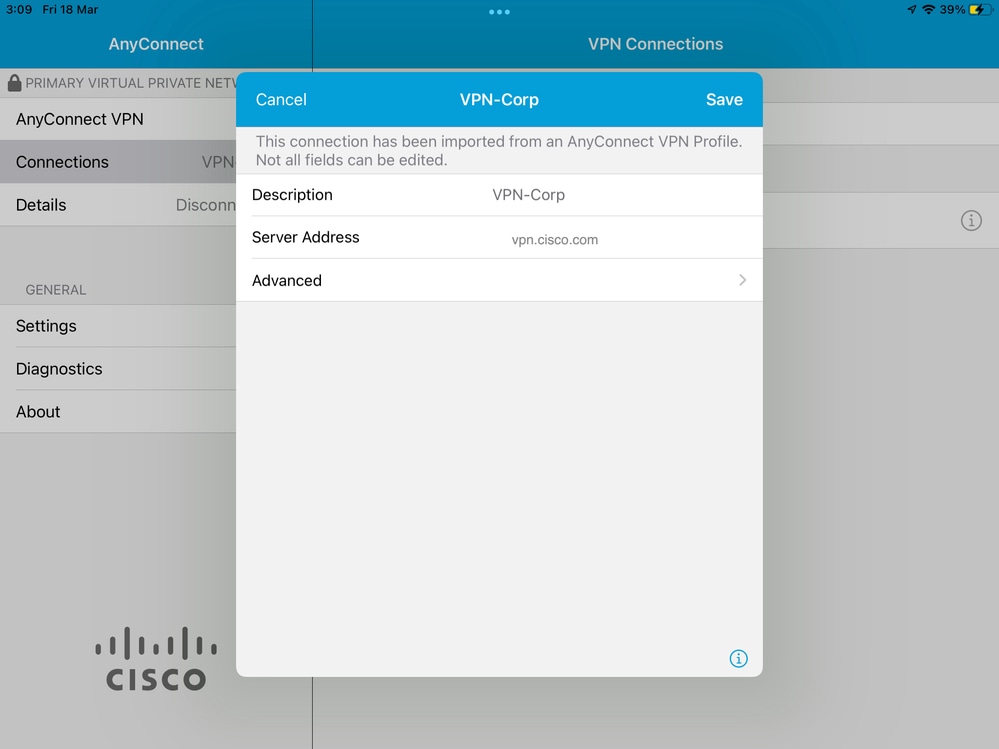
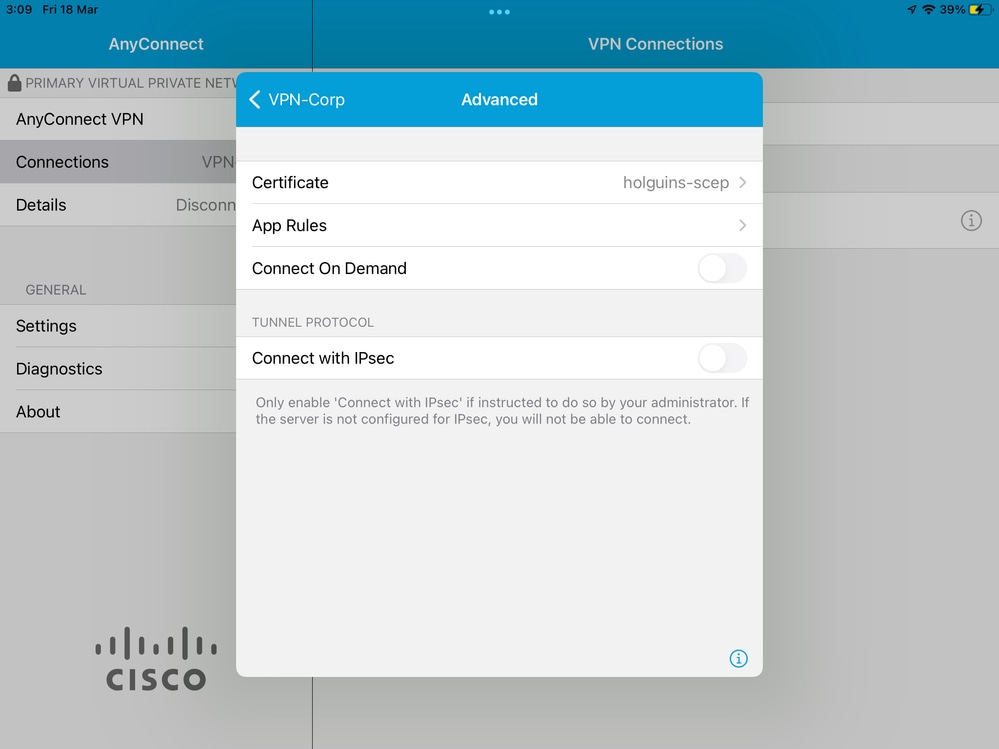
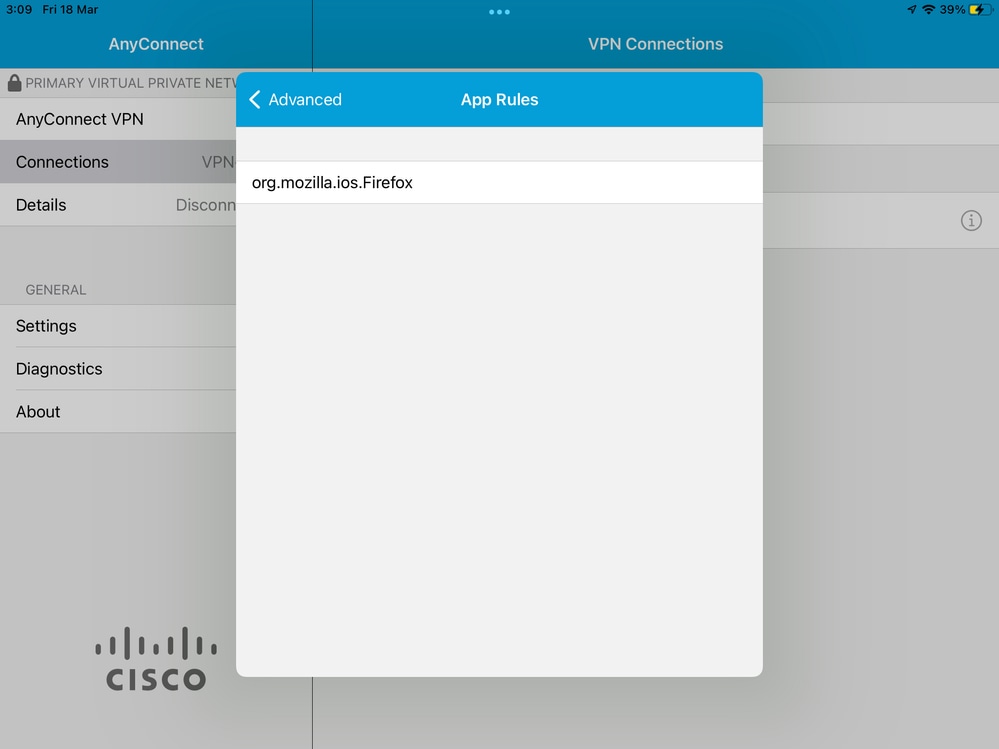
 Feedback
Feedback