Kennwortverwaltung mit LDAPs für RA VPN auf FTD konfiguriert, von FMC verwaltet
Download-Optionen
-
ePub (5.5 MB)
In verschiedenen Apps auf iPhone, iPad, Android, Sony Reader oder Windows Phone anzeigen
Inklusive Sprache
In dem Dokumentationssatz für dieses Produkt wird die Verwendung inklusiver Sprache angestrebt. Für die Zwecke dieses Dokumentationssatzes wird Sprache als „inklusiv“ verstanden, wenn sie keine Diskriminierung aufgrund von Alter, körperlicher und/oder geistiger Behinderung, Geschlechtszugehörigkeit und -identität, ethnischer Identität, sexueller Orientierung, sozioökonomischem Status und Intersektionalität impliziert. Dennoch können in der Dokumentation stilistische Abweichungen von diesem Bemühen auftreten, wenn Text verwendet wird, der in Benutzeroberflächen der Produktsoftware fest codiert ist, auf RFP-Dokumentation basiert oder von einem genannten Drittanbieterprodukt verwendet wird. Hier erfahren Sie mehr darüber, wie Cisco inklusive Sprache verwendet.
Informationen zu dieser Übersetzung
Cisco hat dieses Dokument maschinell übersetzen und von einem menschlichen Übersetzer editieren und korrigieren lassen, um unseren Benutzern auf der ganzen Welt Support-Inhalte in ihrer eigenen Sprache zu bieten. Bitte beachten Sie, dass selbst die beste maschinelle Übersetzung nicht so genau ist wie eine von einem professionellen Übersetzer angefertigte. Cisco Systems, Inc. übernimmt keine Haftung für die Richtigkeit dieser Übersetzungen und empfiehlt, immer das englische Originaldokument (siehe bereitgestellter Link) heranzuziehen.
Einleitung
In diesem Dokument wird die Konfiguration der Kennwortverwaltung mithilfe von LDAPs für AnyConnect-Clients beschrieben, die eine Verbindung mit Cisco FirePOWER Threat Defense (FTD) herstellen.
Voraussetzungen
Anforderungen
Cisco empfiehlt, dass Sie über Grundkenntnisse in diesen Themen verfügen:
- Grundkenntnisse der RA VPN-Konfiguration (Remote Access Virtual Private Network) auf FMC
- Grundkenntnisse der LDAP-Serverkonfiguration auf FMC
- Grundkenntnisse von Active Directory
Verwendete Komponenten
Die Informationen in diesem Dokument basierend auf folgenden Software- und Hardware-Versionen:
- Microsoft 2012 R2-Server
- FMCv mit 7.3.0
- FTDv mit 7.3.0
Die Informationen in diesem Dokument beziehen sich auf Geräte in einer speziell eingerichteten Testumgebung. Alle Geräte, die in diesem Dokument benutzt wurden, begannen mit einer gelöschten (Nichterfüllungs) Konfiguration. Wenn Ihr Netzwerk in Betrieb ist, stellen Sie sicher, dass Sie die möglichen Auswirkungen aller Befehle kennen.
Konfiguration
Netzwerkdiagramm und -szenario
Der Windows-Server ist mit ADDS und ADCS vorkonfiguriert, um die Verwaltung des Benutzerkennworts zu testen. In dieser Konfigurationsanleitung werden diese Benutzerkonten erstellt.
Benutzerkonten:
-
Administrator: Dieser Parameter wird als Verzeichniskonto verwendet, damit die FTD eine Bindung zum Active Directory-Server herstellen kann.
-
admin: Ein Test-Administratorkonto, mit dem die Benutzeridentität veranschaulicht wird.
Ermitteln der LDAP-Basis-DN und Gruppen-DN
-
Offen
Active Directory Users and Computersüber das Server Manager-Dashboard.
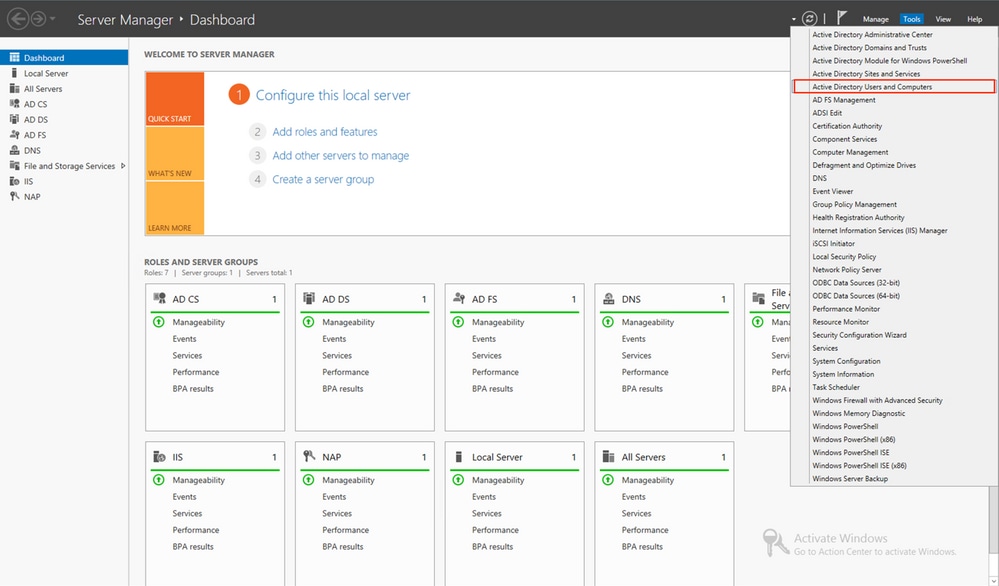
-
Öffnen Sie
View Optionoben an, und aktivieren Sie dieAdvanced Features, wie in der Abbildung dargestellt:
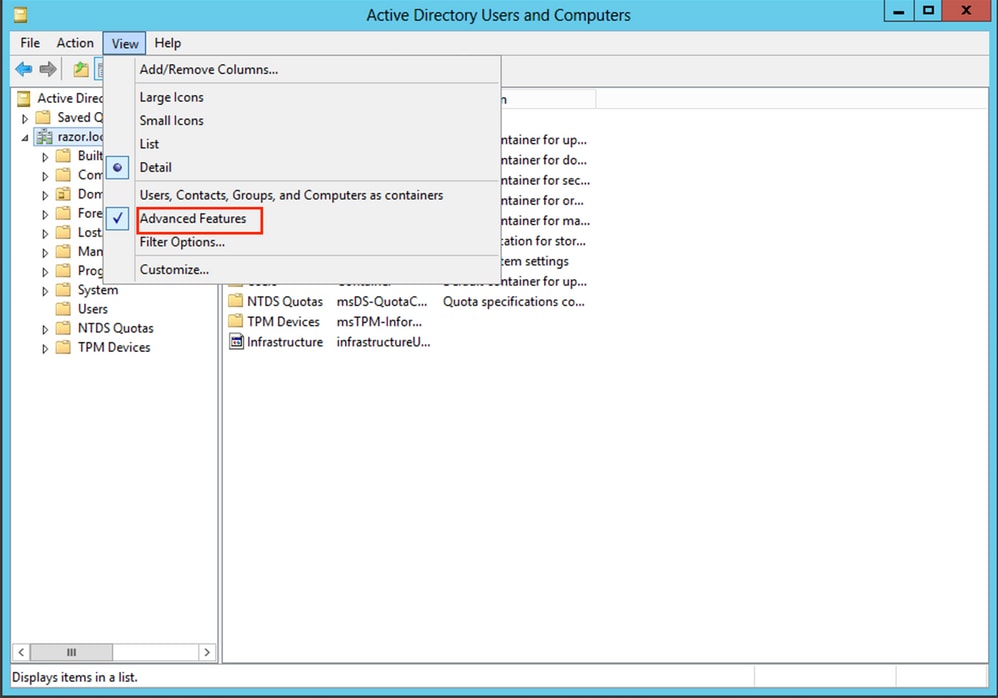
-
Dies ermöglicht die Anzeige zusätzlicher Eigenschaften unter den AD-Objekten.
Um z. B. den DN für den Root zu finden,razor.local, Rechtsklickrazor.local, und wählen SieProperties, wie in diesem Bild gezeigt:
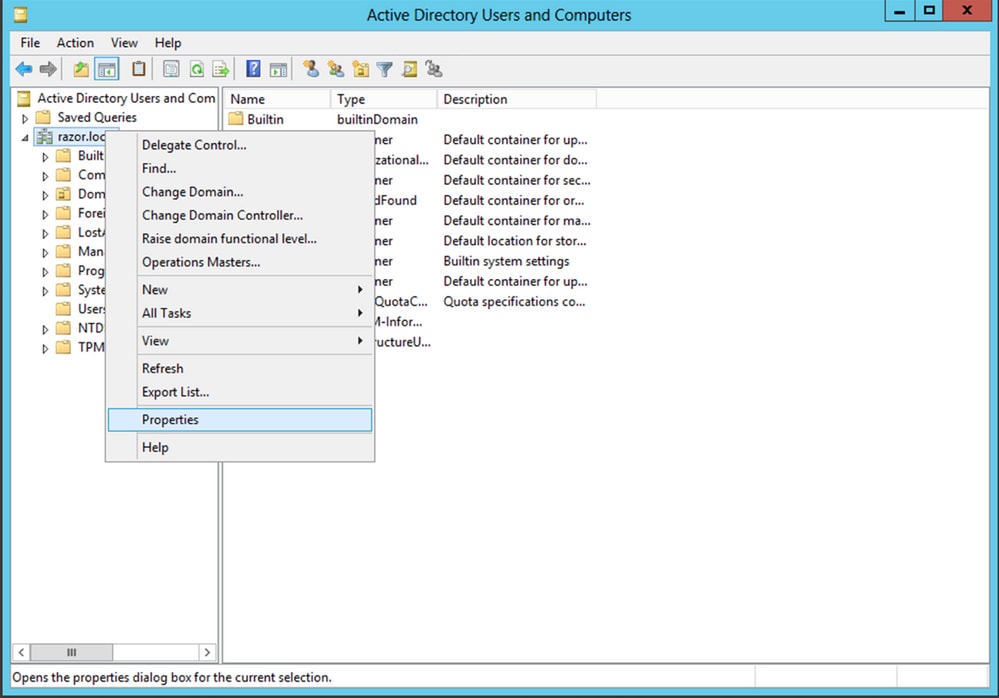
-
Unter
Properties, wählen SieAttribute Editoraus. SuchendistinguishedNameklicken Sie unter den Attributen aufView, wie im Bild dargestellt.
Daraufhin wird ein neues Fenster geöffnet, in das die DN kopiert und später in FMC eingefügt werden kann.
In diesem Beispiel ist der Stamm-DN DC=razor, DC=local. Kopieren Sie den Wert, und speichern Sie ihn für einen späteren Zeitpunkt. Klicken Sie auf OK um das Fenster String Attribute Editor zu verlassen und auf OK um die Eigenschaften zu beenden.
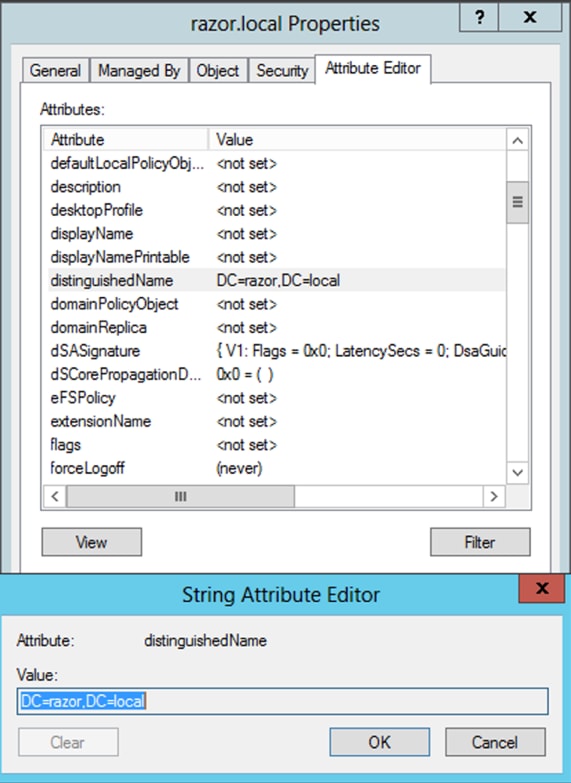
LDAP SSL-Zertifikatstamm kopieren
-
Presse
Win+Rund gebenmmc.exe, und klicken Sie dann aufOK, wie in diesem Bild dargestellt.
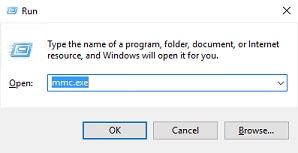
-
Navigieren Sie zu
File > Add/Remove Snap-in..., wie in diesem Bild gezeigt:
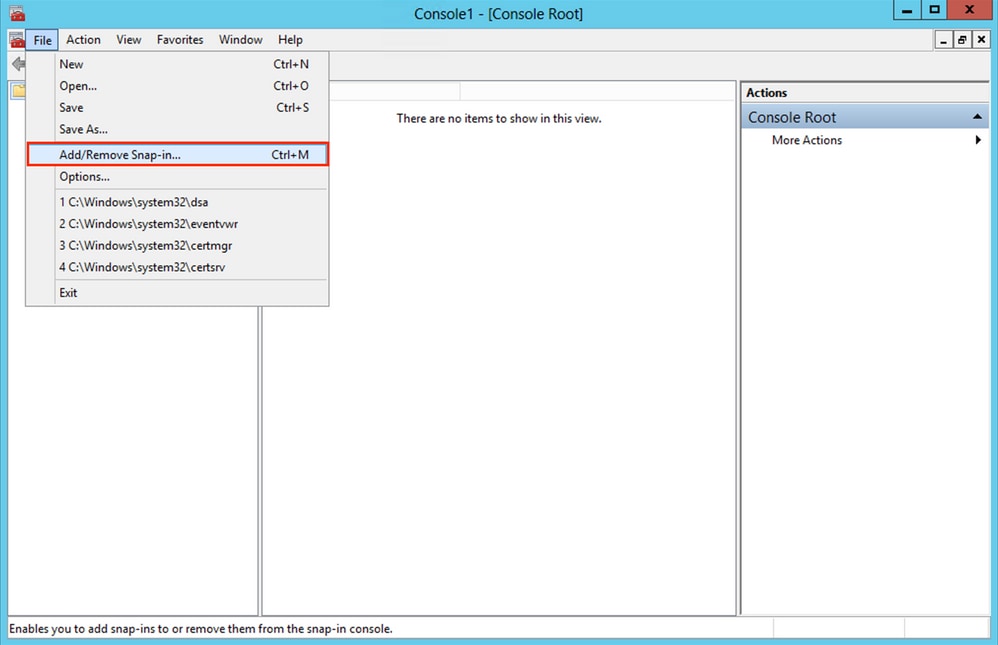
-
Wählen Sie unter Verfügbare Snap-Ins die Option
Certificatesund dann aufAdd, wie in diesem Bild gezeigt:
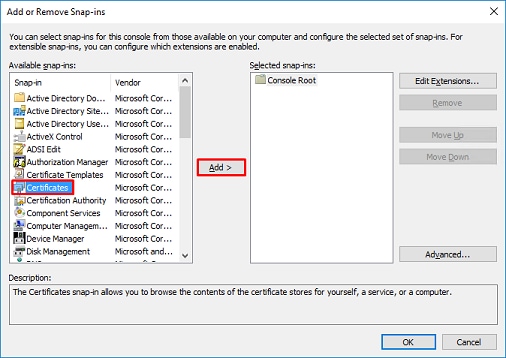
-
Auswählen
Computer accountund dann aufNext, wie in diesem Bild gezeigt:
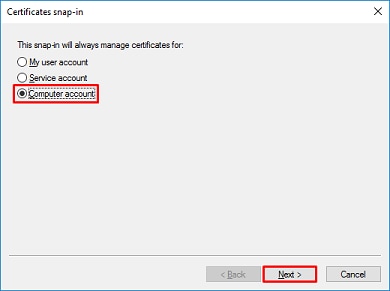
Klicken Sie wie hier gezeigt auf Finish.
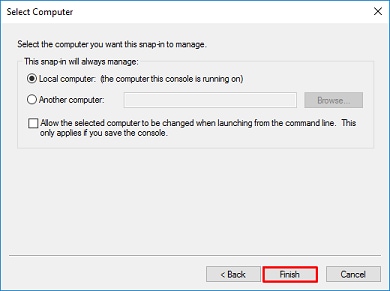
-
Klicken Sie jetzt auf
OK, wie in diesem Bild dargestellt.
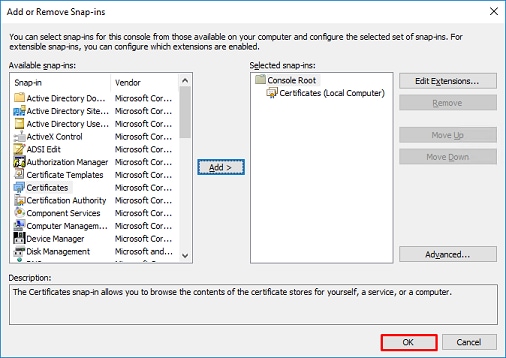
-
Erweitern Sie die
PersonalOrdner, und klicken Sie aufCertificates. Das von LDAPs verwendete Zertifikat muss für den vollqualifizierten Domänennamen (Fully Qualified Domain Name, FQDN) des Windows-Servers ausgestellt werden. Auf diesem Server sind drei Zertifikate aufgelistet:
-
Ein Zertifizierungsstellenzertifikat wurde ausgestellt von und an
razor-WIN-E3SKFJQD6J7-CA. -
Ein Zertifizierungsstellenzertifikat, das an und von
supinfo-WIN-FNJVP9QUEH9-CA. -
Ein Identitätszertifikat wurde ausgestellt für
WIN-E3SKFJQD6J7.razor.localvonrazor-WIN-E3SKFJQD6J7-CA.
In diesem Konfigurationsleitfaden wird der FQDN WIN-E3SKFJQD6J7.razor.local Daher sind die ersten beiden Zertifikate nicht als LDAP SSL-Zertifikat gültig. Das Identitätszertifikat, das ausgestellt wurde an WIN-E3SKFJQD6J7.razor.local ist ein Zertifikat, das automatisch vom Windows Server-Zertifizierungsstellendienst ausgestellt wurde. Doppelklicken Sie auf das Zertifikat, um die Details zu überprüfen.
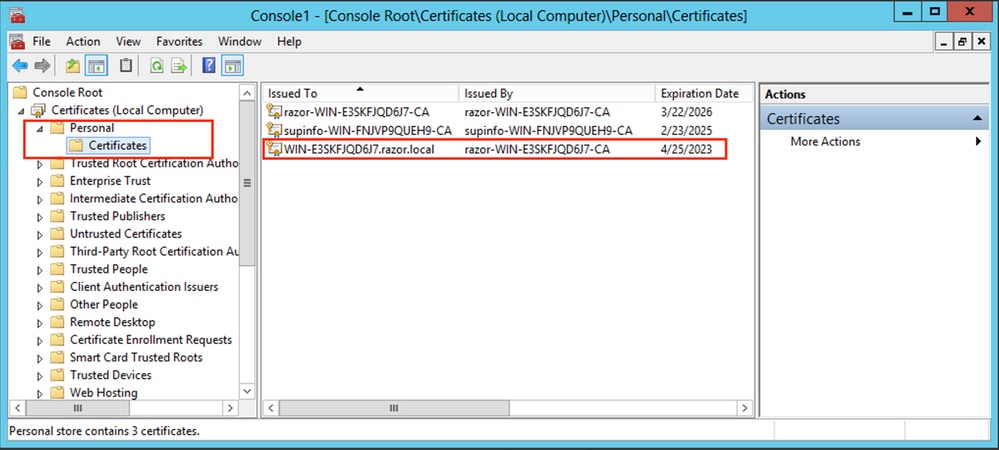
-
Um als LDAP SSL-Zertifikat verwendet werden zu können, muss das Zertifikat folgende Anforderungen erfüllen:
-
Der allgemeine Name oder alternative DNS-Betreffname stimmt mit dem FQDN des Windows Servers überein.
-
Das Zertifikat weist im Feld "Enhanced Key Usage" (Erweiterte Schlüsselverwendung) eine Serverauthentifizierung auf.
Im Details Registerkarte für das Zertifikat, wählen Sie Subject Alternative Name, wobei der FQDN WIN-E3SKFJQD6J7.razor.local vorhanden ist.

Unter Enhanced Key Usage, Server Authentication vorhanden ist.
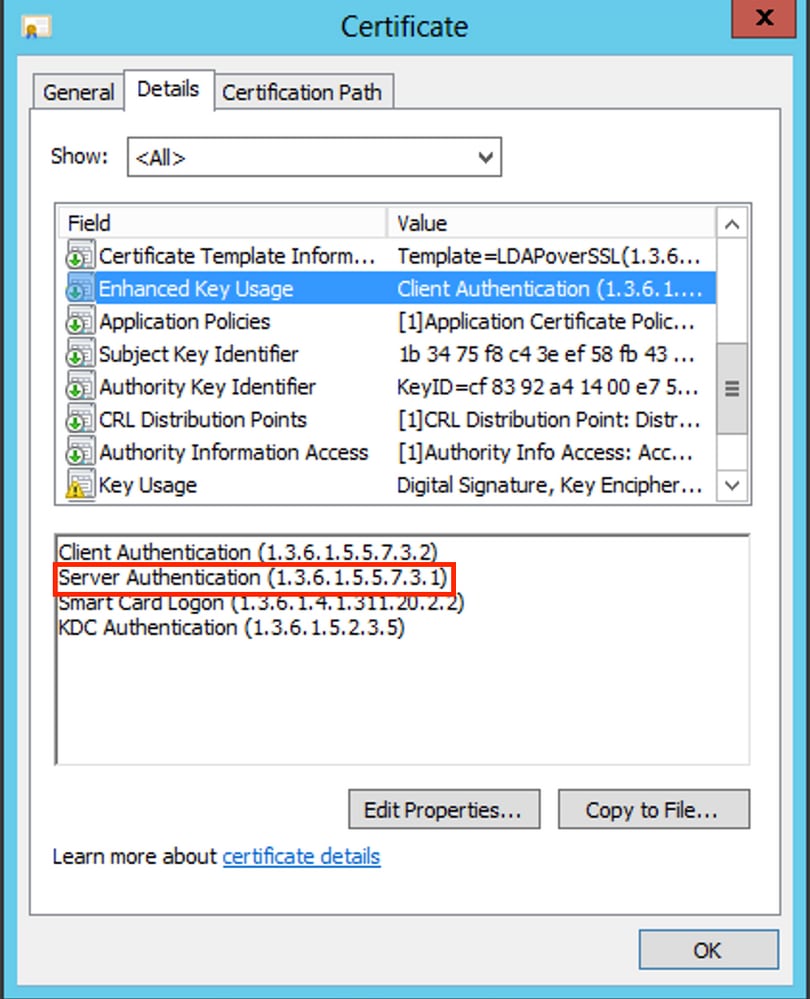
-
Sobald dies bestätigt ist, wird im Rahmen des
Certification Pathauf, wählen Sie das Zertifikat der obersten Ebene aus, das das Root-Zertifizierungsstellenzertifikat darstellt, und klicken Sie dann aufView Certificate. Dadurch werden die Zertifikatdetails für das Stammzertifikat der Zertifizierungsstelle geöffnet, wie im Bild gezeigt:
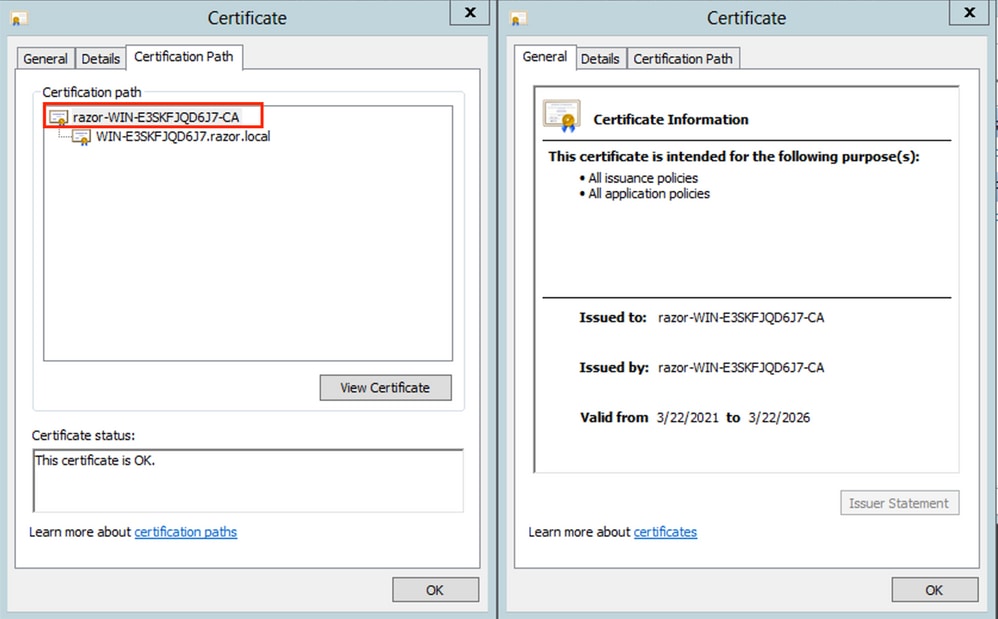
-
Im
DetailsRegisterkarte des Stammzertifikats der Zertifizierungsstelle klicken Sie aufCopy to Fileund navigieren Sie durch dieCertificate Export Wizardder die Stammzertifizierungsstelle im PEM-Format exportiert.
Auswählen Base-64 encoded X.509 als Dateiformat.
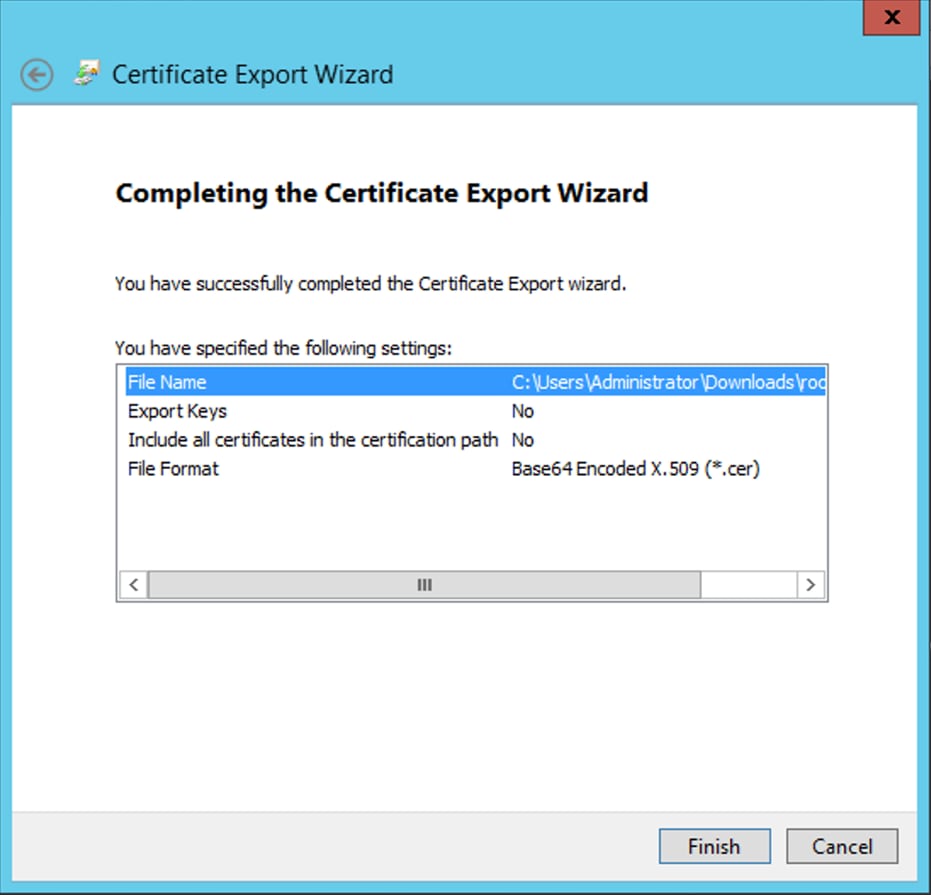
-
Öffnen Sie das Zertifikat der Stammzertifizierungsstelle, das am ausgewählten Speicherort auf dem Computer gespeichert ist, mit einem Notizblock oder einem anderen Texteditor.
Zeigt das Zertifikat im PEM-Format an. Speichern Sie das für später.
-----BEGIN CERTIFICATE-----
MIIDfTCCAmWgAwIBAgIQV4ymxtI3BJ9JHnDL+luYazANBgkqhkiG9w0BAQUFADBRMRUwEwYKCZImiZPyLGQBGRYFbG9jYWwxFTATBgoJkiaJk/IsZAEZFgVyYXp
vcjEhMB8GA1UEAxMYcmF6b3ItV0lOLUUzU0tGSlFENko3LUNBMB4XDTIxMDMyMjE0MzMxNVoXDTI2MDMyMjE0NDMxNVowUTEVMBMGCgmSJomT8ixkARkW
BWxvY2FsMRUwEwYKCZImiZPyLGQBGRYFcmF6b3IxITAfBgNVBAMTGHJhem9yLVdJTi1FM1NLRkpRRDZKNy1DQTCCASIwDQYJKoZIhvcNAQEBBQADggEPAD
CCAQoCggEBAL803nQ6xPpazjj+HBZYc+8fV++RXCG+cUnblxwtXOB2G4UxZ3LRrWznjXaS02Rc3qVw4lnOAziGs4ZMNM1X8UWeKuwi8QZQljJtuSBxL4yjWLyPIg
9dkncZaGtQ1cPmqcnCWunfTsaENKbgoKi4eXjpwwUSbEYwU3OaiiI/tp422ydy3Kgl7Iqt1s4XqpZmTezykWra7dUyXfkuESk6lEOAV+zNxfBJh3Q9Nzpc2IF/FtktWnhj
CSkTQTRXYryy8dJrWjAF/n6A3VnS/l7Uhujlx4CD20BkfQy6p5HpGxdc4GMTTnDzUL46ot6imeBXPHF0IJehh+tZk3bxpoxTDXECAwEAAaNRME8wCwYDVR0PBAQ
DAgGGMA8GA1UdEwEB/wQFMAMBAf8wHQYDVR0OBBYEFM+DkqQUAOdY379NnViaMIJAVTZ1MBAGCSsGAQQBgjcVAQQDAgEAMA0GCSqGSIb3DQEBBQU
AA4IBAQCiSm5U7U6Y7zXdx+dleJd0QmGgKayAAuYAD+MWNwC4NzFD8Yr7BnO6f/VnF6VGYPXa+Dvs7VLZewMNkp3i+VQpkBCKdhAV6qZu15697plajfI/eNPrcI
4sMZffbVrGlRz7twWY36J5G5vhNUhzZ1N2OLw6wtHg2SO8XlvpTS5fAnyCZgSK3VPKfXnn1HLp7UH5/SWN2JbPL15r+wCW84b8nrylbBfn0NEX7l50Ff502DYCP
GuDsepY7/u2uWfy/vpTJigeok2DH6HFfOET3sE+7rsIAY+of0kWW5gNwQ4hOwv4Goqj+YQRAXXi2OZyltHR1dfUUbwVENSFQtDnFA7X
-----END CERTIFICATE-----
Wenn mehrere Zertifikate im lokalen Computerspeicher auf dem LDAP-Server installiert sind (optional)
1. Bei mehreren Identitätszertifikaten, die von LDAPS verwendet werden können und bei Unsicherheit darüber, welche verwendet werden, oder wenn kein Zugriff auf den LDAPS-Server besteht, ist es weiterhin möglich, die Stammzertifizierungsstelle aus einer Paketerfassung auf dem FTD zu extrahieren.
2. Wenn Sie im lokalen Computer-Zertifikatspeicher des LDAP-Servers (z. B. AD DS-Domänencontroller) mehrere Zertifikate haben, die für die Serverauthentifizierung gültig sind, kann festgestellt werden, dass für die LDAPS-Kommunikation ein anderes Zertifikat verwendet wird. Die beste Lösung für ein solches Problem besteht darin, alle nicht benötigten Zertifikate aus dem Zertifikatspeicher des lokalen Computers zu entfernen und nur ein Zertifikat zu haben, das für die Serverauthentifizierung gültig ist.
Wenn jedoch ein legitimer Grund vorliegt, dass Sie zwei oder mehr Zertifikate benötigen und mindestens über einen Windows Server 2008 LDAP-Server verfügen, kann der Active Directory Domain Services (NTDS\Personal)-Zertifikatspeicher für die LDAP-Kommunikation verwendet werden.
Diese Schritte zeigen, wie ein LDAPS-aktiviertes Zertifikat aus einem Zertifikatspeicher des lokalen Domänencontrollers in den Zertifikatspeicher des Active Directory-Domänendiensts (NTDS\Personal) exportiert wird.
-
Navigieren Sie zur MMC-Konsole auf dem Active Directory-Server, wählen Sie Datei aus, und klicken Sie dann auf
Add/Remove Snap-in. -
Klicken Sie auf
Certificatesund dann aufAdd. -
Im
Certificates snap-in, wählenComputer accountund dann aufNext. -
In
Select Computer, wählenLocal Computer,Klicken Sie aufOK, und klicken Sie dann aufFinish. InAdd or Remove Snap-ins,Klicken Sie aufOK. -
Klicken Sie in der Zertifikatskonsole eines Computers, der ein für die Serverauthentifizierung verwendetes Zertifikat enthält, mit der rechten Maustaste auf den
certificate,Klicken Sie aufAll Tasks, und klicken Sie dann aufExport.
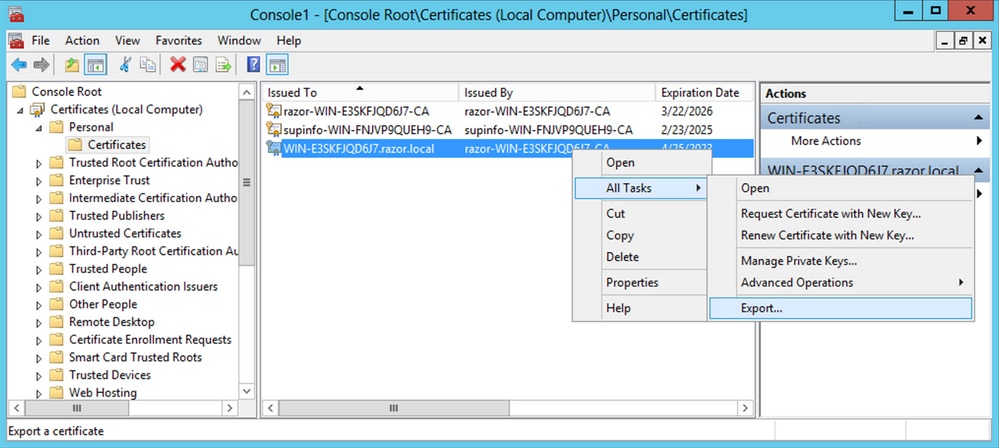
- Exportieren Sie das Zertifikat im
pfxin den nachfolgenden Abschnitten formatieren. Verweisen Sie in diesem Artikel darauf, wie ein Zertifikat impfxFormat aus MMC:
-
Sobald der Export des Zertifikats abgeschlossen ist, navigieren Sie zu
Add/Remove Snap-inonMMC console. Klicken Sie aufCertificatesund dann aufAdd. -
Auswählen
Service accountund dann aufNext.
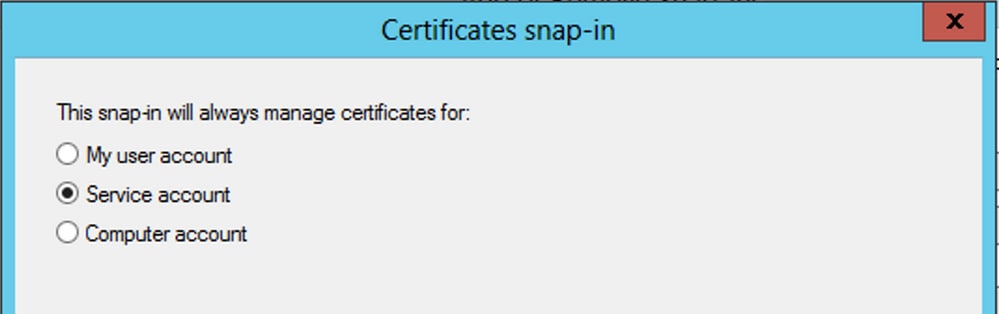
-
Im
Select ComputerDialogfeld auswählen,Local Computerund klicke aufNext. -
Auswählen
Active Directory Domain Servicesund dann aufFinish.
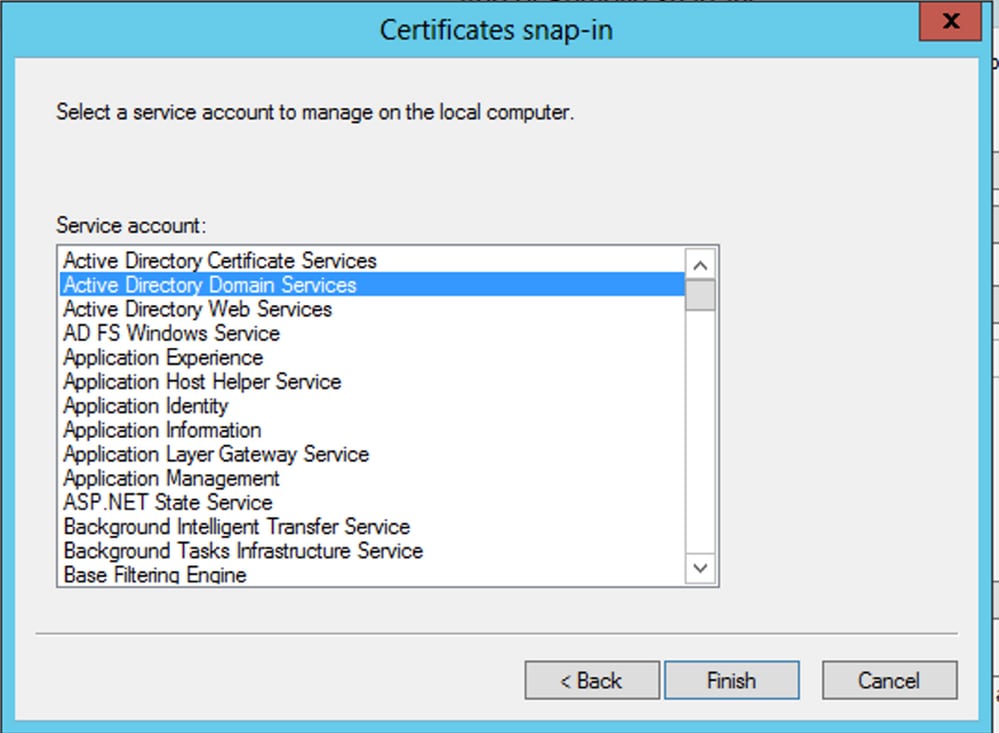
-
Auf dem
Add/Remove Snap-insaufOK. -
Erweitern
Certificates - Services (Active Directory Domain Services)und dann aufNTDS\Personal. -
Rechtsklick
NTDS\Personal,Klicken Sie aufAll Tasks, und klicken Sie dann aufImport.
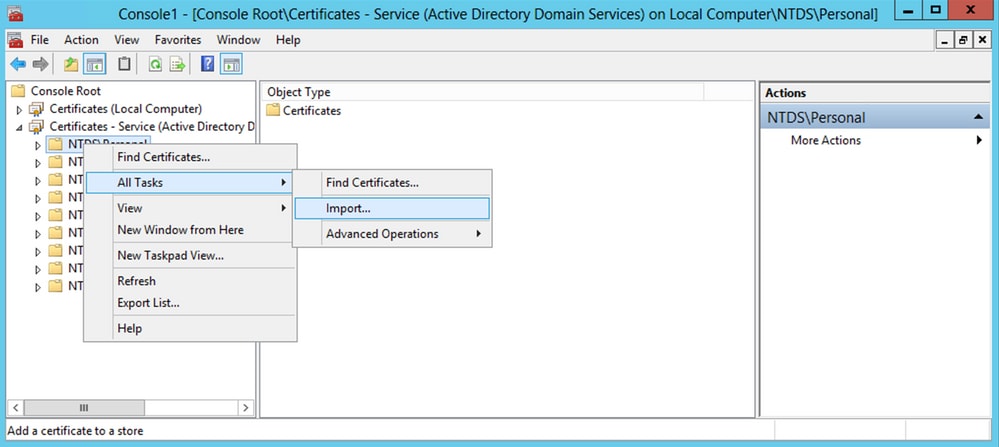
-
Auf dem
Certificate Import WizardWillkommensbildschirm, aufNext. -
Klicken Sie im Bildschirm Zu importierende Datei auf
Browse, und suchen Sie die Zertifikatsdatei, die Sie zuvor exportiert haben. -
Stellen Sie auf dem Bildschirm Öffnen sicher, dass Persönliche Informationen ausgetauscht werden (
*pfx,*.p12) als Dateityp ausgewählt ist, und navigieren Sie dann im Dateisystem, um das zuvor exportierte Zertifikat zu suchen. Klicken Sie dann auf das Zertifikat.
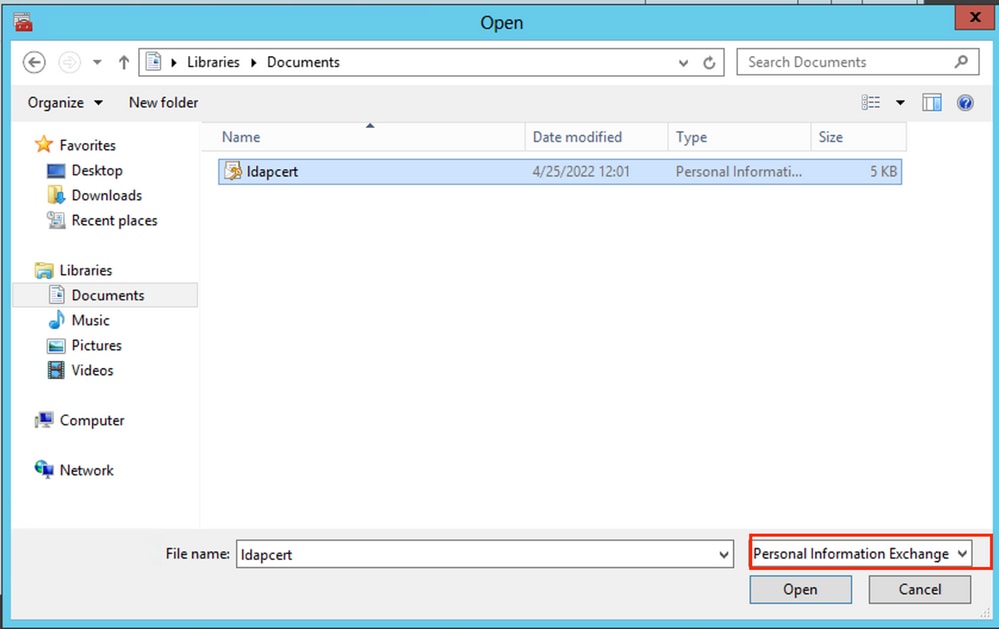
-
Klicken Sie auf
Openund dann aufNext. -
Geben Sie im Bildschirm Password (Kennwort) das Kennwort ein, das Sie für die Datei festgelegt haben, und klicken Sie dann auf
Next.
-
Stellen Sie auf der Seite Zertifikatspeicher sicher, dass Alle Zertifikate platzieren ausgewählt ist, und lesen Sie den Zertifikatspeicher:
NTDS\Personalund dann aufNext.
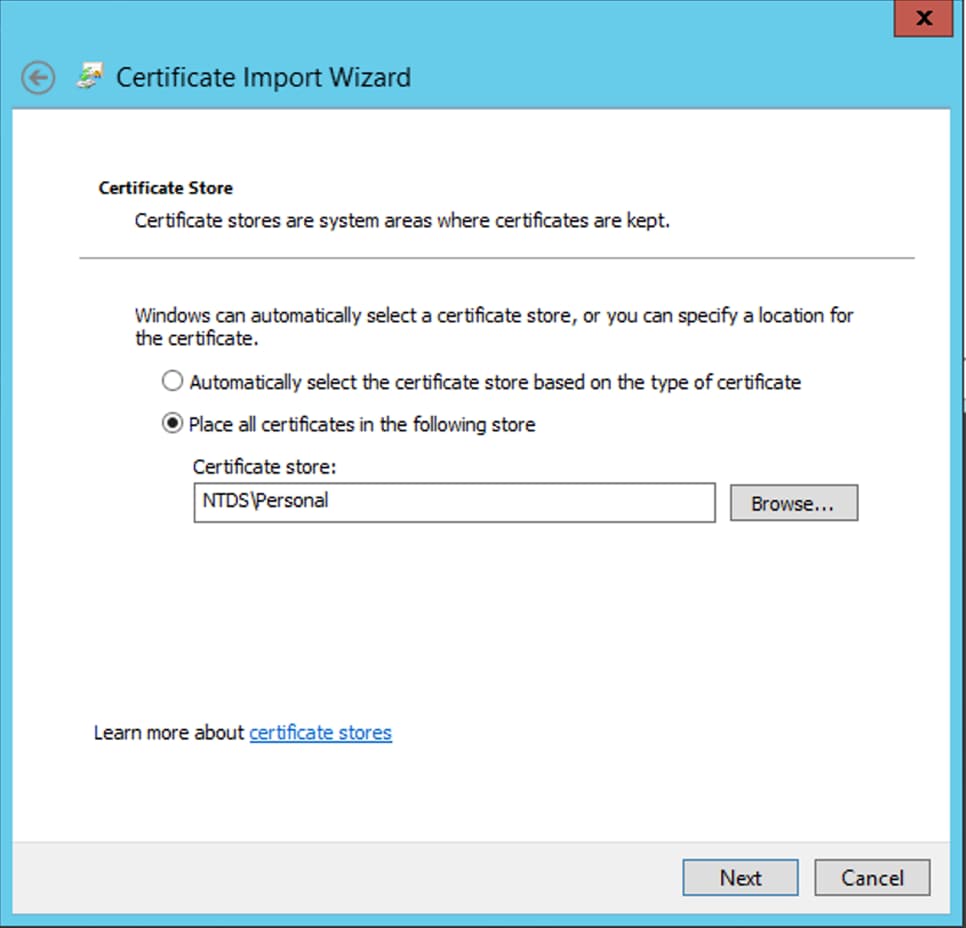
-
Auf dem
Certificate Import WizardVervollständigungsbildschirm, klicken Sie aufFinish. Daraufhin wird die Meldung angezeigt, dass der Import erfolgreich war. Klicken Sie aufOK. Es wird angezeigt, dass das Zertifikat unter dem Zertifikatspeicher importiert wurde:NTDS\Personal.
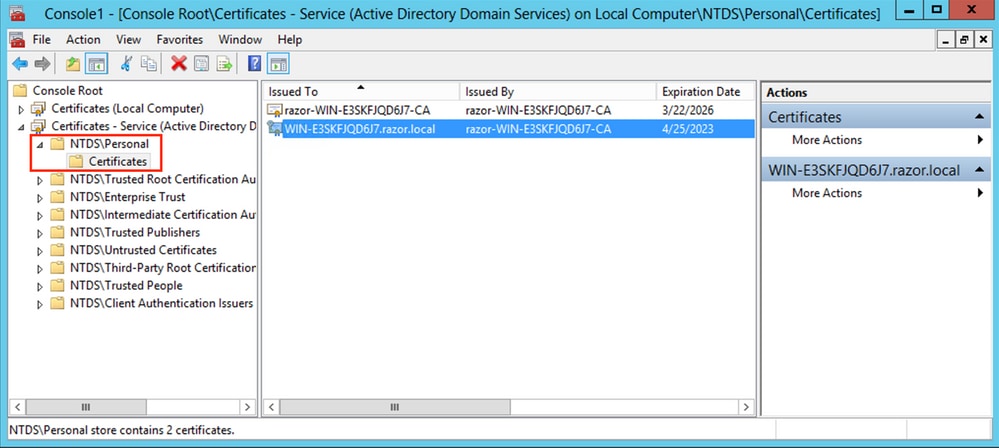
FMC-Konfigurationen
Lizenzierung überprüfen
Um die AnyConnect-Konfiguration bereitzustellen, muss der FTD beim Smart Licensing-Server registriert sein und eine gültige Plus-, Apex- oder VPN Only-Lizenz auf das Gerät angewendet werden.
Setup-Bereich
-
Navigieren Sie zu
System > Integration. Navigieren Sie zuRealms, und klicken Sie dann aufAdd Realm, wie in diesem Bild gezeigt:

-
Füllen Sie die angezeigten Felder basierend auf den Informationen aus, die vom Microsoft-Server für LDAPs erfasst wurden. Importieren Sie zuvor das Zertifikat der Stammzertifizierungsstelle, das das LDAP-Dienstzertifikat auf dem Windows Server signiert hat unter
Objects > PKI > Trusted CAs > Add Trusted CA, wie dies imDirectory Server Configurationdes Bereichs. Klicken Sie abschließend aufOK.
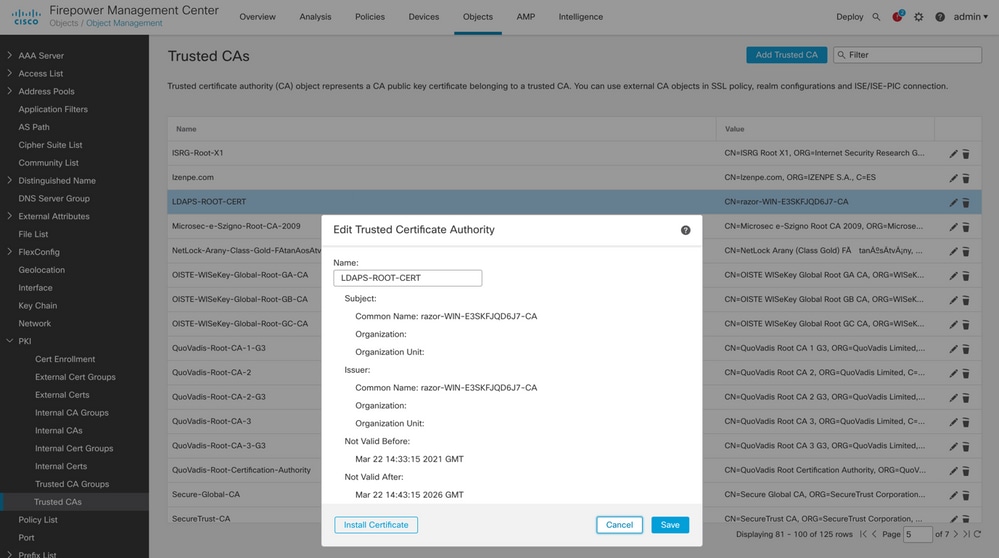
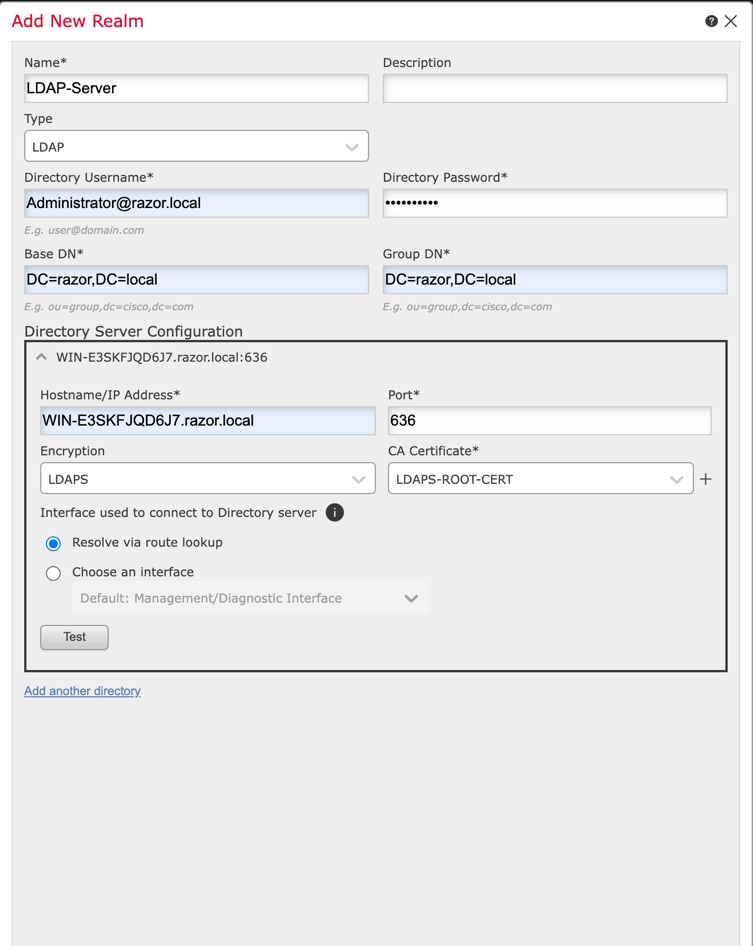
-
Klicken Sie auf
Testum sicherzustellen, dass FMC eine erfolgreiche Bindung mit dem im vorherigen Schritt angegebenen Benutzernamen und Kennwort für das Verzeichnis herstellen kann. Da diese Tests vom FMC und nicht über eine der im FTD konfigurierten routingfähigen Schnittstellen (z. B. intern, extern, dmz) initiiert werden, garantiert eine erfolgreiche (oder fehlgeschlagene) Verbindung nicht dasselbe Ergebnis für die AnyConnect-Authentifizierung, da AnyConnect LDAP-Authentifizierungsanforderungen von einer der FTD-routingfähigen Schnittstellen initiiert werden.
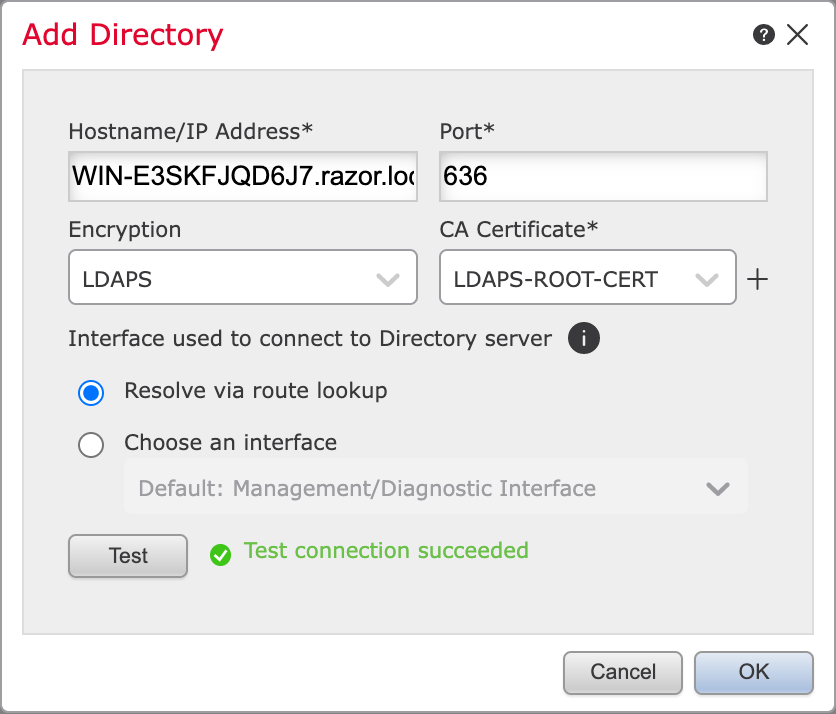
-
Aktivieren des neuen Bereichs.

AnyConnect für die Passwortverwaltung konfigurieren
-
Wählen Sie das vorhandene Verbindungsprofil aus, oder erstellen Sie ein neues, wenn es sich um eine Ersteinrichtung von AnyConnect handelt. Hier wird ein vorhandenes Verbindungsprofil mit dem Namen "AnyConnect-AD" verwendet, das der lokalen Authentifizierung zugeordnet ist.
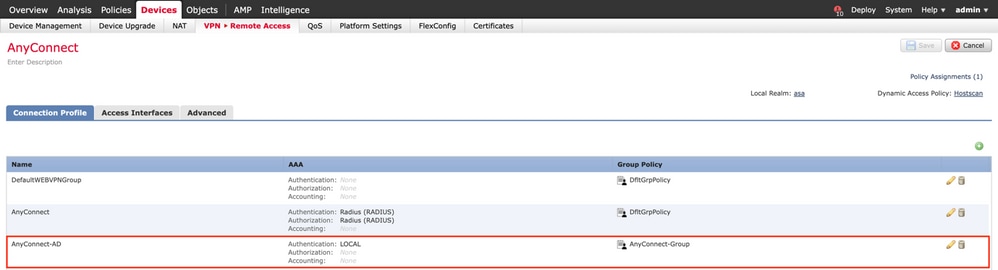
-
Bearbeiten Sie das Verbindungsprofil, und ordnen Sie den neuen LDAP-Server zu, der in den vorherigen Schritten unter den AAA-Einstellungen des Verbindungsprofils konfiguriert wurde. Klicken Sie abschließend auf
Savein der rechten oberen Ecke.
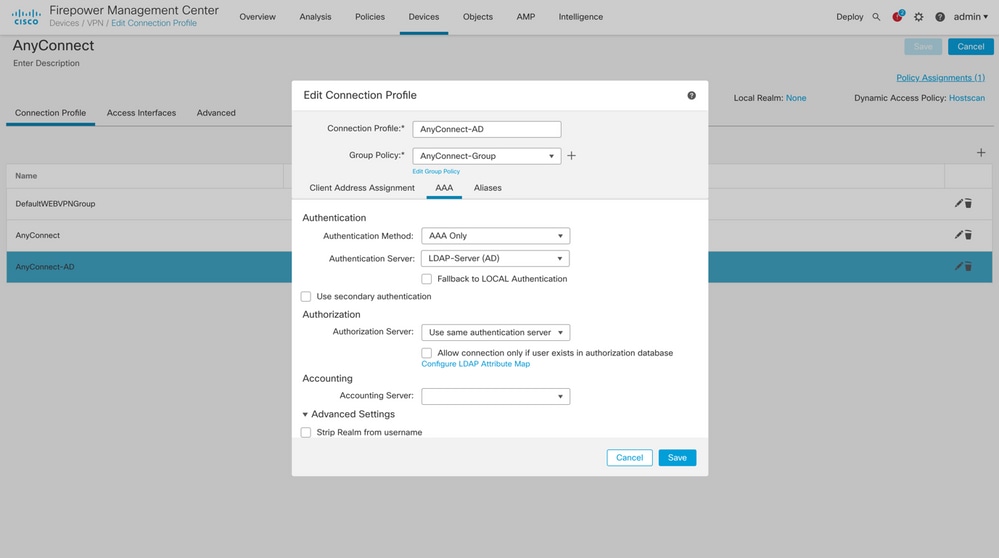
-
Passwortverwaltung unter dem
AAA > Advanced Settingsund speichert die Konfiguration.
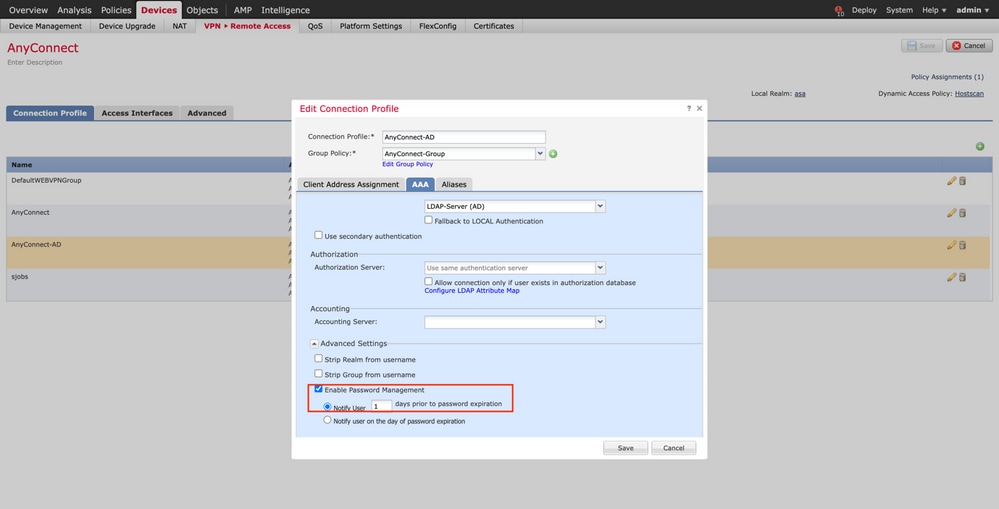
Bereitstellung
-
Klicken Sie nach Abschluss der Konfiguration auf
Deploy-Taste oben rechts.

-
Klicken Sie auf das Kontrollkästchen neben der FTD-Konfiguration, die darauf angewendet wurde, und klicken Sie dann auf
Deploy, wie in diesem Bild gezeigt:
Abschließende Konfiguration
Dies ist die Konfiguration, die Sie nach der erfolgreichen Bereitstellung in der FTD-CLI sehen.
AAA-Konfiguration
> show running-config aaa-server
aaa-server LDAP-Server protocol ldap <------ aaa-server group configured for LDAPs authentication
max-failed-attempts 4
realm-id 8
aaa-server LDAP-Server host WIN-E3SKFJQD6J7.razor.local <-------- LDAPs Server to which the queries are sent
server-port 636
ldap-base-dn DC=razor,DC=local
ldap-group-base-dn DC=razor,DC=local
ldap-scope subtree
ldap-naming-attribute sAMAccountName
ldap-login-password *****
ldap-login-dn *****@razor.local
ldap-over-ssl enable
server-type microsoft
AnyConnect-Konfiguration
> show running-config webvpn
webvpn
enable Outside
anyconnect image disk0:/csm/anyconnect-win-4.10.01075-webdeploy-k9.pkg 1 regex "Windows"
anyconnect profiles FTD-Client-Prof disk0:/csm/ftd.xml
anyconnect enable
tunnel-group-list enable
cache
no disable
error-recovery disable
> show running-config tunnel-group
tunnel-group AnyConnect-AD type remote-access
tunnel-group AnyConnect-AD general-attributes
address-pool Pool-1
authentication-server-group LDAP-Server <-------- LDAPs Server group name mapped to the tunnel-group
default-group-policy AnyConnect-Group
password-management password-expire-in-days 1 <-------- Password-management configuration mapped under the tunnel-group
tunnel-group AnyConnect-AD webvpn-attributes
group-alias Dev enable
> show running-config group-policy AnyConnect-Group
group-policy AnyConnect-Group internal <--------- Group-Policy configuration that is mapped once the user is authenticated
group-policy AnyConnect-Group attributes
vpn-simultaneous-logins 3
vpn-idle-timeout 35791394
vpn-idle-timeout alert-interval 1
vpn-session-timeout none
vpn-session-timeout alert-interval 1
vpn-filter none
vpn-tunnel-protocol ikev2 ssl-client <-------- Protocol specified as SSL to entertain the AnyConnect connection over port 443
split-tunnel-policy tunnelspecified
split-tunnel-network-list value Remote-Access-Allow
default-domain none
split-dns none
split-tunnel-all-dns disable
client-bypass-protocol disable
vlan none
address-pools none
webvpn
anyconnect ssl dtls enable
anyconnect mtu 1406
anyconnect firewall-rule client-interface public none
anyconnect firewall-rule client-interface private none
anyconnect ssl keepalive 20
anyconnect ssl rekey time none
anyconnect ssl rekey method none
anyconnect dpd-interval client 30
anyconnect dpd-interval gateway 30
anyconnect ssl compression none
anyconnect dtls compression none
anyconnect modules value none
anyconnect profiles value FTD-Client-Prof type user
anyconnect ask none default anyconnect
anyconnect ssl df-bit-ignore disable
> show running-config ssl
ssl trust-point ID-New-Cert Outside <-------- FTD ID-cert trustpoint name mapped to the outside interface on which AnyConnect Connections are entertained
Verifizierung
Stellen Sie eine Verbindung mit AnyConnect her, und überprüfen Sie den Kennwortverwaltungsprozess für die Benutzerverbindung.
1. Stellen Sie eine Verbindung mit dem betreffenden Verbindungsprofil her. Sobald bei der erstmaligen Anmeldung festgestellt wird, dass das Kennwort geändert werden muss, da das frühere Kennwort vom Microsoft Server nach Ablauf zurückgewiesen wurde, wird der Benutzer aufgefordert, das Kennwort zu ändern.
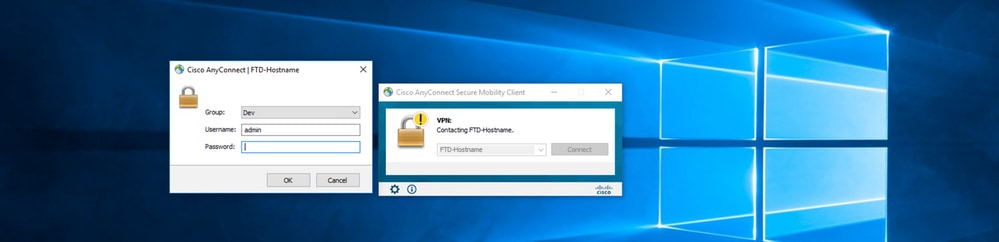

-
Sobald der Benutzer das neue Kennwort für die Anmeldung eingegeben hat, wird die Verbindung erfolgreich hergestellt.
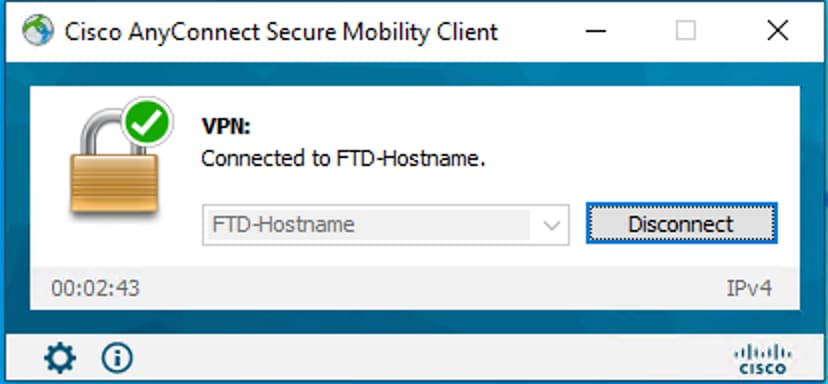
-
Überprüfen Sie die Benutzerverbindung der FTD-CLI:
FTD_2# sh vpn-sessiondb anyconnect
Session Type: AnyConnect
Username : admin Index : 7 <------- Username, IP address assigned information of the client
Assigned IP : 10.1.x.x Public IP : 10.106.xx.xx
Protocol : AnyConnect-Parent SSL-Tunnel DTLS-Tunnel
License : AnyConnect Premium
Encryption : AnyConnect-Parent: (1)none SSL-Tunnel: (1)AES-GCM-256 DTLS-Tunnel: (1)AES-GCM-256
Hashing : AnyConnect-Parent: (1)none SSL-Tunnel: (1)SHA384 DTLS-Tunnel: (1)SHA384
Bytes Tx : 16316 Bytes Rx : 2109
Group Policy : AnyConnect-Group Tunnel Group : AnyConnect-AD <-------- Tunnel-Group to which the AnyConnect connection falls, and the group-policy assigned to user
Login Time : 13:22:24 UTC Mon Apr 25 2022
Duration : 0h:00m:51s
Inactivity : 0h:00m:00s
VLAN Mapping : N/A VLAN : none
Audt Sess ID : 0ac5e0fa000070006266a090
Security Grp : none Tunnel Zone : 0
Fehlerbehebung
Fehlerbehebung
Dieses Debugging kann in der Diagnose-CLI ausgeführt werden, um Probleme im Zusammenhang mit der Kennwortverwaltung zu beheben: debug ldap 255.
Arbeiten mit Kennwortverwaltungsdebugs
[24] Session Start
[24] New request Session, context 0x0000148f3c271830, reqType = Authentication
[24] Fiber started
[24] Creating LDAP context with uri=ldaps://10.106.71.234:636
[24] Connect to LDAP server: ldaps://10.106.71.234:636, status = Successful <-------- Successful connection to the LDAPs server over post 636
[24] supportedLDAPVersion: value = 3
[24] supportedLDAPVersion: value = 2
[24] Binding as *****@razor.local
[24] Performing Simple authentication for *****@razor.local to 10.106.71.234
[24] LDAP Search:
Base DN = [DC=razor,DC=local]
Filter = [sAMAccountName=admin]
Scope = [SUBTREE]
[24] User DN = [CN=admin,CN=Users,DC=razor,DC=local]
[24] Talking to Active Directory server 10.106.71.234
[24] Reading password policy for admin, dn:CN=admin,CN=Users,DC=razor,DC=local <--------- Once the client enters credentials during initial login, if the password is expired, then it is read and the user is asked to provide a new password
[24] Read bad password count 3
[24] Binding as admin
[24] Performing Simple authentication for admin to 10.106.71.234
[24] Simple authentication for admin returned code (49) Invalid credentials
[24] Message (admin): 80090308: LdapErr: DSID-0C0903C5, comment: AcceptSecurityContext error, data 773, v23f0
[24] Checking password policy
[24] New password is required for admin <---------- New password is asked to be provided
[24] Fiber exit Tx=622 bytes Rx=2771 bytes, status=-1
[24] Session End
[25] Session Start
[25] New request Session, context 0x0000148f3c271830, reqType = Modify Password
[25] Fiber started
[25] Creating LDAP context with uri=ldaps://10.106.71.234:636
[25] Connect to LDAP server: ldaps://10.106.71.234:636, status = Successful <----------- New connection is initiated to the LDAPs server for the password change
[25] supportedLDAPVersion: value = 3
[25] supportedLDAPVersion: value = 2
[25] Binding as *****@razor.local
[25] Performing Simple authentication for *****@razor.local to 10.106.71.234
[25] LDAP Search:
Base DN = [DC=razor,DC=local]
Filter = [sAMAccountName=admin]
Scope = [SUBTREE]
[25] User DN = [CN=admin,CN=Users,DC=razor,DC=local]
[25] Talking to Active Directory server 10.106.71.234
[25] Reading password policy for admin, dn:CN=admin,CN=Users,DC=razor,DC=local
[25] Read bad password count 3
[25] Change Password for admin successfully converted old password to unicode
[25] Change Password for admin successfully converted new password to unicode <----------- Client provides the new password value
[25] Password for admin successfully changed <----------- Password is changed successfully for the client
[25] Retrieved User Attributes:
[25] objectClass: value = top
[25] objectClass: value = person
[25] objectClass: value = organizationalPerson
[25] objectClass: value = user
[25] cn: value = admin
[25] givenName: value = admin
[25] distinguishedName: value = CN=admin,CN=Users,DC=razor,DC=local
[25] instanceType: value = 4
[25] whenCreated: value = 20201029053516.0Z
[25] whenChanged: value = 20220426032127.0Z
[25] displayName: value = admin
[25] uSNCreated: value = 16710
[25] uSNChanged: value = 98431
[25] name: value = admin
[25] objectGUID: value = ..0.].LH.....9.4
[25] userAccountControl: value = 512
[25] badPwdCount: value = 3
[25] codePage: value = 0
[25] countryCode: value = 0
[25] badPasswordTime: value = 132610388348662803
[25] lastLogoff: value = 0
[25] lastLogon: value = 132484577284881837
[25] pwdLastSet: value = 0
[25] primaryGroupID: value = 513
[25] objectSid: value = ................7Z|....RQ...
[25] accountExpires: value = 9223372036854775807
[25] logonCount: value = 0
[25] sAMAccountName: value = admin
[25] sAMAccountType: value = 805306368
[25] userPrincipalName: value = ******@razor.local
[25] objectCategory: value = CN=Person,CN=Schema,CN=Configuration,DC=razor,DC=local
[25] dSCorePropagationData: value = 20220425125800.0Z
[25] dSCorePropagationData: value = 20201029053516.0Z
[25] dSCorePropagationData: value = 16010101000000.0Z
[25] lastLogonTimestamp: value = 132953506361126701
[25] msDS-SupportedEncryptionTypes: value = 0
[25] uid: value = ******@razor.local
[25] Fiber exit Tx=714 bytes Rx=2683 bytes, status=1
[25] Session End
Häufige Fehler bei der Kennwortverwaltung
Wenn die vom Microsoft Server festgelegte Kennwortrichtlinie während der Bereitstellung des neuen Kennworts durch den Benutzer nicht erfüllt wird, wird die Verbindung in der Regel mit der Fehlermeldung "Kennwort erfüllt nicht die Anforderungen der Kennwortrichtlinie" beendet. Stellen Sie daher sicher, dass das neue Kennwort der vom Microsoft Server für LDAPs festgelegten Richtlinie entspricht.
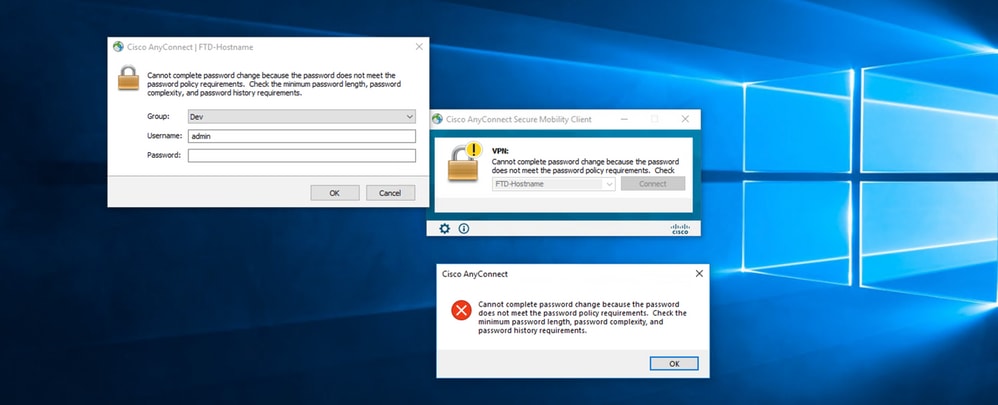
Revisionsverlauf
| Überarbeitung | Veröffentlichungsdatum | Kommentare |
|---|---|---|
1.0 |
12-Sep-2023 |
Erstveröffentlichung |
Beiträge von Cisco Ingenieuren
- Rana Sameer Pratap SinghCisco TAC-Techniker
Cisco kontaktieren
- Eine Supportanfrage öffnen

- (Erfordert einen Cisco Servicevertrag)


 Feedback
Feedback