Einleitung
In diesem Dokument wird die Konfiguration der Bereitstellung eines RA VPN auf FTD beschrieben, das vom internen FDM mit der Version 6.5.0 und höher verwaltet wird.
Voraussetzungen
Anforderungen
Cisco empfiehlt, dass Sie über Kenntnisse der Konfiguration des Remote Access Virtual Private Network (RA VPN) auf dem FirePOWER Device Manager (FDM) verfügen.
Lizenzierung
- Firepower Threat Defense (FTD), registriert beim Smart Licensing-Portal mit aktivierten exportgesteuerten Funktionen (um die Registerkarte für die RA VPN-Konfiguration zu aktivieren)
- Alle AnyConnect-Lizenzen aktiviert (APEX, Plus oder VPN Only)
Verwendete Komponenten
Die Informationen in diesem Dokument basierend auf folgenden Software- und Hardware-Versionen:
- Cisco FTD mit Version 6.5.0-115
- Cisco AnyConnect Secure Mobility Client Version 4.7.01076
Die Informationen in diesem Dokument beziehen sich auf Geräte in einer speziell eingerichteten Testumgebung. Alle Geräte, die in diesem Dokument benutzt wurden, begannen mit einer gelöschten (Nichterfüllungs) Konfiguration. Wenn Ihr Netzwerk in Betrieb ist, stellen Sie sicher, dass Sie die möglichen Auswirkungen aller Befehle kennen.
Hintergrundinformationen
Die Konfiguration von FTD über FDM bereitet Schwierigkeiten, wenn Sie versuchen, Verbindungen für AnyConnect-Clients über die externe Schnittstelle herzustellen, während der Zugriff auf die Verwaltung über dieselbe Schnittstelle erfolgt. Dies ist eine bekannte Beschränkung von FDM. Die Cisco Bug-ID CSCvm76499 wurde für dieses Problem abgelegt.
Konfigurieren
Netzwerkdiagramm
AnyConnect-Clientauthentifizierung unter Verwendung von Local.
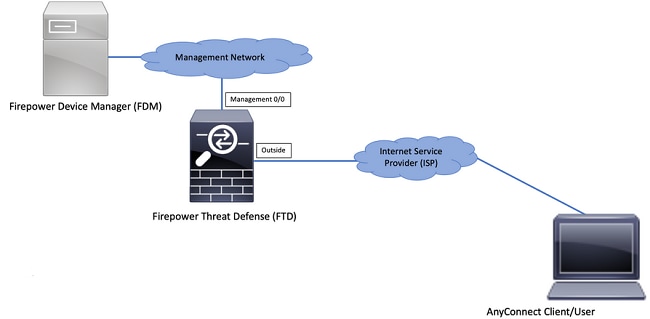
Überprüfen der Lizenzierung auf dem FTD
Schritt 1: Überprüfen Sie, ob das Gerät für die Smart Licensing-Funktion registriert ist, wie im Bild gezeigt:
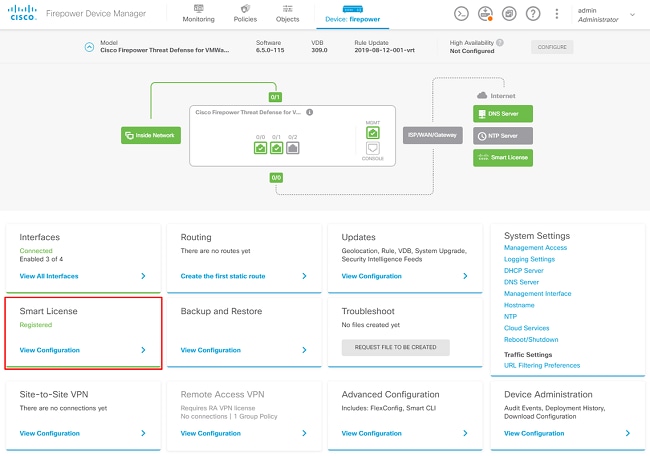
Schritt 2: Überprüfen Sie, ob AnyConnect-Lizenzen auf dem Gerät aktiviert sind, wie im Bild gezeigt.
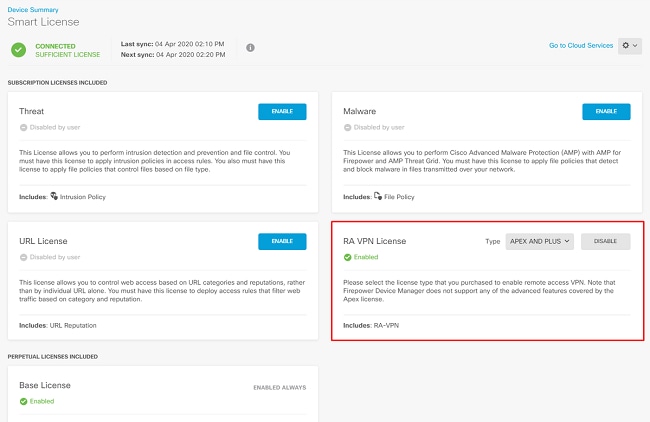
Schritt 3: Überprüfen Sie, ob die exportgesteuerten Funktionen im Token aktiviert sind, wie im Bild gezeigt:
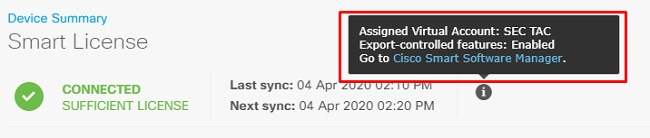
Geschützte Netzwerke definieren
Navigieren Sie zu Objects > Networks > Add new Network. Konfigurieren von VPN-Pool und LAN-Netzwerken über die FDM-GUI Erstellen Sie einen VPN-Pool für die lokale Adresszuweisung zu AnyConnect-Benutzern, wie im Bild gezeigt:
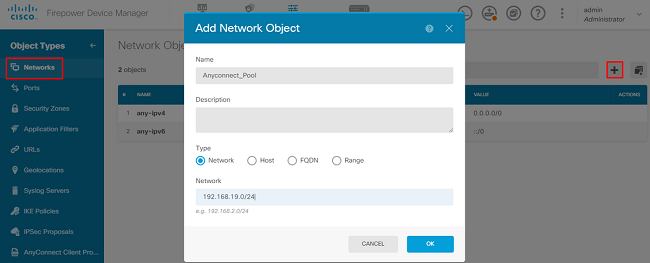
Erstellen Sie ein Objekt für das lokale Netzwerk hinter dem FDM-Gerät, wie im Bild gezeigt:
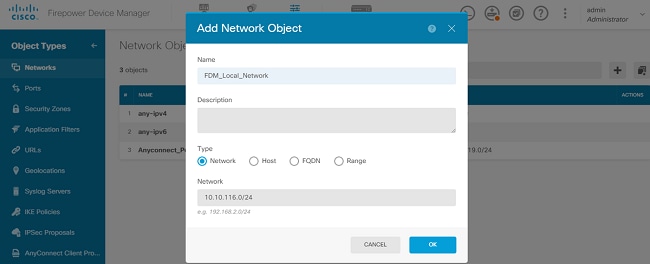
Lokale Benutzer erstellen
Navigieren Sie zu Objects > Users > Add User. Hinzufügen lokaler VPN-Benutzer, die über AnyConnect eine Verbindung zu FTD herstellen Erstellen Sie lokale Benutzer, wie im Bild gezeigt:
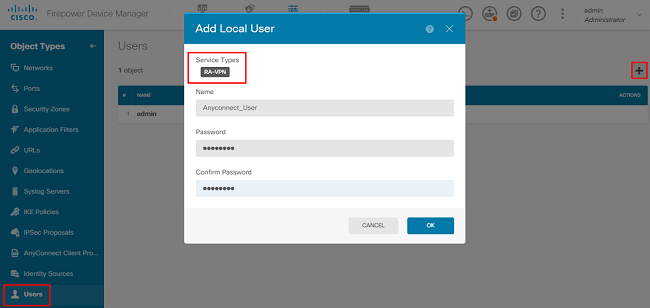
Zertifikat hinzufügen
Navigieren Sie zu Objects > Certificates > Add Internal Certificate. Konfigurieren Sie ein Zertifikat wie im Bild gezeigt:
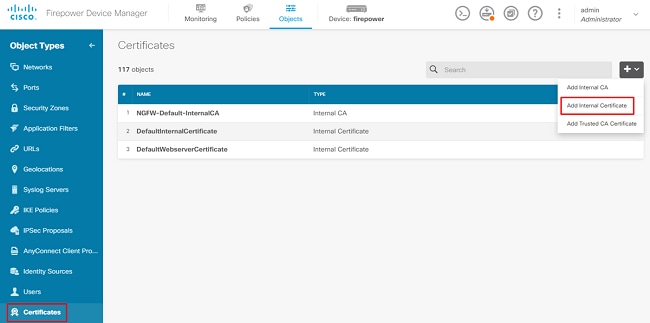
Laden Sie das Zertifikat und den privaten Schlüssel wie im Bild gezeigt hoch:
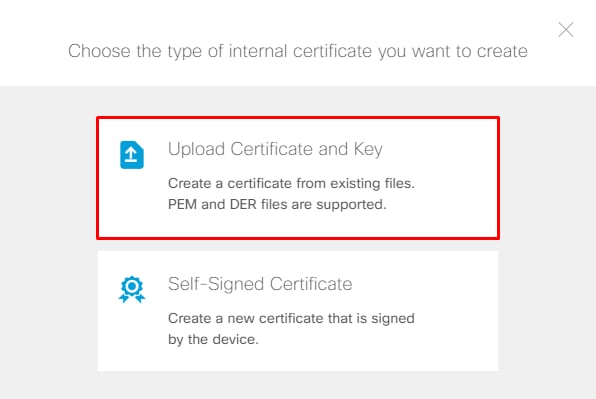
Das Zertifikat und der Schlüssel können durch Kopieren und Einfügen hochgeladen werden, oder durch die Upload-Schaltfläche für jede Datei, wie im Bild gezeigt:

Konfigurieren des Remote Access-VPNs
Navigieren Sie zu Remote Access VPN > Create Connection Profile. Navigieren Sie durch den RA VPN Wizard auf FDM, wie in der Abbildung dargestellt:
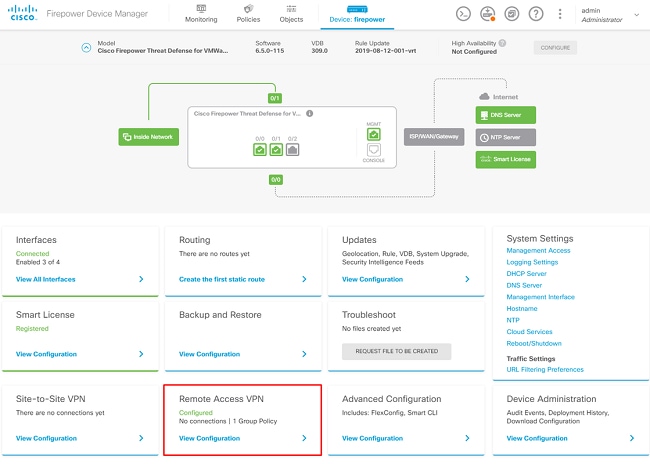
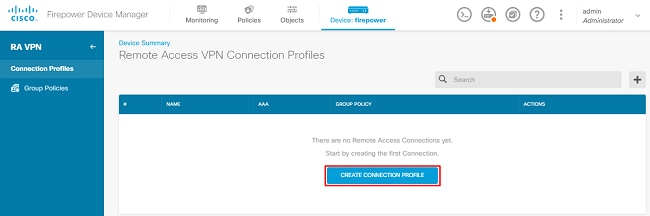
Erstellen Sie ein Verbindungsprofil, und starten Sie die Konfiguration wie im Bild gezeigt:
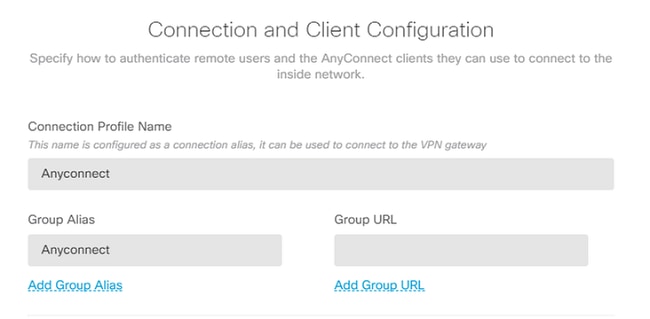
Wählen Sie die Authentifizierungsmethoden wie im Bild dargestellt aus. In diesem Leitfaden wird die lokale Authentifizierung verwendet.
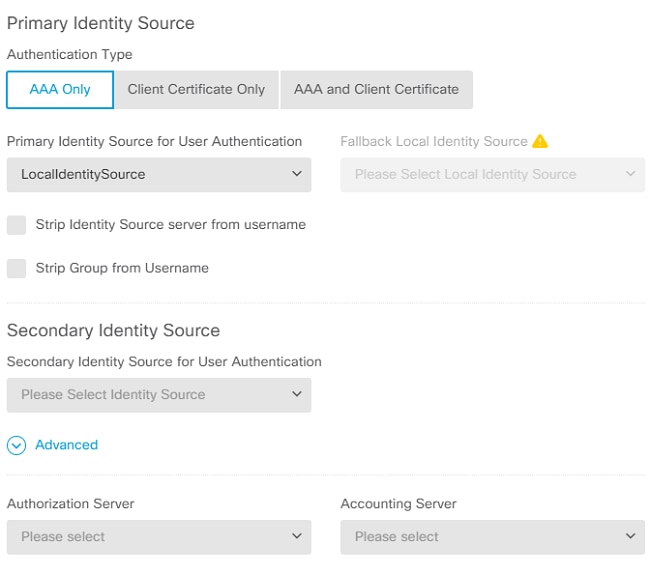
Wählen Sie das Anyconnect_Pool Objekt wie im Bild dargestellt:

Auf der nächsten Seite wird eine Zusammenfassung der Standardgruppenrichtlinie angezeigt. Wenn Sie auf das Dropdown-Menü klicken und die gewünschte Option auswählen, können Sie eine neue Gruppenrichtlinie erstellenCreate a new Group Policy. Für dieses Handbuch wird die Standardgruppenrichtlinie verwendet. Wählen Sie die Bearbeitungsoption oben in der Richtlinie aus, wie im Bild gezeigt:
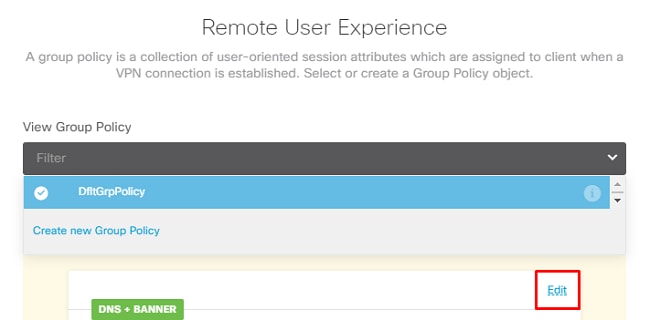
Fügen Sie in der Gruppenrichtlinie Split-Tunneling hinzu, sodass Benutzer, die mit Anyconnect verbunden sind, nur Datenverkehr senden, der über den Anyconnect-Client an das interne FTD-Netzwerk gerichtet ist, während der gesamte andere Datenverkehr aus der ISP-Verbindung des Benutzers ausgeht, wie im Bild gezeigt:
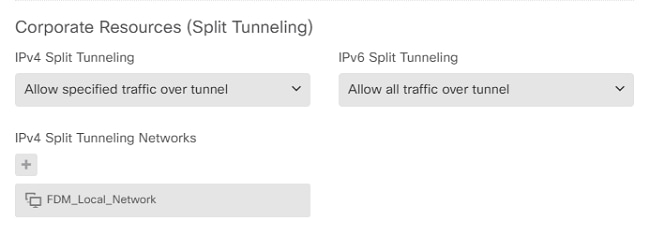
Wählen Sie auf der nächsten Seite die Anyconnect_Certificate im Zertifikatabschnitt hinzugefügte aus. Wählen Sie anschließend die Schnittstelle aus, auf der das FTD AnyConnect-Verbindungen abhört. Wählen Sie die Richtlinie "Zugriffskontrolle umgehen" für entschlüsselten Datenverkehr (sysopt permit-vpn) aus. Ist der Befehl nicht ausgewählt, handeltsysopt permit-vpn es sich um einen optionalen Befehl. Es muss eine Zugriffskontrollrichtlinie erstellt werden, die den Datenverkehr von den AnyConnect-Clients auf das interne Netzwerk zulässt, wie im folgenden Bild gezeigt:
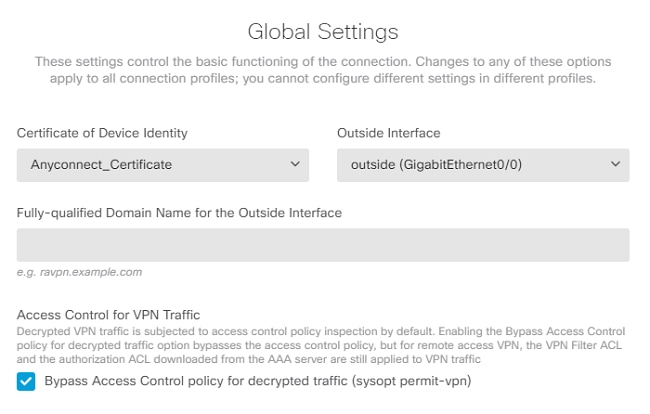
Die NAT-Ausnahme kann manuell unter Policies > NAT konfiguriert oder automatisch vom Assistenten konfiguriert werden. Wählen Sie die interne Schnittstelle und die Netzwerke aus, die AnyConnect-Clients für den Zugriff benötigen, wie im Bild dargestellt.

Wählen Sie das AnyConnect-Paket für jedes Betriebssystem (Windows/Mac/Linux), mit dem Benutzer eine Verbindung herstellen können, wie im Bild gezeigt.
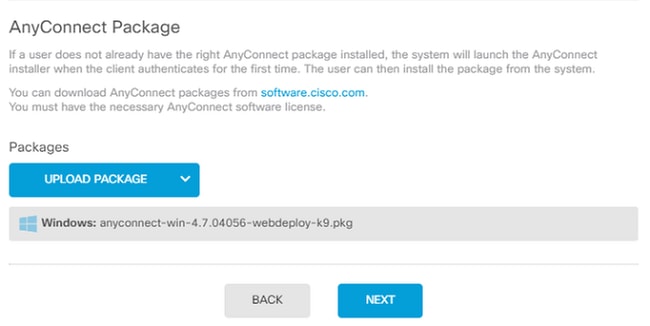
Die letzte Seite enthält eine Zusammenfassung der gesamten Konfiguration. Bestätigen Sie, dass die richtigen Parameter eingestellt wurden, und klicken Sie auf die Schaltfläche Finish (Fertig stellen), und stellen Sie die neue Konfiguration bereit.
Überprüfung
Verwenden Sie diesen Abschnitt, um zu überprüfen, ob Ihre Konfiguration ordnungsgemäß funktioniert.
Versuchen Sie nach der Bereitstellung der Konfiguration, eine Verbindung herzustellen. Wenn Sie über einen FQDN verfügen, der zur externen IP-Adresse des FTD aufgelöst wird, geben Sie diesen im Feld AnyConnect-Verbindung ein. In diesem Beispiel wird die externe IP-Adresse des FTD verwendet. Verwenden Sie den Benutzernamen/das Kennwort, die/das im Objektbereich von FDM erstellt wurde, wie im Bild dargestellt.
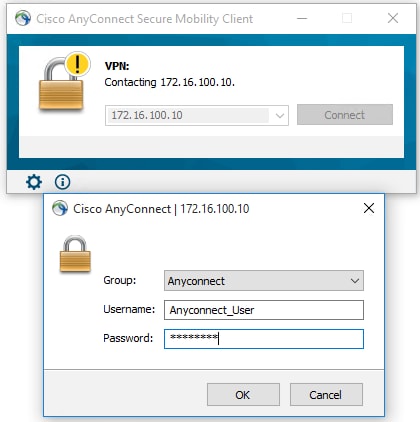
Ab FDM 6.5.0 ist es nicht mehr möglich, die AnyConnect-Benutzer über die FDM-GUI zu überwachen. Die einzige Option besteht darin, die AnyConnect-Benutzer über die CLI zu überwachen. Die CLI-Konsole der FDM-GUI kann ebenfalls verwendet werden, um zu überprüfen, ob Benutzer verbunden sind. Verwenden Sie diesen Befehl, Show vpn-sessiondb anyconnect.
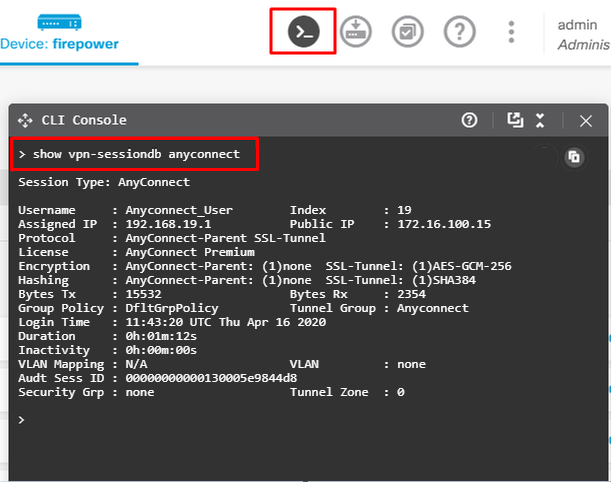
Derselbe Befehl kann direkt über die CLI ausgeführt werden.
> show vpn-sessiondb anyconnect
Session Type: AnyConnect
Username : Anyconnect_User Index : 15
Assigned IP : 192.168.19.1 Public IP : 172.16.100.15
Protocol : AnyConnect-Parent SSL-Tunnel
License : AnyConnect Premium
Encryption : AnyConnect-Parent: (1)none SSL-Tunnel: (1)AES-GCM-256
Hashing : AnyConnect-Parent: (1)none SSL-Tunnel: (1)SHA384
Bytes Tx : 38830 Bytes Rx : 172
Group Policy : DfltGrpPolicy Tunnel Group : Anyconnect
Login Time : 01:08:10 UTC Thu Apr 9 2020
Duration : 0h:00m:53s
Inactivity : 0h:00m:00s
VLAN Mapping : N/A VLAN : none
Audt Sess ID : 000000000000f0005e8e757a
Security Grp : none Tunnel Zone : 0
Fehlerbehebung
In diesem Abschnitt finden Sie die Informationen, die Sie zur Fehlerbehebung bei Ihrer Konfiguration verwenden können.
Wenn ein Benutzer nicht in der Lage ist, über SSL eine Verbindung zum FTD herzustellen, gehen Sie folgendermaßen vor, um die SSL-Aushandlungsprobleme zu isolieren:
- Überprüfen Sie, ob die IP-Adresse außerhalb von FTD über den Computer des Benutzers angepingt werden kann.
- Verwenden Sie einen externen Sniffer, um zu überprüfen, ob der TCP-Drei-Wege-Handshake erfolgreich ist.
Probleme mit dem AnyConnect-Client
Dieser Abschnitt enthält Richtlinien zur Behebung der zwei häufigsten AnyConnect VPN Client-Probleme. Eine Anleitung zur Fehlerbehebung für den AnyConnect Client finden Sie hier: AnyConnect VPN Client Troubleshooting Guide.
Anfängliche Verbindungsprobleme
Wenn ein Benutzer erste Verbindungsprobleme hat, aktivieren Sie die Debug-Funktion webvpn AnyConnect auf dem FTD, und analysieren Sie die Debug-Meldungen. Die Debugging-Vorgänge müssen über die CLI des FTD ausgeführt werden. Verwenden Sie den Befehl.debug webvpn anyconnect 255
Sammeln Sie ein DART-Paket vom Client-Computer, um die Protokolle von AnyConnect abzurufen. Anleitungen zum Sammeln eines DART-Pakets finden Sie hier: Sammeln von DART-Paketen.
Datenverkehrsspezifische Probleme
Wenn eine Verbindung erfolgreich hergestellt wird, der Datenverkehr jedoch über den SSL VPN-Tunnel ausfällt, überprüfen Sie anhand der Datenverkehrsstatistiken auf dem Client, ob der Datenverkehr vom Client empfangen und übertragen wird. Detaillierte Client-Statistiken sind in allen Versionen von AnyConnect verfügbar. Wenn der Client anzeigt, dass Datenverkehr gesendet und empfangen wird, überprüfen Sie den FTD auf empfangenen und übertragenen Datenverkehr. Wenn die FTD einen Filter anwendet, wird der Filtername angezeigt, und Sie können die ACL-Einträge überprüfen, ob Ihr Datenverkehr verloren geht. Häufige Datenverkehrsprobleme bei Benutzern:
- Routingprobleme hinter dem FTD - das interne Netzwerk kann Pakete nicht zu den zugewiesenen IP-Adressen und VPN-Clients zurückleiten.
- Zugriffskontrolllisten blockieren Datenverkehr
- Network Address Translation wird für VPN-Datenverkehr nicht umgangen
Weitere Informationen zu Remote Access-VPNs auf dem von FDM verwalteten FTD finden Sie im vollständigen Konfigurationsleitfaden: Remote Access FTD verwaltet von FDM.
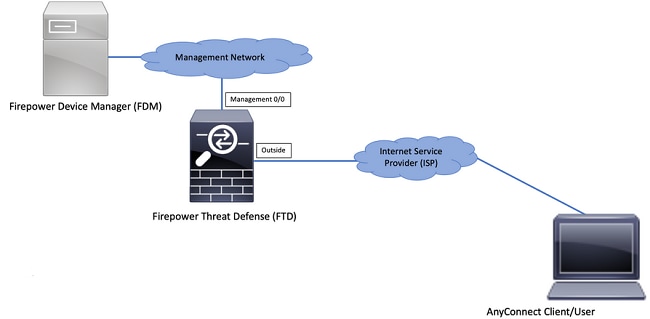
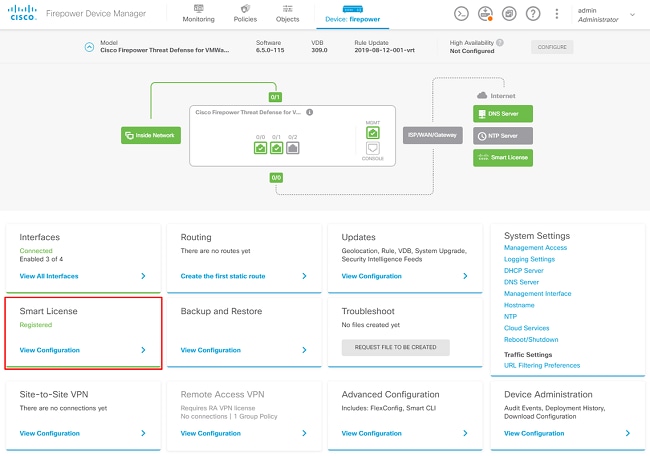
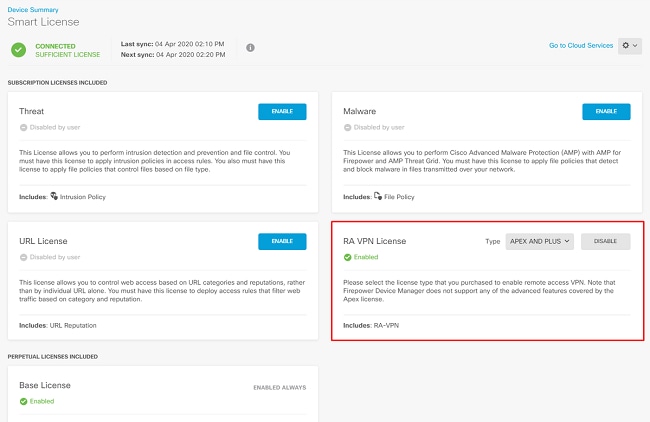
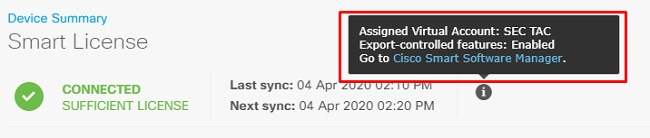
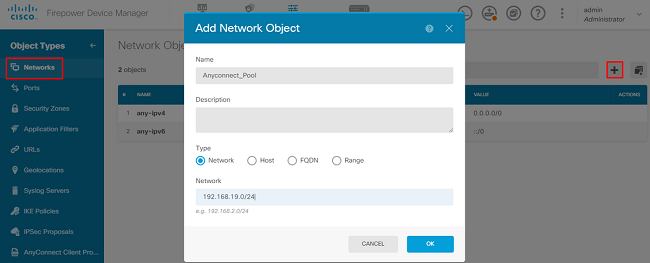
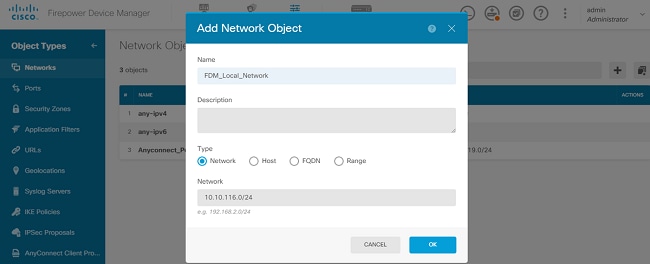
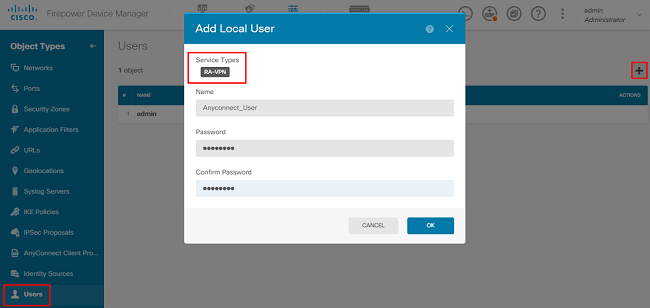
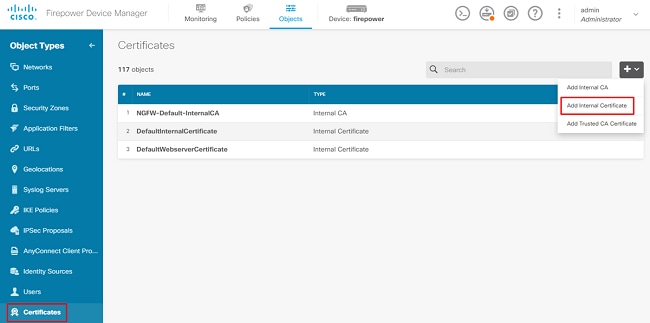
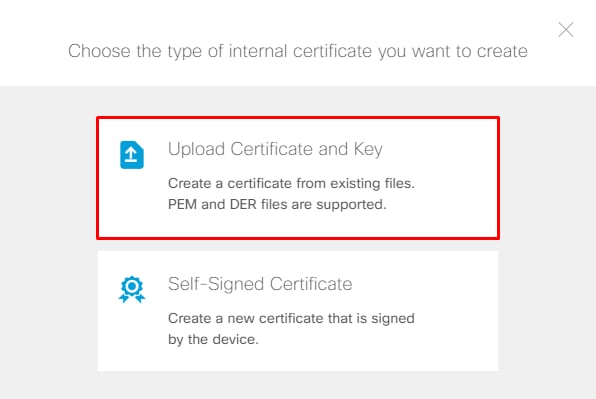

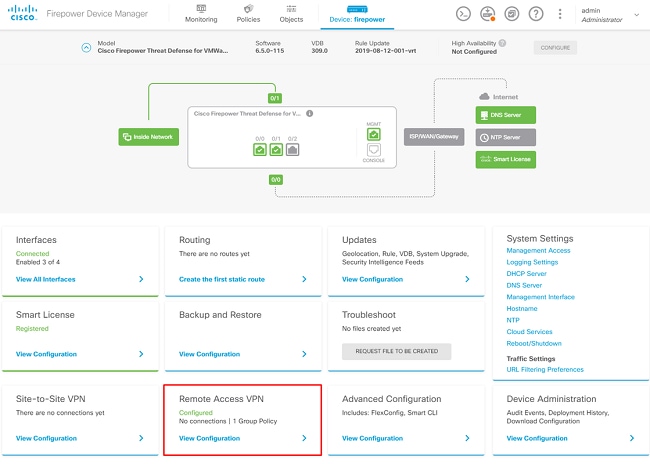
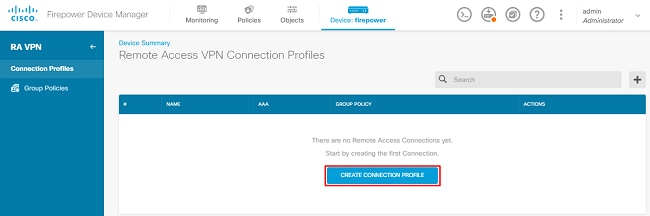
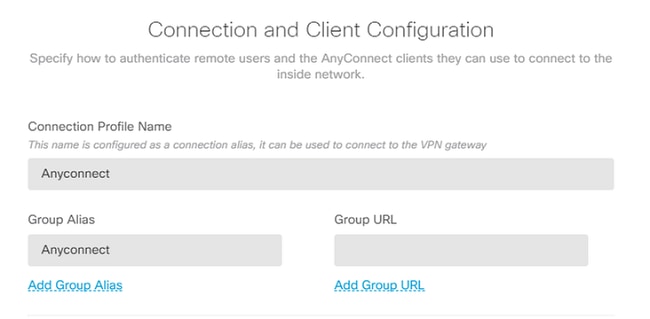
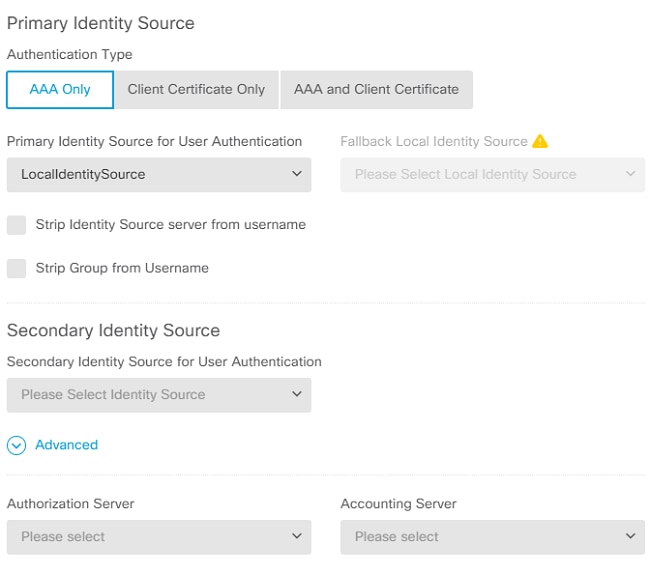

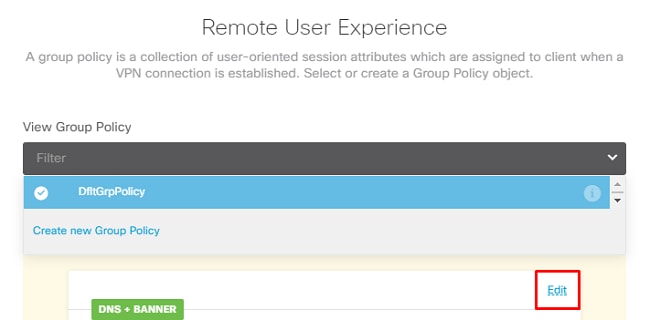
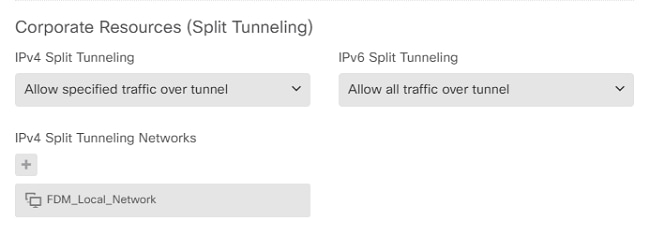
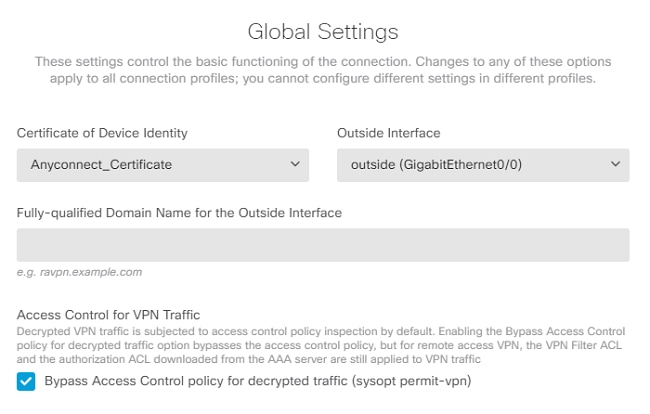

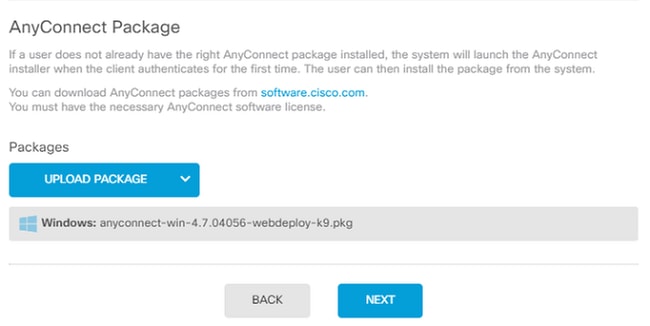
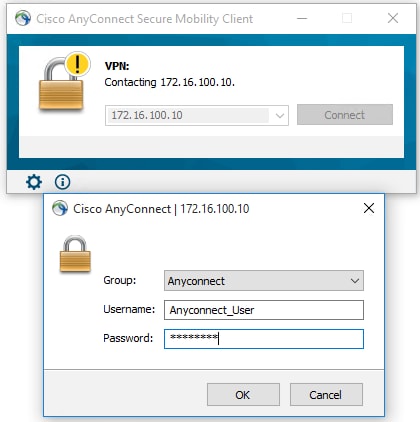
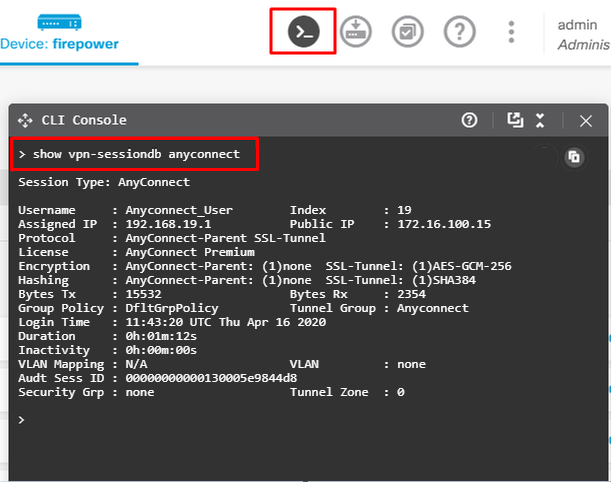
 Feedback
Feedback