Konfigurieren der AD-Authentifizierung (LDAP) und Benutzeridentität auf dem vom FDM verwalteten FTD für AnyConnect-Clients
Download-Optionen
-
ePub (3.9 MB)
In verschiedenen Apps auf iPhone, iPad, Android, Sony Reader oder Windows Phone anzeigen
Inklusive Sprache
In dem Dokumentationssatz für dieses Produkt wird die Verwendung inklusiver Sprache angestrebt. Für die Zwecke dieses Dokumentationssatzes wird Sprache als „inklusiv“ verstanden, wenn sie keine Diskriminierung aufgrund von Alter, körperlicher und/oder geistiger Behinderung, Geschlechtszugehörigkeit und -identität, ethnischer Identität, sexueller Orientierung, sozioökonomischem Status und Intersektionalität impliziert. Dennoch können in der Dokumentation stilistische Abweichungen von diesem Bemühen auftreten, wenn Text verwendet wird, der in Benutzeroberflächen der Produktsoftware fest codiert ist, auf RFP-Dokumentation basiert oder von einem genannten Drittanbieterprodukt verwendet wird. Hier erfahren Sie mehr darüber, wie Cisco inklusive Sprache verwendet.
Informationen zu dieser Übersetzung
Cisco hat dieses Dokument maschinell übersetzen und von einem menschlichen Übersetzer editieren und korrigieren lassen, um unseren Benutzern auf der ganzen Welt Support-Inhalte in ihrer eigenen Sprache zu bieten. Bitte beachten Sie, dass selbst die beste maschinelle Übersetzung nicht so genau ist wie eine von einem professionellen Übersetzer angefertigte. Cisco Systems, Inc. übernimmt keine Haftung für die Richtigkeit dieser Übersetzungen und empfiehlt, immer das englische Originaldokument (siehe bereitgestellter Link) heranzuziehen.
Inhalt
Einführung
In diesem Dokument wird erläutert, wie die Active Directory-Authentifizierung (AD) für AnyConnect-Clients konfiguriert wird, die mit einer Cisco FirePOWER Threat Defense (FTD) verbunden sind, die von FirePOWER Device Management (FDM) verwaltet wird. Die Benutzeridentität wird in den Zugriffsrichtlinien verwendet, um AnyConnect-Benutzer auf bestimmte IP-Adressen und Ports zu beschränken.
Voraussetzungen
Anforderungen
Cisco empfiehlt, dass Sie über Kenntnisse in folgenden Bereichen verfügen:
- Grundkenntnisse der RA VPN-Konfiguration für FDM
- Grundkenntnisse der LDAP-Serverkonfiguration auf FDM
- Grundkenntnisse von AD
Verwendete Komponenten
Die Informationen in diesem Dokument basierend auf folgenden Software- und Hardware-Versionen:
- Microsoft 2016-Server
- FTDv läuft 6.5.0
Die Informationen in diesem Dokument beziehen sich auf Geräte in einer speziell eingerichteten Testumgebung. Alle Geräte, die in diesem Dokument benutzt wurden, begannen mit einer gelöschten (Nichterfüllungs) Konfiguration. Wenn Ihr Netzwerk in Betrieb ist, stellen Sie sicher, dass Sie die potenziellen Auswirkungen eines Befehls verstehen.
Konfiguration
Netzwerkdiagramm und Szenario

Windows-Server ist mit Internetinformationsdienste (IIS) und Remote Desktop Protocol (RDP) vorkonfiguriert, um die Benutzeridentität zu testen. In diesem Konfigurationsleitfaden werden drei Benutzerkonten und zwei Gruppen erstellt.
Benutzerkonten:
- FTD-Administrator: Diese wird als Verzeichniskonto verwendet, damit die FTD an den AD-Server gebunden werden kann.
- IT-Administrator: Ein Testadministrator-Konto, das zum Demonstrieren der Benutzeridentität verwendet wird.
- Testbenutzer: Ein Testbenutzerkonto, das zum Demonstrieren der Benutzeridentität verwendet wird.
Gruppen:
- AnyConnect-Administratoren: Eine Testgruppe, der IT-Administrator hinzugefügt wird, um die Benutzeridentität nachzuweisen. Diese Gruppe hat nur RDP-Zugriff auf Windows Server.
- AnyConnect-Benutzer: Eine Testgruppe, der Testbenutzer hinzugefügt wird, um die Benutzeridentität zu demonstrieren. Diese Gruppe hat nur HTTP-Zugriff auf Windows Server.
AD-Konfigurationen
Um die AD-Authentifizierung und die Benutzeridentität auf FTD korrekt konfigurieren zu können, sind einige Werte erforderlich. Alle diese Details müssen auf dem Microsoft Server erstellt oder gesammelt werden, bevor die Konfiguration auf dem FDM erfolgen kann. Die wichtigsten Werte sind:
- Domänenname: Dies ist der Domänenname des Servers. In diesem Konfigurationsleitfaden ist example.com der Domänenname.
- Server-IP/FQDN-Adresse: Die IP-Adresse oder der FQDN, die zum Erreichen des Microsoft-Servers verwendet wird. Wenn ein FQDN verwendet wird, muss ein DNS-Server innerhalb von FDM und FTD konfiguriert werden, um den FQDN aufzulösen. In diesem Konfigurationsleitfaden sind diese Werte win2016.example.com, die zu 192.168.1.1 aufgelöst wird.
- Server-Port: Der vom LDAP-Dienst verwendete Port. Standardmäßig verwenden LDAP und STARTTLS den TCP-Port 389 für LDAP und LDAP über SSL (LDAPS) den TCP-Port 636.
- Stammzertifizierungsstelle: Wenn LDAPS oder STARTTLS verwendet wird, ist die Root-CA zum Signieren des SSL-Zertifikats erforderlich, das von LDAPS verwendet wird.
- Benutzername und Kennwort des Verzeichnisses: Dies ist das Konto, das von FDM und FTD verwendet wird, um eine Verbindung zum LDAP-Server herzustellen, Benutzer zu authentifizieren und nach Benutzern und Gruppen zu suchen. Zu diesem Zweck wird ein Konto mit dem Namen FTD Admin erstellt.
- DN (Base Distinguished Name): Die Basis-DN ist der Ausgangspunkt für FDM, und die FTD weist Active Directory an, bei der Suche nach Benutzern anzufangen. In diesem Konfigurationsleitfaden wird die Stammdomäne example.com als Basis-DN verwendet. In einer Produktionsumgebung kann es jedoch besser sein, einen Basis-DN weiter in der LDAP-Hierarchie zu verwenden. Nehmen wir zum Beispiel die folgende LDAP-Hierarchie:

Wenn ein Administrator möchte, dass Benutzer innerhalb der Marketing-Organisationseinheit die Basis-DN auf den Root (example.com) authentifizieren können, kann sich User1 unter der Abteilung Finance organizational ebenfalls anmelden, da die Benutzersuche am Root beginnt und zu Finanzen, Marketing und Forschung führt.
Basis-DN auf beispiel.com festgelegt.
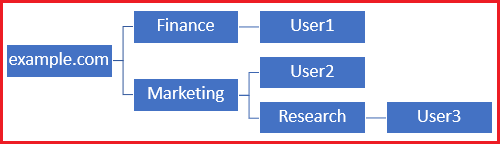
Um Anmeldungen auf Benutzer in der Organisationseinheit Marketing und darunter zu beschränken, kann der Administrator stattdessen die Basis-DN auf Marketing festlegen. Jetzt können sich nur Benutzer2 und User3 authentifizieren, da die Suche bei Marketing beginnt.
Basis-DN auf Marketing eingestellt:
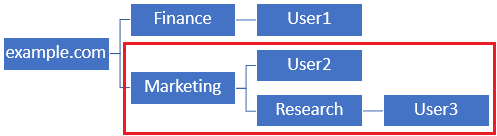
Beachten Sie, dass für eine detailliertere Steuerung innerhalb der FTD, für die Benutzer Verbindungen herstellen oder Benutzern unterschiedliche Autorisierungen basierend auf ihren AD-Attributen zuweisen dürfen, eine LDAP-Autorisierungszuordnung konfiguriert werden muss.
Diese vereinfachte LDAP-Hierarchie wird in diesem Konfigurationsleitfaden verwendet, und der DN für die root example.com wird für die Basis-DN verwendet.
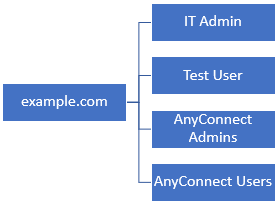
LDAP-Basis-DN ermitteln
1. Öffnen Sie AD-Benutzer und -Computer.

2. Klicken Sie mit der linken Maustaste auf die Stammdomäne (um den Container zu öffnen), klicken Sie mit der rechten Maustaste auf die Stammdomäne, navigieren Sie dann zu Ansicht, und klicken Sie auf Erweiterte Funktionen.
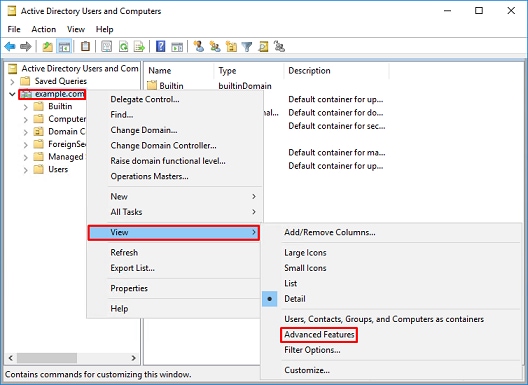
3. Dadurch wird die Ansicht zusätzlicher Eigenschaften unter den AD-Objekten aktiviert. Um z. B. den DN für die root example.com zu suchen, klicken Sie mit der rechten Maustaste auf example.com und navigieren Sie dann zu Properties.

4. Klicken Sie unter Eigenschaften auf die Registerkarte Attributeditor. Suchen Sie DistinguishedName unter Attributes, und klicken Sie dann auf Anzeigen.
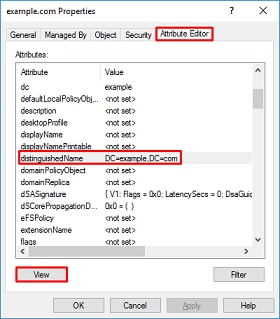
5. Dadurch wird ein neues Fenster geöffnet, in das die DN kopiert und später in FDM eingefügt werden kann. In diesem Beispiel lautet die Root-DN DC=example, DC=com. Kopieren Sie den Wert. Klicken Sie auf OK, um das Fenster Zeichenfolgen-Editor zu verlassen, und klicken Sie erneut auf OK, um die Eigenschaften zu verlassen.
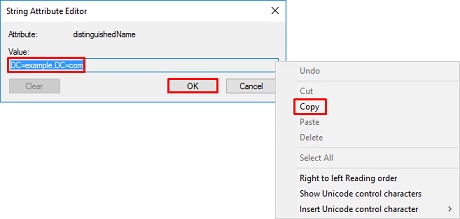

Dies kann für mehrere Objekte in AD erfolgen. Diese Schritte werden beispielsweise verwendet, um die DN des Benutzercontainers zu finden:
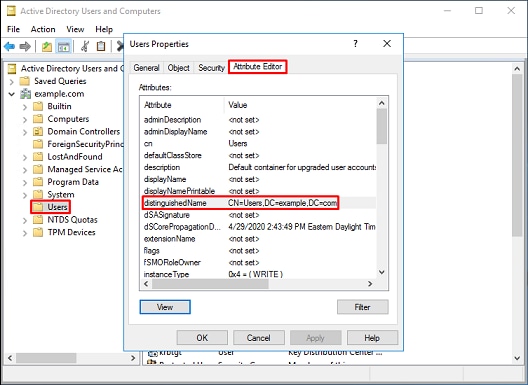
6. Die Ansicht Erweiterte Funktionen kann entfernt werden. Klicken Sie mit der rechten Maustaste auf die Root-DN, navigieren Sie zur Ansicht, und klicken Sie erneut auf Erweiterte Funktionen.
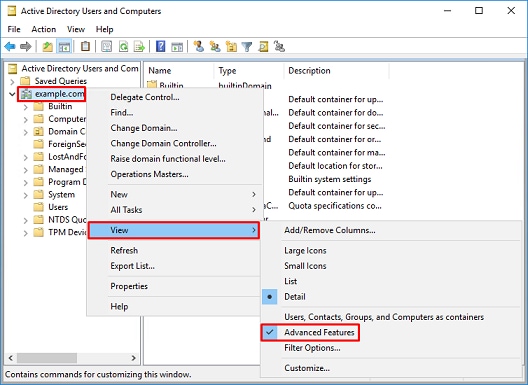
FTD-Konto erstellen
Dieses Benutzerkonto ermöglicht es dem FDM und der FTD, sich mit dem AD zu verbinden, um Benutzer und Gruppen zu suchen und zu authentifizieren. Der Zweck der Erstellung eines separaten FTD-Kontos besteht darin, den unbefugten Zugriff an anderen Stellen im Netzwerk zu verhindern, wenn die für die Bindung verwendeten Anmeldeinformationen beeinträchtigt werden. Dieses Konto muss nicht im Rahmen der Basis-DN liegen.
1. Klicken Sie in Active Directory-Benutzer und -Computer mit der rechten Maustaste auf den Container/die Organisation, dem das FTD-Konto hinzugefügt wird. In dieser Konfiguration wird das FTD-Konto unter dem Benutzercontainer unter dem Benutzernamen ftd.admin@example.com hinzugefügt. Klicken Sie mit der rechten Maustaste auf Benutzer, und klicken Sie dann auf Neu > Benutzer.

2. Navigieren Sie durch den Assistenten New Object - User.

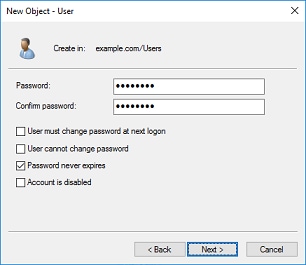

3. Überprüfen Sie, ob das FTD-Konto erstellt wurde. Darüber hinaus wurden zwei zusätzliche Konten erstellt: IT-Administrator und Testbenutzer.
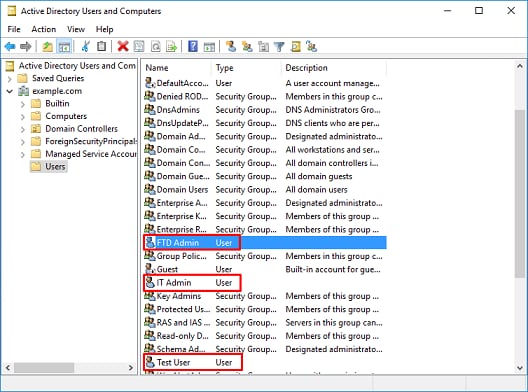
AD-Gruppen erstellen und AD-Gruppen Benutzer hinzufügen (optional)
Obwohl die Authentifizierung nicht erforderlich ist, können Gruppen verwendet werden, um die Anwendung von Zugriffsrichtlinien auf mehrere Benutzer sowie die LDAP-Autorisierung zu vereinfachen. In diesem Konfigurationsleitfaden werden Gruppen verwendet, um die Richtlinieneinstellungen für die Zugriffskontrolle später über die Benutzeridentität innerhalb des FDM anzuwenden.
1. Klicken Sie in Active Directory-Benutzer und -Computer mit der rechten Maustaste auf den Container bzw. die Organisation, der bzw. der die neue Gruppe hinzugefügt wird. In diesem Beispiel wird die Gruppe AnyConnect-Administratoren unter dem Benutzercontainer hinzugefügt. Klicken Sie mit der rechten Maustaste auf Benutzer, und klicken Sie dann auf Neu > Gruppe.
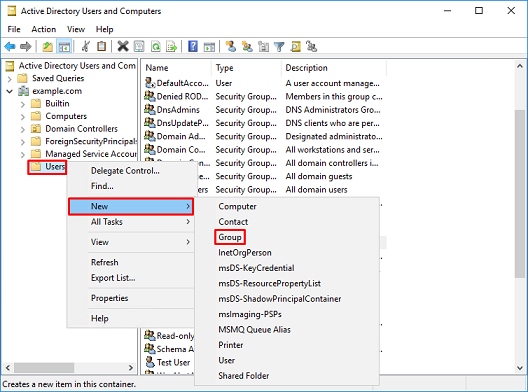
2. Navigieren Sie durch den Assistenten New Object - Group (Neues Objekt - Gruppe), wie im Bild gezeigt.
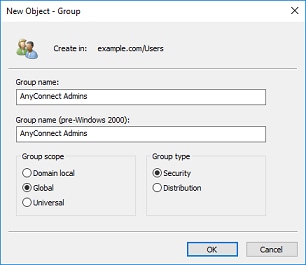
3. Überprüfen Sie, ob die Gruppe erstellt wurde. Die Gruppe AnyConnect-Benutzer wurde ebenfalls erstellt.

4. Klicken Sie mit der rechten Maustaste auf die Gruppe, der der Benutzer hinzugefügt wird, und wählen Sie dann Eigenschaften aus. In dieser Konfiguration wird der Benutzer IT-Administrator der Gruppe AnyConnect-Administratoren hinzugefügt, und der Benutzer Test-Benutzer wird der Gruppe AnyConnect-Benutzer hinzugefügt.
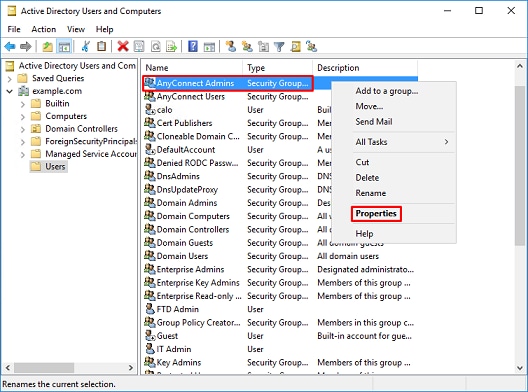
5. Klicken Sie auf die Registerkarte Members und anschließend auf Add (Hinzufügen), wie im Bild gezeigt.
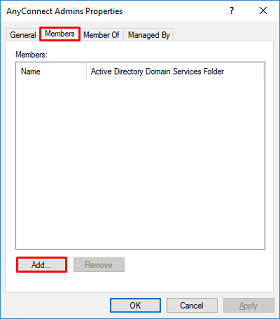
Geben Sie den Benutzer in das Feld ein, und klicken Sie auf die Schaltfläche Namen überprüfen, um zu überprüfen, ob der Benutzer gefunden wurde. Klicken Sie nach der Überprüfung auf OK.

Überprüfen Sie, ob der richtige Benutzer hinzugefügt wurde, und klicken Sie dann auf die Schaltfläche OK. Der Benutzer Testbenutzer wird auch zur Gruppe AnyConnect-Benutzer hinzugefügt, wobei dieselben Schritte verwendet werden.

Kopieren Sie die LDAS SSL-Zertifikatsroot (nur für LDAPS oder STARTTLS erforderlich).
1. Drücken Sie Win+R, und geben Sie mmc.exe ein. Klicken Sie auf OK.

2. Navigieren Sie zu Datei > Snap-In hinzufügen/entfernen... wie im Bild gezeigt.
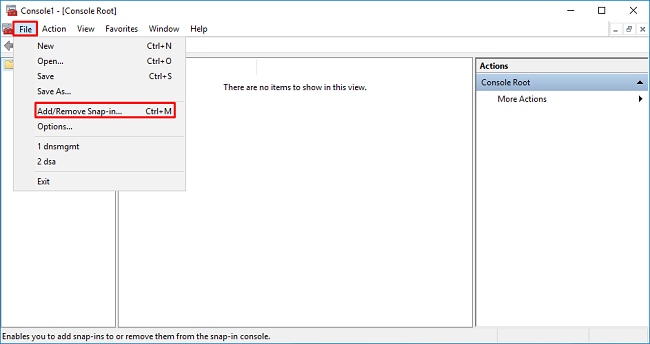
3. Klicken Sie unter Verfügbare Snap-Ins auf Zertifikate und dann auf Hinzufügen.

4. Wählen Sie Computerkonto aus, und klicken Sie dann wie im Bild gezeigt auf Weiter.

Klicken Sie auf Fertig stellen.

5. Klicken Sie auf OK.
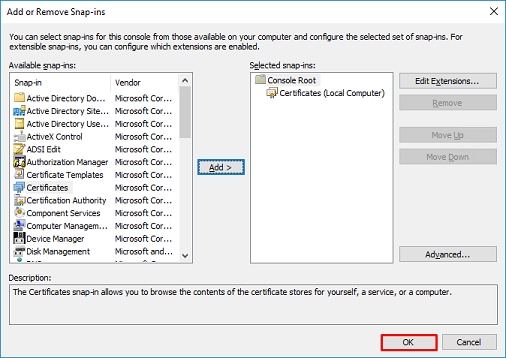
6. Erweitern Sie den persönlichen Ordner, und klicken Sie dann auf Zertifikate. Das von LDAPS verwendete Zertifikat muss an den vollqualifizierten Domänennamen (Fully Qualified Domain Name, FQDN) des Windows-Servers ausgestellt werden. Auf diesem Server sind drei Zertifikate aufgelistet.
- Ein Zertifizierungsstellenzertifikat, das an und von Beispiel-WIN2016-CA ausgestellt wird.
- Ein Identitätszertifikat, das WIN2016 vom Beispiel-WIN2016-CA ausgestellt wurde.
- Ein Identitätszertifikat, das von example-WIN2016-CA für win2016.example.com ausgestellt wurde.
In diesem Konfigurationsleitfaden lautet der FQDN "win2016.example.com", daher sind die ersten beiden Zertifikate nicht für die Verwendung als LDAPS SSL-Zertifikat gültig. Das für win2016.example.com ausgestellte Identitätszertifikat ist ein Zertifikat, das automatisch vom Zertifizierungsstellendienst für Windows Server ausgestellt wurde. Doppelklicken Sie auf das Zertifikat, um die Details zu überprüfen.
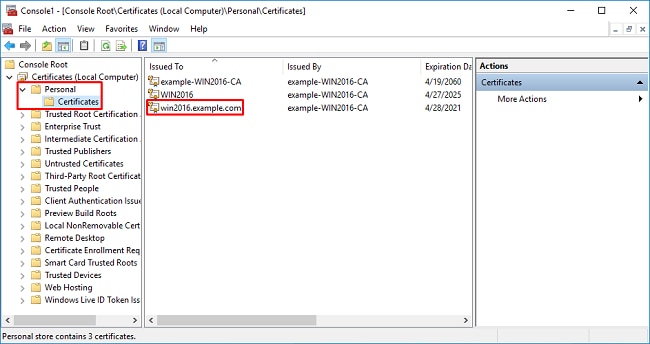
7. Um als LDAPS SSL-Zertifikat verwendet zu werden, muss das Zertifikat die folgenden Anforderungen erfüllen:
- Der allgemeine Name oder der alternative DNS-Betreff-Name entspricht dem FQDN des Windows-Servers.
- Das Zertifikat verfügt über eine Serverauthentifizierung im Feld Verwendung des erweiterten Schlüssels.
Auf der Registerkarte Details des Zertifikats unter dem Betreff und dem Betreff Alternative Name ist FQDN win2016.example.com vorhanden.


Unter Erweiterte Schlüsselverwendung ist Serverauthentifizierung vorhanden.
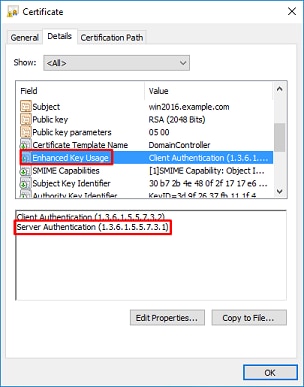
8. Navigieren Sie nach der Bestätigung zur Registerkarte Zertifizierungspfad. Klicken Sie auf das oberste Zertifikat, das das Stammzertifikat der Zertifizierungsstelle sein soll, und klicken Sie dann auf die Schaltfläche Zertifikat anzeigen.

9. Dadurch werden die Zertifikatdetails für das Stammzertifikat der CA geöffnet.

10. Öffnen Sie die Registerkarte Details, und klicken Sie dann auf In Datei kopieren... wie im Bild gezeigt.

11. Navigieren Sie durch den Assistenten für den Zertifikatsexport, der die Stammzertifizierungsstelle im PEM-Format exportiert.

12. Wählen Sie Base-64-verschlüsseltes X.509 aus.

13. Wählen Sie den Namen der Datei und den Speicherort aus, in den die Datei exportiert werden soll.



14. Klicken Sie auf Fertig stellen.
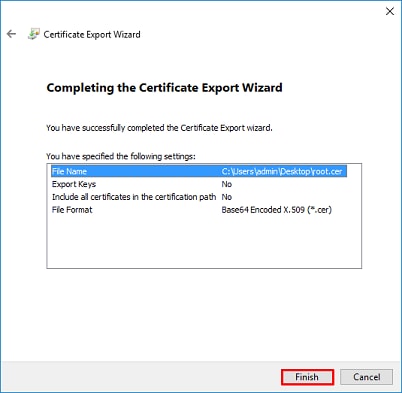
15. Navigieren Sie jetzt zum Speicherort, und öffnen Sie das Zertifikat mit einem Notizblock oder einem anderen Texteditor. Es wird das PEM-Formatzertifikat angezeigt. Speichern Sie diese Datei später.
-----BEGIN CERTIFICATE----- MIIDCDCCAfCgAwIBAgIQE4ZG5Z1wT6lONTjooEQyMTANBgkqhkiG9w0BAQsFADAd MRswGQYDVQQDExJleGFtcGxlLVdJTjIwMTYtQ0EwIBcNMjAwNDI3MTQ1MDU5WhgP MjA2MDA0MTkxNDUwNTlaMB0xGzAZBgNVBAMTEmV4YW1wbGUtV0lOMjAxNi1DQTCC ASIwDQYJKoZIhvcNAQEBBQADggEPADCCAQoCggEBAI8ghT719NzSQpoQPh0YT67b Ya+PngsxMyvkewP33QLTAWw1HW1Tb9Mk5BDWOItTaVsgHwPBfd++M+bLn3AiZnHV OO+k6dVVY/E5qVkEKSGoY+v940S2316lzdwReMOFhgbc2qMertIoficrRhihonuU Cjyeub3CO+meJUuKom2R47C0D35TUvo/FEHGgXJFaJS1se2UrpNO7KEMkfA1LPuM aob4XE/OzxYQpPa18djsNnskfcFqD/HOTFQN4+SrOhHWlRnUIQBUaLdQaabhipD/ sVs5PneYJX8YKma821uYI6j90YuytmsHBtCieyC062a8BKqOL7N86HFPFkMA3u8C AwEAAaNCMEAwDgYDVR0PAQH/BAQDAgGGMA8GA1UdEwEB/wQFMAMBAf8wHQYDVR0O BBYEFD2fJjf7ER9EM/HCxCVFN5QzqEdvMA0GCSqGSIb3DQEBCwUAA4IBAQB31ZJo vzwVD3c5Q1nrNP+6Mq62OFpYH91k4Ch9S5g/CEOemhcwg8MDIoxW2dTsjenAEt7r phFIHZoCoSyjBjMgK3xybmoSeg8vBjCXseYNGEmOc9KW1oFmTOvdNVIb7Xpl1IVa 6tALTt3ANRNgREtxPA6yQbthKGavW0Anfsojk9IcDr2vp0MTjlBCxsTscbubRl+D dLEFKQqmMeYvkVf+a7a64mqPZsG3Uxo0rd6cZxAPkq/ylcdwNSJFfQV3DgZg+R96 9WLCR3Obig6xyo9Zu+lixcWpdrbADO6zMhbEYEhkhOOjBrUEBBI6Cy83iTZ9ejsk KgwBJXEu33PplW6E -----END CERTIFICATE-----
FDM-Konfigurationen
Lizenzierung überprüfen
Um AnyConnect auf FDM zu konfigurieren, muss die FTD beim Smart Licensing-Server registriert und eine gültige Plus-, Apex- oder VPN Only-Lizenz auf das Gerät angewendet werden.
1. Navigieren Sie zu Gerät > Smart License wie im Bild gezeigt.
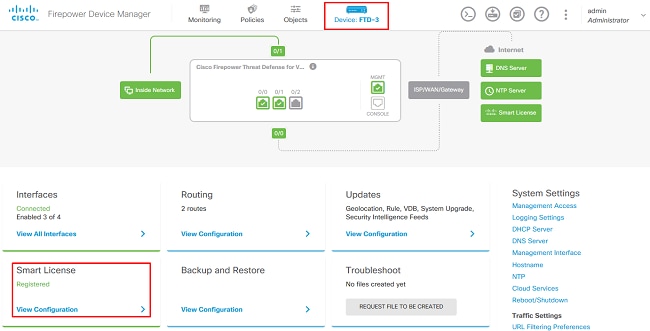
2. Überprüfen Sie, ob die FTD beim Smart Licensing Server registriert ist und die AnyConnect Plus-, Apex- oder VPN Only-Lizenz aktiviert ist.
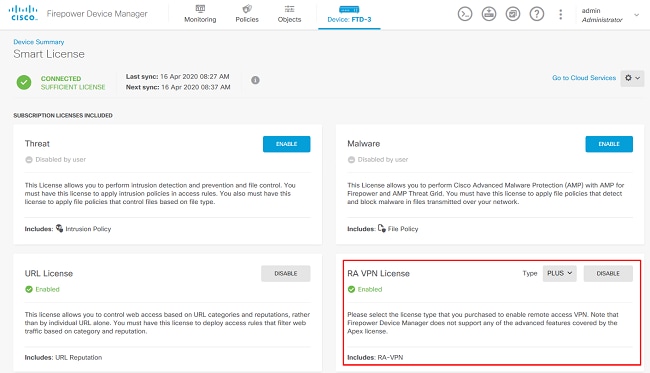
AD-Identitätsquelle einrichten
1. Navigieren Sie zu Objekte > Identitätsquellen, klicken Sie dann auf das +-Symbol, und wählen Sie AD wie im Bild dargestellt aus.

2. Füllen Sie die entsprechenden Einstellungen für den Active Directory-Server mit den zuvor gesammelten Informationen aus. Wenn für den Microsoft-Server anstelle einer IP-Adresse ein Hostname (FQDN) verwendet wird, stellen Sie sicher, dass unter Objects > DNS Group (Objekte > DNS-Gruppe) eine entsprechende DNS-Gruppe erstellt wird. Wenden Sie dann diese DNS-Gruppe auf die FTD an, indem Sie zu Device > System Settings > DNS Server navigieren, die DNS-Gruppe unter der Management Interface (Verwaltungsschnittstelle) und Data Interface (Datenschnittstelle) anwenden und dann die entsprechende Ausgangsschnittstelle für DNS-Abfragen angeben. Klicken Sie auf die Test-Schaltfläche, um die erfolgreiche Konfiguration und Erreichbarkeit über die Verwaltungsoberfläche der FTD zu überprüfen. Da diese Tests von der Verwaltungsschnittstelle der FTD und nicht über eine der im FTD konfigurierten routingfähigen Schnittstellen (z. B. innen, außen, dmz) initiiert werden, gewährleistet eine erfolgreiche (oder fehlgeschlagene) Verbindung nicht das gleiche Ergebnis für die AnyConnect-Authentifizierung, da AnyConnect LDAP-Authentifizierungsanforderungen von einer der routingfähigen Schnittstellen der FTD initiiert werden. Weitere Informationen zum Testen von LDAP-Verbindungen vom FTD finden Sie in den Abschnitten Test AAA und Packet Capture im Bereich Troubleshooting (Fehlerbehebung).
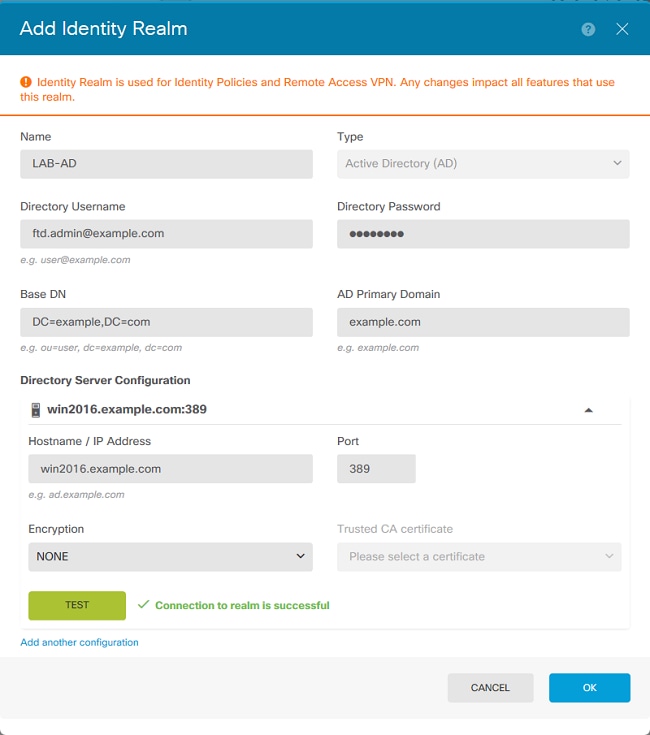
Wenn LDAPS oder STARTTLS verwendet wird, wählen Sie die entsprechende Verschlüsselung aus, und wählen Sie dann das Zertifikat der vertrauenswürdigen Zertifizierungsstelle aus. Wenn die Stammzertifizierungsstelle nicht bereits hinzugefügt wurde, klicken Sie auf Neues Zertifikat für vertrauenswürdige CA erstellen. Geben Sie einen Namen für das Stammzertifikat der Zertifizierungsstelle ein, und fügen Sie dann das zuvor erfasste Root-Zertifizierungsstellenzertifikat im PEM-Format ein.


In dieser Konfiguration wurden folgende Werte verwendet:
- Name: LAB-AD
- Verzeichnisbenutzername: ftd.admin@example.com
- Basis-DN: DC=Beispiel, DC=com
- Primäre AD-Domäne: example.com
- Hostname/IP-Adresse: win2016.example.com
- Anschluss: 389
3. Klicken Sie oben rechts auf die Schaltfläche Ausstehende Änderungen, wie im Bild gezeigt.

4. Klicken Sie auf die Schaltfläche Jetzt bereitstellen.
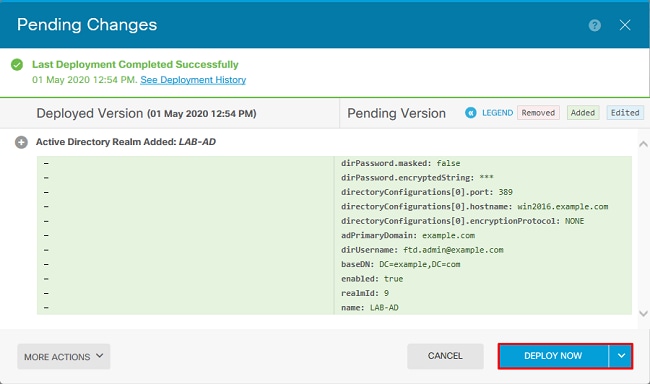
Konfigurieren von AnyConnect für die AD-Authentifizierung
Um die konfigurierte AD-Identitätsquelle zu verwenden, muss sie auf die AnyConnect-Konfiguration angewendet werden.
1. Navigieren Sie zu Device > Remote Access VPN wie im Bild gezeigt.

2. Klicken Sie auf das + Symbol oder die Schaltfläche Verbindungsprofil erstellen, wie im Bild gezeigt.

3. Wählen Sie im Abschnitt "Connection and Client Configuration" (Verbindung und Client-Konfiguration) die zuvor erstellte AD-Identitätsquelle aus. Richten Sie die entsprechenden Werte für die anderen Abschnitte ein, einschließlich Verbindungsprofilname und Client-Adresspoolzuweisung. Klicken Sie abschließend auf Abfrage senden.

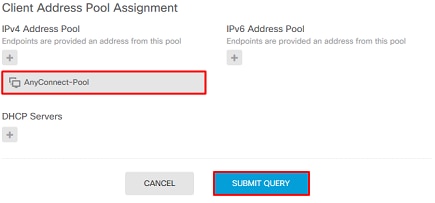
4. Wählen Sie im Abschnitt Remote User Experience (Remote-Benutzererfahrung) die entsprechende Gruppenrichtlinie aus. Standardmäßig wird DfltGrpPolicy verwendet. Es kann jedoch ein anderer erstellt werden.

5. Geben Sie im Abschnitt Global Settings (Globale Einstellungen) mindestens das SSL-Zertifikat, die externe Schnittstelle und die AnyConnect-Pakete an. Wenn zuvor kein Zertifikat erstellt wurde, kann ein selbstsigniertes Standardzertifikat (DefaultInternalCertificate) ausgewählt werden, jedoch wird eine nicht vertrauenswürdige Serverzertifikatmeldung angezeigt. Zugriffskontrollrichtlinien für entschlüsselten Datenverkehr umgehen (sysopt permit-vpn) sollte deaktiviert werden, damit die Benutzeridentitätszugriffsrichtlinien zu einem späteren Zeitpunkt wirksam werden. NAT-Freistellung kann auch hier konfiguriert werden. In dieser Konfiguration ist der gesamte IPv4-Datenverkehr von der internen Schnittstelle, der zu den AnyConnect-Client-IP-Adressen führt, außer von NAT. Für komplexere Konfigurationen, wie z. B. externe Hairpinning, müssen im Rahmen der NAT-Richtlinie zusätzliche NAT-Regeln erstellt werden. AnyConnect-Pakete finden Sie auf der Cisco Support-Website unter https://software.cisco.com/download/home. Zum Herunterladen des AnyConnect-Pakets ist eine gültige Plus- oder Apex-Lizenz erforderlich.
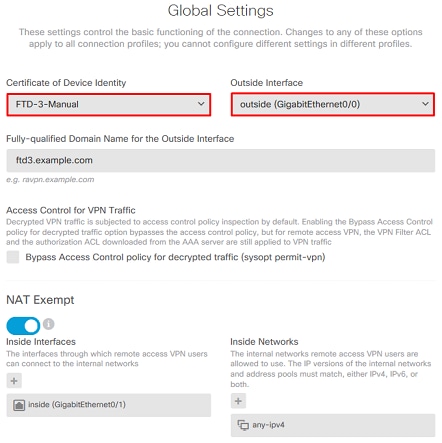
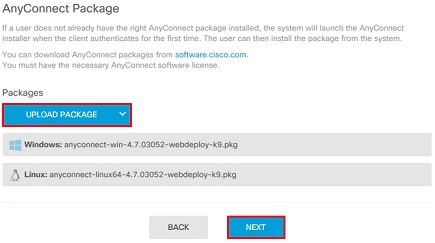
6. Überprüfen Sie im Abschnitt Zusammenfassung, ob AnyConnect korrekt eingerichtet ist, und klicken Sie dann auf Abfrage senden.

7. Klicken Sie oben rechts auf die Schaltfläche Ausstehende Änderungen, wie im Bild gezeigt.
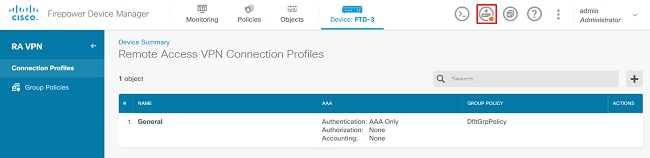
8. Klicken Sie auf Jetzt bereitstellen.
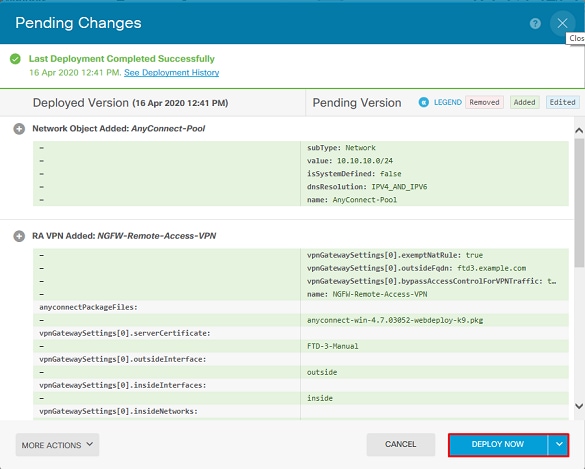
Identitätsrichtlinie aktivieren und Sicherheitsrichtlinien für Benutzeridentität konfigurieren
An diesem Punkt sollten AnyConnect-Benutzer erfolgreich eine Verbindung herstellen können, aber möglicherweise nicht auf bestimmte Ressourcen zugreifen können. In diesem Schritt wird die Benutzeridentität aktiviert, sodass nur Benutzer innerhalb von AnyConnect Admins mit RDP eine Verbindung zu internen Ressourcen herstellen können und nur Benutzer innerhalb der Gruppe AnyConnect-Benutzer mit HTTP eine Verbindung zu internen Ressourcen herstellen können.
1. Navigieren Sie zu Richtlinien > Identität, und klicken Sie auf Identitätsrichtlinie aktivieren.

Für diese Konfiguration ist keine weitere Konfiguration erforderlich, und die Standardaktion ist ausreichend.

2. Navigieren Sie zu Richtlinien > NAT, und stellen Sie sicher, dass NAT korrekt konfiguriert ist. Wenn die in den AnyConnect-Einstellungen konfigurierte NAT-Ausnahme ausreicht, ist hier keine zusätzliche Konfiguration erforderlich.
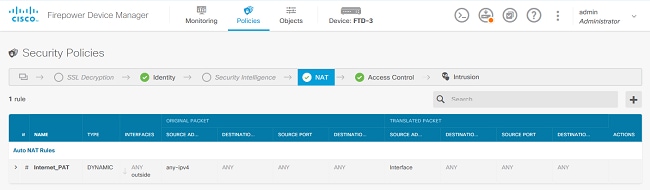
3. Navigieren Sie zu Richtlinien > Zugriffskontrolle. In diesem Abschnitt ist die Standardaktion auf "Blockieren" gesetzt. Es wurden keine Zugriffsregeln erstellt, sodass ein AnyConnect-Benutzer nach der Verbindung auf nichts zugreifen kann. Klicken Sie auf das + Symbol oder auf Zugriffsregel erstellen, um eine neue Regel hinzuzufügen.

4. Füllen Sie die Felder mit den entsprechenden Werten aus. Bei dieser Konfiguration sollten Benutzer innerhalb der AnyConnect-Administratorgruppe über RDP-Zugriff auf den Windows-Server im internen Netzwerk verfügen. Für die Quelle wird die Zone als outside_zone konfiguriert. Dies ist die externe Schnittstelle, mit der die AnyConnect-Benutzer eine Verbindung herstellen, und das Netzwerk wird als AnyConnect-Pool-Objekt konfiguriert, das zuvor konfiguriert wurde, um AnyConnect-Clients IP-Adressen zuzuweisen. Für die Benutzeridentität im FDM muss die Quelle die Zone sein, von der der Benutzer die Verbindung initiiert. Für das Ziel wird die Zone als inside_zone konfiguriert, d. h. als interne Schnittstelle, die sich der Windows Server befindet, das Netzwerk wird als Inside_Net-Objekt konfiguriert. Dies ist ein Objekt, das das Subnetz definiert, in dem sich der Windows Server befindet, und Ports/Protokolle werden auf zwei benutzerdefinierte Port-Objekte festgelegt, um den RDP-Zugriff über TCP 3389 und UDP 3389 zu ermöglichen.
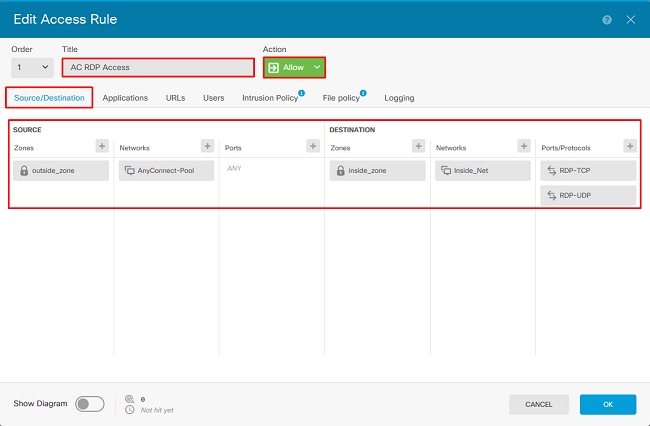
Im Abschnitt "Benutzer" wird die Gruppe "AnyConnect-Administratoren" hinzugefügt, sodass Benutzer außerhalb dieser Gruppe RDP-Zugriff auf den Windows-Server erhalten. Klicken Sie auf das + Symbol, klicken Sie auf die Registerkarte Gruppen, klicken Sie auf die entsprechende Gruppe und dann auf OK. Beachten Sie, dass auch einzelne Benutzer und die Identitätsquelle ausgewählt werden können.
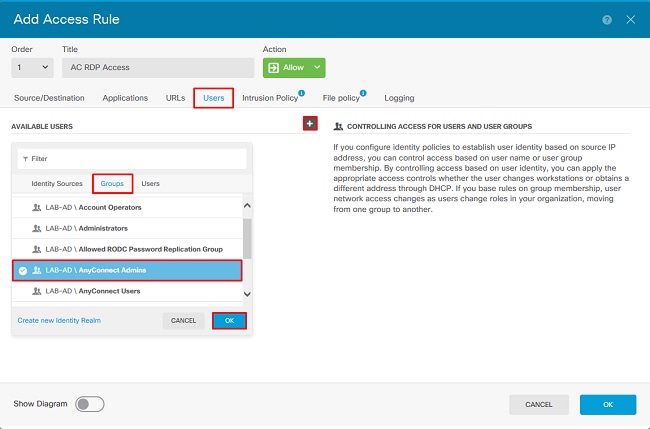
Klicken Sie nach Auswahl der entsprechenden Optionen auf OK.

5. Erstellen Sie bei Bedarf weitere Zugriffsregeln. In dieser Konfiguration wird eine weitere Zugriffsregel erstellt, um Benutzern innerhalb der AnyConnect-Benutzergruppe HTTP-Zugriff auf den Windows-Server zu ermöglichen.
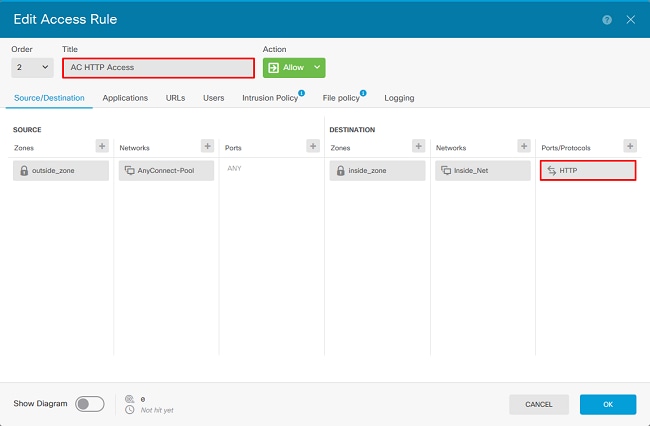
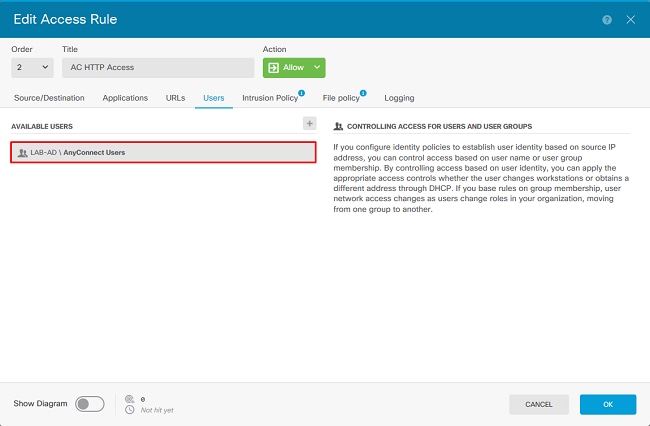
6. Überprüfen Sie die Konfiguration der Zugriffsregel, und klicken Sie dann oben rechts auf die Schaltfläche Ausstehende Änderungen, wie im Bild gezeigt.

7. Überprüfen Sie die Änderungen, und klicken Sie dann auf Jetzt bereitstellen.
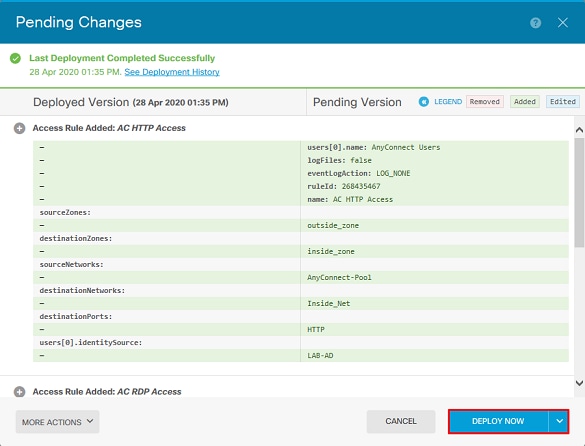
Überprüfung
In diesem Abschnitt überprüfen Sie, ob Ihre Konfiguration ordnungsgemäß funktioniert.
Endgültige Konfiguration
AAA-Konfiguration
show running-configuration aaa-server
aaa-server LAB-AD protocol ldap realm-id 7 aaa-server LAB-AD host win2016.example.com server-port 389 ldap-base-dn DC=example,DC=com ldap-scope subtree ldap-login-password ***** ldap-login-dn ftd.admin@example.com server-type auto-detect
Konfigurieren von AnyConnect
> show running-config webvpn webvpn enable outside http-headers hsts-server enable max-age 31536000 include-sub-domains no preload hsts-client enable x-content-type-options x-xss-protection content-security-policy anyconnect image disk0:/anyconnpkgs/anyconnect-linux64-4.7.03052-webdeploy-k9.pkg 1 anyconnect image disk0:/anyconnpkgs/anyconnect-win-4.7.03052-webdeploy-k9.pkg 2 anyconnect enable tunnel-group-list enable cache disable error-recovery disable > show running-config tunnel-group tunnel-group General type remote-access tunnel-group General general-attributes address-pool AnyConnect-Pool authentication-server-group LAB-AD tunnel-group General webvpn-attributes group-alias General enable > show running-config group-policy group-policy DfltGrpPolicy attributes vpn-tunnel-protocol ssl-client split-tunnel-policy tunnelspecified split-tunnel-network-list value DfltGrpPolicy|splitAcl webvpn anyconnect ssl dtls none > show running-config ssl ssl trust-point FTD-3-Manual outside
Herstellen einer Verbindung mit AnyConnect und Überprüfen der Zugriffskontrollrichtlinien


Benutzer-IT-Admin ist in der Gruppe AnyConnect-Administratoren, die über RDP-Zugriff auf den Windows-Server verfügt, jedoch keinen Zugriff auf HTTP hat. Durch das Öffnen einer RDP- und Firefox-Sitzung mit diesem Server wird überprüft, ob dieser Benutzer nur über RDP auf den Server zugreifen kann.
Wenn Sie bei einem Testbenutzer angemeldet sind, der zur Gruppe AnyConnect-Benutzer gehört, die über HTTP-Zugriff, aber keinen RDP-Zugriff verfügen, können Sie überprüfen, ob die Zugriffskontrollrichtlinien wirksam werden.

Fehlerbehebung
In diesem Abschnitt überprüfen Sie, ob Ihre Konfiguration ordnungsgemäß funktioniert.
Debugger
Dieser Debugger kann in der CLI der Diagnose ausgeführt werden, um Probleme mit der LDAP-Authentifizierung zu beheben: debug ldap 255.
Um Probleme mit der Zugriffskontrollrichtlinie für die Benutzeridentität zu beheben, kann die Firewall-Engine-Debugging-Funktion des Systems in clish ausgeführt werden, um zu ermitteln, warum Datenverkehr unerwartet zugelassen oder blockiert wird.
Arbeiten mit LDAP-Debuggern
[53] Session Start
[53] New request Session, context 0x00002b1d13f4bbf0, reqType = Authentication
[53] Fiber started
[53] Creating LDAP context with uri=ldap://192.168.1.1:389
[53] Connect to LDAP server: ldap://192.168.1.1:389, status = Successful
[53] supportedLDAPVersion: value = 3
[53] supportedLDAPVersion: value = 2
[53] LDAP server 192.168.1.1 is Active directory
[53] Binding as ftd.admin@example.com
[53] Performing Simple authentication for ftd.admin@example.com to 192.168.1.1
[53] LDAP Search:
Base DN = [DC=example,DC=com]
Filter = [sAMAccountName=it.admin]
Scope = [SUBTREE]
[53] User DN = [CN=IT Admin,CN=Users,DC=example,DC=com]
[53] Talking to Active Directory server 192.168.1.1
[53] Reading password policy for it.admin, dn:CN=IT Admin,CN=Users,DC=example,DC=com
[53] Read bad password count 6
[53] Binding as it.admin
[53] Performing Simple authentication for it.admin to 192.168.1.1
[53] Processing LDAP response for user it.admin
[53] Message (it.admin):
[53] Authentication successful for it.admin to 192.168.1.1
[53] Retrieved User Attributes:
[53] objectClass: value = top
[53] objectClass: value = person
[53] objectClass: value = organizationalPerson
[53] objectClass: value = user
[53] cn: value = IT Admin
[53] sn: value = Admin
[53] givenName: value = IT
[53] distinguishedName: value = CN=IT Admin,CN=Users,DC=example,DC=com
[53] instanceType: value = 4
[53] whenCreated: value = 20200421025811.0Z
[53] whenChanged: value = 20200421204622.0Z
[53] displayName: value = IT Admin
[53] uSNCreated: value = 25896
[53] memberOf: value = CN=AnyConnect Admins,CN=Users,DC=example,DC=com
[53] uSNChanged: value = 26119
[53] name: value = IT Admin
[53] objectGUID: value = &...J..O..2w...c
[53] userAccountControl: value = 512
[53] badPwdCount: value = 6
[53] codePage: value = 0
[53] countryCode: value = 0
[53] badPasswordTime: value = 132320354378176394
[53] lastLogoff: value = 0
[53] lastLogon: value = 0
[53] pwdLastSet: value = 132319114917186142
[53] primaryGroupID: value = 513
[53] objectSid: value = .............{I...;.....j...
[53] accountExpires: value = 9223372036854775807
[53] logonCount: value = 0
[53] sAMAccountName: value = it.admin
[53] sAMAccountType: value = 805306368
[53] userPrincipalName: value = it.admin@example.com
[53] objectCategory: value = CN=Person,CN=Schema,CN=Configuration,DC=example,DC=com
[53] dSCorePropagationData: value = 16010101000000.0Z
[53] lastLogonTimestamp: value = 132319755825875876
[53] Fiber exit Tx=515 bytes Rx=2659 bytes, status=1
[53] Session End
Verbindung mit LDAP-Server kann nicht hergestellt werden
[-2147483611] Session Start [-2147483611] New request Session, context 0x00007f9e65ccdc40, reqType = Authentication [-2147483611] Fiber started [-2147483611] Creating LDAP context with uri=ldap://171.16.1.1:389 [-2147483611] Connect to LDAP server: ldap://172.16.1.1:389, status = Failed [-2147483611] Unable to read rootDSE. Can't contact LDAP server. [-2147483611] Fiber exit Tx=0 bytes Rx=0 bytes, status=-2 [-2147483611] Session End
Potenzielle Lösungen:
- Überprüfen Sie das Routing, und stellen Sie sicher, dass die FTD eine Antwort vom LDAP-Server erhält.
- Wenn LDAPS oder STARTTLS verwendet wird, stellen Sie sicher, dass das richtige Root-Zertifizierungsstellenzertifikat vertrauenswürdig ist, damit der SSL-Handshake erfolgreich abgeschlossen werden kann.
- Überprüfen Sie, ob die richtige IP-Adresse und der richtige Port verwendet werden. Wenn ein Hostname verwendet wird, überprüfen Sie, ob der DNS in der Lage ist, diesen auf die richtige IP-Adresse aufzulösen.
Binden der Anmelde-DN und/oder des Kennworts falsch
[-2147483615] Session Start [-2147483615] New request Session, context 0x00007f9e65ccdc40, reqType = Authentication [-2147483615] Fiber started [-2147483615] Creating LDAP context with uri=ldap://192.168.1.1:389 [-2147483615] Connect to LDAP server: ldap://192.168.1.1:389, status = Successful [-2147483615] defaultNamingContext: value = DC=example,DC=com [-2147483615] supportedLDAPVersion: value = 3 [-2147483615] supportedLDAPVersion: value = 2 [-2147483615] LDAP server 192.168.1.1 is Active directory [-2147483615] supportedSASLMechanisms: value = GSSAPI [-2147483615] supportedSASLMechanisms: value = GSS-SPNEGO [-2147483615] supportedSASLMechanisms: value = EXTERNAL [-2147483615] supportedSASLMechanisms: value = DIGEST-MD5 [-2147483615] Binding as ftd.admin@example.com [-2147483615] Performing Simple authentication for ftd.admin@example.com to 192.168.1.1 [-2147483615] Simple authentication for ftd.admin@example.com returned code (49) Invalid credentials [-2147483615] Failed to bind as administrator returned code (-1) Can't contact LDAP server [-2147483615] Fiber exit Tx=186 bytes Rx=744 bytes, status=-2 [-2147483615] Session End
Mögliche Lösung: Überprüfen Sie, ob die Anmelde-DN und das Anmeldekennwort entsprechend konfiguriert sind. Dies kann auf dem AD-Server mit ldp.exe überprüft werden. Um zu überprüfen, ob ein Konto erfolgreich mit der Verwendung von ldp verknüpft werden kann, gehen Sie durch die folgenden Schritte:
1. Drücken Sie auf dem AD-Server Win+R und suchen Sie nach ldp.exe.

2. Klicken Sie auf Verbindung > Verbindung herstellen... wie im Bild gezeigt.

3. Geben Sie localhost für den Server und den entsprechenden Port an, und klicken Sie dann auf OK.

4. Die rechte Spalte zeigt den Text an, der auf eine erfolgreiche Verbindung hinweist. Klicken Sie auf Verbindung > Bind.. wie im Bild gezeigt.
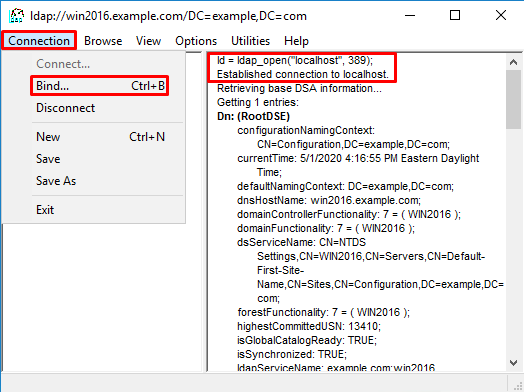
5. Wählen Sie Einfache Bindung, und geben Sie dann Benutzername und Kennwort des Verzeichniskontos an. Klicken Sie auf OK.

Bei erfolgreicher Bindung wird ldp als DOMÄNE\Benutzername authentifiziert angezeigt.

Wenn Sie versuchen, eine Bindung mit einem ungültigen Benutzernamen oder Kennwort zu erstellen, führt dies zu einem solchen Fehler.
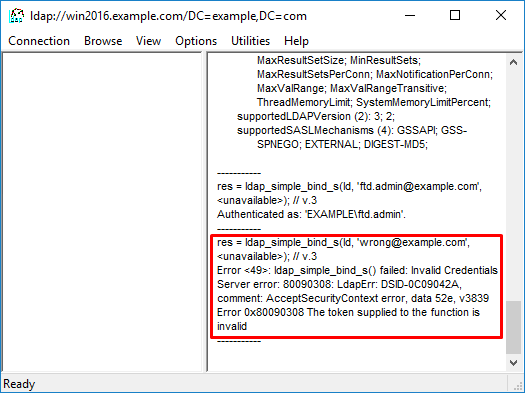
LDAP-Server kann Benutzernamen nicht finden
[-2147483612] Session Start
[-2147483612] New request Session, context 0x00007f9e65ccdc40, reqType = Authentication
[-2147483612] Fiber started
[-2147483612] Creating LDAP context with uri=ldap://192.168.1.1:389
[-2147483612] Connect to LDAP server: ldap://192.168.1.1:389, status = Successful
[-2147483612] supportedLDAPVersion: value = 3
[-2147483612] supportedLDAPVersion: value = 2
[-2147483612] LDAP server 192.168.1.1 is Active directory
[-2147483612] Binding as ftd.admin@example.com
[-2147483612] Performing Simple authentication for ftd.admin@example.com to 192.168.1.1
[-2147483612] LDAP Search:
Base DN = [dc=example,dc=com]
Filter = [samaccountname=it.admi]
Scope = [SUBTREE]
[-2147483612] Search result parsing returned failure status
[-2147483612] Talking to Active Directory server 192.168.1.1
[-2147483612] Reading password policy for it.admi, dn:
[-2147483612] Binding as ftd.admin@example.com
[-2147483612] Performing Simple authentication for ftd.admin@example.com to 192.168.1.1
[-2147483612] Fiber exit Tx=456 bytes Rx=1082 bytes, status=-1
[-2147483612] Session End
Mögliche Lösung: Vergewissern Sie sich, dass AD den Benutzer mit der Suche durch die FTD finden kann. Dies kann auch mit ldp.exe durchgeführt werden.
1. Navigieren Sie nach der erfolgreichen Bindung zu Ansicht > Struktur wie im Bild gezeigt.
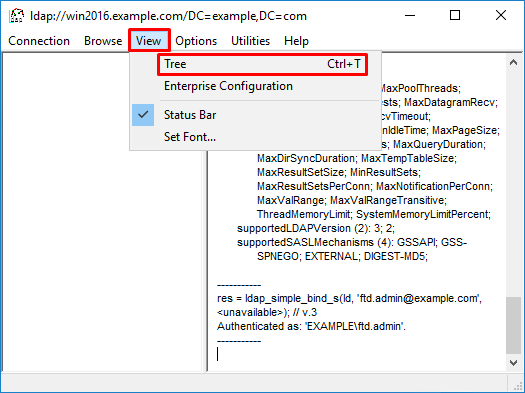
2. Geben Sie die für FTD konfigurierte Basis-DN an, und klicken Sie dann auf OK.
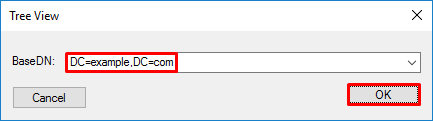
3. Klicken Sie mit der rechten Maustaste auf die Basis-DN, und klicken Sie dann auf Suchen, wie im Bild gezeigt.
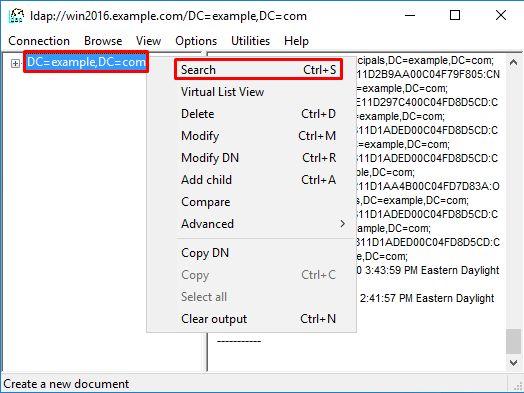
4. Geben Sie die Werte für Basisdatenbank, Filter und Bereich an, die im Debuggen angezeigt werden. In diesem Beispiel sind folgende Beispiele:
- Basis-DN: dc=beispiel,dc=com
- Filtern: samaccountName=it.admi
- Geltungsbereich:SUBTREE
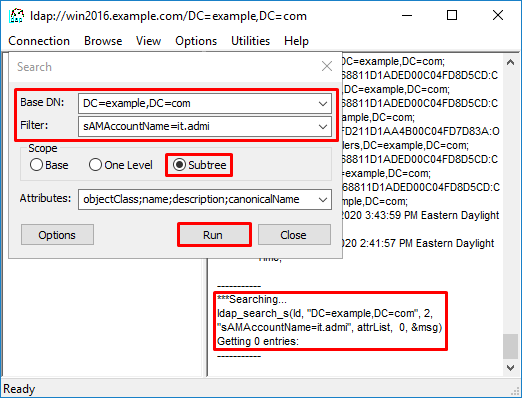
ldp findet 0 Einträge, da kein Benutzerkonto mit dem gleichenAccountName=it.admi unter Basis-DN dc=beispiel,dc=com vorhanden ist.
Bei einem erneuten Versuch mit dem richtigen samaccountName=it.admin wird ein anderes Ergebnis angezeigt. ldp sucht 1 Eintrag unter der Basis-DN dc=beispiel,dc=com und gibt die DN des Benutzers aus.
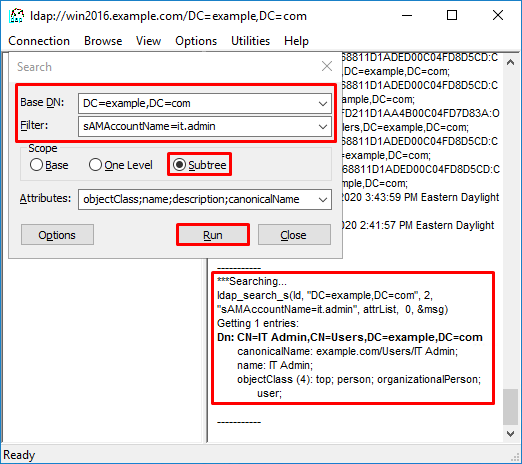
Falsches Kennwort für Benutzername
[-2147483613] Session Start
[-2147483613] New request Session, context 0x00007f9e65ccdc40, reqType = Authentication
[-2147483613] Fiber started
[-2147483613] Creating LDAP context with uri=ldap://192.168.1.1:389
[-2147483613] Connect to LDAP server: ldap://192.168.1.1:389, status = Successful
[-2147483613] supportedLDAPVersion: value = 3
[-2147483613] supportedLDAPVersion: value = 2
[-2147483613] LDAP server 192.168.1.1 is Active directory
[-2147483613] Binding as ftd.admin@example.com
[-2147483613] Performing Simple authentication for ftd.admin@example.com to 192.168.1.1
[-2147483613] LDAP Search:
Base DN = [dc=example,dc=com]
Filter = [samaccountname=it.admin]
Scope = [SUBTREE]
[-2147483613] User DN = [CN=IT Admin,CN=Users,DC=example,DC=com]
[-2147483613] Talking to Active Directory server 192.168.1.1
[-2147483613] Reading password policy for it.admin, dn:CN=IT Admin,CN=Users,DC=example,DC=com
[-2147483613] Read bad password count 0
[-2147483613] Binding as it.admin
[-2147483613] Performing Simple authentication for it.admin to 192.168.1.1
[-2147483613] Simple authentication for it.admin returned code (49) Invalid credentials
[-2147483613] Message (it.admin): 80090308: LdapErr: DSID-0C09042A, comment: AcceptSecurityContext error, data 52e, v3839
[-2147483613] Invalid password for it.admin
[-2147483613] Fiber exit Tx=514 bytes Rx=2764 bytes, status=-1
[-2147483613] Session End
Mögliche Lösung: Überprüfen Sie, ob das Kennwort des Benutzers korrekt konfiguriert wurde und nicht abgelaufen ist. Ähnlich wie bei der Anmelde-DN ist auch die FTD an AD mit den Anmeldeinformationen des Benutzers gebunden. Diese Bindung kann auch in ldp erfolgen, um zu überprüfen, ob das AD denselben Benutzernamen und dieselben Anmeldeinformationen für das Kennwort erkennen kann. Die Schritte in ldp sind im Abschnitt Anmelde-DN und/oder Kennwort falsch anzeigen. Darüber hinaus können die Microsoft Server Event Viewer-Protokolle aus einem potenziellen Grund überprüft werden.
AAA testen
Der Befehl test aaa-server kann verwendet werden, um einen Authentifizierungsversuch der FTD mit einem bestimmten Benutzernamen und Kennwort zu simulieren. Dies kann zum Testen auf Verbindungs- oder Authentifizierungsfehler verwendet werden. Der Befehl lautet test aaa-server authentication [AAA-server] host [AD IP/hostname].
> show running-configuration aaa-server aaa-server LAB-AD protocol ldap realm-id 7 aaa-server LAB-AD host win2016.example.com server-port 389 ldap-base-dn DC=example,DC=com ldap-scope subtree ldap-login-password ***** ldap-login-dn ftd.admin@example.com server-type auto-detect > test aaa-server authentication LAB-AD host win2016.example.com Username: it.admin Password: ******** INFO: Attempting Authentication test to IP address (192.168.1.1) (timeout: 12 seconds) INFO: Authentication Successful
Paketerfassung
Paketerfassungen können verwendet werden, um die Erreichbarkeit zum AD-Server zu überprüfen. Wenn LDAP-Pakete die FTD verlassen, aber keine Antwort gibt, könnte dies auf ein Routing-Problem hinweisen.
Im Folgenden wird ein bidirektionaler LDAP-Datenverkehr aufgezeichnet:
> show route 192.168.1.1
Routing entry for 192.168.1.0 255.255.255.0
Known via "connected", distance 0, metric 0 (connected, via interface)
Routing Descriptor Blocks:
* directly connected, via inside
Route metric is 0, traffic share count is 1
> capture AD interface inside match tcp any host 192.168.1.1 eq 389
> show capture
capture AD type raw-data interface inside [Capturing - 0 bytes]
match tcp any host 192.168.1.1 eq ldap
> test aaa-server authentication LAB-AD host win2016.example.com username it.admin password ******
INFO: Attempting Authentication test to IP address (192.168.1.1) (timeout: 12 seconds)
INFO: Authentication Successful
> show capture
capture AD type raw-data interface inside [Capturing - 10905 bytes]
match tcp any host 192.168.1.1 eq ldap
> show capture AD
54 packets captured
1: 23:02:16.770712 192.168.1.17.61960 > 192.168.1.1.389: S 3681912834:3681912834(0) win 32768 <mss 1460,nop,nop,timestamp 1061373057 0>
2: 23:02:16.772009 192.168.1.1.389 > 192.168.1.17.61960: S 491521506:491521506(0) ack 3681912835 win 8192 <mss 1460,nop,nop,timestamp 762393884 1061373057>
3: 23:02:16.772039 192.168.1.17.61960 > 192.168.1.1.389: . ack 491521507 win 32768 <nop,nop,timestamp 1061373058 762393884>
4: 23:02:16.772482 192.168.1.17.61960 > 192.168.1.1.389: P 3681912835:3681912980(145) ack 491521507 win 32768 <nop,nop,timestamp 1061373059 0>
5: 23:02:16.772924 192.168.1.1.389 > 192.168.1.17.61960: P 491521507:491522141(634) ack 3681912980 win 65160 <nop,nop,timestamp 762393885 1061373059>
6: 23:02:16.772955 192.168.1.17.61960 > 192.168.1.1.389: . ack 491522141 win 32768 <nop,nop,timestamp 1061373059 762393885>
7: 23:02:16.773428 192.168.1.17.61960 > 192.168.1.1.389: P 3681912980:3681913024(44) ack 491522141 win 32768 <nop,nop,timestamp 1061373060 0>
8: 23:02:16.775030 192.168.1.1.389 > 192.168.1.17.61960: P 491522141:491522163(22) ack 3681913024 win 65116 <nop,nop,timestamp 762393887 1061373060>
9: 23:02:16.775075 192.168.1.17.61960 > 192.168.1.1.389: . ack 491522163 win 32768 <nop,nop,timestamp 1061373061 762393887>
[...]
54 packets shown
Windows Server Event Viewer-Protokolle
Die Ereignisanzeige meldet sich im AD-Servervan an und liefert detailliertere Informationen, warum ein Fehler aufgetreten ist.
1. Ereignisanzeige suchen und öffnen.
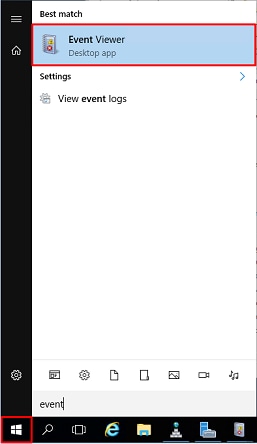
2. Erweitern Sie Windows-Protokolle, und klicken Sie auf Sicherheit. Suchen Sie mit dem Kontonamen des Benutzers nach Audit Failure (Audit-Fehler), und überprüfen Sie die Fehlerinformationen, wie im Bild gezeigt.
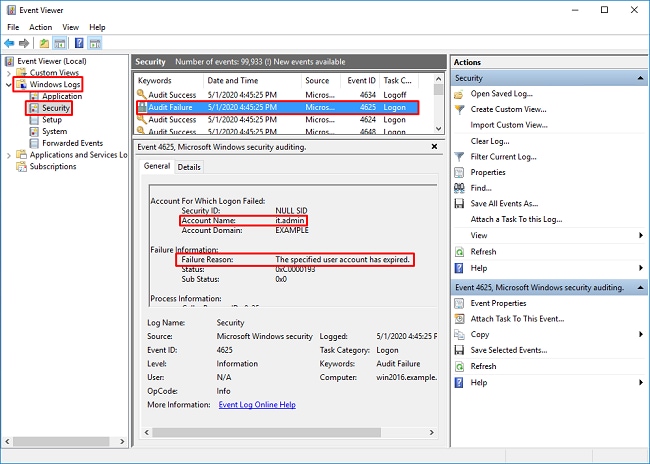
An account failed to log on. Subject: Security ID: SYSTEM Account Name: WIN2016$ Account Domain: EXAMPLE Logon ID: 0x3E7 Logon Type: 3 Account For Which Logon Failed: Security ID: NULL SID Account Name: it.admin Account Domain: EXAMPLE Failure Information: Failure Reason: The specified user account has expired. Status: 0xC0000193 Sub Status: 0x0 Process Information: Caller Process ID: 0x25c Caller Process Name: C:\Windows\System32\lsass.exe Network Information: Workstation Name: WIN2016 Source Network Address: 192.168.1.17 Source Port: 56321
Beiträge von Cisco Ingenieuren
- Shannon Wellington
Cisco kontaktieren
- Eine Supportanfrage öffnen

- (Erfordert einen Cisco Servicevertrag)

 Feedback
Feedback