Konfigurieren der Intrusion Policy und Signature Configuration im FirePOWER-Modul (interne Verwaltung)
Download-Optionen
-
ePub (944.0 KB)
In verschiedenen Apps auf iPhone, iPad, Android, Sony Reader oder Windows Phone anzeigen
Inklusive Sprache
In dem Dokumentationssatz für dieses Produkt wird die Verwendung inklusiver Sprache angestrebt. Für die Zwecke dieses Dokumentationssatzes wird Sprache als „inklusiv“ verstanden, wenn sie keine Diskriminierung aufgrund von Alter, körperlicher und/oder geistiger Behinderung, Geschlechtszugehörigkeit und -identität, ethnischer Identität, sexueller Orientierung, sozioökonomischem Status und Intersektionalität impliziert. Dennoch können in der Dokumentation stilistische Abweichungen von diesem Bemühen auftreten, wenn Text verwendet wird, der in Benutzeroberflächen der Produktsoftware fest codiert ist, auf RFP-Dokumentation basiert oder von einem genannten Drittanbieterprodukt verwendet wird. Hier erfahren Sie mehr darüber, wie Cisco inklusive Sprache verwendet.
Informationen zu dieser Übersetzung
Cisco hat dieses Dokument maschinell übersetzen und von einem menschlichen Übersetzer editieren und korrigieren lassen, um unseren Benutzern auf der ganzen Welt Support-Inhalte in ihrer eigenen Sprache zu bieten. Bitte beachten Sie, dass selbst die beste maschinelle Übersetzung nicht so genau ist wie eine von einem professionellen Übersetzer angefertigte. Cisco Systems, Inc. übernimmt keine Haftung für die Richtigkeit dieser Übersetzungen und empfiehlt, immer das englische Originaldokument (siehe bereitgestellter Link) heranzuziehen.
Inhalt
Einführung
Dieses Dokument beschreibt die Funktionen des FirePOWER-Moduls Intrusion Prevention System (IPS)/Intrusion Detection System (IDS) und verschiedene Elemente der Intrusion Policy, die eine Erkennungsrichtlinie im FirePOWER-Modul bilden.
Voraussetzungen
Anforderungen
Cisco empfiehlt, über Kenntnisse in folgenden Bereichen zu verfügen:
* Kenntnisse der ASA-Firewall (Adaptive Security Appliance), des Adaptive Security Device Manager (ASDM).
* Informationen zur FirePOWER-Appliance.
Verwendete Komponenten
Die Informationen in diesem Dokument basieren auf den folgenden Software- und Hardwareversionen:
ASA FirePOWER-Module (ASA 5506X/5506H-X/5506W-X, ASA 5508-X, ASA 5516-X) mit Softwareversion 5.4.1 und höher
ASA FirePOWER-Modul (ASA 5515-X, ASA 5525-X, ASA 5545-X, ASA 555-X) mit Softwareversion 6.0.0 und höher.
Die Informationen in diesem Dokument wurden von den Geräten in einer bestimmten Laborumgebung erstellt. Alle in diesem Dokument verwendeten Geräte haben mit einer leeren (Standard-)Konfiguration begonnen. Wenn Ihr Netzwerk in Betrieb ist, stellen Sie sicher, dass Sie die potenziellen Auswirkungen eines Befehls verstehen.
Hintergrundinformationen
FirePOWER IDS/IPS wurde entwickelt, um den Netzwerkverkehr zu untersuchen und schädliche Muster (oder Signaturen) zu identifizieren, die auf einen Netzwerk-/Systemangriff hinweisen. Das FirePOWER-Modul funktioniert im IDS-Modus, wenn die ASA-Service-Richtlinie speziell im Überwachungsmodus (Promiscuous) konfiguriert ist. Andernfalls funktioniert es im Inline-Modus.
FirePOWER IPS/IDS ist ein signaturbasiertes Erkennungsverfahren. FirePOWER-Modul im IDS-Modus generiert eine Warnmeldung, wenn die Signatur mit dem schädlichen Datenverkehr übereinstimmt, während das FirePOWER-Modul im IPS-Modus Warnmeldungen generiert und schädlichen Datenverkehr blockiert.
Hinweis: Stellen Sie sicher, dass das FirePOWER-Modul über eine Protect-Lizenz verfügen muss, um diese Funktion zu konfigurieren. Navigieren Sie zum Überprüfen der Lizenz zu Configuration > ASA FirePOWER Configuration > License.
Konfiguration
Schritt 1: Konfigurieren der Zugriffsrichtlinie
Schritt 1.1: Richtlinie für Sicherheitsrisiken erstellen
Melden Sie sich zum Konfigurieren der Intrusion Policy beim Adaptive Security Device Manager (ASDM) an, und führen Sie die folgenden Schritte aus:
Schritt 1: Navigieren Sie zu Configuration > ASA FirePOWER Configuration > Policies > Intrusion Policy > Intrusion Policy (Konfiguration > ASA FirePOWER-Konfiguration > Richtlinien für Sicherheitsrisiken > Intrusion Policy (Angriffsrichtlinie).
Schritt 2: Klicken Sie auf Create Policy (Richtlinie erstellen).
Schritt 3: Geben Sie den Namen der Intrusion Policy ein.
Schritt 4: Geben Sie die Beschreibung der Intrusion Policy (optional) ein.
Schritt 5: Geben Sie die Option Drop when Inline an.
Schritt 6: Wählen Sie die Basisrichtlinie aus der Dropdown-Liste aus.
Schritt 7: Klicken Sie auf Create Policy (Richtlinie erstellen), um die Erstellung von Intrusion Policy (Sicherheitsrichtlinie) abzuschließen.
Tipp: Wenn die Option Inline (Inline) in bestimmten Szenarien ausschlaggebend ist, wenn der Sensor im Inline-Modus konfiguriert ist und der Datenverkehr nicht unterbrochen werden muss, obwohl er mit einer Signatur übereinstimmt, die eine Drop-Aktion ausführt.

Sie können bemerken, dass die Richtlinie konfiguriert ist, sie jedoch nicht auf ein Gerät angewendet wird.

Schritt 1.2: Richtlinie für Sicherheitsrisiken ändern
Um die Intrusion Policy zu ändern, navigieren Sie zu Configuration > ASA FirePOWER Configuration > Policies > Intrusion Policy > Intrusion Policy (Konfiguration > ASA FirePOWER-Konfiguration > Richtlinien > Intrusion Policy (Angriffsrichtlinie), und wählen Sie die Option Edit (Bearbeiten) aus.

Schritt 1.3: Basisrichtlinie ändern
Die Seite Intrusion Policy Management (Intrusion Policy-Management) bietet die Option, die Base-Richtlinie/-Drop zu ändern, wenn die Option Inline/Save and Discard (Inline/Speichern und Verwerfen) aktiviert ist.
Die Basisrichtlinie enthält einige vom System bereitgestellte Richtlinien, bei denen es sich um integrierte Richtlinien handelt.
- Ausgewogene Sicherheit und Konnektivität: Diese Richtlinie bietet optimale Sicherheit und Konnektivität. Für diese Richtlinie sind etwa 7.500 Regeln aktiviert, von denen einige nur Ereignisse generieren, während andere Ereignisse generieren und den Datenverkehr verwerfen.
- Sicherheit über Konnektivität: Wenn Sie Sicherheit bevorzugen, können Sie Sicherheit statt Konnektivitätsrichtlinie wählen, wodurch die Anzahl der aktivierten Regeln erhöht wird.
- Konnektivität über Sicherheit: Wenn Ihre Präferenz eher Konnektivität als Sicherheit ist, können Sie Konnektivität statt Sicherheitsrichtlinien wählen, wodurch die Anzahl der aktivierten Regeln verringert wird.
- Maximale Erkennung - Wählen Sie diese Richtlinie aus, um eine maximale Erkennung zu erhalten.
- No Rule Active (Keine Regel aktiv): Mit dieser Option werden alle Regeln deaktiviert. Sie müssen die Regeln manuell aktivieren, basierend auf Ihren Sicherheitsrichtlinien.
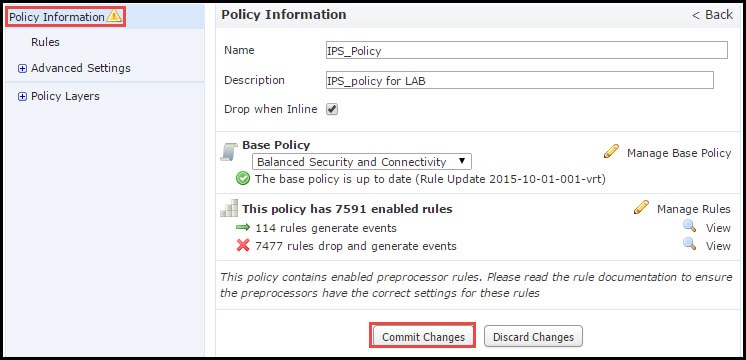
Schritt 1.4: Signaturfilterung mit Option Filterleiste
Navigieren Sie im Navigationsbereich zur Option Regeln, und die Seite Regelverwaltung wird angezeigt. Es gibt Tausende von Regeln in der Regeldatenbank. Die Filterleiste bietet eine gute Suchmaschinenoption, um die Regel effektiv zu durchsuchen.
Sie können ein beliebiges Schlüsselwort in die Filterleiste einfügen und das System erfasst die Ergebnisse für Sie. Wenn die Signatur für Heartbleed-Schwachstellen von Secure Sockets Layer (SSL) gesucht werden muss, können Sie Schlüsselwörter in der Filterleiste durchsuchen und die Signatur für die Heartbleed-Schwachstelle abrufen.
Tipp: Wenn in der Filterleiste mehrere Schlüsselwörter verwendet werden, kombiniert das System diese mit AND logic, um eine kombinierte Suche zu erstellen.
Sie können die Regeln auch mithilfe der Signature-ID (SID), Generator-ID (GID), Kategorie: DOS usw.
Regeln werden effektiv in verschiedene Kategorien unterteilt, z. B. nach Kategorie/Klassifizierung/Microsoft-Sicherheitslücken/Microsoft-Würmern/Plattformspezifisch. Eine solche Zuordnung von Regeln hilft dem Kunden, die richtige Signatur auf einfache Weise zu bekommen und hilft ihm, die Signaturen effektiv abzustimmen.

Sie können auch mit der CVE-Nummer nach den Regeln suchen, die diese abdecken. Sie können die Syntax CVE: <cve-number>.

Schritt 1.5: Konfigurieren des Regelstatus
Navigieren zu Regeln Option im Navigationsbereich und Seite "Regelverwaltung" wird angezeigt. Wählen Sie die Regeln aus, und wählen Sie die Option Regelstatus, um den Status der Regeln zu konfigurieren. Es gibt drei Zustände, die für eine Regel konfiguriert werden können:
1. Veranstaltungen generieren: Diese Option generiert Ereignisse, wenn die Regel mit dem Datenverkehr übereinstimmt.
2. Drop and Generate Events (Ereignisse verwerfen und generieren): Diese Option generiert Ereignisse und Datenverkehr, wenn die Regel mit dem Datenverkehr übereinstimmt.
3. Deaktivieren: Diese Option deaktiviert die Regel.

Schritt 1.6. Ereignisfilter konfigurieren
Die Wichtigkeit eines Angriffsereignisses kann von der Häufigkeit des Auftretens oder von der Quell- oder Ziel-IP-Adresse abhängen. In einigen Fällen ist Ihnen ein Ereignis möglicherweise erst dann wichtig, wenn es mehrfach aufgetreten ist. Sie sind beispielsweise möglicherweise nicht besorgt, wenn jemand versucht, sich bei einem Server anzumelden, bis er eine bestimmte Anzahl an Fehlern aufweist. In anderen Fällen müssen Sie möglicherweise nur einige wenige Regelschläge anzeigen, um zu überprüfen, ob ein weitverbreitetes Problem vorliegt.
Es gibt zwei Möglichkeiten, dies zu erreichen:
1. Ereignisgrenzwert.
2. Ereignisunterdrückung.
Ereignisgrenzwert
Sie können Grenzwerte festlegen, die abhängig von der Anzahl der Vorfälle festlegen, wie oft ein Ereignis angezeigt wird. Sie können Grenzwertverfahren pro Ereignis und pro Richtlinie konfigurieren.
Schritte zum Konfigurieren des Ereignisgrenzwerts:
Schritt 1: Wählen Sie die Regel(en) aus, für die Sie den Ereignisschwellenwert konfigurieren möchten.
Schritt 2: Klicken Sie auf Ereignisfilterung.
Schritt 3: Klicken Sie auf den Schwellenwert.
Schritt 4: Wählen Sie den Typ aus der Dropdown-Liste aus. (Limit oder Threshold oder Both).
Schritt 5: Wählen Sie im Dropdown-Feld Track By aus, wie Sie die Verfolgung durchführen möchten. (Quelle oder Ziel).
Schritt 6: Geben Sie die Count von Ereignissen ein, die den Schwellenwert erfüllen sollen.
Schritt 7: Geben Sie die Sekunden ein, die verstrichen werden soll, bevor die Zählung zurückgesetzt wird.
Schritt 8: Klicken Sie zum Abschließen auf OK.

Nachdem ein Ereignisfilter zu einer Regel hinzugefügt wurde, sollten Sie ein Filtersymbol neben der Regelanzeige sehen können, das anzeigt, dass für diese Regel eine Ereignisfilterung aktiviert ist.
Ereignisunterdrückung
Bestimmte Ereignisbenachrichtigungen können anhand der Quell-/Ziel-IP-Adresse oder anhand von Regel unterdrückt werden.
Hinweis: Wenn Sie eine Ereignisunterdrückung für eine Regel hinzufügen. Die Signaturüberprüfung funktioniert wie gewohnt, aber das System generiert keine Ereignisse, wenn der Datenverkehr mit der Signatur übereinstimmt. Wenn Sie eine bestimmte Quelle bzw. ein bestimmtes Ziel angeben, werden Ereignisse nicht nur für die spezifische Quelle bzw. das bestimmte Ziel für diese Regel angezeigt. Wenn Sie die vollständige Regel unterdrücken, generiert das System kein Ereignis für diese Regel.
Schritte zum Konfigurieren des Ereignisgrenzwerts:
Schritt 1: Wählen Sie die Regel(en) aus, für die Sie den Ereignisschwellenwert konfigurieren möchten.
Schritt 2: Klicken Sie auf Ereignisfilterung.
Schritt 3: Klicken Sie auf Unterdrückung.
Schritt 4: Wählen Sie Suppression Type (Unterdrückungstyp) aus der Dropdown-Liste aus. (Regel, Quelle oder Ziel).
Schritt 5: Klicken Sie zum Abschließen auf OK.

Nachdem der Ereignisfilter zu dieser Regel hinzugefügt wurde, sollten Sie ein Filtersymbol mit der Zählung "Zwei" neben der Regelanzeige sehen können, was zeigt, dass für diese Regel zwei Ereignisfilter aktiviert sind.
Schritt 1.7: Konfigurieren des dynamischen Zustands
Es ist eine Funktion, mit der wir den Zustand einer Regel ändern können, wenn die angegebene Bedingung übereinstimmt.
Nehmen wir an, Sie könnten ein Szenario eines Brute-Force-Angriffs erstellen, um das Kennwort zu knacken. Wenn eine Signatur einen Versuch eines Kennwortfehlers feststellt und die Regelaktion darin besteht, ein Ereignis zu generieren. Das System generiert weiterhin eine Warnmeldung für den Versuch, ein Kennwort nicht zu versenden. In dieser Situation können Sie den Dynamic-Zustand verwenden, in dem eine Aktion von Generate Events in Drop and Generate Events geändert werden kann, um den Brute-Force-Angriff zu blockieren.
Navigieren zu Regeln im Navigationsbereich und auf der Seite Regelverwaltung angezeigt. Wählen Sie die Regel aus, für die Sie den dynamischen Zustand aktivieren möchten, und wählen Sie die Optionen Dynamic State (Dynamischer Status) > Add a Rate-base Rule State (Status einer Ratenbasis-Regel hinzufügen) aus.
So konfigurieren Sie den ratenbasierten Regelstatus:
- Wählen Sie die Regel(en) aus, für die Sie den Ereignisschwellenwert konfigurieren möchten.
- Klicken Sie auf den Dynamic State.
- Klicken Sie auf den Status Ratenbasierte Regel hinzufügen.
- Wählen Sie im Dropdown-Feld Track By aus, wie Sie den Regelstatus überwachen möchten. (Regel oder Quelle oder Ziel).
- Geben Sie das Netzwerk ein. Sie können eine einzelne IP-Adresse, einen Adressblock, eine Variable oder eine kommagetrennte Liste angeben, die aus einer beliebigen Kombination dieser Listen besteht.
- Geben Sie die Anzahl der Ereignisse und den Zeitstempel in Sekunden ein.
- Wählen Sie den Neuen Status aus, den Sie für die Regel definieren möchten.
- Geben Sie das Timeout ein, nach dem der Regelstatus zurückgesetzt wird.
- Klicken Sie zum Abschließen auf OK.

Schritt 2: Konfigurieren der Network Analysis Policy (NAP) und der Variablensätze (optional)
Konfigurieren der Netzwerkanalyse-Richtlinie
Netzwerkzugriffsrichtlinien werden auch als Präprozessoren bezeichnet. Der Präprozessor reassembliert das Paket und normalisiert den Datenverkehr. Es hilft bei der Identifizierung von Protokollanomalien auf der Netzwerkebene und der Transportschicht bei der Identifizierung ungeeigneter Headeroptionen.
NAP defragmentiert IP-Datagramme, stellt Stateful Inspection, Streamreassemblierung und Validierung von Prüfsummen bereit. Der Präprozessor normalisiert den Datenverkehr, validiert und überprüft den Protokollstandard.
Jeder Präprozessor hat seine eigene GID-Nummer. Er stellt dar, welcher Präprozessor vom Paket ausgelöst wurde.
Navigieren Sie zum Konfigurieren von Richtlinien für die Netzwerkanalyse zu Configuration > ASA FirePOWER Configuration > Policies > Access Control Policy > Advanced > Network Analysis and Intrusion Policy.
Die Standard-Netzwerkanalyserichtlinie ist "Balanced Security and Connectivity" (Ausgewogene Sicherheit und Konnektivität), was die optimale empfohlene Richtlinie ist. Es gibt drei weitere systembereitgestellte NAP-Richtlinien, die aus der Dropdown-Liste ausgewählt werden können.
Wählen Sie die Option Network Analysis Policy List (Netzwerkanalyse-Richtlinienliste) aus, um eine benutzerdefinierte NAP-Richtlinie zu erstellen.

Konfigurieren von Variablen
Variablensätze werden in Angriffsregeln verwendet, um die Quell- und Zieladressen und -ports zu identifizieren. Regeln sind effektiver, wenn Variablen Ihre Netzwerkumgebung genauer widerspiegeln. Variable spielt eine wichtige Rolle bei der Performance-Optimierung.
Die Variablensätze wurden bereits mit der Standardoption (Netzwerk/Port) konfiguriert. Fügen Sie neue Variablensätze hinzu, wenn Sie die Standardkonfiguration ändern möchten.
Um die Variablensätze zu konfigurieren, navigieren Sie zu Configuration > ASA FirePOWER Configuration > Object Management > Variable Set. Wählen Sie die Option Variablensatz hinzufügen , um neue Variablensätze hinzuzufügen. Geben Sie den Namen der Variablensätze ein, und geben Sie die Beschreibung an.
Wenn eine benutzerdefinierte Anwendung an einem bestimmten Port funktioniert, definieren Sie die Portnummer im Feld Portnummer. Konfigurieren Sie den Netzwerkparameter.
$Home_NET legt das interne Netzwerk fest.
$External_NET gibt das externe Netzwerk an.
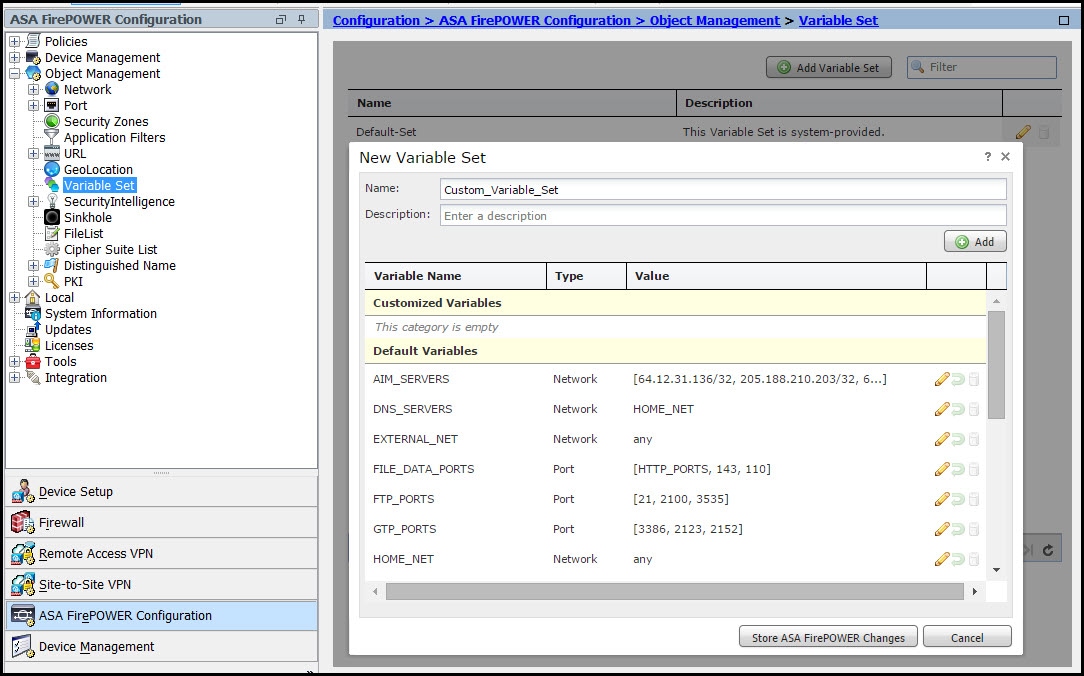
Schritt 3: Konfigurieren der Zugriffskontrolle zur Einbindung von Intrusion Policy/NAP/Variable Sets
Navigieren Sie zu Configuration > ASA FirePOWER Configuration > Policies > Access Control Policy. Gehen Sie wie folgt vor:
- Bearbeiten Sie die Zugriffsrichtlinien-Regel, der Sie die Richtlinie für Sicherheitsrisiken zuweisen möchten.
- Wählen Sie die Registerkarte Inspection aus.
- Wählen Sie die Intrusion Policy aus der Dropdown-Liste aus, und wählen Sie die Variablensätze aus der Dropdown-Liste aus.
- Klicken Sie auf Speichern.


Da dieser Zugriffsrichtlinienregel eine Intrusion Policy hinzugefügt wird. Sie können das Schildsymbol in Golden Color sehen, das anzeigt, dass die Intrusion Policy aktiviert ist.

Klicken Sie auf ASA FirePOWER-Änderungen speichern, um die Änderungen zu speichern.
Schritt 4: Bereitstellung einer Zugriffskontrollrichtlinie
Jetzt müssen Sie die Zugriffskontrollrichtlinie bereitstellen. Bevor Sie die Richtlinie anwenden, wird auf dem Gerät die Meldung Access Control Policy (Zugriffskontrollrichtlinie) veraltet angezeigt. So stellen Sie die Änderungen am Sensor bereit:
- Klicken Sie auf Bereitstellen.
- Klicken Sie auf FirePOWER-Änderungen bereitstellen.
- Klicken Sie im Popup-Fenster auf Bereitstellen.
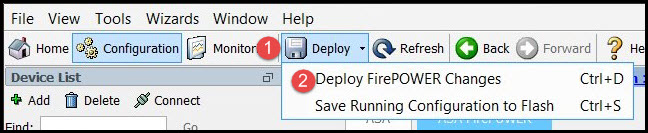
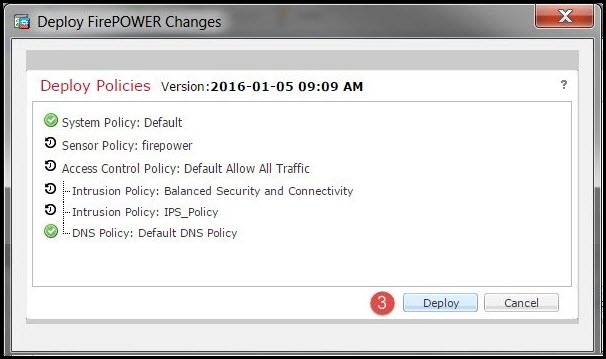
Hinweis: In Version 5.4.x müssen Sie auf Apply ASA FirePOWER Changes klicken, um die Zugriffsrichtlinie auf den Sensor anzuwenden.
Hinweis: Navigieren Sie zu Monitoring > ASA FirePOWER Monitoring > Task Status. Stellen Sie sicher, dass die Aufgabe abgeschlossen sein muss, um die Konfigurationsänderung anzuwenden.
Schritt 5: Überwachung von Angriffsereignissen
Um die vom FirePOWER-Modul generierten Angriffsereignisse anzuzeigen, navigieren Sie zu Überwachung > ASA FirePOWER Monitoring > Real Time Event

Überprüfen
Für diese Konfiguration ist derzeit kein Überprüfungsverfahren verfügbar.
Fehlerbehebung
Schritt 1: Stellen Sie sicher, dass der Regelstatus ordnungsgemäß konfiguriert ist.
Schritt 2: Stellen Sie sicher, dass die richtigen IPS-Richtlinien in die Zugriffsregeln aufgenommen wurden.
Schritt 3: Stellen Sie sicher, dass die Gruppen "Variablen" korrekt konfiguriert sind. Wenn die Variablensätze nicht korrekt konfiguriert sind, stimmen die Signaturen nicht mit dem Datenverkehr überein.
Schritt 4: Stellen Sie sicher, dass die Bereitstellung der Zugriffskontrollrichtlinie erfolgreich abgeschlossen ist.
Schritt 5: Überwachen Sie die Verbindungsereignisse und Angriffsereignisse, um zu überprüfen, ob der Datenverkehrsfluss die richtige Regel trifft oder nicht.
Zugehörige Informationen
Beiträge von Cisco Ingenieuren
- Prasad MuralidaranCisco TAC-Techniker
- Sunil KumarCisco TAC-Techniker
- Prashant JoshiCisco TAC-Techniker
Cisco kontaktieren
- Eine Supportanfrage öffnen

- (Erfordert einen Cisco Servicevertrag)
 Feedback
Feedback