Einleitung
In diesem Dokument wird beschrieben, wie OKTA SSO für die Anmeldung bei der Endbenutzer-Spam-Quarantäne der Sicherheitsverwaltungs-Appliance konfiguriert wird.
Voraussetzungen
- Administratorzugriff auf die Cisco Security Management Appliance
- Administratorzugriff auf OKTA.
- Selbstsignierte oder CA-signierte (optional) X.509 SSL-Zertifikate im PKCS #12- oder PEM-Format (von OKTA bereitgestellt).
Hintergrundinformationen
Die Cisco Security Management Appliance ermöglicht die SSO-Anmeldung für Endbenutzer, die die Spam-Quarantäne für Endbenutzer verwenden, und lässt sich in OKTA integrieren, einen Identitätsmanager, der Authentifizierungs- und Autorisierungsdienste für Ihre Anwendungen bereitstellt. Die Cisco Endbenutzer-Spam-Quarantäne kann als Anwendung festgelegt werden, die zur Authentifizierung und Autorisierung mit OKTA verbunden ist. Sie verwendet SAML, ein XML-basiertes, offenes Standarddatenformat, das es Administratoren ermöglicht, nach der Anmeldung bei einer dieser Anwendungen nahtlos auf einen definierten Satz von Anwendungen zuzugreifen.
Weitere Informationen zu SAML finden Sie unter: Allgemeine Informationen zu SAML
Komponenten
- Cloud-Administratorkonto der Cisco Security Management Appliance
- OKTA-Administratorkonto.
Die Informationen in diesem Dokument beziehen sich auf Geräte in einer speziell eingerichteten Testumgebung. Alle in diesem Dokument verwendeten Geräte begannen mit einer gelöschten (Standard-)Konfiguration. Wenn das Netzwerk aktiv ist, stellen Sie sicher, dass Sie die potenziellen Auswirkungen eines Befehls verstehen.
Konfigurieren
Unter Okta.
1. Navigieren Sie zum Anwendungsportal, und wählen Sie Create App Integration , wie in der Abbildung dargestellt:

2. Wählen SAML 2.0 als Anwendungstyp, wie in der Abbildung dargestellt:
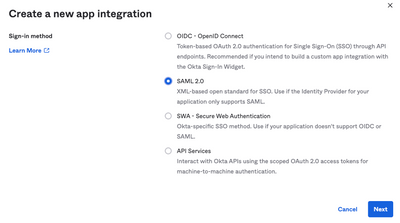
3. Geben Sie den App-Namen ein. SMA EUQ und wählen Next, wie in der Abbildung dargestellt:
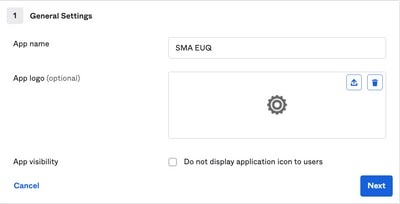
4. Unter dem SAML settings, füllen Sie die Lücken aus, wie in der Abbildung dargestellt:
- URL für einmalige Anmeldung: Dies ist der Assertion Consumer Service, der über die SMA EUQ-Schnittstelle bereitgestellt wird.
- Zielgruppen-URI (SP Entity ID): Dies ist die aus der SMA EUQ Entity ID erhaltene Entity ID.
- Format der Namens-ID: Beibehalten des Namens "Nicht angegeben".
- Application username (Anwendungsbenutzername): Eine E-Mail, die den Benutzer auffordert, seine E-Mail-Adresse bei der Authentifizierung einzugeben.
- Aktualisieren Sie den Benutzernamen der Anwendung auf: Erstellen und Aktualisieren.
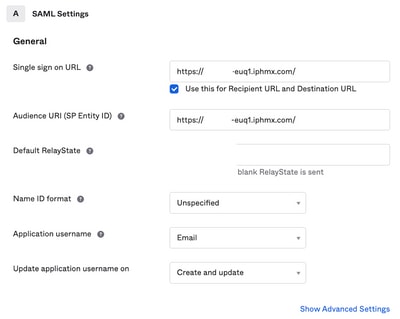
Blättern Sie nach unten zu Group Attibute Statements (optional) , wie in der Abbildung dargestellt:
Geben Sie die nächste Attributanweisung ein:
-Name: group
- Namensformat: Unspecified
- Filter: Equals und OKTA

Auswählen Next .
5. Wenn Sie aufgefordert werden, Help Okta to understand how you configured this application, geben Sie bitte den zutreffenden Grund für die aktuelle Umgebung ein, wie in der Abbildung dargestellt:
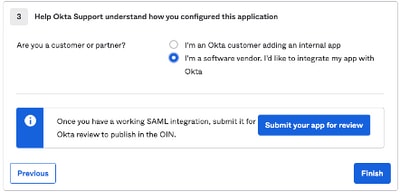
Auswählen Finish um mit dem nächsten Schritt fortzufahren.
6. Wählen Sie Assignments und anschließend Assign > Assign to Groups, wie in der Abbildung dargestellt:

7. Wählen Sie die OKTA-Gruppe, d. h. die Gruppe mit den autorisierten Benutzern, um auf die Umgebung zuzugreifen.
8. Wählen Sign On , wie in der Abbildung dargestellt:
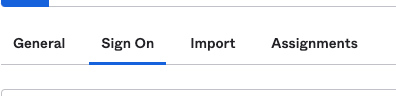
9. Scrollen Sie nach unten und zur rechten Ecke, wählen Sie View SAML setup instructions Option, wie im Bild gezeigt:
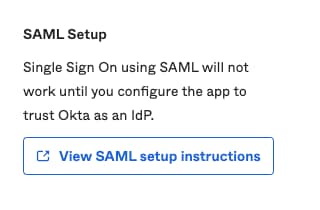
10. Speichern Sie diese Informationen auf einem Notizblock, ist es notwendig, in die Cisco Security Management Appliance SAML-Konfiguration, wie im Bild gezeigt:
- URL für einmalige Anmeldung des Identitätsanbieters
- Aussteller des Identitätsanbieters
- X.509-Zertifikat
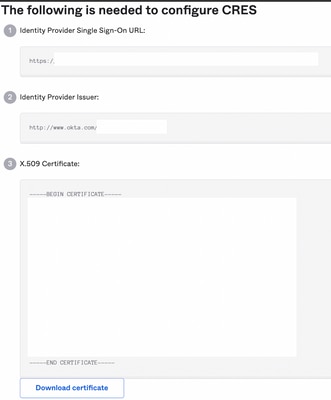
11. Nachdem Sie die OKTA-Konfiguration abgeschlossen haben, können Sie zur Cisco Security Management Appliance zurückkehren.
Unter Cisco Security Management Appliance:
1. Melden Sie sich als Cloud-Administrator bei der Cisco Security Management Appliance an, wie in der Abbildung dargestellt:
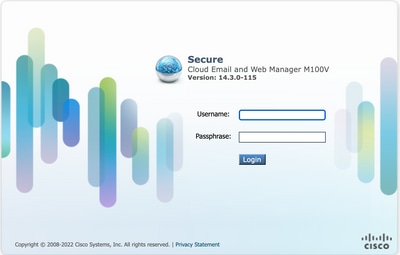
2. Auf dem System AdministrationWählen Sie die SAML Option, wie im Bild gezeigt:
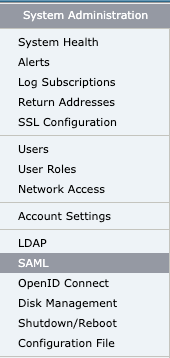
3. Ein neues Fenster wird geöffnet, um SAML zu konfigurieren. Unter SAML for End-User Quarantine, Klicken Sie auf Add Service Provider , wie in der Abbildung dargestellt:

4. Unter Profile Name , geben Sie einen Profilnamen für das Service Provider-Profil ein, wie in der Abbildung dargestellt:

5. Für Entity ID einen global eindeutigen Namen für den Service Provider (in diesem Fall Ihre Appliance) ein. Das Format der Dienstanbieter-Element-ID ist in der Regel ein URI, wie in der Abbildung dargestellt:

6. Für Name ID Format , kann dieses Feld nicht konfiguriert werden. Sie benötigen diesen Wert für die Konfiguration des Identitätsanbieters, wie im Bild gezeigt:

7. Für Assertion Consumer URL, geben Sie die URL ein, an die der Identitätsanbieter die SAML-Assertion sendet, nachdem die Authentifizierung erfolgreich abgeschlossen wurde. In diesem Fall ist dies die URL zu Ihrer Spam-Quarantäne.

8. Für SP Certificate , das Zertifikat und den Schlüssel hochladen oder die Datei PKCS #12 hochladen. Nach dem Hochladen zeigt der Uploaded Certificate Details wird angezeigt, wie im Bild gezeigt:
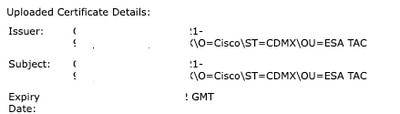
9. Für Sign Requests and Sign Assertions , aktivieren Sie beide Kontrollkästchen, wenn Sie die SAML-Anfragen und -Assertionen signieren möchten. Wenn Sie diese Optionen aktivieren, stellen Sie sicher, dass Sie die gleichen Einstellungen für OKTA konfigurieren, wie im Bild gezeigt:
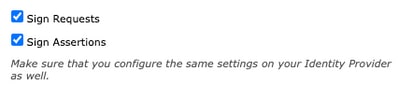
10. Für Organization Details, geben Sie die Details Ihrer Organisation ein, wie im Bild zu sehen:
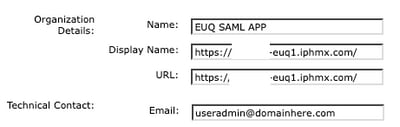
11. Submit und Commit vor der Konfiguration Identity Provider Settings .
12. Unter SAML ,Klicken Sie auf Add Identity Provider, wie in der Abbildung dargestellt:

13. Unter Profile Name: Geben Sie einen Namen für das Identity Provider-Profil ein, wie im Bild dargestellt:

14. Wählen Sie Configure Keys Manually und geben Sie die folgenden Informationen ein:
- Element-ID: Die Element-ID des Identitätsanbieters wird zur eindeutigen Identifizierung des Identitätsanbieters verwendet. Sie wird aus den OKTA-Einstellungen in den vorherigen Schritten abgeleitet.
- SSO-URL: Die URL, an die SP SAML-Auth-Anfragen senden soll. Sie wird aus den OKTA-Einstellungen in den vorherigen Schritten abgeleitet.
- Zertifikat: Das Zertifikat, das von OKTA bereitgestellt wird.
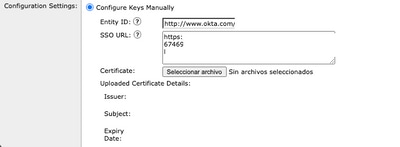
15. Submit und Commit die Änderungen zur SAML-Anmeldeaktivierung.
16. Unter Centralized Services > Email , klicken Sie auf Spam Quarantine, wie in der Abbildung dargestellt:
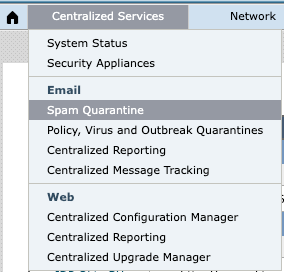
17. Unter Spam Quarantine -> Spam Quarantine Settings ,Klicken Sie auf Edit Settings , as shown in the image:
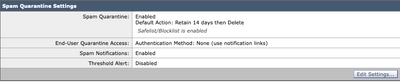
18. Blättern Sie nach unten zu End-User Quarantine Access > End-User Authentication , wählen SAML 2.0 , wie in der Abbildung dargestellt:

19. Submit und Commit Änderungen zur Aktivierung der SAML-Authentifizierung für End User Spam Quarantine .
Überprüfung
1. Geben Sie in einem beliebigen Webbrowser die URL der Spam-Quarantäne für Endbenutzer Ihres Unternehmens ein, wie im Bild gezeigt:

2. Es wird ein neues Fenster geöffnet, in dem Sie mit der OKTA-Authentifizierung fortfahren können. Melden Sie sich mit den OKTA-Anmeldeinformationen an, wie im Bild gezeigt:
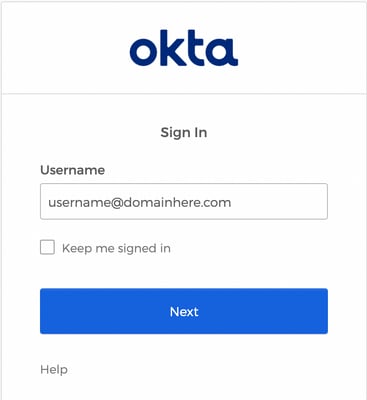
3. Wenn die Authentifizierung erfolgreich ist, End User Spam Quarantine öffnet den Inhalt der Spam-Quarantäne für den Benutzer, der sich anmeldet, wie in der Abbildung dargestellt:

Der Endbenutzer kann jetzt mit den OKTA-Anmeldeinformationen auf die Spam-Quarantäne für Endbenutzer zugreifen. .
Zugehörige Informationen
Cisco Secure Email und Web Manager - Benutzerhandbücher
OKTA-Unterstützung


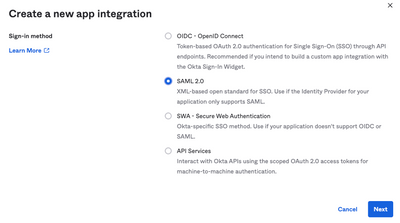
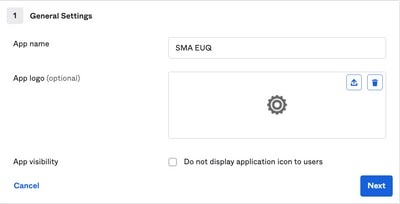
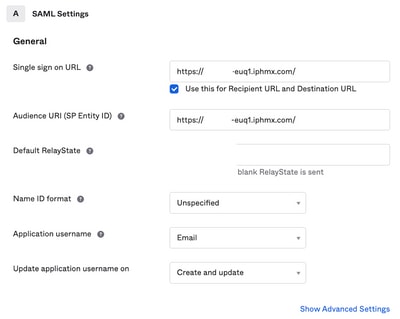

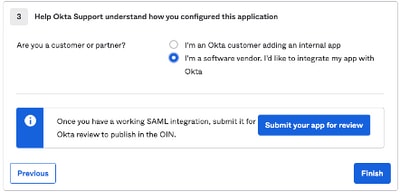

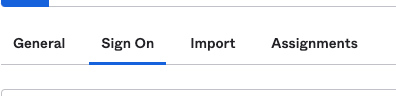
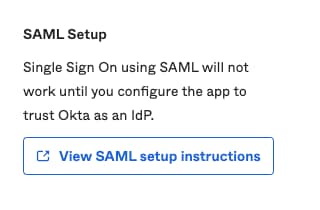
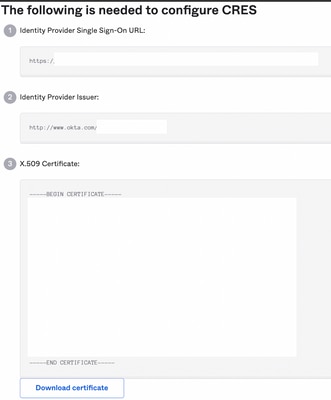
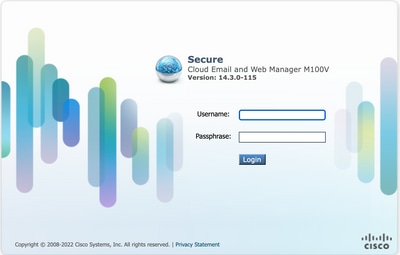
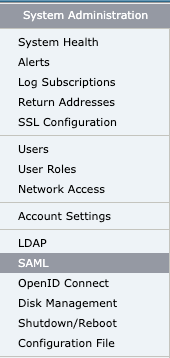





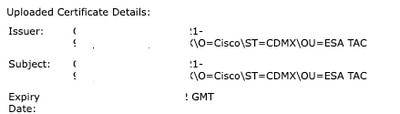
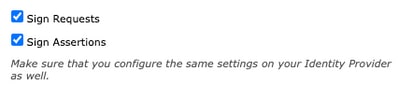
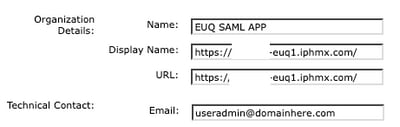


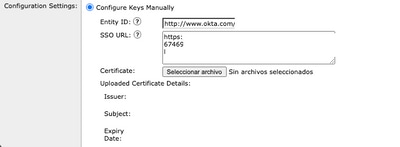
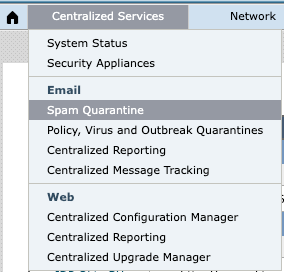
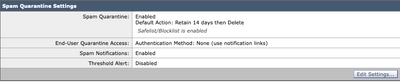


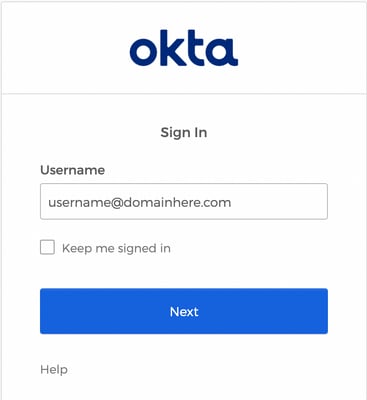

 Feedback
Feedback