Einleitung
In diesem Dokument wird beschrieben, wie das FirePOWER Migration Tool (FMT) auf der Cisco Defense Orchestrator (CDO)-Plattform initialisiert, gestartet und verwendet wird.
Voraussetzungen
Anforderungen
Cisco empfiehlt, sich mit folgenden Themen vertraut zu machen:
FirePOWER Migration-Tool (FMT)
Cisco Defense Orchestrator (CDO)
FirePOWER Threat Defense (FTD)
Adaptive Security Appliance (ASA)
Verwendete Komponenten
Firewall Migration Tool (Version 4.0.3).
Cisco Defense Orchestrator
über die Cloud bereitgestelltes Firewall Management Center
Adaptive Security Appliance
FirePOWER-Thread-Schutz.
Die Informationen in diesem Dokument beziehen sich auf Geräte in einer speziell eingerichteten Testumgebung. Alle Geräte, die in diesem Dokument benutzt wurden, begannen mit einer gelöschten (Nichterfüllungs) Konfiguration. Wenn Ihr Netzwerk in Betrieb ist, stellen Sie sicher, dass Sie die möglichen Auswirkungen aller Befehle kennen.
Hintergrundinformationen
Das Migrations-Tool in CDO extrahiert die Gerätekonfigurationen aus dem ausgewählten Quellgerät oder aus einer hochgeladenen Konfigurationsdatei und migriert sie in das über die Cloud bereitgestellte Firewall Management Center, das auf Ihrem CDO-Tenant bereitgestellt wird.
Nachdem Sie die Konfigurationen validiert haben, können Sie die nicht unterstützte Konfiguration im über die Cloud bereitgestellten Firewall Management Center manuell konfigurieren.
Konfigurieren
Initialisieren
Diese Bilder beschreiben, wie das FirePOWER Migration Tool auf CDO initialisiert werden kann.
1.- Um das Firewall Migration Tool zu initialisieren, öffnen Sie Ihren CDO-Tenant, und navigieren Sie zu Tools & Services > Firewall Migration Tool.

2.- Klicken Sie auf das blaue Pluszeichen (+), um einen neuen Migrationsprozess zu erstellen.

3.- Um den Migrationsprozess zu initialisieren, generiert das CDO automatisch einen Standardnamen, den Sie bei Bedarf ändern können und klicken Sie einfach auf "OK".
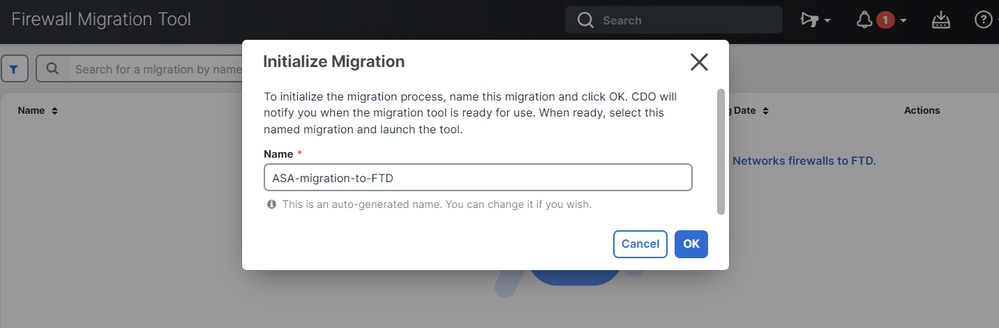
Starten
1.- Warten Sie, bis der Migrationsprozess abgeschlossen ist. Der Status muss von "Initialisierung" zu "Bereit zur Migration" wechseln. Sobald dies bereit ist, können Sie die FMT starten.
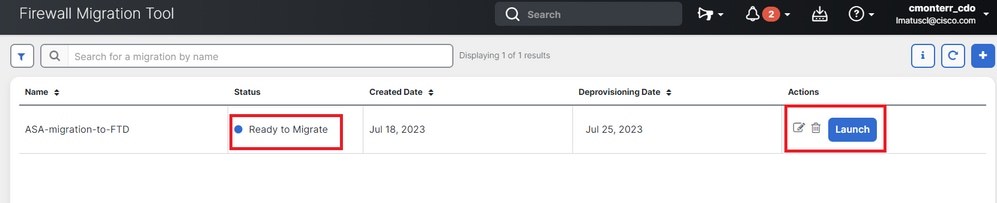
2.- Eine Cloud-Instanz des Migrations-Tools wird in einer neuen Browser-Registerkarte geöffnet und ermöglicht Ihnen, Ihre Migrationsaufgaben mithilfe eines geführten Workflows auszuführen.
Das Migrations-Tool von CDO macht das Herunterladen und Verwalten der Desktop-Version des Migrationstools für sichere Firewalls überflüssig.
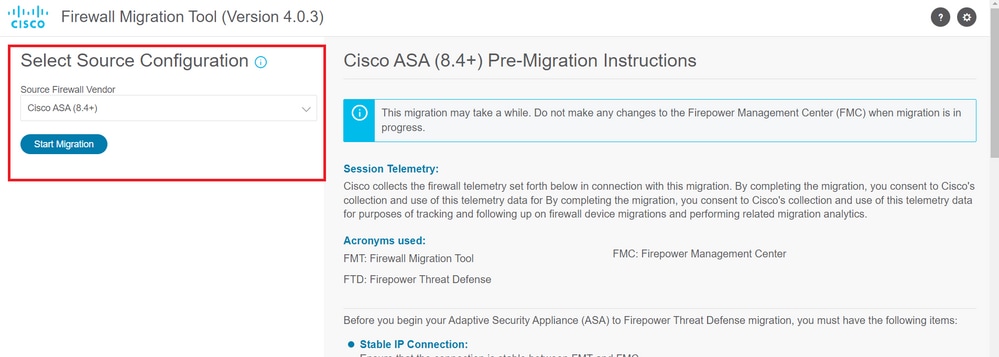
Migrationsbeispiel
Diese Bilder zeigen ein kurzes Beispiel für den FMT-Prozess. In diesem Beispiel wird eine ASA-Konfigurationsdatei zu dem über die Cloud bereitgestellten Firewall Management Center migriert, das auf CDO gehostet wird.
1.- Exportieren Sie die ASA-Konfiguration, und laden Sie sie in die Option "Manuelles Hochladen der Konfiguration" hoch. Wenn Sie eine ASA bereits an Ihr CDO angeschlossen haben, können Sie die Option "Mit ASA verbinden" verwenden.
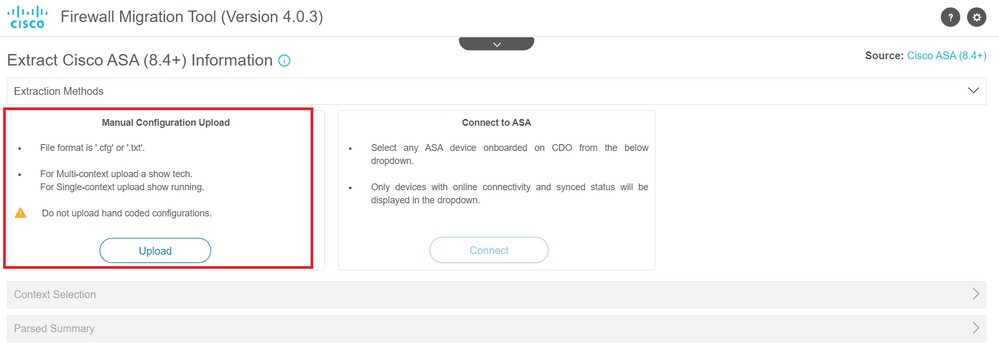
2.- In diesem Beispiel setzt das FMT die "Kontextauswahl" automatisch auf den Einzel-Kontextmodus. Sie können jedoch den gewünschten zu migrierenden Kontext auswählen, wenn Ihre ASA-Konfiguration im Mehrfachmodus ausgeführt wird.
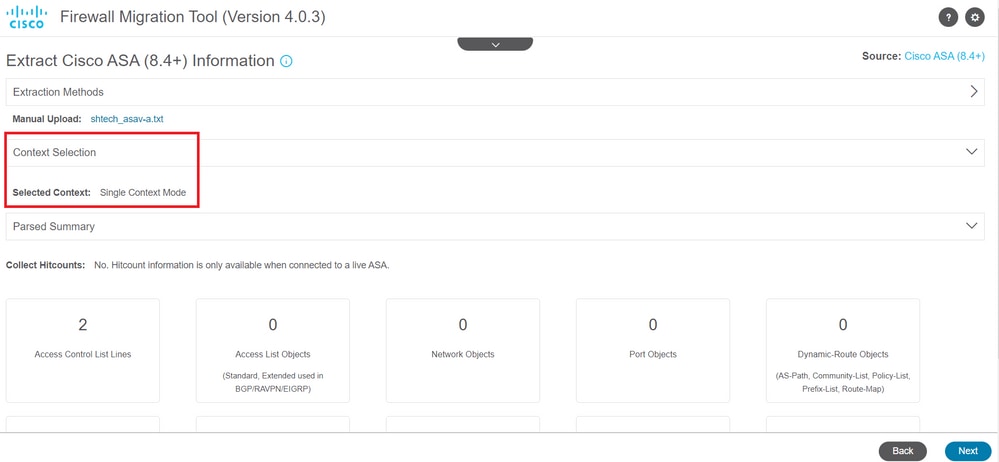
3.- Das FMT analysiert die ASA-Konfiguration und zeigt eine Zusammenfassung Ihrer Konfiguration an. Validieren Sie, und klicken Sie auf "Weiter", um mit den nächsten Schritten fortzufahren.

3.- Fahren Sie mit den normalen FMT-Schritten wie im Desktop-Versionswerkzeug fort. Beachten Sie, dass in diesem Beispiel kein Zielgerät für praktische Zwecke ausgewählt wurde.
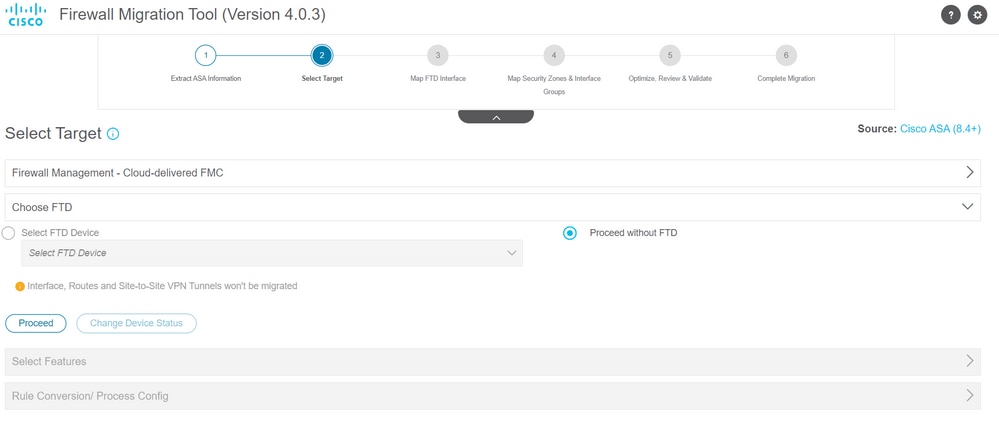
4.- Nach Abschluss aller FMT-Validierungen wird die Konfiguration an das Cloud-basierte FirePOWER Management Center weitergeleitet.
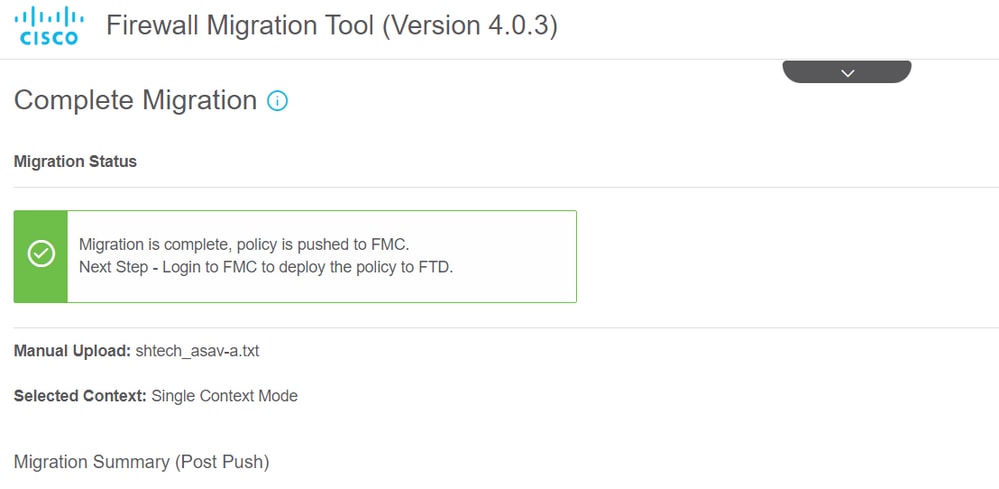
Zugehörige Informationen



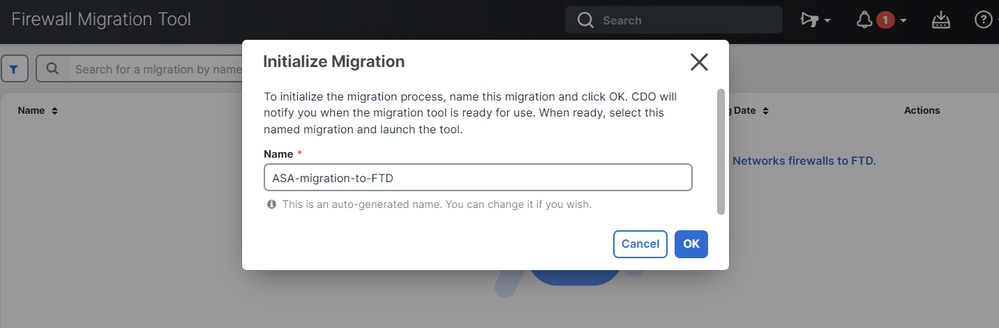
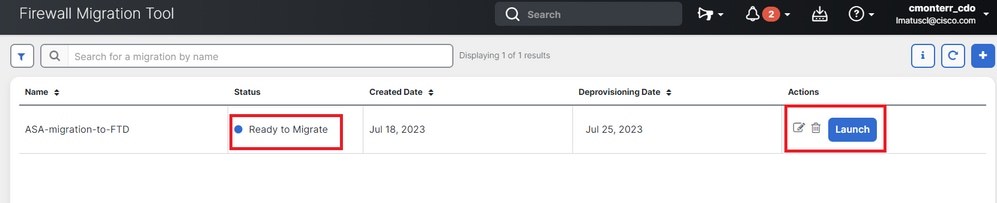
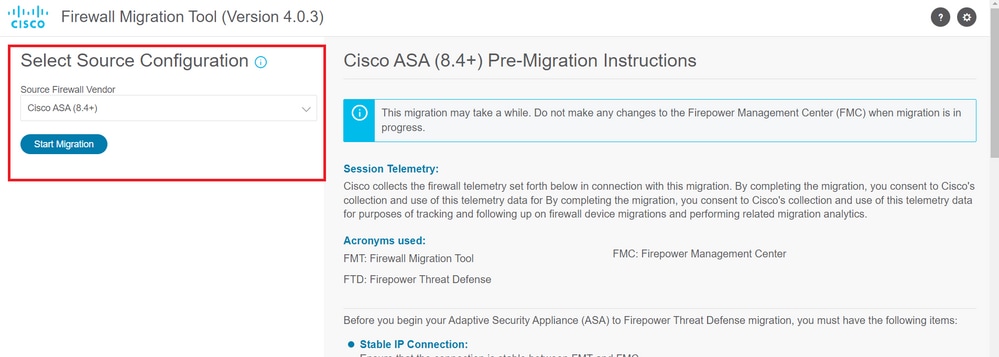
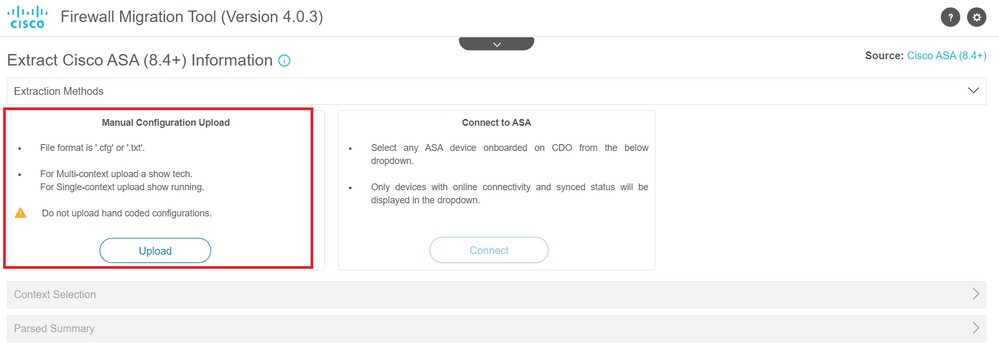
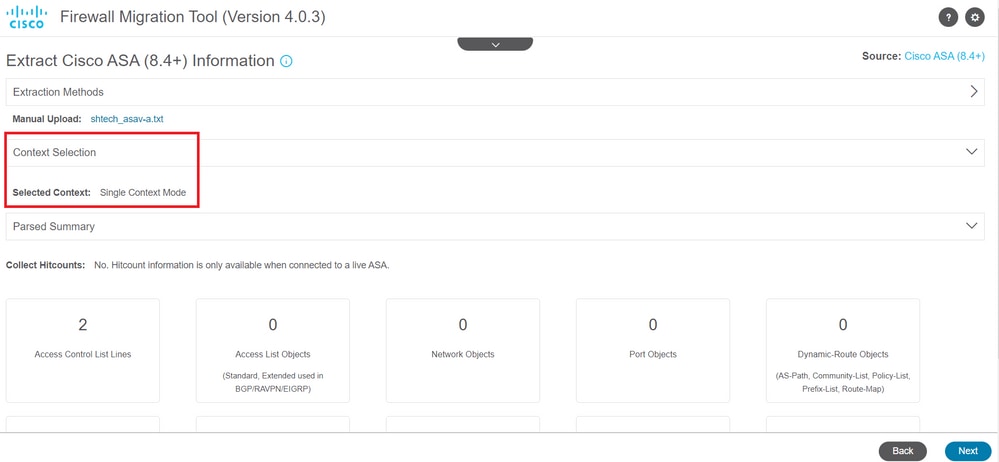

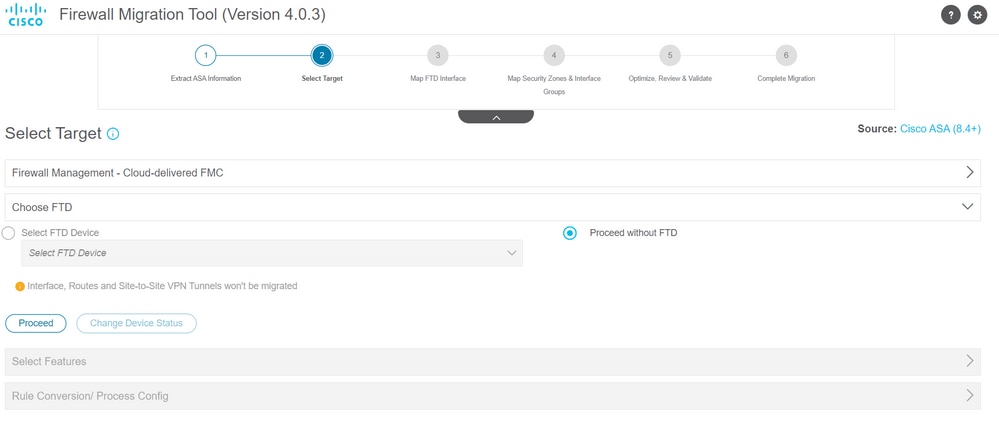
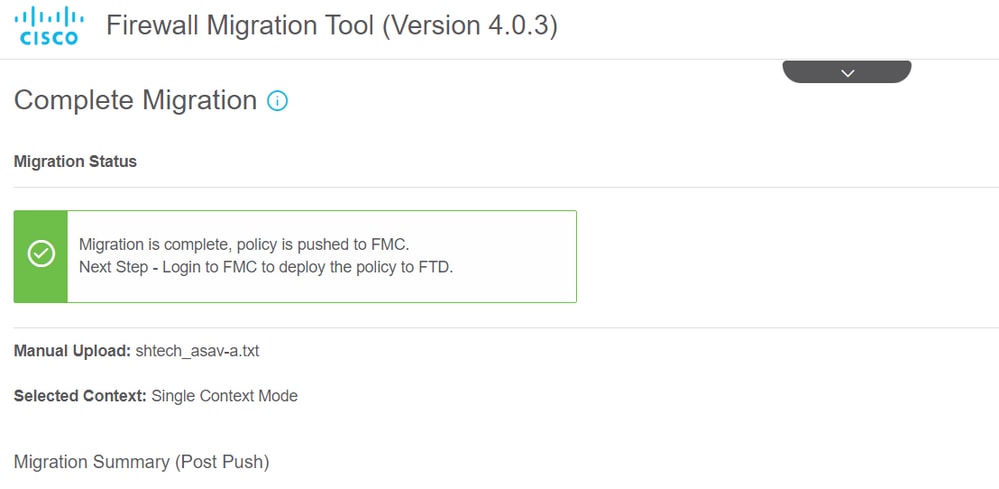
 Feedback
Feedback