In diesem Dokument wird beschrieben, wie Sie auf der E-Mail-Security-Appliance (ESA) und auf der Cloud-E-Mail-Security (CES) Fehler beheben und beheben, wenn die Sicherheitsfunktionen in den Richtlinien für eingehende und ausgehende E-Mails trotz der auf dem Gerät verfügbaren Feature-Schlüssel als "Nicht verfügbar" angezeigt werden.
Beiträge von Alan Macorra und Mathew Huynh Cisco CX Engineers.
Anforderungen
Voraussetzungen
- Alle ESA/CES auf einer beliebigen Version von AsyncOS.
- Gerät mit Lizenz mit verfügbaren Feature-Schlüsseln für Sicherheitsdienste.
- Kenntnis der verschiedenen Ebenen der Clusterkonfiguration und der Überschreibungen.
Hintergrund
Das ESA/CES-Gerät kann keine Sicherheitsüberprüfungen von Services wie den folgenden durchführen:
- Anti-Spam
- Antivirus
- Advanced Malware Protection
- Graymail
- Outbreak-Filter
- SvD (nur ausgehend)
Feature-Schlüssel sind verfügbar und können über die GUI oder CLI überprüft werden.
GUI: Systemverwaltung > Feature-Schlüssel
CLI: Feature-Schlüssel
Alle Sicherheitsfunktionen in den Richtlinien für eingehende und ausgehende E-Mails werden als "Nicht verfügbar" angezeigt. Wenn Sie den Sicherheitsdienst selbst überprüfen, wird dieser als "Aktiviert" konfiguriert.
Problem
Feature-Schlüssel sind auf dem Gerät verfügbar, Services sind jedoch "Nicht verfügbar" und führen keine Scans aus.
Wenn Sie auf den Link "Nicht verfügbar" in den Mail-Richtlinien klicken, werden Sie zu den globalen Einstellungen für den jeweiligen Sicherheitsdienst umgeleitet, der aktiviert ist. Wenn Sie diesen Link ändern, wird der Status "Nicht verfügbar" in den Mail-Richtlinien selbst nicht geändert.
Beispielausgabe:
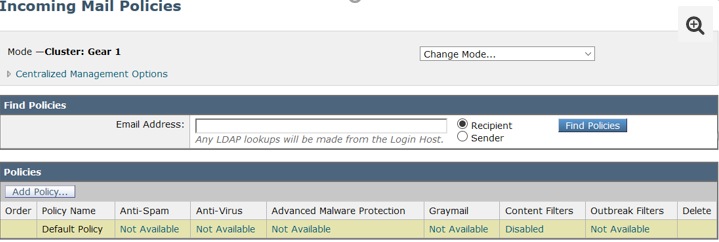
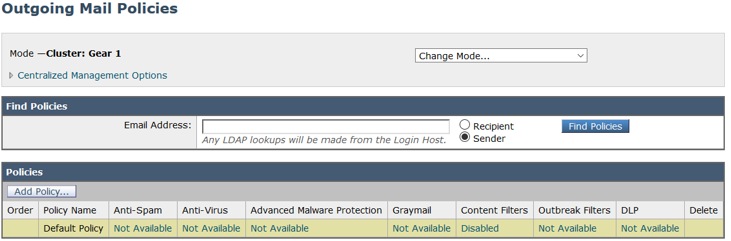
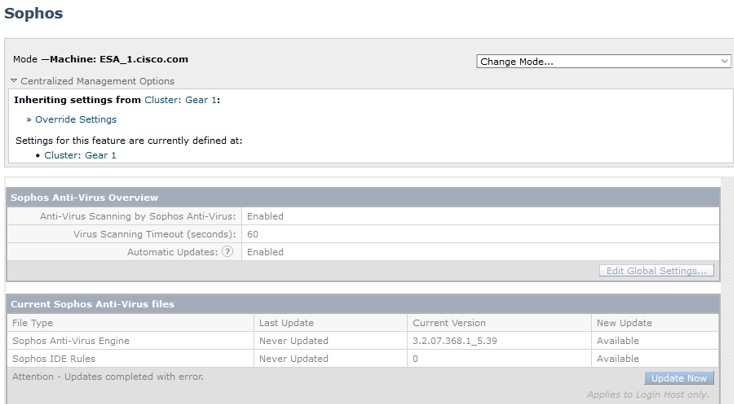
Lösung
Dieses Problem rührt in der Regel daher, dass die Feature-Schlüssel auf dem Gerät vor der Verlängerung ablaufen und die Lizenz neu installiert wird. In diesem Fall muss die Endbenutzer-Lizenzvereinbarung (EULA) erneut akzeptiert werden. Da die Geräte vor dem Ablauf aktiviert waren und die Schlüsselneuinstallation/-verlängerung abgeschlossen war, wird die EULA nicht mehr angezeigt, da das Gerät auf Cluster-Ebene festgelegt ist.
Um dieses Problem zu beheben, müssen Sie die Einstellungen auf ESA/CES auf Computerebene überschreiben, damit die EULA zur Annahme vorlegen kann. Dabei registriert das Gerät die Schlüsselerneuerung und aktiviert die Funktionen erneut.
Anmerkung: Der Konfigurationsmodus, mit dem Sie derzeit angemeldet sind, wird links oben angezeigt. Er zeigt Modus — Cluster/Gruppe/Computer an. Je nach Modus kann sich die angezeigte Ausgabe von der ursprünglich bereitgestellten Ausgabe unterscheiden, die sich bereits im Maschinenmodus befindet.
Warnung: Wenn Sie Überschreibungen für diese Lösung erstellen, stellen Sie sicher, dass Sie NICHT Konfiguration verschieben auswählen, da dies die Konfiguration auf Cluster-Ebene in einen nicht konfigurierten Modus für den jeweiligen Service zwingt. Wenn diese Option ausgewählt ist, wird die Funktion beim Entfernen der Überschreibungen wieder in den Status "Nicht konfiguriert" (nicht aktiviert) zurückgesetzt.
Für jeden Sicherheitsdienst, der "Nicht verfügbar" anzeigt:
- Klicken Sie auf der Seite Eingehende oder Ausgehende Mail-Policys auf den Link "Nicht verfügbar".
- Dadurch wird zu den globalen Einstellungen pro Modul umgeleitet. Wählen Sie Change Mode (Modus ändern) und anschließend aus dem Dropdown-Menü aus. Wählen Sie den aktuell angemeldeten Computer aus.
- Klicken Sie auf Einstellungen überschreiben.
- Wählen Sie Kopieren von: Cluster. (Dadurch werden die aktuell aktivierten Einstellungen von der Cluster-Ebene auf den Computer kopiert).
- Klicken Sie auf Senden
- Die Konfiguration zeigt nun an, dass sie aktiviert ist. Fahren Sie fort, und klicken Sie auf "Globale Einstellungen bearbeiten".
- Die EULA wird angezeigt, durchgelesen und akzeptiert.
- Änderungen bestätigen, um diese Einstellung zu speichern.
- Wiederholen Sie die Schritte für die anderen Funktionen, die erneut aktiviert werden müssen.
Beispielausgabe:
Ändern Sie den Computer, an dem Sie angemeldet sind, über das Dropdown-Menü rechts in den Computer, an dem Sie angemeldet sind.

Überschreiben der Einstellungen von Cluster zu Computer.

Überschreibungseinstellungsausgabe:
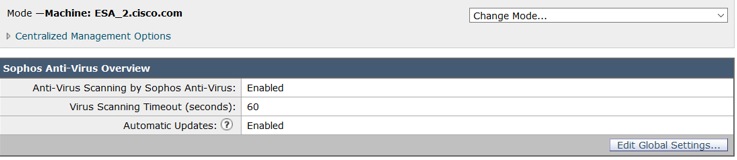
Nach dem Klicken auf Globale Einstellungen bearbeiten... wird die EULA angezeigt.
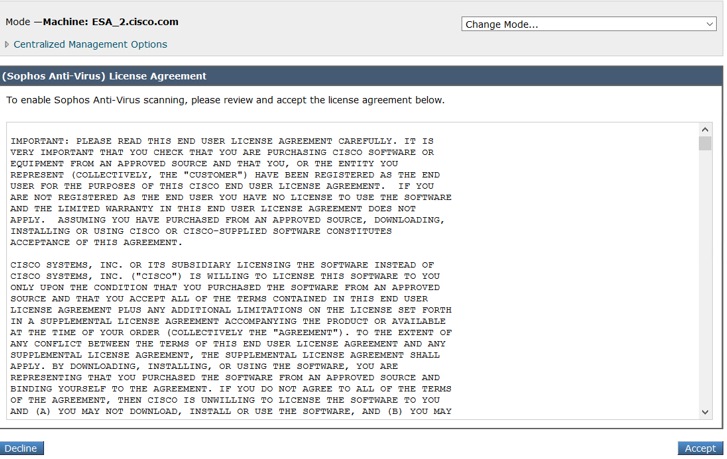
Akzeptieren Sie die EULA, und bestätigen Sie die Änderungen.
Die Einstellungen für Sophos werden nun in der E-Mail-Richtlinie übernommen und zeigen nicht mehr "Nicht verfügbar" an.
Entfernen der Computerübersteuerung zum Zurückfallen auf die Cluster-Ebene
So entfernen Sie die Einstellungen zum Überschreiben des Computers:
- Wechseln Sie wie zuvor aus dem Dropdown-Menü in den Maschinenmodus.
- Klicken Sie, um die Optionen für die zentrale Verwaltung zu erweitern.
- Klicken Sie auf Einstellungen löschen
- Klicken Sie auf die Schaltfläche Löschen. Die Einstellungen werden auf die höhere Ebene zurückgesetzt (Gruppe oder Cluster, je nachdem, was konfiguriert wird).
- Überprüfen Sie, ob die Einstellungen auf der ausgewählten höheren Ebene richtig konfiguriert sind.
- Änderungen bestätigen, um diese Einstellung zu speichern.
Beispiel für das Ergebnis:
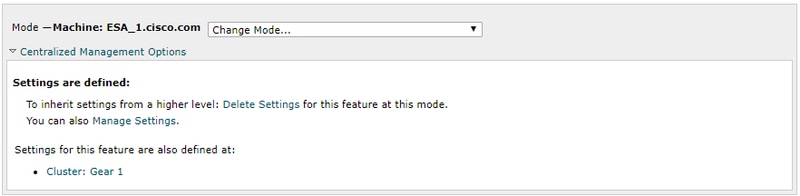
Zugehörige Informationen

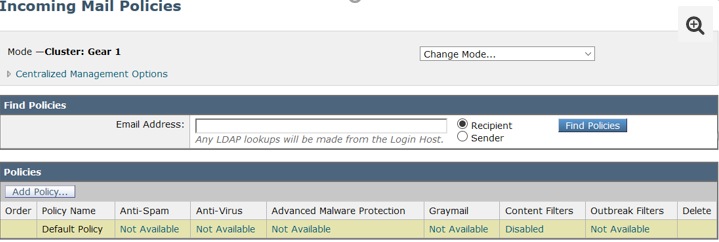
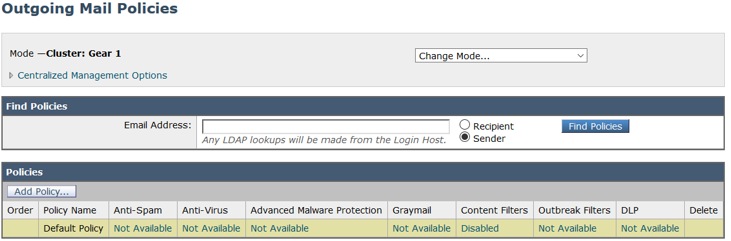
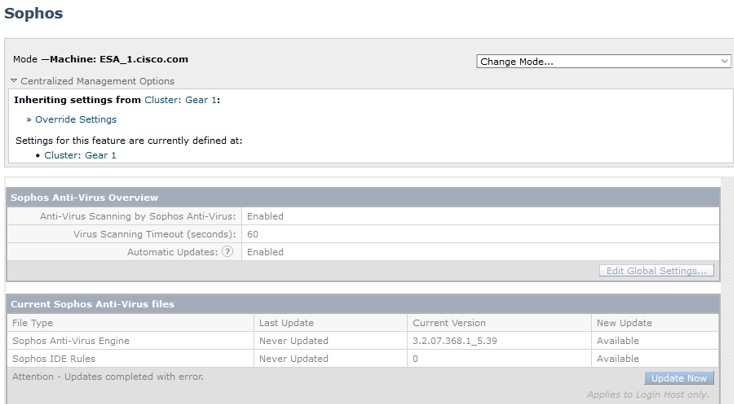


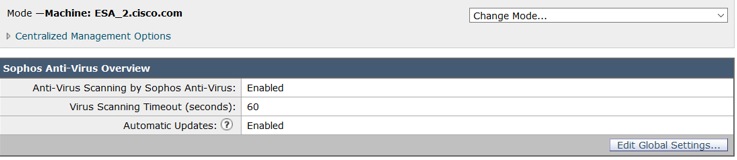
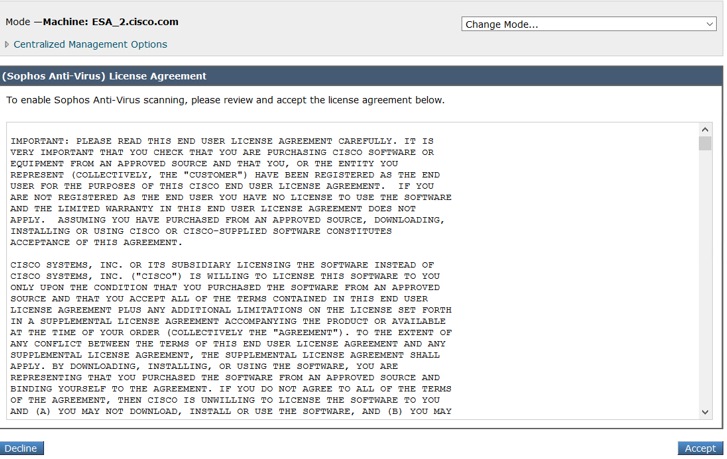
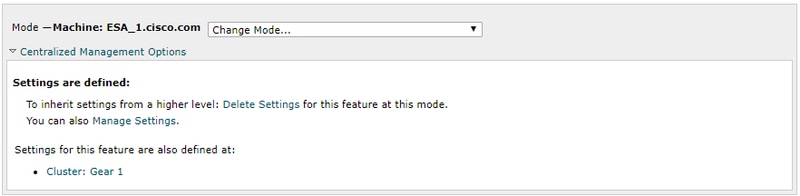
 Feedback
Feedback