Einleitung
Dieses Dokument beschreibt ein Beispiel für ein Verfahren zum erneuten Abspielen eines Images für das Secure Firewall Management Center (ehemals Firepower Management Center).
Voraussetzungen
Anforderungen
Cisco empfiehlt, sich mit folgenden Themen vertraut zu machen:
- Für diesen Leitfaden gibt es keine spezifischen Anforderungen.
Verwendete Komponenten
Die Informationen in diesem Dokument basierend auf folgenden Software- und Hardware-Versionen:
- Firewall Management Center (FMC) Version 6.7.0
Die Informationen in diesem Dokument beziehen sich auf Geräte in einer speziell eingerichteten Testumgebung. Alle Geräte, die in diesem Dokument benutzt wurden, begannen mit einer gelöschten (Nichterfüllungs) Konfiguration. Wenn Ihr Netzwerk in Betrieb ist, stellen Sie sicher, dass Sie die möglichen Auswirkungen aller Befehle kennen.
Hintergrundinformationen
Spezifische Anforderungen für dieses Dokument:
- Konsolenkabel am FMC angeschlossen
- Ein FTP-Server mit dem Installationspaket (.iso) bereits hochgeladen
Diese Neuabbildungsprozedur wird auf folgenden Appliances unterstützt:
- Firewall Management Center 1600
- Firewall Management Center 2600
- Firewall Management Center 4600
Vorbereitungen
- Bei einem erneuten Image werden alle vorherigen Konfigurationen gelöscht. Um Konfigurationen wiederherzustellen, erstellen Sie vor dem Starten dieses Verfahrens ein Backup.
- Überprüfen Sie, ob das Modell mit diesem Verfahren kompatibel ist.
Konfigurieren
Schritt 1: FMC-Einheit neu starten:
A. Führen Sie hierzu eine GUI aus:
I. Melden Sie sich bei der GUI Ihres Firewall Management Center an.
II. Navigieren Sie zu System > Configuration > Process.
III. Klicken Sie für das Reboot Management Center auf Befehl ausführen.
GUI-Neustartbeispiel:
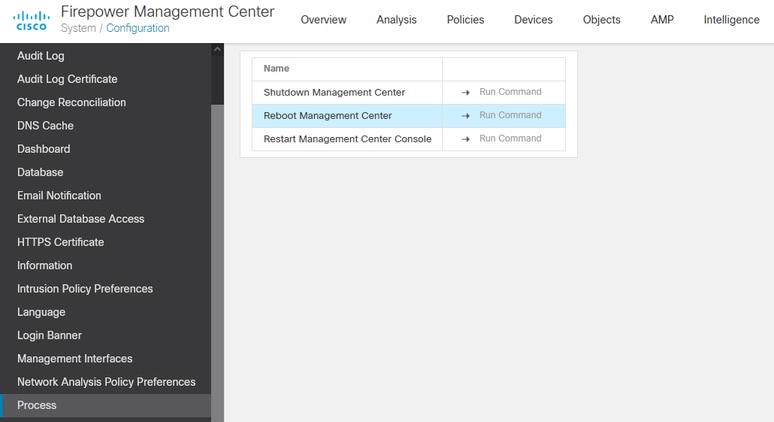
B. Führen Sie hierzu eine CLI aus:
I. Melden Sie sich bei der CLI des Firewall Management Center an.
II. Wechseln in den Expertenmodus
III. Erhöhen Sie Ihre Berechtigungsstufe auf den Root-Benutzermodus.
IV. Führen Sie den Befehl reboot aus, um die Konsole neu zu starten.
CLI-Beispiel:
Copyright 2004-2021, Cisco and/or its affiliates. All rights reserved.
Cisco is a registered trademark of Cisco Systems, Inc.
All other trademarks are property of their respective owners.
Cisco Firepower Extensible Operating System (FX-OS) v2.10.1 (build 175)
Cisco Firepower Management Center 2600 v6.7.0 (build 84)
> expert
admin@fmc_lab:~$ sudo su
Password:
Last login: Tue Jan 24 01:08:10 UTC 2023 on pts/0
root@fmc_lab:/Volume/home/admin# reboot
Achtung: Nachdem Sie den Befehl reboot ausgeführt haben, überwachen Sie den Bootvorgang auf der Konsole, da der Bootmodus geändert werden muss.
Schritt 2: Geben Sie im Startmenü Nummer 3 ein, um den Systemwiederherstellungsmodus auszuwählen:
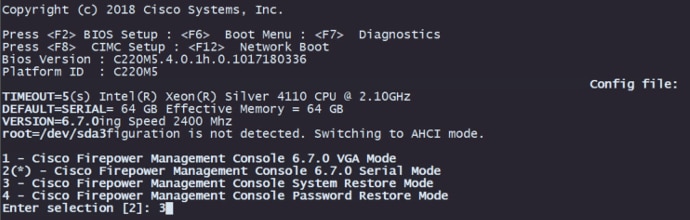
Hinweis: Das Bootmenü lässt nur wenige Sekunden zu, um die gewünschte Option auszuwählen. Wenn Sie die Option nicht schnell genug eingeben, wählt der Bootvorgang die Standardaktion aus, und es ist ein Neustart erforderlich, um zu diesem Menü zu gelangen.
Schritt 3: Geben Sie im Menü die Nummer 2 ein, um den seriellen Modus als Ausgabemethode für die Systemwiederherstellung auszuwählen, falls dies nicht die Standardoption ist:

Hinweis: In diesem Beispiel lautet die Standardoption "Serieller Modus". Wenn Sie jedoch eine andere Option sehen, geben Sie die Nummer 2 ein, um diese auszuwählen. Wenn Sie die Option nicht schnell genug eingeben, wird der Bootvorgang mit der Standardaktion fortgesetzt, und Sie müssen erneut booten, um zu diesem Menü zu gelangen.
Schritt 4: Klicken Sie auf Eingabe, um den Copyright-Hinweis zu bestätigen.
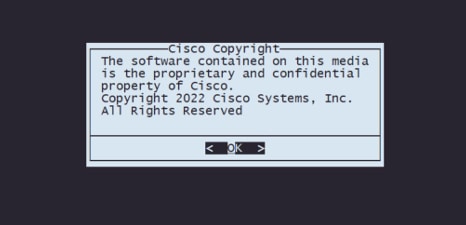
Schritt 5: Wählen Sie im Menü "Configuration" die Option 1, um die IP-Konfiguration festzulegen:
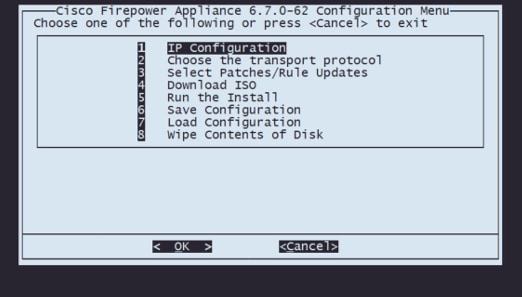
Hinweis: Sie können sich mit den Pfeiltasten durch das Menü bewegen und mit der Eingabetaste eine Option auswählen. Die Maus kann nicht für diese Menüs verwendet werden.
Schritt 5.1: Wählen Sie die Netzwerkschnittstelle aus, über die der FTP-Server erreichbar ist:
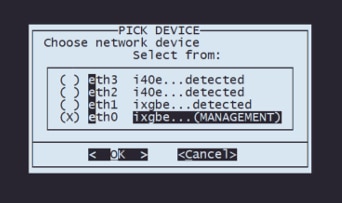
Hinweis: Wenn ein Menü mehrere Optionen anzeigt, können Sie die Leertaste drücken, um eine Option auszuwählen, und die Eingabetaste drücken, um zum nächsten Fenster zu wechseln.
Schritt 5.2: Wählen Sie die IP-Version aus, die Sie konfigurieren möchten:
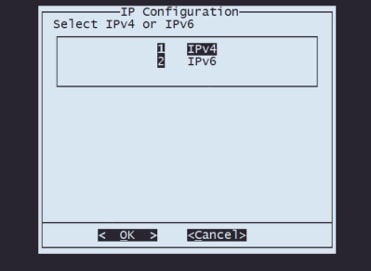
Schritt 5.3: Wählen Sie die gewünschte IP-Konfigurationsmethode aus:
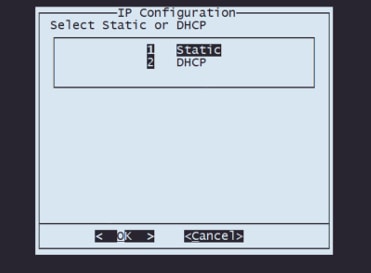
Schritt 5.4: Geben Sie die IP-Adresse für das System ein:
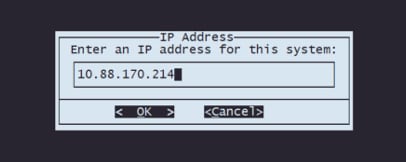
Schritt 5.5 Geben Sie die Subnetzmaske ein, die zu Ihrer IP-Adresse gehört:
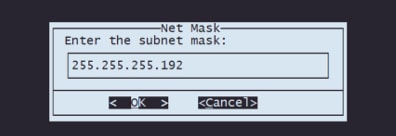
Schritt 5.6 Geben Sie die Standard-Gateway-IP-Adresse ein:
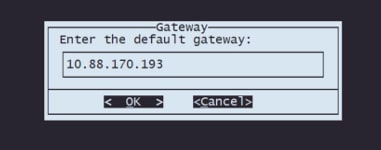
Schritt 5.7 Überprüfen der Netzwerkeinstellungen:
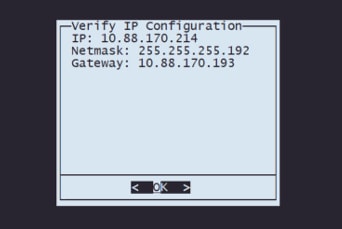
Hinweis: Falls Sie einen Fehler bei einem Parameter gemacht haben, wiederholen Sie die gleichen Schritte, um die falsche Einstellung zu bearbeiten.
Schritt 6: Wählen Sie im Konfigurationsmenü Option 2 aus, um das Transportprotokoll (Remote-Speicherserver) festzulegen:

Schritt 6.1 Wählen Sie ein Transportprotokoll:

Hinweis: In diesem Beispiel wird ein FTP-Server als Transportprotokoll verwendet.
Schritt 6.2 Geben Sie die Remote-Speicher-IP ein:
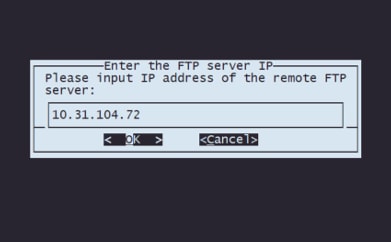
Schritt 6.3 Wählen Sie den Benutzertyp für Ihren Remote-Speicher aus:
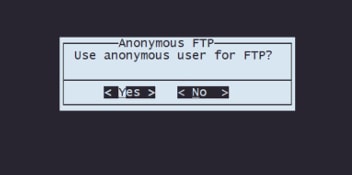
Schritt 6.4 Wenn der Benutzer nicht anonym ist, geben Sie den Benutzernamen für den Remote-Speicherserver ein.
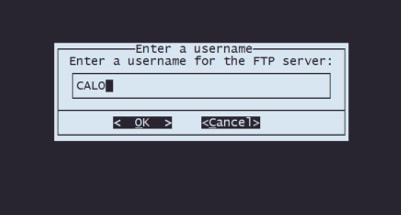
Schritt 6.5 Geben Sie das Kennwort für den Remote-Speicher ein.
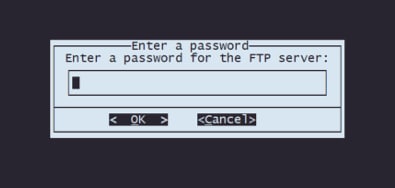
Schritt 6.6 Wählen Sie das ISO-Paket aus, das Sie für das Reimage verwenden möchten.
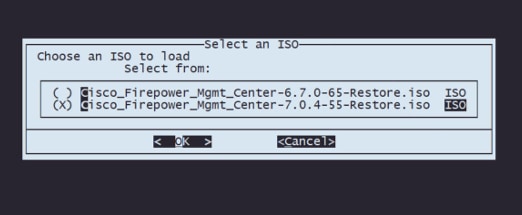
Schritt 6.7 Überprüfen des Aussehens der Konfiguration:

Schritt 7 Wählen Sie im Konfigurationsmenü die Option 4 zum Herunterladen von ISO:
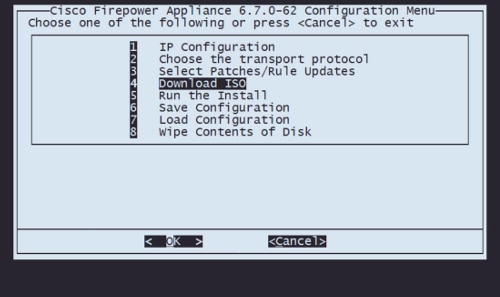
Hinweis: Der Download wird automatisch gestartet, und nach Abschluss des Downloads gelangen Sie wieder zum Konfigurationsmenü.
Schritt 8 Wählen Sie im Konfigurationsmenü Option 5 aus, um die Installation des heruntergeladenen Pakets auszuführen:
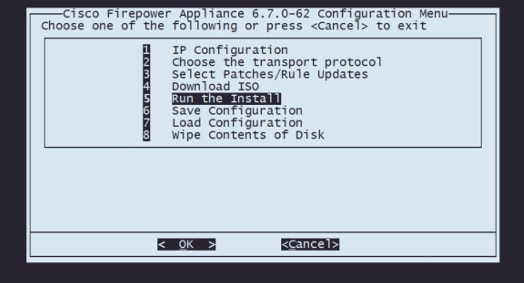
Schritt 8.1 Drücken Sie auf dem Warnbildschirm die Eingabetaste, um die Neupartitionierung des Datenträgers zu bestätigen:
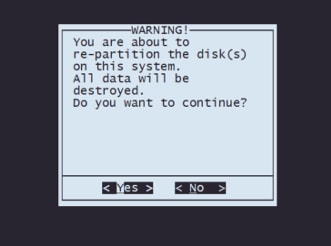
Schritt 8.2 Drücken Sie nach Abschluss der Neupartitionierung die Eingabetaste, um den Neustart des Systems fortzusetzen.
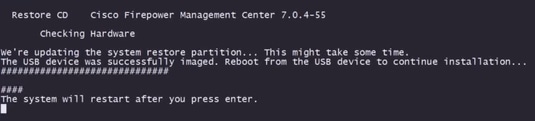
Schritt 8.3 Drücken Sie im Popup-Fenster die Eingabetaste, um den Neustart zu bestätigen
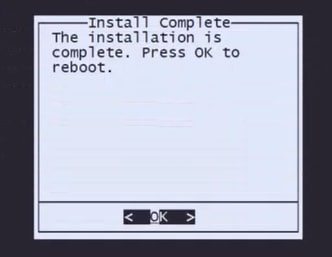
Hinweis: Nach dem Neustart des Systems wird der Systemwiederherstellungsmodus automatisch geladen, da auf der Appliance kein Betriebssystem installiert ist. Frühere Konfigurationen im Menü Systemwiederherstellungsmodus werden gespeichert. Um den Vorgang abzuschließen, müssen Sie das Installationspaket erneut herunterladen und die Installation ausführen, um das Neuabbildungsverfahren abzuschließen.
Schritt 9 Wählen Sie im Konfigurationsmenü Option 4 aus, und laden Sie das Installationspaket erneut herunter.
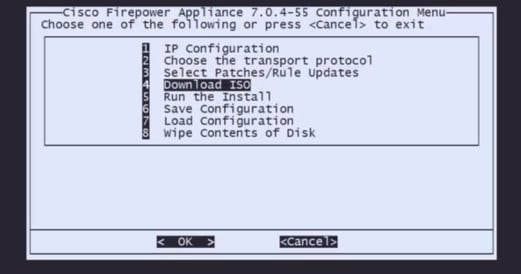
Schritt 10 Wenn Sie wieder im Konfigurationsmenü sind, wählen Sie Option 5 aus, um das Installationspaket auszuführen.
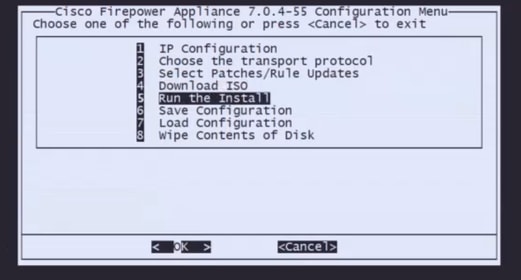
Schritt 10.1 Drücken Sie die Eingabetaste, um die Neupartitionierung des Datenträgers zu bestätigen.
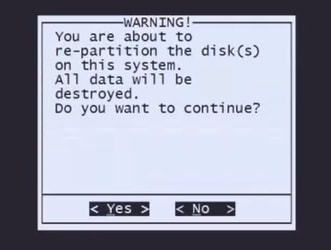
Schritt 10.2 Um die Systemwiederherstellung und das Löschen der Lizenz- und Netzwerkeinstellungen zu bestätigen, geben Sie "yes" ein, und drücken Sie bei jeder Eingabeaufforderung die Eingabetaste.
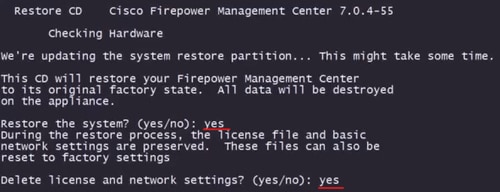
Schritt 10.3 Eine letzte Warnung wird angezeigt. Geben Sie "yes" (Ja) ein, und drücken Sie die Eingabetaste, um fortzufahren.

Hinweis: Die Installation beginnt und dauert etwa 20 Minuten. Das nächste Bild zeigt ein Beispiel für die erwartete Konsolenausgabe während der Installation.
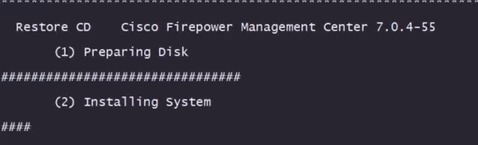
Schritt 10.3 Betätigen Sie die Eingabetaste im Popup-Fenster, um den Neustart zu bestätigen
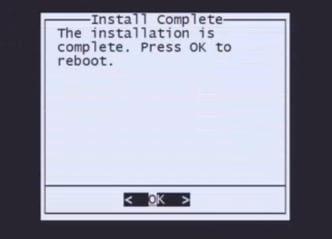
Hinweis: Der Bootvorgang eines neu erstellten FMC kann bis zu 30 Minuten dauern, da das Betriebssystem zum ersten Mal geladen wird. Sobald das FMC den Anmeldebildschirm lädt, ist der Neuabbildungsprozess abgeschlossen, und Sie können mit der Erstkonfiguration fortfahren.
Beispiel für Anmeldebildschirm nach FMC-Neuaufzeichnung
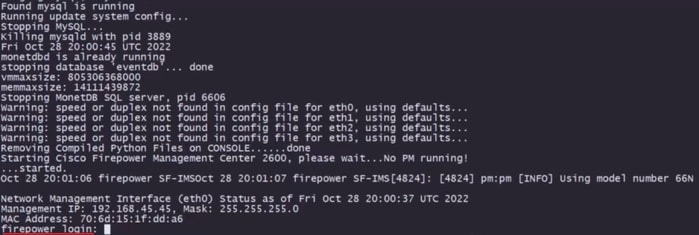
Achtung: Standardanmeldedaten für ein neu installiertes FMC sind: admin/Admin123
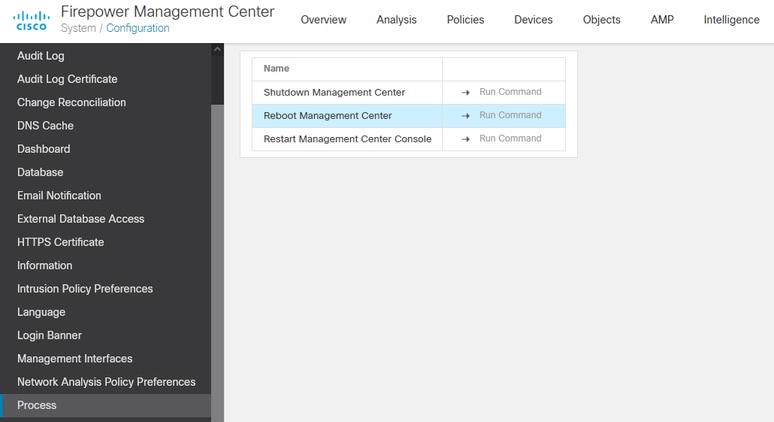
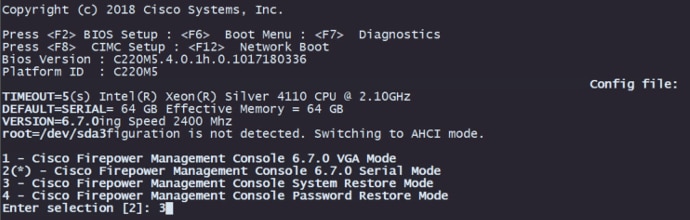

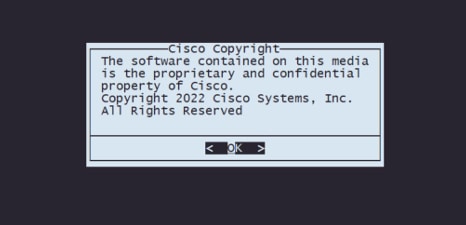
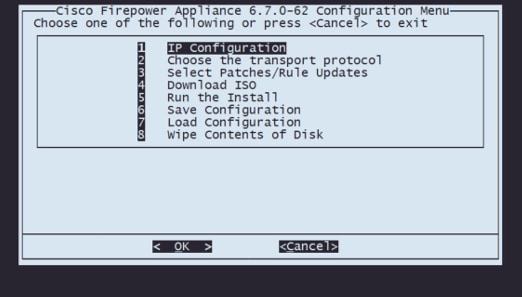
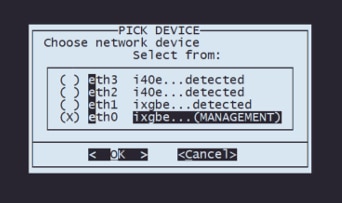
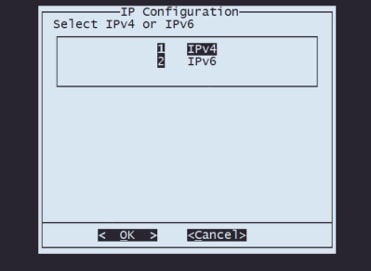
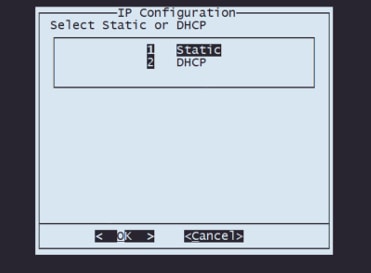
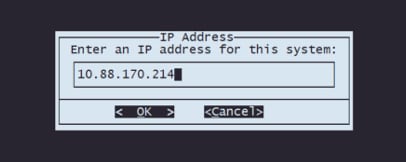
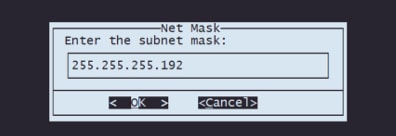
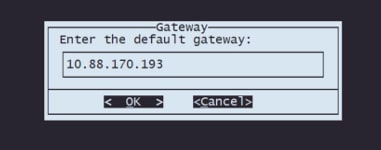
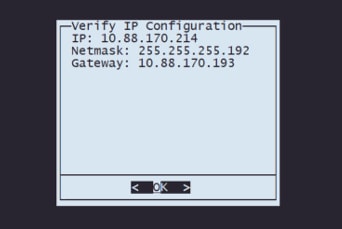


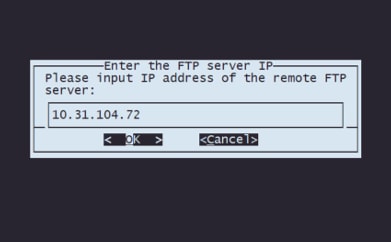
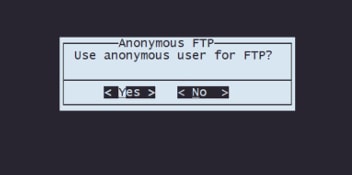
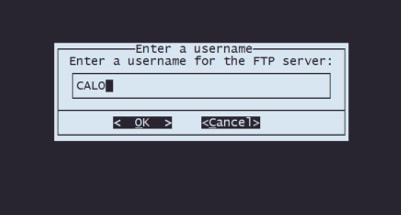
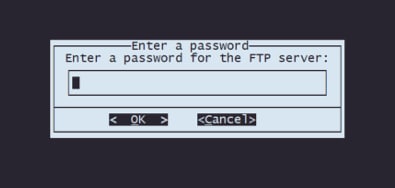
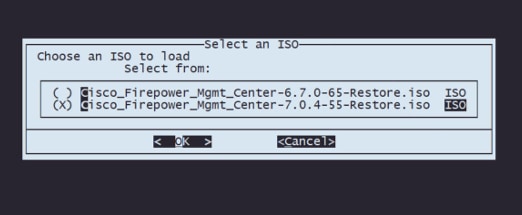

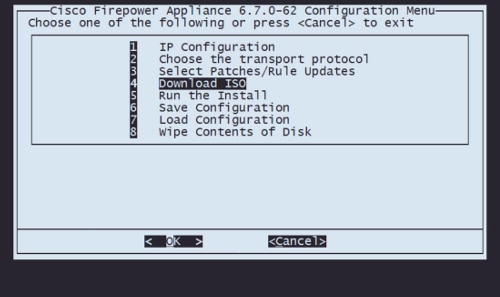
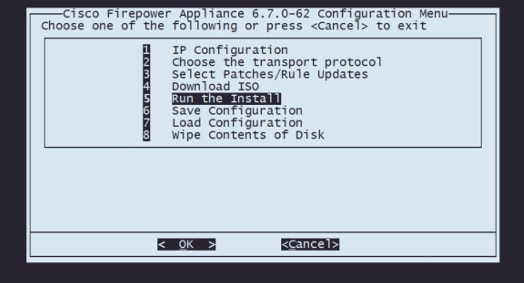
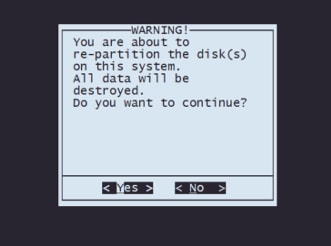
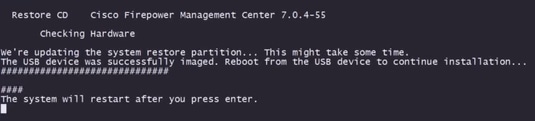
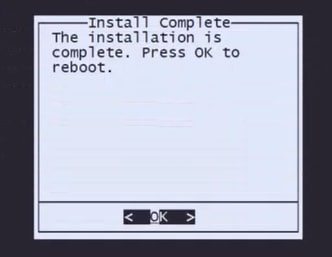
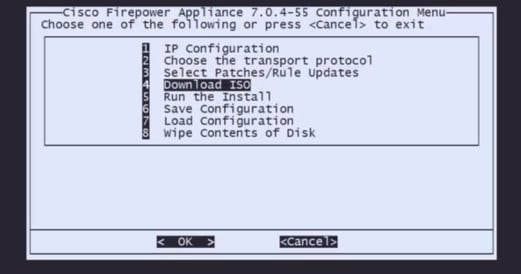
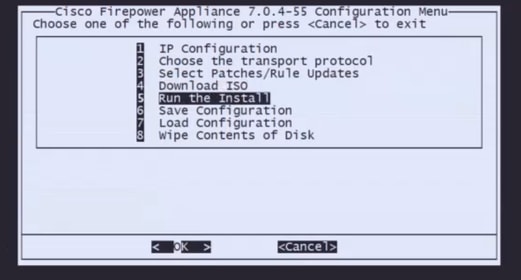
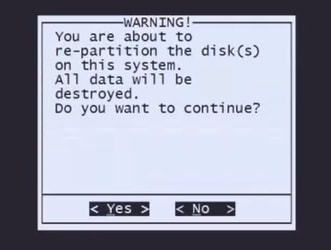
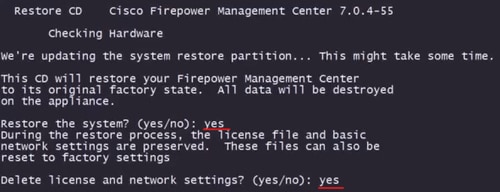

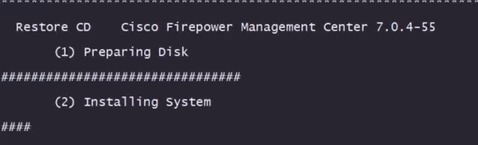
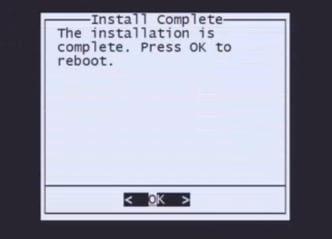
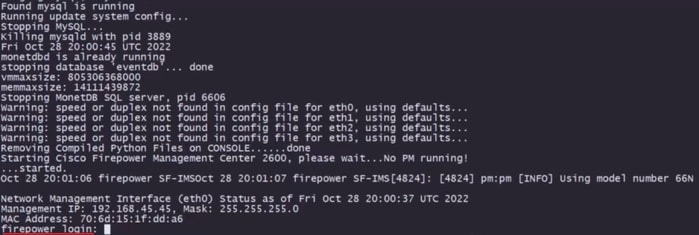
 Feedback
Feedback