Überprüfen der FirePOWER-, Instanz-, Verfügbarkeits- und Skalierbarkeitskonfiguration
Download-Optionen
Inklusive Sprache
In dem Dokumentationssatz für dieses Produkt wird die Verwendung inklusiver Sprache angestrebt. Für die Zwecke dieses Dokumentationssatzes wird Sprache als „inklusiv“ verstanden, wenn sie keine Diskriminierung aufgrund von Alter, körperlicher und/oder geistiger Behinderung, Geschlechtszugehörigkeit und -identität, ethnischer Identität, sexueller Orientierung, sozioökonomischem Status und Intersektionalität impliziert. Dennoch können in der Dokumentation stilistische Abweichungen von diesem Bemühen auftreten, wenn Text verwendet wird, der in Benutzeroberflächen der Produktsoftware fest codiert ist, auf RFP-Dokumentation basiert oder von einem genannten Drittanbieterprodukt verwendet wird. Hier erfahren Sie mehr darüber, wie Cisco inklusive Sprache verwendet.
Informationen zu dieser Übersetzung
Cisco hat dieses Dokument maschinell übersetzen und von einem menschlichen Übersetzer editieren und korrigieren lassen, um unseren Benutzern auf der ganzen Welt Support-Inhalte in ihrer eigenen Sprache zu bieten. Bitte beachten Sie, dass selbst die beste maschinelle Übersetzung nicht so genau ist wie eine von einem professionellen Übersetzer angefertigte. Cisco Systems, Inc. übernimmt keine Haftung für die Richtigkeit dieser Übersetzungen und empfiehlt, immer das englische Originaldokument (siehe bereitgestellter Link) heranzuziehen.
Inhalt
Einleitung
In diesem Dokument wird die Verifizierung der Konfiguration von FirePOWER für hohe Verfügbarkeit und Skalierbarkeit, des Firewall-Modus und des Typs der Instanzbereitstellung beschrieben.
Hintergrundinformationen
Die Verifizierungsschritte für die Konfiguration der Hochverfügbarkeit und Skalierbarkeit, den Firewall-Modus und den Typ der Instanzbereitstellung werden über REST-API-Abfragen, SNMP und in der Fehlerbehebungsdatei auf der Benutzeroberfläche (UI), der Befehlszeilenschnittstelle (CLI) angezeigt.
Voraussetzungen
Anforderungen
- Grundlegendes Produktwissen
- REST-API, SNMP
Verwendete Komponenten
Die Informationen in diesem Dokument beziehen sich auf Geräte in einer speziell eingerichteten Testumgebung. Alle Geräte, die in diesem Dokument benutzt wurden, begannen mit einer gelöschten (Nichterfüllungs) Konfiguration. Wenn Ihr Netzwerk in Betrieb ist, stellen Sie sicher, dass Sie die möglichen Auswirkungen aller Befehle kennen.
Die Informationen in diesem Dokument basierend auf folgenden Software- und Hardware-Versionen:
- Firepower 11xx
- Firepower 21xx
- Firepower 31xx
- Firepower 41xx
- FirePOWER Management Center (FMC) Version 7.1.x
- FirePOWER Extensible Operating System (FXOS) 2.11.1.x
- FirePOWER Device Manager (FDM) 7.1.x
- Firepower Threat Defense 7.1.x
- ASA 9.17.x
Überprüfen der Konfiguration für hohe Verfügbarkeit und Skalierbarkeit
Hohe Verfügbarkeit bezieht sich auf die Failover-Konfiguration. Die Hochverfügbarkeits- oder Failover-Konfiguration verbindet zwei Geräte miteinander, sodass bei Ausfall eines Geräts das andere Gerät die Aufgabe übernehmen kann.
Skalierbarkeit bezieht sich auf die Cluster-Konfiguration. In einer Cluster-Konfiguration können Sie mehrere FTD-Knoten als ein einziges logisches Gerät gruppieren. Ein Cluster bietet alle Bequemlichkeiten eines einzelnen Geräts (Management, Integration in ein Netzwerk) und den erhöhten Durchsatz und die Redundanz mehrerer Geräte.
In diesem Dokument werden die folgenden Ausdrücke synonym verwendet:
- hohe Verfügbarkeit oder Failover
- Skalierbarkeit oder Cluster
In einigen Fällen ist die Verifizierung der Konfiguration oder des Status von Hochverfügbarkeit und Skalierbarkeit nicht verfügbar. Beispielsweise gibt es keinen Verifizierungsbefehl für eine FTD-Standalone-Konfiguration. Die Konfigurationsmodi Standalone, Failover und Cluster schließen sich gegenseitig aus. Wenn ein Gerät nicht über Failover- und Cluster-Konfiguration verfügt, wird davon ausgegangen, dass es im Standalone-Modus betrieben wird.
Hohe FMC-Verfügbarkeit
Die Konfiguration und der Status der Hochverfügbarkeit von FMC können mithilfe der folgenden Optionen überprüft werden:
- FMC-Benutzeroberfläche
- FMC-CLI
- REST API-Anforderung
- FMC-Fehlerbehebungsdatei
FMC-Benutzeroberfläche
Führen Sie die folgenden Schritte aus, um die Konfiguration und den Status der FMC-Hochverfügbarkeit auf der FMC-Benutzeroberfläche zu überprüfen:
1. Wählen Sie System > Integration > High Availability:
2. Überprüfen Sie die Rolle für das FMC. In diesem Fall ist keine hohe Verfügbarkeit konfiguriert, und FMC arbeitet in einer Standalone-Konfiguration:
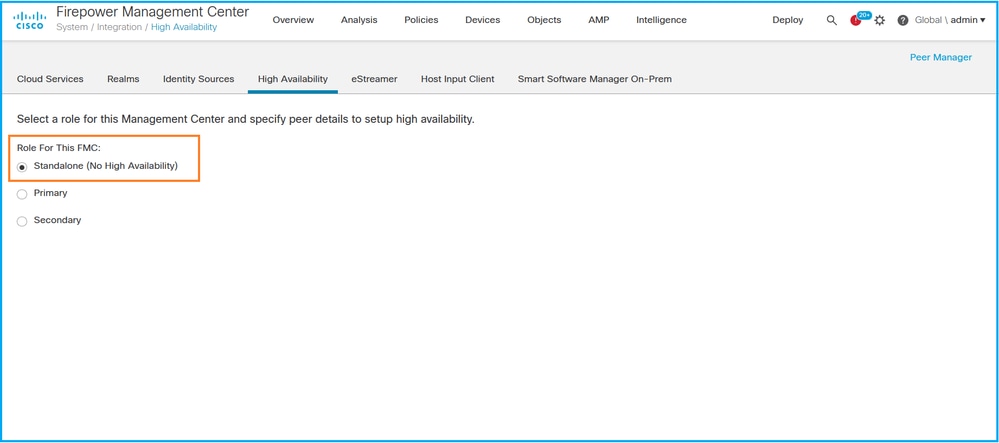
Wenn Hochverfügbarkeit konfiguriert ist, werden lokale und Remote-Rollen angezeigt:
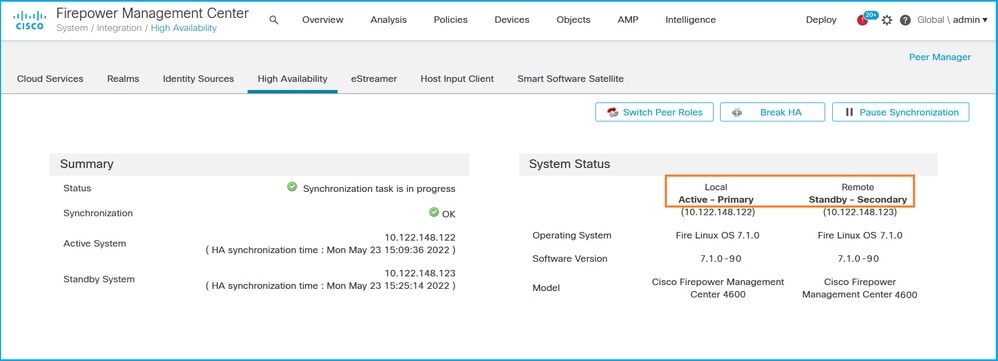
FMC-CLI
Führen Sie die folgenden Schritte aus, um die FMC-Hochverfügbarkeitskonfiguration und den Status auf der FMC-CLI zu überprüfen:
1. Zugriff auf FMC über SSH oder Konsolenverbindung
2. Führen Sie den Befehl expert und dann den Befehl sudo su aus:
> expert admin@fmc1:~$ sudo su Password: Last login: Sat May 21 21:18:52 UTC 2022 on pts/0 fmc1:/Volume/home/admin#
3. Führen Sie den Befehl troubleshoot_HADC.pl aus und wählen Sie Option 1 HA-Informationen von FMC anzeigen. Wenn keine hohe Verfügbarkeit konfiguriert ist, wird diese Ausgabe angezeigt:
fmc1:/Volume/home/admin# troubleshoot_HADC.pl
**************** Troubleshooting Utility ************** 1 Show HA Info Of FMC 2 Execute Sybase DBPing 3 Show Arbiter Status 4 Check Peer Connectivity 5 Print Messages of AQ Task 6 Show FMC HA Operations History (ASC order) 7 Dump To File: FMC HA Operations History (ASC order) 8 Last Successful Periodic Sync Time (When it completed) 9 Print HA Status Messages 10 Compare active and standby device list 11 Check manager status of standby missing devices 12 Check critical PM processes details 13 Help 0 Exit ************************************************************** Enter choice: 1 HA Enabled: No
Wenn hohe Verfügbarkeit konfiguriert ist, wird diese Ausgabe angezeigt:
fmc1:/Volume/home/admin# troubleshoot_HADC.pl **************** Troubleshooting Utility ************** 1 Show HA Info Of FMC
2 Execute Sybase DBPing
3 Show Arbiter Status
4 Check Peer Connectivity
5 Print Messages of AQ Task
6 Show FMC HA Operations History (ASC order)
7 Dump To File: FMC HA Operations History (ASC order)
8 Help
0 Exit **************************************************************
Enter choice: 1 HA Enabled: Yes This FMC Role In HA: Active - Primary
Status out put: vmsDbEngine (system,gui) - Running 29061
In vmsDbEngineStatus(): vmsDbEngine process is running at /usr/local/sf/lib/perl/5.24.4/SF/Synchronize/HADC.pm line 3471.
Sybase Process: Running (vmsDbEngine, theSybase PM Process is Running)
Sybase Database Connectivity: Accepting DB Connections.
Sybase Database Name: csm_primary
Sybase Role: Active
Hinweis: In einer Konfiguration mit hoher Verfügbarkeit kann die FMC-Rolle eine primäre oder sekundäre Rolle sowie den aktiven oder den Standby-Status haben.
FMC REST-API
Befolgen Sie diese Schritte, um die Konfiguration und den Status der Hochverfügbarkeit und Skalierbarkeit des FMC über die REST-API des FMC zu überprüfen. Verwendung eines REST-API-Clients In diesem Beispiel wird curl verwendet:
1. Authentifizierungstoken anfordern:
# curl -s -k -v -X POST 'https://192.0.2.1/api/fmc_platform/v1/auth/generatetoken' -H 'Authentication: Basic' -u 'admin:Cisco123' | grep -i X-auth-access-token
... < X-auth-access-token: 5d817ef7-f12f-4dae-b0c0-cd742d3bd2eb
2. Verwenden Sie das Token in dieser Abfrage, um die UUID der globalen Domäne zu finden:
# curl -s -k -X 'GET' 'https://192.0.2.1/api/fmc_platform/v1/info/domain' -H 'accept: application/json' -H 'X-auth-access-token: 5d817ef7-f12f-4dae-b0c0-cd742d3bd2eb' | python -m json.tool
{ "items": [
{
"name": "Global",
"type": "Domain",
"uuid": "e276abec-e0f2-11e3-8169-6d9ed49b625f"
},
{
"name": "Global/LAB2",
"type": "Domain",
"uuid": "84cc4afe-02bc-b80a-4b09-000000000000"
},
{
"name": "Global/TEST1",
"type": "Domain",
"uuid": "ef0cf3e9-bb07-8f66-5c4e-000000000001"
},
{
"name": "Global/TEST2",
"type": "Domain",
"uuid": "341a8f03-f831-c364-b751-000000000001"
}
],
"links": {
"self": "https://192.0.2.1/api/fmc_platform/v1/info/domain?offset=0&limit=25"
},
"paging": {
"count": 4,
"limit": 25,
"offset": 0,
"pages": 1
}
}
Hinweis: Das Teil | python -m json.tool der Befehlszeichenfolge wird verwendet, um die Ausgabe im JSON-Stil zu formatieren und ist optional.
3. Verwenden Sie die globale Domänen-UUID in dieser Abfrage:
# curl -s -k -X 'GET' 'https://192.0.2.1/api/fmc_config/v1/domain/e276abec-e0f2-11e3-8169-6d9ed49b625f/integration/fmchastatuses' -H 'accept: application/json' -H 'X-auth-access-token: 5d817ef7-f12f-4dae-b0c0-cd742d3bd2eb' | python -m json.tool
Wenn keine hohe Verfügbarkeit konfiguriert ist, wird diese Ausgabe angezeigt:
{
"links": {},
"paging": {
"count": 0,
"limit": 0,
"offset": 0,
"pages": 0
}
}
Wenn hohe Verfügbarkeit konfiguriert ist, wird diese Ausgabe angezeigt:
{
"items": [
{
"fmcPrimary": {
"ipAddress": "192.0.2.1",
"role": "Active",
"uuid": "de7bfc10-13b5-11ec-afaf-a0f8cf9ccb46"
},
"fmcSecondary": {
"ipAddress": "192.0.2.2",
"role": "Standby",
"uuid": "a2de9750-4635-11ec-b56d-201c961a3600"
},
"haStatusMessages": [
"Healthy"
],
"id": "de7bfc10-13b5-11ec-afaf-a0f8cf9ccb46",
"overallStatus": "GOOD",
"syncStatus": "GOOD",
"type": "FMCHAStatus"
}
],
"links": {
"self": "https://192.0.2.1/api/fmc_config/v1/domain/e276abec-e0f2-11e3-8169-6d9ed49b625f/integration/fmchastatuses?offset=0&limit=25"
},
"paging": {
"count": 1,
"limit": 25,
"offset": 0,
"pages": 1
}
}
FMC-Fehlerbehebungsdatei
Führen Sie die folgenden Schritte aus, um die Hochverfügbarkeitskonfiguration und den Status des FMC in der FMC-Fehlerbehebungsdatei zu überprüfen:
1. Öffnen Sie die Problembehebungsdatei, und navigieren Sie zum Ordner <Dateiname>.tar/results-<Datum>—xxxxxx/command-ausgaben
2. Öffnen Sie die Datei usr-local-sf-bin-troubleshoot_HADC.pl -a.output:
Wenn keine hohe Verfügbarkeit konfiguriert ist, wird diese Ausgabe angezeigt:
# pwd
/var/tmp/results-05-06-2022--199172/command-outputs
# cat "usr-local-sf-bin-troubleshoot_HADC.pl -a.output"
Output of /usr/local/sf/bin/troubleshoot_HADC.pl -a:
$VAR1 = [
'Mirror Server => csmEng',
{
'rcode' => 0,
'stderr' => undef,
'stdout' => 'SQL Anywhere Server Ping Utility Version 17.0.10.5745
Type Property Value
--------- ---------------- ------------------------------
Database MirrorRole NULL
Database MirrorState NULL
Database PartnerState NULL
Database ArbiterState NULL
Server ServerName csmEng
Ping database successful.
'
}
];
(system,gui) - Waiting
HA Enabled: No
Sybase Database Name: csmEng
Arbiter Not Running On This FMC.
Not In HA
Wenn hohe Verfügbarkeit konfiguriert ist, wird diese Ausgabe angezeigt:
# pwd /var/tmp/results-05-06-2022--199172/command-outputs
# cat "usr-local-sf-bin-troubleshoot_HADC.pl -a.output" Output of /usr/local/sf/bin/troubleshoot_HADC.pl -a: Status out put: vmsDbEngine (system,gui) - Running 9399 In vmsDbEngineStatus(): vmsDbEngine process is running at /usr/local/sf/lib/perl/5.24.4/SF/Synchronize/HADC.pm line 3471. $VAR1 = [ 'Mirror Server => csm_primary', { 'stderr' => undef, 'stdout' => 'SQL Anywhere Server Ping Utility Version 17.0.10.5745 Type Property Value --------- ---------------- ------------------------------ Database MirrorRole primary Database MirrorState synchronizing Database PartnerState connected Database ArbiterState connected Server ServerName csm_primary Ping database successful. ', 'rcode' => 0 } ]; (system,gui) - Running 8185 ...
HA Enabled: Yes
This FMC Role In HA: Active - Primary
Sybase Process: Running (vmsDbEngine, theSybase PM Process is Running)
Sybase Database Connectivity: Accepting DB Connections.
Sybase Database Name: csm_primary
Sybase Role: Active
Sybase Database Name: csm_primary
Arbiter Running On This FMC.
Peer Is Connected
Hohe FDM-Verfügbarkeit
Die Konfiguration und der Status von FDM für hohe Verfügbarkeit können mithilfe der folgenden Optionen überprüft werden:
- FDM-Benutzeroberfläche
- FDM REST API-Anforderung
- FTD-CLI
- FTD SNMP-Abfrage
- FTD-Fehlerbehebungsdatei
FDM-Benutzeroberfläche
Um die FDM-Hochverfügbarkeitskonfiguration und den Status auf der FDM-Benutzeroberfläche zu überprüfen, überprüfen Sie Hochverfügbarkeit auf der Hauptseite. Wenn keine hohe Verfügbarkeit konfiguriert ist, wird der Wert für hohe Verfügbarkeit nicht konfiguriert:
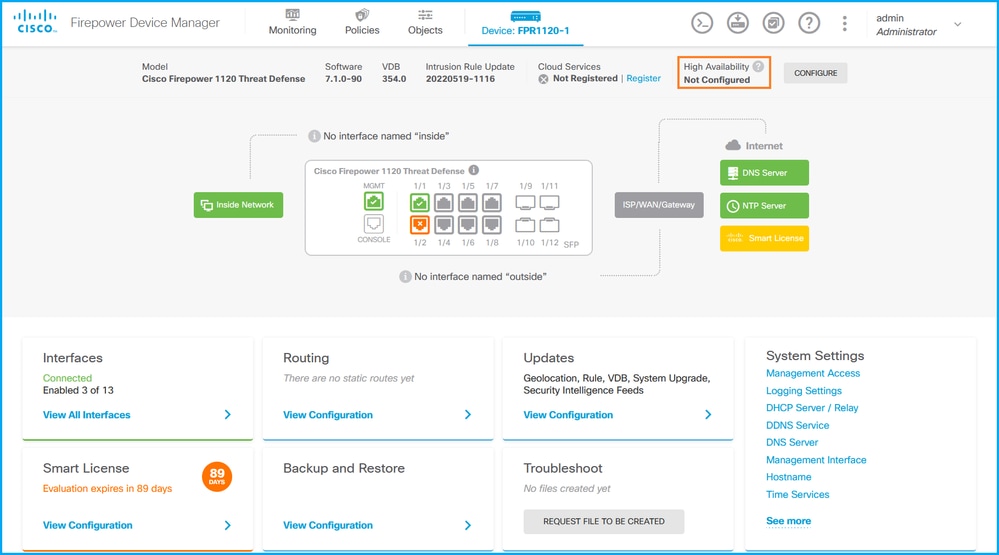
Wenn hohe Verfügbarkeit konfiguriert ist, werden die Failover-Konfiguration und -Rollen für die lokale und die Remote-Peer-Einheit angezeigt:
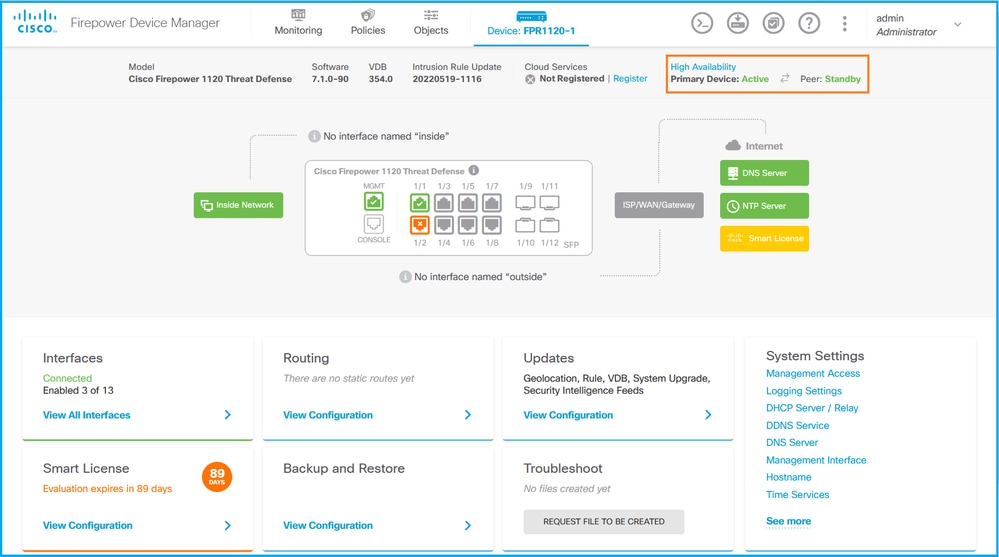
FDM-REST-API
Befolgen Sie diese Schritte, um die FDM-Hochverfügbarkeitskonfiguration und den Status über eine FDM-REST-API-Anforderung zu überprüfen. Verwendung eines REST-API-Clients In diesem Beispiel wird curl verwendet:
1. Authentifizierungstoken anfordern:
# curl -k -X POST --header 'Content-Type: application/json' --header 'Accept: application/json' -d '{ "grant_type": "password", "username": "admin", "password": "Cisco123" }' 'https://192.0.2.3/api/fdm/latest/fdm/token'
{
"access_token":
"eyJhbGciOiJIUzI1NiJ9.eyJpYXQiOjE2NTMyMDg1MjgsInN1YiI6ImFkbWluIiwianRpIjoiMjI1YWRhZWMtZDlhYS0xMWVjLWE5MmEtMjk4YjRjZTUxNmJjIiwibmJmIjoxNjUzMjA4NTI4LCJleHAiOjE2NTMyMTAzMjgsInJlZnJlc2hUb2tlbkV4cGlyZXNBdCI6MTY1MzIxMDkyODU2OSwidG9rZW5UeXBlIjoiSldUX0FjY2VzcyIsInVzZXJVdWlkIjoiYTNmZDA3ZjMtZDgxZS0xMWVjLWE5MmEtYzk5N2UxNDcyNTM0IiwidXNlclJvbGUiOiJST0xFX0FETUlOIiwib3JpZ2luIjoicGFzc3dvcmQiLCJ1c2VybmFtZSI6ImFkbWluIn0.ai3LUbnsLOJTN6exKOANsEG5qTD6L-ANd_1V6TbFe6M",
"expires_in": 1800,
"refresh_expires_in": 2400,
"refresh_token": "eyJhbGciOiJIUzI1NiJ9.eyJpYXQiOjE2NTIzOTQxNjksInN1YiI6ImFkbWluIiwianRpIjoiMGU0NGIxYzQtZDI0Mi0xMWVjLTk4ZWMtYTllOTlkZGMwN2Y0IiwibmJmIjoxNjUyMzk0MTY5LCJleHAiOjE2NTIzOTY1NjksImFjY2Vzc1Rva2VuRXhwaXJlc0F0IjoxNjUyMzk1OTY5MDcwLCJyZWZyZXNoQ291bnQiOi0xLCJ0b2tlblR5cGUiOiJKV1RfUmVmcmVzaCIsInVzZXJVdWlkIjoiYTU3ZGVmMjgtY2M3MC0xMWVjLTk4ZWMtZjk4ODExNjNjZWIwIiwidXNlclJvbGUiOiJST0xFX0FETUlOIiwib3JpZ2luIjoicGFzc3dvcmQiLCJ1c2VybmFtZSI6ImFkbWluIn0.Avga0-isDjQB527d3QWZQb7AS4a9ea5wlbYUn-A9aPw",
"token_type": "Bearer"
}
2. Um die Konfiguration für hohe Verfügbarkeit zu überprüfen, verwenden Sie den Zugriffstokenwert in dieser Abfrage:
# curl -s -k -X GET -H 'Accept: application/json' -H 'Authorization: Bearer eyJhbGciOiJIUzI1NiJ9.eyJpYXQiOjE2NTMyMDg1MjgsInN1YiI6ImFkbWluIiwianRpIjoiMjI1YWRhZWMtZDlhYS0xMWVjLWE5MmEtMjk4YjRjZTUxNmJjIiwibmJmIjoxNjUzMjA4NTI4LCJleHAiOjE2NTMyMTAzMjgsInJlZnJlc2hUb2tlbkV4cGlyZXNBdCI6MTY1MzIxMDkyODU2OSwidG9rZW5UeXBlIjoiSldUX0FjY2VzcyIsInVzZXJVdWlkIjoiYTNmZDA3ZjMtZDgxZS0xMWVjLWE5MmEtYzk5N2UxNDcyNTM0IiwidXNlclJvbGUiOiJST0xFX0FETUlOIiwib3JpZ2luIjoicGFzc3dvcmQiLCJ1c2VybmFtZSI6ImFkbWluIn0.ai3LUbnsLOJTN6exKOANsEG5qTD6L-ANd_1V6TbFe6M' 'https://192.0.2.3/api/fdm/v6/devices/default/ha/configurations'
Wenn keine hohe Verfügbarkeit konfiguriert ist, wird diese Ausgabe angezeigt:
{
"items": [
{
"version": "issgb3rw2lixf",
"name": "HA",
"nodeRole": null,
"failoverInterface": null,
"failoverName": null,
"primaryFailoverIPv4": null,
"secondaryFailoverIPv4": null,
"primaryFailoverIPv6": null,
"secondaryFailoverIPv6": null,
"statefulFailoverInterface": null,
"statefulFailoverName": null,
"primaryStatefulFailoverIPv4": null,
"secondaryStatefulFailoverIPv4": null,
"primaryStatefulFailoverIPv6": null,
"secondaryStatefulFailoverIPv6": null,
"sharedKey": null,
"id": "76ha83ga-c872-11f2-8be8-8e45bb1943c0",
"type": "haconfiguration",
"links": {
"self": "https://192.0.2.2/api/fdm/v6/devices/default/ha/configurations/76ha83ga-c872-11f2-8be8-8e45bb1943c0"
}
}
],
"paging": {
"prev": [],
"next": [],
"limit": 10,
"offset": 0,
"count": 1,
"pages": 0
}
}
Wenn hohe Verfügbarkeit konfiguriert ist, wird diese Ausgabe angezeigt:
{
"items": [
{
"version": "issgb3rw2lixf",
"name": "HA",
"nodeRole": "HA_PRIMARY",
"failoverInterface": {
"version": "ezzafxo5ccti3",
"name": "",
"hardwareName": "Ethernet1/1",
"id": "8d6c41df-3e5f-465b-8e5a-d336b282f93f",
"type": "physicalinterface"
},
...
3. Verwenden Sie diese Abfrage, um den Hochverfügbarkeitsstatus zu überprüfen:
# curl -s -k -X GET -H 'Accept: application/json' -H 'Authorization: Bearer eyJhbGciOiJIUzI1NiJ9.eyJpYXQiOjE2NTMyMDg1MjgsInN1YiI6ImFkbWluIiwianRpIjoiMjI1YWRhZWMtZDlhYS0xMWVjLWE5MmEtMjk4YjRjZTUxNmJjIiwibmJmIjoxNjUzMjA4NTI4LCJleHAiOjE2NTMyMTAzMjgsInJlZnJlc2hUb2tlbkV4cGlyZXNBdCI6MTY1MzIxMDkyODU2OSwidG9rZW5UeXBlIjoiSldUX0FjY2VzcyIsInVzZXJVdWlkIjoiYTNmZDA3ZjMtZDgxZS0xMWVjLWE5MmEtYzk5N2UxNDcyNTM0IiwidXNlclJvbGUiOiJST0xFX0FETUlOIiwib3JpZ2luIjoicGFzc3dvcmQiLCJ1c2VybmFtZSI6ImFkbWluIn0.ai3LUbnsLOJTN6exKOANsEG5qTD6L-ANd_1V6TbFe6M' 'https://192.0.2.3/api/fdm/v6/devices/default/operational/ha/status/default'
Wenn keine hohe Verfügbarkeit konfiguriert ist, wird diese Ausgabe angezeigt:
{
"nodeRole" : null,
"nodeState" : "SINGLE_NODE",
"peerNodeState" : "HA_UNKNOWN_NODE",
"configStatus" : "UNKNOWN",
"haHealthStatus" : "HEALTHY",
"disabledReason" : "",
"disabledTimestamp" : null,
"id" : "default",
"type" : "hastatus",
"links" : {
"self" : "https://192.0.2.3/api/fdm/v6/devices/default/operational/ha/status/default"
}
}
Wenn hohe Verfügbarkeit konfiguriert ist, wird diese Ausgabe angezeigt:
{
"nodeRole": "HA_PRIMARY",
"nodeState": "HA_ACTIVE_NODE",
"peerNodeState": "HA_STANDBY_NODE",
"configStatus": "IN_SYNC",
"haHealthStatus": "HEALTHY",
"disabledReason": "",
"disabledTimestamp": "",
"id": "default",
"type": "hastatus",
"links": {
"self": "https://192.0.2.3/api/fdm/v6/devices/default/operational/ha/status/default"
}
}
FTD-CLI
Befolgen Sie die Schritte im Abschnitt.
FTD SNMP-Abfrage
Befolgen Sie die Schritte im Abschnitt.
FTD-Fehlerbehebungsdatei
Befolgen Sie die Schritte im Abschnitt.
FTD - Hohe Verfügbarkeit und Skalierbarkeit
FTD-Konfiguration und -Status für hohe Verfügbarkeit und Skalierbarkeit können mithilfe der folgenden Optionen überprüft werden:
- FTD-CLI
- FTD-SNMP
- FTD-Fehlerbehebungsdatei
- FMC-Benutzeroberfläche
- FMC REST-API
- FDM-Benutzeroberfläche
- FDM-REST-API
- FCM-Benutzeroberfläche
- FXOS-CLI
- FXOS-REST-API
- FXOS-Gehäuse Show-Tech-Datei
FTD-CLI
Führen Sie die folgenden Schritte aus, um die Konfiguration und den Status der FTD-CLI für hohe Verfügbarkeit und Skalierbarkeit zu überprüfen:
1. Verwenden Sie diese Optionen, um auf die FTD-CLI entsprechend der Plattform und dem Bereitstellungsmodus zuzugreifen:
- Direkter SSH-Zugriff auf FTD - alle Plattformen
- Zugriff über die FXOS-Konsolen-CLI (Firepower 1000/2100/3100) über den Befehl connect ftd
- Zugriff von der FXOS-CLI über Befehle (Firepower 4100/9300):
connect-Modul <x> [console|telnet], wobei x die Steckplatz-ID ist, und dann connect ftd [instance], wobei die Instanz nur für die Bereitstellung mehrerer Instanzen relevant ist
- Bei virtuellen FTDs direkter SSH-Zugriff auf FTD oder Konsolenzugriff über den Hypervisor oder die Cloud-Benutzeroberfläche
2. Um die FTD-Failover-Konfiguration und den Status zu überprüfen, führen Sie die Befehle show running-config failover und show failover state in der CLI aus.
Wenn das Failover nicht konfiguriert ist, wird die folgende Ausgabe angezeigt:
> show running-config failover
no failover
> show failover state
State Last Failure Reason Date/Time
This host - Secondary
Disabled None
Other host - Primary
Not Detected None
====Configuration State===
====Communication State==
Wenn der Failover konfiguriert ist, wird diese Ausgabe angezeigt:
> show running-config failover
failover failover lan unit primary failover lan interface failover-link Ethernet1/1 failover replication http failover link failover-link Ethernet1/1 failover interface ip failover-link 10.30.34.2 255.255.255.0 standby 10.30.34.3
> show failover state
State Last Failure Reason Date/Time
This host - Primary
Active None
Other host - Secondary
Standby Ready Comm Failure 09:21:50 UTC May 22 2022
====Configuration State===
Sync Done
====Communication State===
Mac set
3. Um die FTD-Clusterkonfiguration und den Status zu überprüfen, führen Sie die Befehle show running-config cluster und show cluster info in der CLI aus.
Wenn der Cluster nicht konfiguriert ist, wird diese Ausgabe angezeigt:
> show running-config cluster
> show cluster info
Clustering is not configured
Wenn der Cluster konfiguriert ist, wird diese Ausgabe angezeigt:
> show running-config cluster cluster group ftd_cluster1 key ***** local-unit unit-1-1 cluster-interface Port-channel48.204 ip 10.173.1.1 255.255.0.0 priority 9 health-check holdtime 3 health-check data-interface auto-rejoin 3 5 2 health-check cluster-interface auto-rejoin unlimited 5 1 health-check system auto-rejoin 3 5 2 health-check monitor-interface debounce-time 500 site-id 1 no unit join-acceleration enable > show cluster info Cluster ftd_cluster1: On Interface mode: spanned Cluster Member Limit : 16 This is "unit-1-1" in state MASTER ID : 0 Site ID : 1 Version : 9.17(1) Serial No.: FLM1949C5RR6HE CCL IP : 10.173.1.1 CCL MAC : 0015.c500.018f Module : FPR4K-SM-24 Resource : 20 cores / 44018 MB RAM Last join : 13:53:52 UTC May 20 2022 Last leave: N/A Other members in the cluster: Unit "unit-2-1" in state SLAVE ID : 1 Site ID : 1 Version : 9.17(1) Serial No.: FLM2108V9YG7S1 CCL IP : 10.173.2.1 CCL MAC : 0015.c500.028f Module : FPR4K-SM-24 Resource : 20 cores / 44018 MB RAM Last join : 14:02:46 UTC May 20 2022 Last leave: 14:02:31 UTC May 20 2022
Hinweis: Die Quell- und Steuerelementrollen sind identisch.
FTD-SNMP
Führen Sie die folgenden Schritte aus, um die Konfiguration und den Status der FTD für hohe Verfügbarkeit und Skalierbarkeit über SNMP zu überprüfen:
- Stellen Sie sicher, dass SNMP konfiguriert und aktiviert ist. Informationen zu FDM-verwaltetem FTD finden Sie unter SNMP konfigurieren und Fehlerbehebung bei Firepower FDM für Konfigurationsschritte. Informationen zur FMC-verwalteten FTD finden Sie unter Konfigurieren von SNMP auf Firepower NGFW-Appliances für die Konfigurationsschritte.
- Um die FTD-Failover-Konfiguration und den Status zu überprüfen, rufen Sie die OID .1.3.6.1.4.1.9.9.147.1.2.1.1.1 ab.
Wenn das Failover nicht konfiguriert ist, wird die folgende Ausgabe angezeigt:
# snmpwalk -v2c -c cisco123 -On 192.0.2.5 .1.3.6.1.4.1.9.9.147.1.2.1.1.1 SNMPv2-SMI::enterprises.9.9.147.1.2.1.1.1.2.4 = STRING: "Failover LAN Interface" SNMPv2-SMI::enterprises.9.9.147.1.2.1.1.1.2.6 = STRING: "Primary unit" SNMPv2-SMI::enterprises.9.9.147.1.2.1.1.1.2.7 = STRING: "Secondary unit (this device)" SNMPv2-SMI::enterprises.9.9.147.1.2.1.1.1.3.4 = INTEGER: 3 SNMPv2-SMI::enterprises.9.9.147.1.2.1.1.1.3.6 = INTEGER: 3 SNMPv2-SMI::enterprises.9.9.147.1.2.1.1.1.3.7 = INTEGER: 3 SNMPv2-SMI::enterprises.9.9.147.1.2.1.1.1.4.4 = STRING: "not Configured" SNMPv2-SMI::enterprises.9.9.147.1.2.1.1.1.4.6 = STRING: "Failover Off" SNMPv2-SMI::enterprises.9.9.147.1.2.1.1.1.4.7 = STRING: "Failover Off"
Wenn der Failover konfiguriert ist, wird diese Ausgabe angezeigt:
# snmpwalk -v2c -c cisco123 -On 192.0.2.5 .1.3.6.1.4.1.9.9.147.1.2.1.1.1 SNMPv2-SMI::enterprises.9.9.147.1.2.1.1.1.2.4 = STRING: "Failover LAN Interface" SNMPv2-SMI::enterprises.9.9.147.1.2.1.1.1.2.6 = STRING: "Primary unit (this device)" <-- This device is primary SNMPv2-SMI::enterprises.9.9.147.1.2.1.1.1.2.7 = STRING: "Secondary unit" SNMPv2-SMI::enterprises.9.9.147.1.2.1.1.1.3.4 = INTEGER: 2 SNMPv2-SMI::enterprises.9.9.147.1.2.1.1.1.3.6 = INTEGER: 9 SNMPv2-SMI::enterprises.9.9.147.1.2.1.1.1.3.7 = INTEGER: 10 SNMPv2-SMI::enterprises.9.9.147.1.2.1.1.1.4.4 = STRING: "fover Ethernet1/2" SNMPv2-SMI::enterprises.9.9.147.1.2.1.1.1.4.6 = STRING: "Active unit" <-- Primary device is active SNMPv2-SMI::enterprises.9.9.147.1.2.1.1.1.4.7 = STRING: "Standby unit"
3. Um die Clusterkonfiguration und den Clusterstatus zu überprüfen, rufen Sie die OID 1.3.6.1.4.1.9.9.491.1.8.1 ab.
Wenn der Cluster nicht konfiguriert ist, wird diese Ausgabe angezeigt:
# snmpwalk -v2c -c cisco123 192.0.2.5 .1.3.6.1.4.1.9.9.491.1.8.1
SNMPv2-SMI::enterprises.9.9.491.1.8.1.1.0 = INTEGER: 0
Wenn der Cluster konfiguriert, aber nicht aktiviert ist, wird diese Ausgabe angezeigt:
# snmpwalk -v2c -c cisco123 -On 192.0.2.7 .1.3.6.1.4.1.9.9.491.1.8.1 .1.3.6.1.4.1.9.9.491.1.8.1.1.0 = INTEGER: 0 <-- Cluster status, disabled .1.3.6.1.4.1.9.9.491.1.8.1.2.0 = INTEGER: 1 .1.3.6.1.4.1.9.9.491.1.8.1.3.0 = INTEGER: 0 <-- Cluster unit state, disabled .1.3.6.1.4.1.9.9.491.1.8.1.4.0 = INTEGER: 11 .1.3.6.1.4.1.9.9.491.1.8.1.5.0 = STRING: "ftd_cluster1" <-- Cluster group name .1.3.6.1.4.1.9.9.491.1.8.1.6.0 = STRING: "unit-1-1" <-- Cluster unit name
.1.3.6.1.4.1.9.9.491.1.8.1.7.0 = INTEGER: 0 <-- Cluster unit ID
.1.3.6.1.4.1.9.9.491.1.8.1.8.0 = INTEGER: 1 <-- Cluster side ID
...
Wenn der Cluster konfiguriert, aktiviert und betriebsbereit ist, wird diese Ausgabe angezeigt:
# snmpwalk -v2c -c cisco123 -On 192.0.2.7 .1.3.6.1.4.1.9.9.491.1.8.1 .1.3.6.1.4.1.9.9.491.1.8.1.1.0 = INTEGER: 1 <-- Cluster status, enabled .1.3.6.1.4.1.9.9.491.1.8.1.2.0 = INTEGER: 1
.1.3.6.1.4.1.9.9.491.1.8.1.3.0 = INTEGER: 16 <-- Cluster unit state, control unit .1.3.6.1.4.1.9.9.491.1.8.1.4.0 = INTEGER: 10 .1.3.6.1.4.1.9.9.491.1.8.1.5.0 = STRING: "ftd_cluster1" <-- Cluster group name .1.3.6.1.4.1.9.9.491.1.8.1.6.0 = STRING: "unit-1-1" <-- Cluster unit name .1.3.6.1.4.1.9.9.491.1.8.1.7.0 = INTEGER: 0 <-- Cluster unit ID .1.3.6.1.4.1.9.9.491.1.8.1.8.0 = INTEGER: 1 <-- Cluster side ID
...
Weitere Informationen zu den OID-Beschreibungen finden Sie in CISCO-UNIFIED-FIREWALL-MIB.
FTD-Fehlerbehebungsdatei
Führen Sie die folgenden Schritte aus, um die Konfiguration und den Status der FTD für hohe Verfügbarkeit und Skalierbarkeit in der FTD-Fehlerbehebungsdatei zu überprüfen:
1. Öffnen Sie die Problembehebungsdatei, und navigieren Sie zum Ordner <Dateiname>-troubleshoot .tar/results-<Datum>—xxxxxx/command-ausgaben.
2. Öffnen Sie die Datei usr-local-sf-bin-sfcli.pl show_tech_support asa_lina_cli_util.output:
# pwd
/ngfw/var/common/results-05-22-2022--102758/command-outputs
# cat 'usr-local-sf-bin-sfcli.pl show_tech_support asa_lina_cli_util.output'
3. Um die Failover-Konfiguration und den Status zu überprüfen, überprüfen Sie den Abschnitt Failover anzeigen.
Wenn das Failover nicht konfiguriert ist, wird die folgende Ausgabe angezeigt:
------------------ show failover ------------------ Failover Off Failover unit Secondary Failover LAN Interface: not Configured Reconnect timeout 0:00:00 Unit Poll frequency 1 seconds, holdtime 15 seconds Interface Poll frequency 5 seconds, holdtime 25 seconds Interface Policy 1 Monitored Interfaces 3 of 1292 maximum MAC Address Move Notification Interval not set
Wenn der Failover konfiguriert ist, wird diese Ausgabe angezeigt:
------------------ show failover ------------------ Failover On Failover unit Primary Failover LAN Interface: fover Ethernet1/2 (up) Reconnect timeout 0:00:00 Unit Poll frequency 1 seconds, holdtime 15 seconds Interface Poll frequency 5 seconds, holdtime 25 seconds Interface Policy 1 Monitored Interfaces 1 of 1291 maximum MAC Address Move Notification Interval not set failover replication http Version: Ours 9.17(1), Mate 9.17(1) Serial Number: Ours FLM2006EN9UR93, Mate FLM2006EQFWAGG Last Failover at: 13:45:46 UTC May 20 2022 This host: Primary - Active Active time: 161681 (sec) slot 0: UCSB-B200-M3-U hw/sw rev (0.0/9.17(1)) status (Up Sys) Interface diagnostic (0.0.0.0): Normal (Waiting) slot 1: snort rev (1.0) status (up) slot 2: diskstatus rev (1.0) status (up) Other host: Secondary - Standby Ready Active time: 0 (sec) slot 0: UCSB-B200-M3-U hw/sw rev (0.0/9.17(1)) status (Up Sys) Interface diagnostic (0.0.0.0): Normal (Waiting) slot 1: snort rev (1.0) status (up) slot 2: diskstatus rev (1.0) status (up)…
4. Um die Konfiguration und den Status des FTD-Clusters zu überprüfen, überprüfen Sie den Abschnitt Clusterinformationen anzeigen.
Wenn der Cluster nicht konfiguriert ist, wird diese Ausgabe angezeigt:
------------------ show cluster info ------------------
Clustering is not configured
Wenn der Cluster konfiguriert und aktiviert ist, wird diese Ausgabe angezeigt:
------------------ show cluster info ------------------ Cluster ftd_cluster1: On Interface mode: spanned Cluster Member Limit : 16 This is "unit-1-1" in state MASTER ID : 0 Site ID : 1 Version : 9.17(1) Serial No.: FLM1949C5RR6HE CCL IP : 10.173.1.1 CCL MAC : 0015.c500.018f Module : FPR4K-SM-24 Resource : 20 cores / 44018 MB RAM Last join : 13:53:52 UTC May 20 2022 Last leave: N/A Other members in the cluster: Unit "unit-2-1" in state SLAVE ID : 1 Site ID : 1 Version : 9.17(1) Serial No.: FLM2108V9YG7S1 CCL IP : 10.173.2.1 CCL MAC : 0015.c500.028f Module : FPR4K-SM-24 Resource : 20 cores / 44018 MB RAM Last join : 14:02:46 UTC May 20 2022 Last leave: 14:02:31 UTC May 20 2022
FMC-Benutzeroberfläche
Führen Sie die folgenden Schritte aus, um die Konfiguration und den Status der FTD für hohe Verfügbarkeit und Skalierbarkeit auf der FMC-Benutzeroberfläche zu überprüfen:
1. Wählen Sie Geräte > Geräteverwaltung:

2. Um die FTD-Konfiguration für hohe Verfügbarkeit und Skalierbarkeit zu überprüfen, überprüfen Sie die Labels Hochverfügbarkeit oder Cluster. Wenn keine vorhanden ist, wird die FTD in einer Standalone-Konfiguration ausgeführt:
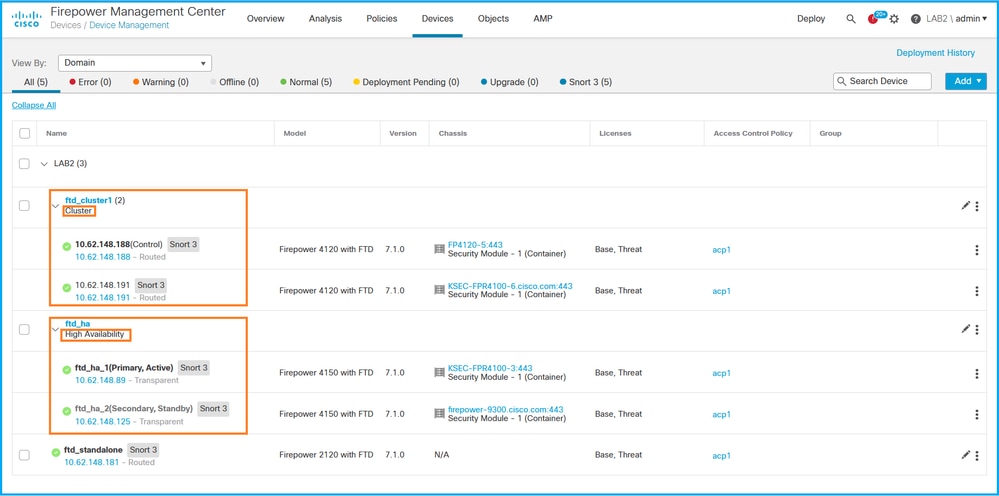
3. Um die FTD-Hochverfügbarkeit und den Skalierbarkeitsstatus zu überprüfen, überprüfen Sie die Rolle der Einheit in Klammern. Wenn keine Rolle vorhanden ist und das FTD nicht Teil eines Clusters oder Failovers ist, wird FTD in einer Standalone-Konfiguration ausgeführt:
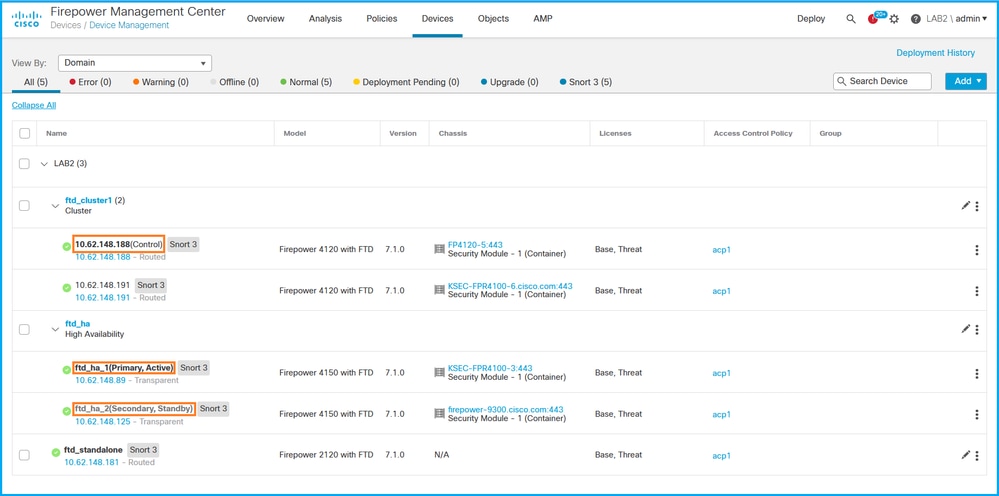
Hinweis: Bei einem Cluster wird nur die Rolle der Steuereinheit angezeigt.
FMC REST-API
In diesen Ausgaben sind ftd_ha_1, ftd_ha_2, ftd_standalone, ftd_ha, ftc_cluster1 vom Benutzer konfigurierbare Gerätenamen. Diese Namen beziehen sich nicht auf die tatsächliche Konfiguration oder den Status für hohe Verfügbarkeit und Skalierbarkeit.
Befolgen Sie diese Schritte, um die Konfiguration und den Status der FTD für hohe Verfügbarkeit und Skalierbarkeit über die FMC REST-API zu überprüfen. Verwendung eines REST-API-Clients In diesem Beispiel wird curl verwendet:
- Authentifizierungstoken anfordern:
# curl -s -k -v -X POST 'https://192.0.2.1/api/fmc_platform/v1/auth/generatetoken' -H 'Authentication: Basic' -u 'admin:Cisco123' | grep -i X-auth-access-token
< X-auth-access-token: 5d817ef7-f12f-4dae-b0c0-cd742d3bd2eb
2. Identifizieren Sie die Domäne, die das Gerät enthält. Bei den meisten REST-API-Abfragen ist der Domänenparameter obligatorisch. Verwenden Sie das Token in dieser Abfrage, um die Liste der Domänen abzurufen:
# curl -s -k -X 'GET' 'https://192.0.2.1/api/fmc_platform/v1/info/domain' -H 'accept: application/json' -H 'X-auth-access-token: 5d817ef7-f12f-4dae-b0c0-cd742d3bd2eb' | python -m json.tool
{
"items":
[
{
"name": "Global",
"type": "Domain",
"uuid": "e276abec-e0f2-11e3-8169-6d9ed49b625f"
},
{
"name": "Global/LAB2",
"type": "Domain",
"uuid": "84cc4afe-02bc-b80a-4b09-000000000000"
},
...
3. Verwenden Sie die Domänen-UUID, um die spezifischen Gerätedatensätze und die spezifische Geräte-UUID abzufragen:
# curl -s -k -X 'GET' 'https://192.0.2.1/api/fmc_config/v1/domain/84cc4afe-02bc-b80a-4b09-000000000000/devices/devicerecords' -H 'accept: application/json' -H 'X-auth-access-token: 5d817ef7-f12f-4dae-b0c0-cd742d3bd2eb' | python -m json.tool
{
"items": [
{
"id": "796eb8f8-d83b-11ec-941d-b9083eb612d8",
"links": {
"self": "https://192.0.2.1/api/fmc_config/v1/domain/84cc4afe-02bc-b80a-4b09-000000000000/devices/devicerecords/796eb8f8-d83b-11ec-941d-b9083eb612d8"
},
"name": "ftd_ha_1",
"type": "Device"
},
...
4. Um die Failover-Konfiguration zu überprüfen, verwenden Sie die Domänen-UUID und die Geräte-/Container-UUID aus Schritt 3 in dieser Abfrage:
# curl -s -k -X GET 'https://192.0.2.1/api/fmc_config/v1/domain/84cc4afe-02bc-b80a-4b09-000000000000/devices/devicerecords/796eb8f8-d83b-11ec-941d-b9083eb612d8' -H 'X-auth-access-token: 5d817ef7-f12f-4dae-b0c0-cd742d3bd2eb' | python -m json.tool ...
"containerDetails": { "id": "eec3ddfc-d842-11ec-a15e-986001c83f2f", "name": "ftd_ha", "type": "DeviceHAPair" },
...
5. Um den Failover-Status zu überprüfen, verwenden Sie die Domänen-UUID und die Geräte-HAPair-UUID aus Schritt 4 in dieser Abfrage:
# curl -s -k -X GET 'https://192.0.2.1/api/fmc_config/v1/domain/84cc4afe-02bc-b80a-4b09-000000000000/devicehapairs/ftddevicehapairs/eec3ddfc-d842-11ec-a15e-986001c83f2f' -H 'X-auth-access-token: 5d817ef7-f12f-4dae-b0c0-cd742d3bd2eb' | python -m json.tool ...
"primaryStatus": { "currentStatus": "Active", "device": { "id": "796eb8f8-d83b-11ec-941d-b9083eb612d8", "keepLocalEvents": false, "name": "ftd_ha_1" } }, "secondaryStatus": { "currentStatus": "Standby", "device": { "id": "e60ca6d0-d83d-11ec-b407-cdc91a553663", "keepLocalEvents": false, "name": "ftd_ha_2" } }
...
6. Um die Cluster-Konfiguration zu überprüfen, verwenden Sie die Domänen-UUID und die Geräte-/Container-UUID aus Schritt 3 in dieser Abfrage:
# curl -s -k -X GET 'https://192.0.2.1/api/fmc_config/v1/domain/84cc4afe-02bc-b80a-4b09-000000000000/devices/devicerecords/3344bc4a-d842-11ec-a995-817e361f7ea5' -H 'X-auth-access-token: 5d817ef7-f12f-4dae-b0c0-cd742d3bd2eb' | python -m json.tool ...
"containerDetails": { "id": "8e6188c2-d844-11ec-bdd1-6e8d3e226370", "links": { "self": "https://192.0.2.1/api/fmc_config/v1/domain/84cc4afe-02bc-b80a-4b09-000000000000/deviceclusters/ftddevicecluster/8e6188c2-d844-11ec-bdd1-6e8d3e226370" }, "name": "ftd_cluster1", "type": "DeviceCluster" }, ...
- Um den Cluster-Status zu überprüfen, verwenden Sie die Domänen-UUID und die Geräte-/Container-UUID aus Schritt 6 in dieser Abfrage:
# curl -s -k -X GET 'https://192.0.2.1/api/fmc_config/v1/domain/84cc4afe-02bc-b80a-4b09-000000000000/deviceclusters/ftddevicecluster/8e6188c2-d844-11ec-bdd1-6e8d3e226370' -H 'X-auth-access-token: 5d817ef7-f12f-4dae-b0c0-cd742d3bd2eb' | python -m json.tool
{
"controlDevice": {
"deviceDetails": {
"id": "3344bc4a-d842-11ec-a995-817e361f7ea5",
"name": "10.62.148.188",
"type": "Device"
}
},
"dataDevices": [
{
"deviceDetails": {
"id": "a7ba63cc-d842-11ec-be51-f3efcd7cd5e5",
"name": "10.62.148.191",
"type": "Device"
}
}
],
"id": "8e6188c2-d844-11ec-bdd1-6e8d3e226370",
"name": "ftd_cluster1",
"type": "DeviceCluster"
}
FDM-Benutzeroberfläche
Befolgen Sie die Schritte im Abschnitt.
FDM-REST-API
Befolgen Sie die Schritte im Abschnitt.
FCM-Benutzeroberfläche
Die FCM-Benutzeroberfläche ist für Firepower 4100/9300 und Firepower 2100 mit ASA im Plattformmodus verfügbar.
Führen Sie die folgenden Schritte aus, um den FTD-Hochverfügbarkeits- und Skalierbarkeitsstatus auf der FCM-Benutzeroberfläche zu überprüfen:
1. Um den FTD-Failover-Status zu überprüfen, überprüfen Sie den HA-ROLE-Attributwert auf der Seite "Logische Geräte":
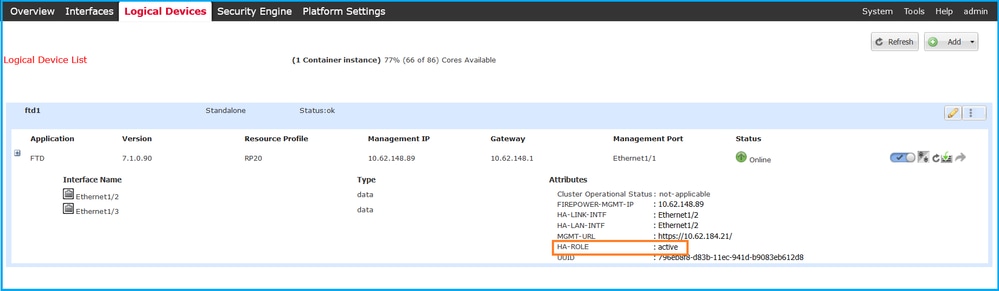
Hinweis: Das Standalone-Label neben der logischen Gerätekennung bezieht sich auf die Konfiguration des logischen Geräts im Chassis und nicht auf die FTD-Failover-Konfiguration.
2. Um die Konfiguration und den Status des FTD-Clusters zu überprüfen, überprüfen Sie die Bezeichnung Clustered und den Attributwert CLUSTER-ROLE auf der Seite Logische Geräte:
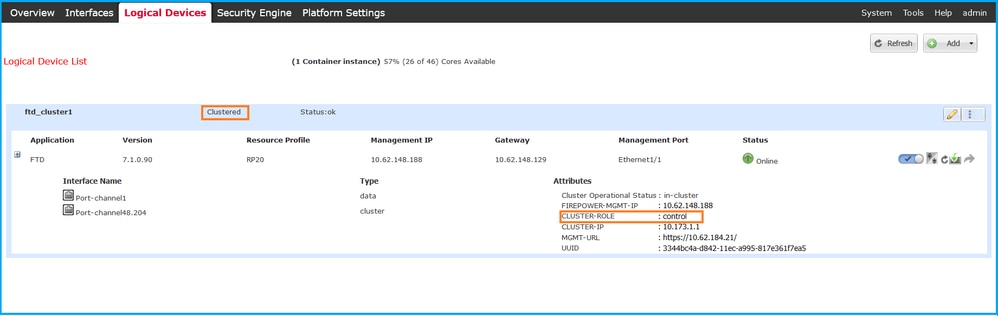
FXOS-CLI
Die FTD-Konfiguration mit hoher Verfügbarkeit und Skalierbarkeit sowie die Statusüberprüfung auf der FXOS-CLI sind für die Firepower 4100/9300 verfügbar.
Führen Sie die folgenden Schritte aus, um die Konfiguration und den Status der FTD für hohe Verfügbarkeit und Skalierbarkeit auf der FXOS-CLI zu überprüfen:
1. Herstellen einer Konsolen- oder SSH-Verbindung mit dem Chassis
2. Um den FTD-Hochverfügbarkeitsstatus zu überprüfen, führen Sie den Befehl scope ssa und dann scope slot <x> aus, um zu dem spezifischen Steckplatz zu wechseln, in dem das FTD ausgeführt wird, und führen Sie den Befehl show app-instance expand aus:
firepower # scope ssa firepower /ssa # scope slot 1 firepower /ssa/slot # show app-instance expand Application Instance: App Name: ftd Identifier: ftd1 Admin State: Enabled Oper State: Online Running Version: 7.1.0.90 Startup Version: 7.1.0.90 Deploy Type: Container Turbo Mode: No Profile Name: RP20 Cluster State: Not Applicable Cluster Role: None App Attribute: App Attribute Key Value ----------------- ----- firepower-mgmt-ip 192.0.2.5 ha-lan-intf Ethernet1/2 ha-link-intf Ethernet1/2 ha-role active mgmt-url https://192.0.2.1/ uuid 796eb8f8-d83b-11ec-941d-b9083eb612d8 ...
3. Um die Konfiguration und den Status des FTD-Clusters zu überprüfen, führen Sie den Befehl scope ssa und den Befehl show logical-device <Name> detail expand aus, wobei der Name der logische Gerätename ist, sowie den Befehl show app-instance. Überprüfen Sie die Ausgabe für einen bestimmten Steckplatz:
firepower # scope ssa firepower /ssa # show logical-device ftd_cluster1 detail expand Logical Device: Name: ftd_cluster1 Description: Slot ID: 1 Mode: Clustered Oper State: Ok Template Name: ftd Error Msg: Switch Configuration Status: Ok Sync Data External Port Link State with FTD: Disabled Current Task: … firepower /ssa # show app-instance App Name Identifier Slot ID Admin State Oper State Running Version Startup Version Deploy Type Turbo Mode Profile Name Cluster State Cluster Role ---------- ---------- ---------- ----------- ---------------- --------------- --------------- ----------- ---------- ------------ --------------- ------------ ftd ftd_cluster1 1 Enabled Online 7.1.0.90 7.1.0.90 Container No RP20 In Cluster Master
FXOS-REST-API
FXOS REST-API wird von Firepower 4100/9300 unterstützt.
Befolgen Sie diese Schritte, um die Konfiguration und den Status der FTD für hohe Verfügbarkeit und Skalierbarkeit über die FXOS-REST-API-Anforderung zu überprüfen. Verwendung eines REST-API-Clients In diesem Beispiel wird curl verwendet:
1. Authentifizierungstoken anfordern:
# curl -k -X POST -H 'USERNAME: admin' -H 'PASSWORD: Cisco123' 'https://192.0.2.100/api/login'
{
"refreshPeriod": "0",
"token": "3dba916cdfb850c204b306a138cde9659ba997da4453cdc0c37ffb888816c94d"
}
2. Um den FTD-Failover-Status zu überprüfen, verwenden Sie das Token und die Steckplatz-ID in dieser Abfrage:
# curl -s -k -X GET -H 'Accept: application/json' -H 'token: 3dba916cdfb850c204b306a138cde9659ba997da4453cdc0c37ffb888816c94d' 'https://192.0.2.100/api/slot/1/app-inst' ...
{ "smAppInstance": [ { "adminState": "enabled", "appDn": "sec-svc/app-ftd-7.1.0.90", "appInstId": "ftd_001_JAD201200R43VLP1G3", "appName": "ftd", "clearLogData": "available", "clusterOperationalState": "not-applicable", "clusterRole": "none", "currentJobProgress": "100", "currentJobState": "succeeded", "currentJobType": "start", "deployType": "container", "dn": "slot/1/app-inst/ftd-ftd1", "errorMsg": "", "eventMsg": "", "executeCmd": "ok", "externallyUpgraded": "no", "fsmDescr": "", "fsmProgr": "100", "fsmRmtInvErrCode": "none", "fsmRmtInvErrDescr": "", "fsmRmtInvRslt": "", "fsmStageDescr": "", "fsmStatus": "nop", "fsmTry": "0", "hotfix": "", "identifier": "ftd1", "operationalState": "online", "reasonForDebundle": "", "resourceProfileName": "RP20", "runningVersion": "7.1.0.90", "smAppAttribute": [ { "key": "firepower-mgmt-ip", "rn": "app-attribute-firepower-mgmt-ip", "urllink": "https://192.0.2.100/api/slot/1/app/inst/ftd-ftd1/app/attribute-firepower-mgmt-ip", "value": "192.0.2.5" }, { "key": "ha-link-intf", "rn": "app-attribute-ha-link-intf", "urllink": "https://192.0.2.100/api/slot/1/app/inst/ftd-ftd1/app/attribute-ha-link-intf", "value": "Ethernet1/2" }, { "key": "ha-lan-intf", "rn": "app-attribute-ha-lan-intf", "urllink": "https://192.0.2.100/api/slot/1/app/inst/ftd-ftd1/app/attribute-ha-lan-intf", "value": "Ethernet1/2" }, { "key": "mgmt-url", "rn": "app-attribute-mgmt-url", "urllink": "https://192.0.2.100/api/slot/1/app/inst/ftd-ftd1/app/attribute-mgmt-url", "value": "https://192.0.2.1/" }, { "key": "ha-role", "rn": "app-attribute-ha-role", "urllink": "https://192.0.2.100/api/slot/1/app/inst/ftd-ftd1/app/attribute-ha-role", "value": "active" }, { "key": "uuid", "rn": "app-attribute-uuid", "urllink": "https://192.0.2.100/api/slot/1/app/inst/ftd-ftd1/app/attribute-uuid", "value": "796eb8f8-d83b-11ec-941d-b9083eb612d8" } ],
...
- Um die FTD-Cluster-Konfiguration zu überprüfen, verwenden Sie die logische Gerätekennung in dieser Abfrage:
# curl -s -k -X GET -H 'Accept: application/json' -H 'token: 3dba916cdfb850c204b306a138cde9659ba997da4453cdc0c37ffb888816c94d' 'https://192.0.2.102/api/ld/ftd_cluster1'
{
"smLogicalDevice": [
{
"description": "",
"dn": "ld/ftd_cluster1",
"errorMsg": "",
"fsmDescr": "",
"fsmProgr": "100",
"fsmRmtInvErrCode": "none",
"fsmRmtInvErrDescr": "",
"fsmRmtInvRslt": "",
"fsmStageDescr": "",
"fsmStatus": "nop",
"fsmTaskBits": "",
"fsmTry": "0",
"ldMode": "clustered",
"linkStateSync": "disabled",
"name": "ftd_cluster1",
"operationalState": "ok",
"slotId": "1",
"smClusterBootstrap": [
{
"cclNetwork": "10.173.0.0",
"chassisId": "1",
"gatewayv4": "0.0.0.0",
"gatewayv6": "::",
"key": "",
"mode": "spanned-etherchannel",
"name": "ftd_cluster1",
"netmaskv4": "0.0.0.0",
"poolEndv4": "0.0.0.0",
"poolEndv6": "::",
"poolStartv4": "0.0.0.0",
"poolStartv6": "::",
"prefixLength": "",
"rn": "cluster-bootstrap",
"siteId": "1",
"supportCclSubnet": "supported",
"updateTimestamp": "2022-05-20T13:38:21.872",
"urllink": "https://192.0.2.101/api/ld/ftd_cluster1/cluster-bootstrap",
"virtualIPv4": "0.0.0.0",
"virtualIPv6": "::"
}
],
...
4. Verwenden Sie diese Abfrage, um den FTD-Clusterstatus zu überprüfen:
# curl -s -k -X GET -H 'Accept: application/json' -H 'token: 3dba916cdfb850c204b306a138cde9659ba997da4453cdc0c37ffb888816c94d' 'https://192.0.2.102/api/slot/1/app-inst'
{
"smAppInstance": [
{
"adminState": "enabled",
"appDn": "sec-svc/app-ftd-7.1.0.90",
"appInstId": "ftd_001_JAD19500BABIYA3OO58",
"appName": "ftd",
"clearLogData": "available",
"clusterOperationalState": "in-cluster",
"clusterRole": "master",
"currentJobProgress": "100",
"currentJobState": "succeeded",
"currentJobType": "start",
"deployType": "container",
"dn": "slot/1/app-inst/ftd-ftd_cluster1",
"errorMsg": "",
"eventMsg": "",
"executeCmd": "ok",
"externallyUpgraded": "no",
"fsmDescr": "",
"fsmProgr": "100",
"fsmRmtInvErrCode": "none",
"fsmRmtInvErrDescr": "",
"fsmRmtInvRslt": "",
"fsmStageDescr": "",
"fsmStatus": "nop",
"fsmTry": "0",
"hotfix": "",
"identifier": "ftd_cluster1",
"operationalState": "online",
"reasonForDebundle": "",
"resourceProfileName": "RP20",
"runningVersion": "7.1.0.90",
...
FXOS-Gehäuse Show-Tech-Datei
Die FTD-Konfiguration mit hoher Verfügbarkeit und Skalierbarkeit sowie der Status können in der Show-Tech-Datei für das Firepower 4100/9300-Chassis überprüft werden.
Führen Sie die folgenden Schritte aus, um die Konfiguration und den Status für hohe Verfügbarkeit und Skalierbarkeit in der Show-Tech-Datei des FXOS-Chassis zu überprüfen:
- Öffnen Sie für FXOS-Versionen 2.7 und höher die Datei sam_techsupportinfo in <name>_BC1_all.tar/FPRM_A_TechSupport.tar.gz/FPRM_A_TechSupport.tar
Für ältere Versionen öffnen Sie die Datei sam_techsupportinfo in FPRM_A_TechSupport.tar.gz/FPRM_A_TechSupport.tar.
2. Um den Failover-Status zu überprüfen, überprüfen Sie den Wert des ha-role -Attributwerts unter dem jeweiligen Steckplatz im Abschnitt `show slot expand` (Details zum Einblenden des Steckplatzes anzeigen):
# pwd
/var/tmp/20220313201802_F241-01-11-FPR-2_BC1_all/FPRM_A_TechSupport/
# cat sam_techsupportinfo
...
`show slot expand detail` Slot: Slot ID: 1 Log Level: Info Admin State: Ok Oper State: Online Disk Format State: Ok Disk Format Status: 100% Clear Log Data: Available Error Msg: Application Instance: App Name: ftd Identifier: ftd1 Admin State: Enabled Oper State: Online Running Version: 7.1.0.90 Startup Version: 7.1.0.90 Deploy Type: Container Turbo Mode: No Profile Name: RP20 Hotfixes: Externally Upgraded: No Cluster State: Not Applicable Cluster Role: None Current Job Type: Start Current Job Progress: 100 Current Job State: Succeeded Clear Log Data: Available Error Msg: Current Task: App Attribute: App Attribute Key: firepower-mgmt-ip Value: 10.62.148.89 App Attribute Key: ha-lan-intf Value: Ethernet1/2 App Attribute Key: ha-link-intf Value: Ethernet1/2 App Attribute Key: ha-role Value: active App Attribute Key: mgmt-url Value: https://10.62.184.21/
3. Um die FTD-Cluster-Konfiguration zu überprüfen, überprüfen Sie den Wert des Mode-Attributwerts unter dem jeweiligen Steckplatz im Abschnitt "Details logischer Geräte anzeigen":
`show logical-device detail expand` Logical Device: Name: ftd_cluster1 Description: Slot ID: 1 Mode: Clustered Oper State: Ok Template Name: ftd Error Msg: Switch Configuration Status: Ok Sync Data External Port Link State with FTD: Disabled Current Task: Cluster Bootstrap: Name of the cluster: ftd_cluster1 Mode: Spanned Etherchannel Chassis Id: 1 Site Id: 1 Key: Cluster Virtual IP: 0.0.0.0 IPv4 Netmask: 0.0.0.0 IPv4 Gateway: 0.0.0.0 Pool Start IPv4 Address: 0.0.0.0 Pool End IPv4 Address: 0.0.0.0 Cluster Virtual IPv6 Address: :: IPv6 Prefix Length: IPv6 Gateway: :: Pool Start IPv6 Address: :: Pool End IPv6 Address: :: Last Updated Timestamp: 2022-05-20T13:38:21.872 Cluster Control Link Network: 10.173.0.0 ...
4. Um den FTD-Cluster-Status zu überprüfen, überprüfen Sie den Wert der Attributwerte Cluster State und Cluster Role unter dem jeweiligen Steckplatz im Abschnitt "Show slot expand detail":
`show slot expand detail` Slot: Slot ID: 1 Log Level: Info Admin State: Ok Oper State: Online Disk Format State: Ok Disk Format Status: Clear Log Data: Available Error Msg: Application Instance: App Name: ftd Identifier: ftd_cluster1 Admin State: Enabled Oper State: Online Running Version: 7.1.0.90 Startup Version: 7.1.0.90 Deploy Type: Native Turbo Mode: No Profile Name: Hotfixes: Externally Upgraded: No Cluster State: In Cluster Cluster Role: Master Current Job Type: Start Current Job Progress: 100 Current Job State: Succeeded Clear Log Data: Available Error Msg: Current Task:
Hohe Verfügbarkeit und Skalierbarkeit der ASA
Die Konfiguration und der Status der ASA-Hochverfügbarkeit und -Skalierbarkeit können mithilfe der folgenden Optionen verifiziert werden:
- ASA-Kommandozeile
- ASA SNMP-Abfrage
- ASA Show-Tech-Datei
- FCM-Benutzeroberfläche
- FXOS-CLI
- FXOS-REST-API
- FXOS-Gehäuse Show-Tech-Datei
ASA-Kommandozeile
Führen Sie die folgenden Schritte aus, um die ASA-Konfiguration für hohe Verfügbarkeit und Skalierbarkeit der ASA-CLI zu überprüfen:
- Verwenden Sie die folgenden Optionen, um auf die ASA CLI entsprechend der Plattform und dem Bereitstellungsmodus zuzugreifen:
- Direkter Telnet/SSH-Zugriff auf ASA mit Firepower 1000/3100 und Firepower 2100 im Appliance-Modus
- Zugriff von der FXOS-Konsolen-CLI auf Firepower 2100 im Plattformmodus und Verbindung mit ASA über den Befehl connect as a.
- Zugriff von FXOS CLI über Befehle (Firepower 4100/9300):
connect-Modul <x> [console|telnet], wobei x die Steckplatz-ID ist, und dann verbinden
- Für virtuelle ASA direkter SSH-Zugriff auf ASA oder Konsolenzugriff über Hypervisor oder Cloud-UI
2. Führen Sie zum Überprüfen der ASA-Failover-Konfiguration und des -Status die Befehle show running-config failover und show failover state in der ASA CLI aus.
Wenn das Failover nicht konfiguriert ist, wird die folgende Ausgabe angezeigt:
asa# show running-config failover
no failover
asa# show failover state
State Last Failure Reason Date/Time
This host - Secondary
Disabled None
Other host - Primary
Not Detected None
====Configuration State===
====Communication State==
Wenn der Failover konfiguriert ist, wird diese Ausgabe angezeigt:
asa# show running-config failover
failover failover lan unit primary failover lan interface failover-link Ethernet1/1 failover replication http failover link failover-link Ethernet1/1 failover interface ip failover-link 10.30.35.2 255.255.255.0 standby 10.30.35.3
# show failover state
State Last Failure Reason Date/Time
This host - Primary
Active None
Other host - Secondary
Standby Ready Comm Failure 19:42:22 UTC May 21 2022
====Configuration State===
Sync Done
====Communication State===
Mac set
3. Um die Konfiguration und den Status des ASA-Clusters zu überprüfen, führen Sie die Befehle show running-config cluster und show cluster info in der CLI aus.
Wenn der Cluster nicht konfiguriert ist, wird diese Ausgabe angezeigt:
asa# show running-config cluster
asa# show cluster info
Clustering is not configured
Wenn der Cluster konfiguriert ist, wird diese Ausgabe angezeigt:
asa# show running-config cluster cluster group asa_cluster1 key ***** local-unit unit-1-1 cluster-interface Port-channel48.205 ip 10.174.1.1 255.255.0.0 priority 9 health-check holdtime 3 health-check data-interface auto-rejoin 3 5 2 health-check cluster-interface auto-rejoin unlimited 5 1 health-check system auto-rejoin 3 5 2 health-check monitor-interface debounce-time 500 site-id 1 no unit join-acceleration enable asa# show cluster info Cluster asa_cluster1: On Interface mode: spanned Cluster Member Limit : 16 This is "unit-1-1" in state MASTER ID : 0 Site ID : 1 Version : 9.17(1) Serial No.: FLM2949C5232IT CCL IP : 10.174.1.1 CCL MAC : 0015.c500.018f Module : FPR4K-SM-24 ...
ASA-SNMP
Führen Sie die folgenden Schritte aus, um die ASA-Konfiguration für hohe Verfügbarkeit und Skalierbarkeit über SNMP zu überprüfen:
- Stellen Sie sicher, dass SNMP konfiguriert und aktiviert ist.
- Um die Failover-Konfiguration und den Status-Polling zu überprüfen, rufen Sie die OID .1.3.6.1.4.1.9.9.147.1.2.1.1.1 auf.
Wenn das Failover nicht konfiguriert ist, wird die folgende Ausgabe angezeigt:
# snmpwalk -v2c -c cisco123 -On 192.0.2.10 .1.3.6.1.4.1.9.9.147.1.2.1.1.1 SNMPv2-SMI::enterprises.9.9.147.1.2.1.1.1.2.4 = STRING: "Failover LAN Interface" SNMPv2-SMI::enterprises.9.9.147.1.2.1.1.1.2.6 = STRING: "Primary unit" SNMPv2-SMI::enterprises.9.9.147.1.2.1.1.1.2.7 = STRING: "Secondary unit (this device)" SNMPv2-SMI::enterprises.9.9.147.1.2.1.1.1.3.4 = INTEGER: 3 SNMPv2-SMI::enterprises.9.9.147.1.2.1.1.1.3.6 = INTEGER: 3 SNMPv2-SMI::enterprises.9.9.147.1.2.1.1.1.3.7 = INTEGER: 3 SNMPv2-SMI::enterprises.9.9.147.1.2.1.1.1.4.4 = STRING: "not Configured" SNMPv2-SMI::enterprises.9.9.147.1.2.1.1.1.4.6 = STRING: "Failover Off" SNMPv2-SMI::enterprises.9.9.147.1.2.1.1.1.4.7 = STRING: "Failover Off"
Wenn der Failover konfiguriert ist, wird diese Ausgabe angezeigt:
# snmpwalk -v2c -c cisco123 -On 192.0.2.10 .1.3.6.1.4.1.9.9.147.1.2.1.1.1 SNMPv2-SMI::enterprises.9.9.147.1.2.1.1.1.2.4 = STRING: "Failover LAN Interface" SNMPv2-SMI::enterprises.9.9.147.1.2.1.1.1.2.6 = STRING: "Primary unit (this device)" <-- This device is primary SNMPv2-SMI::enterprises.9.9.147.1.2.1.1.1.2.7 = STRING: "Secondary unit" SNMPv2-SMI::enterprises.9.9.147.1.2.1.1.1.3.4 = INTEGER: 2 SNMPv2-SMI::enterprises.9.9.147.1.2.1.1.1.3.6 = INTEGER: 9 SNMPv2-SMI::enterprises.9.9.147.1.2.1.1.1.3.7 = INTEGER: 10 SNMPv2-SMI::enterprises.9.9.147.1.2.1.1.1.4.4 = STRING: "fover Ethernet1/2" SNMPv2-SMI::enterprises.9.9.147.1.2.1.1.1.4.6 = STRING: "Active unit" <-- Primary device is active SNMPv2-SMI::enterprises.9.9.147.1.2.1.1.1.4.7 = STRING: "Standby unit"
3. Um die Clusterkonfiguration und den Clusterstatus zu überprüfen, rufen Sie die OID 1.3.6.1.4.1.9.9.491.1.8.1 ab.
Wenn der Cluster nicht konfiguriert ist, wird diese Ausgabe angezeigt:
# snmpwalk -v2c -c cisco123 192.0.2.12 .1.3.6.1.4.1.9.9.491.1.8.1
SNMPv2-SMI::enterprises.9.9.491.1.8.1.1.0 = INTEGER: 0
Wenn der Cluster konfiguriert, aber nicht aktiviert ist, wird diese Ausgabe angezeigt:
# snmpwalk -v2c -c cisco123 -On 192.0.2.12 .1.3.6.1.4.1.9.9.491.1.8.1 .1.3.6.1.4.1.9.9.491.1.8.1.1.0 = INTEGER: 0 <-- Cluster status, disabled .1.3.6.1.4.1.9.9.491.1.8.1.2.0 = INTEGER: 1 .1.3.6.1.4.1.9.9.491.1.8.1.3.0 = INTEGER: 0 <-- Cluster unit state, disabled .1.3.6.1.4.1.9.9.491.1.8.1.4.0 = INTEGER: 11 .1.3.6.1.4.1.9.9.491.1.8.1.5.0 = STRING: "asa_cluster1" <-- Cluster group name .1.3.6.1.4.1.9.9.491.1.8.1.6.0 = STRING: "unit-1-1" <-- Cluster unit name
.1.3.6.1.4.1.9.9.491.1.8.1.7.0 = INTEGER: 0 <-- Cluster unit ID
.1.3.6.1.4.1.9.9.491.1.8.1.8.0 = INTEGER: 1 <-- Cluster side ID
...
Wenn der Cluster konfiguriert, aktiviert und betriebsbereit ist, wird diese Ausgabe angezeigt:
# snmpwalk -v2c -c cisco123 -On 192.0.2.12 .1.3.6.1.4.1.9.9.491.1.8.1 .1.3.6.1.4.1.9.9.491.1.8.1.1.0 = INTEGER: 1 <-- Cluster status, enabled .1.3.6.1.4.1.9.9.491.1.8.1.2.0 = INTEGER: 1
.1.3.6.1.4.1.9.9.491.1.8.1.3.0 = INTEGER: 16 <-- Cluster unit state, control unit .1.3.6.1.4.1.9.9.491.1.8.1.4.0 = INTEGER: 10 .1.3.6.1.4.1.9.9.491.1.8.1.5.0 = STRING: "asa_cluster1" <-- Cluster group name .1.3.6.1.4.1.9.9.491.1.8.1.6.0 = STRING: "unit-1-1" <-- Cluster unit name .1.3.6.1.4.1.9.9.491.1.8.1.7.0 = INTEGER: 0 <-- Cluster unit ID .1.3.6.1.4.1.9.9.491.1.8.1.8.0 = INTEGER: 1 <-- Cluster side ID
...
Weitere Informationen zu den OID-Beschreibungen finden Sie in CISCO-UNIFIED-FIREWALL-MIB.
ASA Show-Tech-Datei
1. Um die ASA-Failover-Konfiguration und den Status zu überprüfen, überprüfen Sie den Abschnitt show failover (Failover anzeigen).
Wenn das Failover nicht konfiguriert ist, wird die folgende Ausgabe angezeigt:
------------------ show failover ------------------ Failover Off Failover unit Secondary Failover LAN Interface: not Configured Reconnect timeout 0:00:00 Unit Poll frequency 1 seconds, holdtime 15 seconds Interface Poll frequency 5 seconds, holdtime 25 seconds Interface Policy 1 Monitored Interfaces 3 of 1292 maximum MAC Address Move Notification Interval not set
Wenn der Failover konfiguriert ist, wird diese Ausgabe angezeigt:
------------------ show failover ------------------ Failover On Failover unit Primary Failover LAN Interface: fover Ethernet1/2 (up) Reconnect timeout 0:00:00 Unit Poll frequency 1 seconds, holdtime 15 seconds Interface Poll frequency 5 seconds, holdtime 25 seconds Interface Policy 1 Monitored Interfaces 1 of 1291 maximum MAC Address Move Notification Interval not set failover replication http Version: Ours 9.17(1), Mate 9.17(1) Serial Number: Ours FLM2006EN9AB11, Mate FLM2006EQZY02 Last Failover at: 13:45:46 UTC May 20 2022 This host: Primary - Active Active time: 161681 (sec) slot 0: UCSB-B200-M3-U hw/sw rev (0.0/9.17(1)) status (Up Sys) Other host: Secondary - Standby Ready Active time: 0 (sec) slot 0: UCSB-B200-M3-U hw/sw rev (0.0/9.17(1)) status (Up Sys) ...
2. Um die Cluster-Konfiguration und den Status zu überprüfen, überprüfen Sie den Abschnitt Cluster-Informationen anzeigen.
Wenn der Cluster nicht konfiguriert ist, wird diese Ausgabe angezeigt:
------------------ show cluster info ------------------
Clustering is not configured
Wenn der Cluster konfiguriert und aktiviert ist, wird diese Ausgabe angezeigt:
------------------ show cluster info ------------------ Cluster asa_cluster1: On
Interface mode: spanned
Cluster Member Limit : 16
This is "unit-1-1" in state MASTER
ID : 0
Site ID : 1
Version : 9.17(1)
Serial No.: FLM2949C5232IT
CCL IP : 10.174.1.1
CCL MAC : 0015.c500.018f
Module : FPR4K-SM-24
...
FCM-Benutzeroberfläche
Befolgen Sie die Schritte im Abschnitt.
FXOS-CLI
Befolgen Sie die Schritte im Abschnitt.
FXOS-REST-API
Befolgen Sie die Schritte im Abschnitt.
FXOS-Gehäuse Show-Tech-Datei
Befolgen Sie die Schritte im Abschnitt.
Überprüfen des Firewall-Modus
FTD-Firewall-Modus
Der Firewall-Modus bezieht sich auf eine geroutete oder transparente Firewall-Konfiguration.
Der FTD-Firewall-Modus kann mithilfe der folgenden Optionen überprüft werden:
- FTD-CLI
- FTD Show-Tech
- FMC-Benutzeroberfläche
- FMC REST-API
- FCM-Benutzeroberfläche
- FXOS-CLI
- FXOS-REST-API
- FXOS-Gehäuse Show-Tech-Datei
Hinweis: FDM unterstützt keinen transparenten Modus.
FTD-CLI
Führen Sie die folgenden Schritte aus, um den FTD-Firewall-Modus auf der FTD-CLI zu überprüfen:
1. Verwenden Sie diese Optionen, um auf die FTD-CLI entsprechend der Plattform und dem Bereitstellungsmodus zuzugreifen:
- Direkter SSH-Zugriff auf FTD - alle Plattformen
- Zugriff über die FXOS-Konsolen-CLI (Firepower 1000/2100/3100) über den Befehl connect ftd
- Zugriff von der FXOS-CLI über Befehle (Firepower 4100/9300):
connect-Modul <x> [console|telnet], wobei x die Steckplatz-ID ist, und dann
connect ftd [Instanz], wobei die Instanz nur für die Bereitstellung mehrerer Instanzen relevant ist.
- Bei virtuellen FTDs direkter SSH-Zugriff auf FTD oder Konsolenzugriff über den Hypervisor oder die Cloud-Benutzeroberfläche
2. Um den Firewall-Modus zu überprüfen, führen Sie den Befehl show firewall in der CLI aus:
> show firewall Firewall mode: Transparent
FTD-Fehlerbehebungsdatei
Führen Sie die folgenden Schritte aus, um den FTD-Firewall-Modus in der FTD-Fehlerbehebungsdatei zu überprüfen:
1. Öffnen Sie die Problembehebungsdatei, und navigieren Sie zum Ordner <Dateiname>-troubleshoot .tar/results-<Datum>—xxxxxx/command-ausgaben.
2. Öffnen Sie die Datei usr-local-sf-bin-sfcli.pl show_tech_support asa_lina_cli_util.output:
# pwd
/ngfw/var/common/results-05-22-2022--102758/command-outputs
# cat 'usr-local-sf-bin-sfcli.pl show_tech_support asa_lina_cli_util.output'
3. Um den FTD-Firewall-Modus zu überprüfen, überprüfen Sie den Abschnitt Firewall anzeigen:
------------------ show firewall ------------------ Firewall mode: Transparent
FMC-Benutzeroberfläche
Führen Sie die folgenden Schritte aus, um den FTD-Firewall-Modus auf der FMC-Benutzeroberfläche zu überprüfen:
1. Wählen Sie Geräte > Geräteverwaltung:
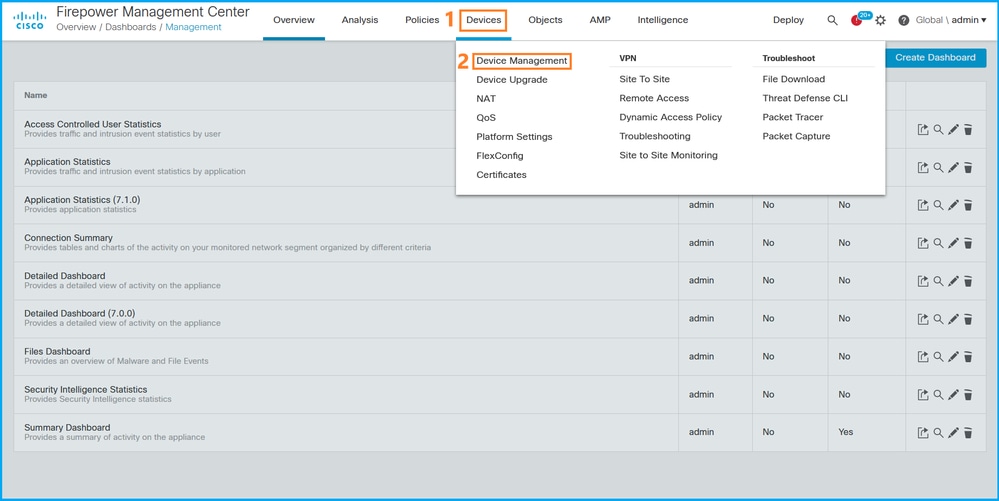
2. Überprüfen Sie die Etiketten Geroutet oder Transparent:
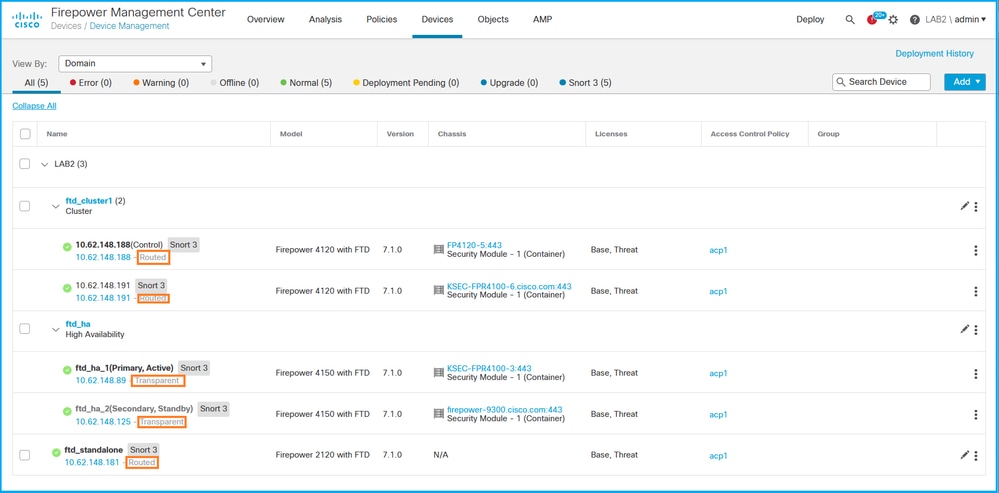
FMC REST-API
Befolgen Sie diese Schritte, um den FTD-Firewall-Modus über die FMC REST-API zu überprüfen. Verwendung eines REST-API-Clients In diesem Beispiel wird curl verwendet:
- Authentifizierungstoken anfordern:
# curl -s -k -v -X POST 'https://192.0.2.1/api/fmc_platform/v1/auth/generatetoken' -H 'Authentication: Basic' -u 'admin:Cisco123' | grep -i X-auth-access-token
< X-auth-access-token: 5d817ef7-f12f-4dae-b0c0-cd742d3bd2eb
2. Identifizieren Sie die Domäne, die das Gerät enthält. Bei den meisten REST-API-Abfragen ist der Domänenparameter obligatorisch. Verwenden Sie das Token in dieser Abfrage, um die Liste der Domänen abzurufen:
# curl -s -k -X 'GET' 'https://192.0.2.1/api/fmc_platform/v1/info/domain' -H 'accept: application/json' -H 'X-auth-access-token: 5d817ef7-f12f-4dae-b0c0-cd742d3bd2eb' | python -m json.tool
{
"items":
[
{
"name": "Global",
"type": "Domain",
"uuid": "e276abec-e0f2-11e3-8169-6d9ed49b625f"
},
{
"name": "Global/LAB2",
"type": "Domain",
"uuid": "84cc4afe-02bc-b80a-4b09-000000000000"
},
...
3. Verwenden Sie die Domänen-UUID, um die spezifischen Gerätedatensätze und die spezifische Geräte-UUID abzufragen:
# curl -s -k -X 'GET' 'https://192.0.2.1/api/fmc_config/v1/domain/84cc4afe-02bc-b80a-4b09-000000000000/devices/devicerecords' -H 'accept: application/json' -H 'X-auth-access-token: 5d817ef7-f12f-4dae-b0c0-cd742d3bd2eb' | python -m json.tool
{
"items": [
{
"id": "796eb8f8-d83b-11ec-941d-b9083eb612d8",
"links": {
"self": "https://192.0.2.1/api/fmc_config/v1/domain/84cc4afe-02bc-b80a-4b09-000000000000/devices/devicerecords/796eb8f8-d83b-11ec-941d-b9083eb612d8"
},
"name": "ftd_ha_1",
"type": "Device"
},
...
4. Verwenden Sie in dieser Abfrage die Domänen-UUID und die Geräte-/Container-UUID aus Schritt 3, und überprüfen Sie den Wert von ftdMode:
# curl -s -k -X 'GET' 'https://192.0.2.1./api/fmc_config/v1/domain/84cc4afe-02bc-b80a-4b09-000000000000/devices/devicerecords/796eb8f8-d83b-11ec-941d-b9083eb612d8' -H 'accept: application/json' -H 'X-auth-access-token: 5d817ef7-f12f-4dae-b0c0-cd742d3bd2eb' | python -m json.tool
... { "accessPolicy": { "id": "00505691-3a23-0ed3-0006-536940224514", "name": "acp1", "type": "AccessPolicy" }, "advanced": { "enableOGS": false }, "description": "NOT SUPPORTED", "ftdMode": "ROUTED", ...
FCM-Benutzeroberfläche
Der Firewall-Modus kann für FTD bei Firepower 4100/9300 überprüft werden.
Führen Sie die folgenden Schritte aus, um den FTD-Firewall-Modus auf der FCM-Benutzeroberfläche zu überprüfen:
1. Bearbeiten Sie das logische Gerät auf der Seite Logische Geräte:
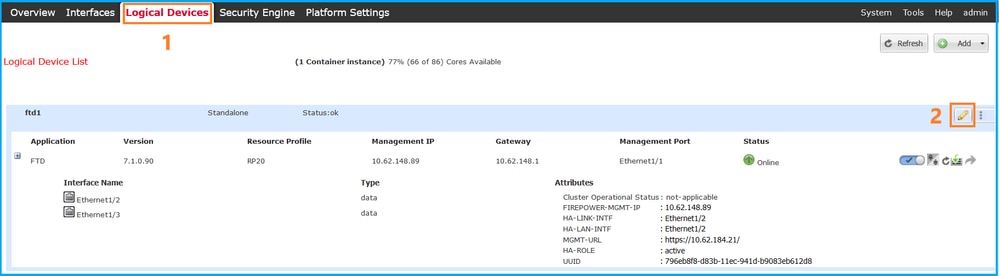
2. Klicken Sie auf das Anwendungssymbol, und überprüfen Sie den Firewall-Modus auf der Registerkarte Einstellungen:
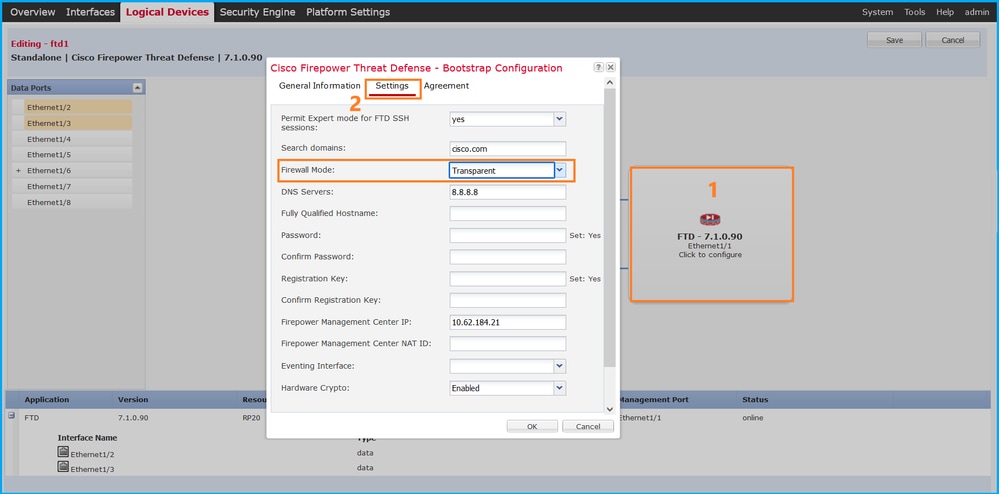
FXOS-CLI
Der Firewall-Modus kann für FTD bei Firepower 4100/9300 überprüft werden.
Führen Sie die folgenden Schritte aus, um den FTD-Firewall-Modus auf der FXOS-CLI zu überprüfen:
- Einrichten einer Konsolen- oder SSH-Verbindung zum Chassis
- Wechseln Sie zum Bereich ssa, wechseln Sie dann zum spezifischen logischen Gerät, führen Sie den Befehl show mgmt-bootstrap expand aus, und überprüfen Sie den FIREWALL_MODE-Attributwert:
firepower# scope ssa firepower /ssa # scope logical-device ftd_cluster1 firepower /ssa/logical-device # show mgmt-bootstrap expand Management Configuration: App Name: ftd Secret Bootstrap Key: Key Value ------------------------- ----- PASSWORD REGISTRATION_KEY IP v4: Slot ID Management Sub Type IP Address Netmask Gateway Last Updated Timestamp ---------- ------------------- --------------- --------------- --------------- ---------------------- 1 Firepower 10.62.148.188 255.255.255.128 10.62.148.129 2022-05-20T13:50:06.238 Bootstrap Key: Key Value ------------------------- ----- DNS_SERVERS 192.0.2.250 FIREPOWER_MANAGER_IP 10.62.184.21 FIREWALL_MODE routed PERMIT_EXPERT_MODE yes SEARCH_DOMAINS cisco.com
...
FXOS-REST-API
FXOS REST-API wird von Firepower 4100/9300 unterstützt.
Befolgen Sie diese Schritte, um den FTD-Firewall-Modus über die FXOS-REST-API-Anforderung zu überprüfen. Verwendung eines REST-API-Clients In diesem Beispiel wird curl verwendet:
- Authentifizierungstoken anfordern:
# curl -k -X POST -H 'USERNAME: admin' -H 'PASSWORD: Cisco123' https://192.0.2.100/api/ld/ftd_cluster1
{
"refreshPeriod": "0",
"token": "3dba916cdfb850c204b306a138cde9659ba997da4453cdc0c37ffb888816c94d"
}
2. Verwenden Sie die logische Gerätekennung in dieser Abfrage, und überprüfen Sie den Wert des Schlüssels FIREWALL_MODE:
# curl -s -k -X GET -H 'Accept: application/json' -H 'token: 3dba916cdfb850c204b306a138cde9659ba997da4453cdc0c37ffb888816c94d' https://192.0.2.100/api/ld/ftd_cluster1
... { "key": "FIREWALL_MODE", "rn": "key-FIREWALL_MODE", "updateTimestamp": "2022-05-20T13:28:37.093", "urllink": "https://192.0.2.100/api/ld/ftd_cluster1/mgmt-bootstrap/ftd/key/FIREWALL_MODE", "value": "routed" }, ...
FXOS-Gehäuse Show-Tech-Datei
Der Firewall-Modus für FTD kann in der Show-Tech-Datei des Firepower 4100/9300 überprüft werden.
Gehen Sie folgendermaßen vor, um den FTD-Firewall-Modus in der Show-Tech-Datei des FXOS-Chassis zu überprüfen:
- Öffnen Sie für FXOS-Versionen 2.7 und höher die Datei sam_techsupportinfo in <name>_BC1_all.tar/ FPRM_A_TechSupport.tar.gz/FPRM_A_TechSupport.tar
Bei älteren Versionen öffnen Sie die Datei sam_techsupportinfo in FPRM_A_TechSupport.tar.gz/ FPRM_A_TechSupport.tar.
- Überprüfen Sie den Abschnitt "Details logischer Geräte anzeigen erweitern" unter der jeweiligen Kennung und dem Steckplatz:
# pwd
/var/tmp/20220313201802_F241-01-11-FPR-2_BC1_all/FPRM_A_TechSupport/
# cat sam_techsupportinfo
...
`show logical-device detail expand`
Logical Device: Name: ftd_cluster1 Description: Slot ID: 1 Mode: Clustered Oper State: Ok Template Name: ftd Error Msg: Switch Configuration Status: Ok Sync Data External Port Link State with FTD: Disabled Current Task: ... Bootstrap Key: Key: DNS_SERVERS Value: 192.0.2.250 Last Updated Timestamp: 2022-05-20T13:28:37.093 Key: FIREPOWER_MANAGER_IP Value: 10.62.184.21 Last Updated Timestamp: 2022-05-20T13:28:37.093 Key: FIREWALL_MODE Value: routed Last Updated Timestamp: 2022-05-20T13:28:37.093 ...
ASA Firewall-Modus
Der ASA-Firewall-Modus kann mithilfe der folgenden Optionen überprüft werden:
- ASA-Kommandozeile
- ASA Show-Tech
- FCM-Benutzeroberfläche
- FXOS-CLI
- FXOS-REST-API
- FXOS-Gehäuse Show-Tech-Datei
ASA-Kommandozeile
Führen Sie die folgenden Schritte aus, um den ASA-Firewall-Modus auf der ASA CLI zu überprüfen:
- Verwenden Sie die folgenden Optionen, um auf die ASA CLI entsprechend der Plattform und dem Bereitstellungsmodus zuzugreifen:
- Direkter Telnet/SSH-Zugriff auf ASA mit Firepower 1000/3100 und Firepower 2100 im Appliance-Modus
- Zugriff von der FXOS-Konsolen-CLI auf Firepower 2100 im Plattformmodus und Verbindung mit ASA über den Befehl connect as a.
- Zugriff von FXOS CLI über Befehle (Firepower 4100/9300):
connect-Modul <x> [console|telnet], wobei x die Steckplatz-ID ist, und dann verbinden
- Für virtuelle ASA direkter SSH-Zugriff auf ASA oder Konsolenzugriff über Hypervisor oder Cloud-UI
2. Führen Sie den Befehl show firewall in der CLI aus:
asa# show firewall Firewall mode: Routed
ASA Show-Tech-Datei
Um den ASA-Firewall-Modus zu überprüfen, überprüfen Sie den Abschnitt Firewall anzeigen:
------------------ show firewall ------------------
Firewall mode: Routed
FCM-Benutzeroberfläche
Befolgen Sie die Schritte im Abschnitt.
FXOS-CLI
Befolgen Sie die Schritte im Abschnitt.
FXOS-REST-API
Befolgen Sie die Schritte im Abschnitt.
FXOS-Gehäuse Show-Tech-Datei
Befolgen Sie die Schritte im Abschnitt.
Instanzbereitstellungstyp überprüfen
Es gibt zwei Bereitstellungstypen für Anwendungsinstanzen:
- Native Instanz - Eine native Instanz verwendet alle Ressourcen (CPU, RAM und Festplattenspeicher) des Sicherheitsmoduls bzw. der Sicherheitsengine, sodass Sie nur eine native Instanz installieren können.
- Containerinstanz - Eine Containerinstanz verwendet eine Teilmenge der Ressourcen des Sicherheitsmoduls bzw. der Sicherheitsengine. Die Multi-Instance-Funktion wird nur für das von FMC verwaltete FTD unterstützt; sie wird für die ASA oder das von FDM verwaltete FTD nicht unterstützt.
Die Konfiguration der Instanz des Containermodus wird nur für FTD auf Firepower 4100/9300 unterstützt.
Der Bereitstellungstyp der Instanz kann mithilfe der folgenden Optionen überprüft werden:
- FTD-CLI
- FTD Show-Tech
- FMC-Benutzeroberfläche
- FMC REST-API
- FCM-Benutzeroberfläche
- FXOS-CLI
- FXOS-REST-API
- FXOS-Gehäuse Show-Tech-Datei
FTD-CLI
Führen Sie die folgenden Schritte aus, um den Bereitstellungstyp der FTD-Instanz auf der FTD-CLI zu überprüfen:
- Verwenden Sie diese Optionen, um auf die FTD-CLI entsprechend der Plattform und dem Bereitstellungsmodus zuzugreifen:
- Direkter SSH-Zugriff auf FTD - alle Plattformen
- Zugriff von der FXOS-CLI über Befehle (Firepower 4100/9300):
connect-Modul <x> [console|telnet], wobei x die Steckplatz-ID ist, und dann connect ftd [instance], wobei die Instanz nur für die Bereitstellung mehrerer Instanzen relevant ist.
- Führen Sie den Befehl show version system aus, und überprüfen Sie die Zeile mit der Zeichenfolge SSP Slot Number. Wenn der Container in dieser Zeile vorhanden ist, wird der FTD in einem Containermodus ausgeführt:
> show version system -------------------[ firepower ]-------------------- Model : Cisco Firepower 4120 Threat Defense (76) Version 7.1.0 (Build 90) UUID : 3344bc4a-d842-11ec-a995-817e361f7ea5 VDB version : 346 ---------------------------------------------------- Cisco Adaptive Security Appliance Software Version 9.17(1) SSP Operating System Version 2.11(1.154) Compiled on Tue 30-Nov-21 18:38 GMT by builders System image file is "disk0:/fxos-lfbff-k8.2.11.1.154.SPA" Config file at boot was "startup-config" firepower up 2 days 19 hours Start-up time 3 secs SSP Slot Number: 1 (Container) …
FTD-Problembehebungsdatei
Führen Sie die folgenden Schritte aus, um den Bereitstellungstyp der FTD-Instanz in der FTD-Fehlerbehebungsdatei zu überprüfen:
- Öffnen Sie die Problembehebungsdatei, und navigieren Sie zum Ordner <Dateiname>-troubleshoot .tar/results-<Datum>-xxxxxx/command-ausgaben.
- Öffnen Sie die Datei usr-local-sf-bin-sfcli.pl show_tech_support asa_lina_cli_util.output:
# pwd
/ngfw/var/common/results-05-22-2022--102758/command-outputs
# cat 'usr-local-sf-bin-sfcli.pl show_tech_support asa_lina_cli_util.output'
- Überprüfen Sie die Zeile mit der Zeichenfolge SSP-Steckplatznummer. Wenn der Container in dieser Zeile vorhanden ist, wird der FTD in einem Containermodus ausgeführt:
-------------------[ firepower ]-------------------- Model : Cisco Firepower 4120 Threat Defense (76) Version 7.1.0 (Build 90) UUID : 3344bc4a-d842-11ec-a995-817e361f7ea5 VDB version : 346 ---------------------------------------------------- Cisco Adaptive Security Appliance Software Version 9.17(1) SSP Operating System Version 2.11(1.154) Compiled on Tue 30-Nov-21 18:38 GMT by builders System image file is "disk0:/fxos-lfbff-k8.2.11.1.154.SPA" Config file at boot was "startup-config" firepower up 2 days 19 hours Start-up time 3 secs SSP Slot Number: 1 (Container) …
FMC-Benutzeroberfläche
Führen Sie die folgenden Schritte aus, um den Bereitstellungstyp der FTD-Instanz auf der FMC-Benutzeroberfläche zu überprüfen:
- Wählen Sie Devices (Geräte) > Device Management (Geräteverwaltung):
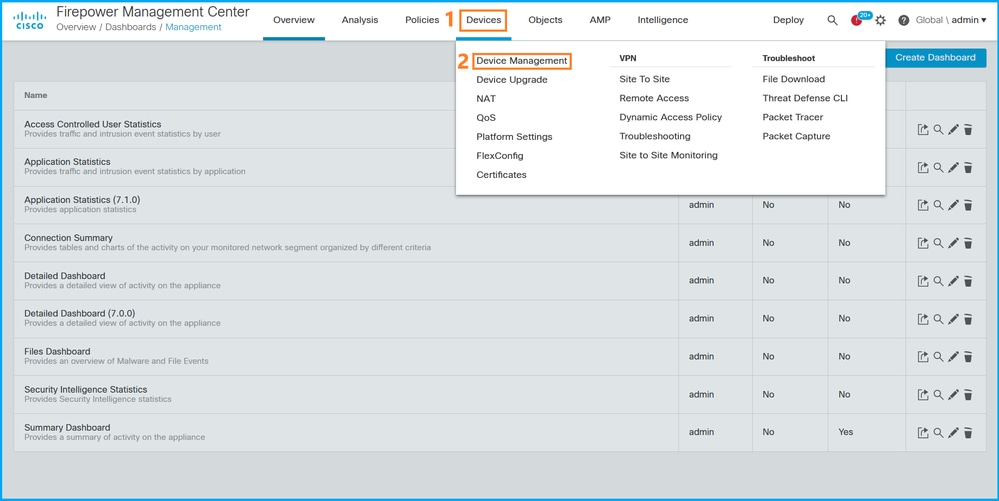
- Überprüfen Sie die Spalte Chassis. Wenn der Container in der Zeile vorhanden ist, wird FTD im Containermodus ausgeführt.
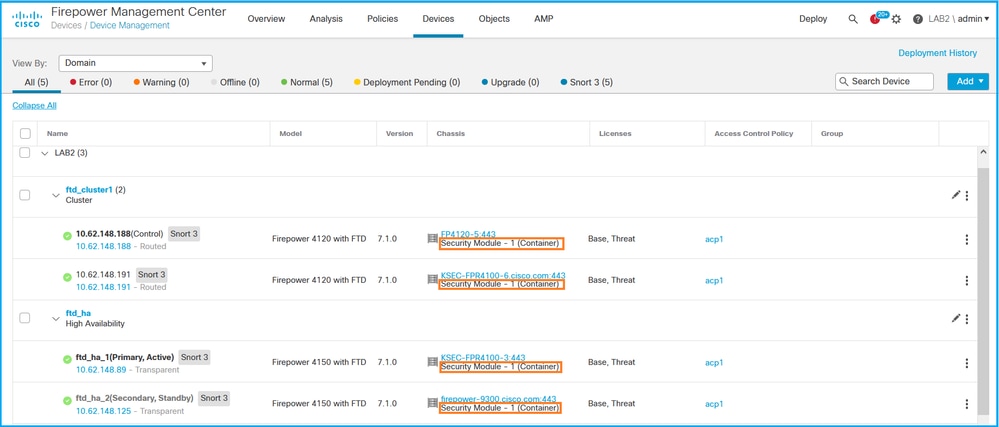
FMC REST-API
Führen Sie die folgenden Schritte aus, um den Bereitstellungstyp der FTD-Instanz über die FMC REST-API zu überprüfen. Verwendung eines REST-API-Clients In diesem Beispiel wird curl verwendet:
- Authentifizierungstoken anfordern:
# curl -s -k -v -X POST 'https://192.0.2.1/api/fmc_platform/v1/auth/generatetoken' -H 'Authentication: Basic' -u 'admin:Cisco123' | grep -i X-auth-access-token
< X-auth-access-token: 5d817ef7-f12f-4dae-b0c0-cd742d3bd2eb
2. Identifizieren Sie die Domäne, die das Gerät enthält. Bei den meisten REST-API-Abfragen ist der Domänenparameter obligatorisch. Verwenden Sie das Token in dieser Abfrage, um die Liste der Domänen abzurufen:
# curl -s -k -X 'GET' 'https://192.0.2.1/api/fmc_platform/v1/info/domain' -H 'accept: application/json' -H 'X-auth-access-token: 5d817ef7-f12f-4dae-b0c0-cd742d3bd2eb' | python -m json.tool
{
"items":
[
{
"name": "Global",
"type": "Domain",
"uuid": "e276abec-e0f2-11e3-8169-6d9ed49b625f"
},
{
"name": "Global/LAB2",
"type": "Domain",
"uuid": "84cc4afe-02bc-b80a-4b09-000000000000"
},
...
3. Verwenden Sie die Domänen-UUID, um die spezifischen Gerätedatensätze und die spezifische Geräte-UUID abzufragen:
# curl -s -k -X 'GET' 'https://192.0.2.1/api/fmc_config/v1/domain/84cc4afe-02bc-b80a-4b09-000000000000/devices/devicerecords' -H 'accept: application/json' -H 'X-auth-access-token: 5d817ef7-f12f-4dae-b0c0-cd742d3bd2eb' | python -m json.tool
{
"items": [
{
"id": "796eb8f8-d83b-11ec-941d-b9083eb612d8",
"links": {
"self": "https://192.0.2.1/api/fmc_config/v1/domain/84cc4afe-02bc-b80a-4b09-000000000000/devices/devicerecords/796eb8f8-d83b-11ec-941d-b9083eb612d8"
},
"name": "ftd_ha_1",
"type": "Device"
},
...
4. Verwenden Sie in dieser Abfrage die Domänen-UUID und die Geräte-/Container-UUID aus Schritt 3, und überprüfen Sie den Wert von isMultiInstance:
# curl -s -k -X 'GET' 'https://192.0.2.1./api/fmc_config/v1/domain/84cc4afe-02bc-b80a-4b09-000000000000/devices/devicerecords/796eb8f8-d83b-11ec-941d-b9083eb612d8' -H 'accept: application/json' -H 'X-auth-access-token: 5d817ef7-f12f-4dae-b0c0-cd742d3bd2eb' | python -m json.tool
...
"name": "ftd_cluster1",
"isMultiInstance": true, ...
FCM-Benutzeroberfläche
Um den Bereitstellungstyp der FTD-Instanz zu überprüfen, überprüfen Sie den Wert des Attributs Ressourcenprofil unter Logische Geräte. Wenn der Wert nicht leer ist, wird der FTD im Containermodus ausgeführt:

FXOS-CLI
Führen Sie die folgenden Schritte aus, um den Bereitstellungstyp der FTD-Instanz auf der FXOS-CLI zu überprüfen:
- Einrichten einer Konsolen- oder SSH-Verbindung zum Chassis
- Wechseln Sie zum Scope-SSA, und führen Sie den Befehl show app-instance aus. Überprüfen Sie anschließend die Spalte Deploy Type des jeweiligen FTD, basierend auf dem Steckplatz und der Kennung:
firepower # scope ssa
firepower /ssa # show app-instance App Name Identifier Slot ID Admin State Oper State Running Version Startup Version Deploy Type Turbo Mode Profile Name Cluster State Cluster Role ---------- ---------- ---------- ----------- ---------------- --------------- --------------- ----------- ---------- ------------ --------------- ------------ ftd ftd_cluster1 1 Enabled Online 7.1.0.90 7.1.0.90 Container No RP20 In Cluster Master
FXOS-REST-API
Führen Sie die folgenden Schritte aus, um den Bereitstellungstyp der FTD-Instanz über eine FXOS-REST-API-Anforderung zu überprüfen. Verwendung eines REST-API-Clients In diesem Beispiel wird curl verwendet:
- Authentifizierungstoken anfordern:
# curl -k -X POST -H 'USERNAME: admin' -H 'PASSWORD: Cisco123' 'https://10.62.148.88/api/login'
{
"refreshPeriod": "0",
"token": "3dba916cdfb850c204b306a138cde9659ba997da4453cdc0c37ffb888816c94d"
}
2. Geben Sie das Token und die Steckplatz-ID in dieser Abfrage an, und überprüfen Sie den Wert von deployType:
# curl -s -k -X GET -H 'Accept: application/json' -H 'token: 3dba916cdfb850c204b306a138cde9659ba997da4453cdc0c37ffb888816c94d' https://192.0.2.100/api/slot/1/app-inst
… { "smAppInstance": [ { "adminState": "enabled", "appDn": "sec-svc/app-ftd-7.1.0.90", "appInstId": "ftd_001_JAD201200R43VLP1G3", "appName": "ftd", "clearLogData": "available", "clusterOperationalState": "not-applicable", "clusterRole": "none", "currentJobProgress": "100", "currentJobState": "succeeded", "currentJobType": "start", "deployType": "container",
...
FXOS-Gehäuse Show-Tech-Datei
Gehen Sie folgendermaßen vor, um den FTD-Firewall-Modus in der Show-Tech-Datei des FXOS-Chassis zu überprüfen:
- Öffnen Sie für FXOS-Versionen 2.7 und höher die Datei sam_techsupportinfo in <name>_BC1_all.tar/ FPRM_A_TechSupport.tar.gz/FPRM_A_TechSupport.tar
Bei älteren Versionen öffnen Sie die Datei sam_techsupportinfo in FPRM_A_TechSupport.tar.gz/ FPRM_A_TechSupport.tar.
- Überprüfen Sie den Abschnitt "Erweiterungsdetails des Steckplatzes anzeigen" für den jeweiligen Steckplatz und die Kennung:
# pwd
/var/tmp/20220313201802_F241-01-11-FPR-2_BC1_all/FPRM_A_TechSupport/
# cat sam_techsupportinfo
...
`show slot expand detail` Slot: Slot ID: 1 Log Level: Info Admin State: Ok Oper State: Online Disk Format State: Ok Disk Format Status: 100% Clear Log Data: Available Error Msg: Application Instance: App Name: ftd Identifier: ftd_cluster1 Admin State: Enabled Oper State: Online Running Version: 7.1.0.90 Startup Version: 7.1.0.90 Deploy Type: Container
ASA-Kontextmodus überprüfen
ASA unterstützt Einzel- und Multi-Kontext-Modi. FTD unterstützt keinen Multi-Kontext-Modus.
Der Kontexttyp kann mithilfe der folgenden Optionen überprüft werden:
- ASA-Kommandozeile
- ASA Show-Tech
ASA-Kommandozeile
Führen Sie die folgenden Schritte aus, um den ASA-Kontextmodus in der ASA CLI zu überprüfen:
- Verwenden Sie die folgenden Optionen, um auf die ASA CLI entsprechend der Plattform und dem Bereitstellungsmodus zuzugreifen:
- Direkter Telnet/SSH-Zugriff auf ASA mit Firepower 1000/3100 und Firepower 2100 im Appliance-Modus
- Zugriff von der FXOS-Konsolen-CLI auf Firepower 2100 im Plattformmodus und Verbindung mit ASA über den Befehl connect as a.
- Zugriff von FXOS CLI über Befehle (Firepower 4100/9300):
connect-Modul <x> [console|telnet], wobei x die Steckplatz-ID ist, und dann verbinden
- Für virtuelle ASA direkter SSH-Zugriff auf ASA oder Konsolenzugriff über Hypervisor oder Cloud-UI
2. Führen Sie den Befehl show mode in der CLI aus:
ASA# show mode
Security context mode: multiple
ASA# show mode
Security context mode: single
ASA Show-Tech-Datei
Führen Sie die folgenden Schritte aus, um den ASA-Kontextmodus in der ASA-Show-Tech-Datei zu überprüfen:
1. Überprüfen Sie den Abschnitt show context detail in der show-tech-Datei. In diesem Fall ist der Kontextmodus mehrfach, da es mehrere Kontexte gibt:
------------------ show context detail ------------------ Context "system", is a system resource Config URL: startup-config Real Interfaces: Mapped Interfaces: Ethernet1/1, Ethernet1/10, Ethernet1/11, Ethernet1/12, Ethernet1/13, Ethernet1/14, Ethernet1/15, Ethernet1/16, Ethernet1/2, Ethernet1/3, Ethernet1/4, Ethernet1/5, Ethernet1/6, Ethernet1/7, Ethernet1/8, Ethernet1/9, Ethernet2/1, Ethernet2/2, Ethernet2/3, Ethernet2/4, Ethernet2/5, Ethernet2/6, Ethernet2/7, Ethernet2/8, Internal-Data0/1, Internal-Data1/1, Management1/1 Class: default, Flags: 0x00000819, ID: 0 Context "admin", has been created Config URL: disk0:/admin.cfg Real Interfaces: Ethernet1/1, Ethernet1/2, Management1/1 Mapped Interfaces: Ethernet1/1, Ethernet1/2, Management1/1 Real IPS Sensors: Mapped IPS Sensors: Class: default, Flags: 0x00000813, ID: 1 Context "null", is a system resource Config URL: ... null ... Real Interfaces: Mapped Interfaces: Real IPS Sensors: Mapped IPS Sensors: Class: default, Flags: 0x00000809, ID: 507
Überprüfen des Firepower 2100-Modus mit ASA
Firepower 2100 mit ASA kann in einem der folgenden Modi ausgeführt werden:
-
Plattformmodus: In FXOS werden grundlegende Betriebsparameter und Einstellungen für die Hardware-Schnittstelle konfiguriert. Zu diesen Einstellungen gehören die Änderung des Admin-Status der Schnittstellen, die EtherChannel-Konfiguration, NTP, Image-Management und vieles mehr. Die FCM-Webschnittstelle oder FXOS-CLI kann für die FXOS-Konfiguration verwendet werden.
-
Appliance-Modus (Standard) - Im Appliance-Modus können Benutzer alle Richtlinien in der ASA konfigurieren. Nur erweiterte Befehle sind über die FXOS-CLI verfügbar.
Der Firepower 2100-Modus mit ASA kann mithilfe der folgenden Optionen verifiziert werden:
- ASA-Kommandozeile
- FXOS-CLI
- FXOS Show-Tech
ASA-Kommandozeile
Führen Sie die folgenden Schritte aus, um den Firepower 2100-Modus mit ASA auf der ASA CLI zu überprüfen:
1. Verwenden Sie Telnet/SSH für den Zugriff auf die ASA mit Firepower 2100.
2. Führen Sie den Befehl show fxos mode in der CLI aus:
ciscoasa(config)# show fxos mode
Mode is currently set to plaftorm
Appliance-Modus:
ciscoasa(config)# show fxos mode
Mode is currently set to appliance
Hinweis: Im Multi-Context-Modus ist der Befehl show fxos mode im System- oder Admin-Kontext verfügbar.
FXOS-CLI
Führen Sie die folgenden Schritte aus, um den Firepower 2100-Modus mit ASA auf der FXOS-CLI zu überprüfen:
1. Verwenden Sie Telnet/SSH für den Zugriff auf die ASA mit Firepower 2100.
2. Führen Sie den Befehl connect fxos aus:
ciscoasa/admin(config)# connect fxos
Configuring session.
.
Connecting to FXOS.
...
Connected to FXOS. Escape character sequence is 'CTRL-^X'.
Hinweis: Im Multi-Context-Modus ist der Befehl connect fxos im Admin-Kontext verfügbar.
3. Führen Sie den Befehl show fxos-mode aus:
firepower-2140# show fxos mode
Mode is currently set to plaftorm
Appliance-Modus:
firepower-2140#show fxos mode
Mode is currently set to appliance
FXOS Show-Tech-Datei
Führen Sie die folgenden Schritte aus, um den Firepower 2100-Modus mit ASA im FXOS-Gehäuse zu überprüfen. show-tech file:
1. Öffnen Sie die Datei tech_support_brief in <name>_FPRM.tar.gz/<name>_FPRM.tar.
2. Überprüfen Sie den Abschnitt "show fxos-mode":
# pwd
/var/tmp/fp2k-1_FPRM/
# cat tech_support_brief
...
`show fxos-mode`
Mode is currently set to platform
Appliance-Modus:
# pwd
/var/tmp/fp2k-1_FPRM/
# cat tech_support_brief
...
`show fxos-mode`
Mode is currently set to appliance
Bekannte Probleme
Cisco Bug-ID CSCwb9424 ENH: Fügen Sie einen CLISH-Befehl für die FMC HA-Konfigurationsverifizierung hinzu.
ENH: Fügen Sie einen CLISH-Befehl für die FMC HA-Konfigurationsverifizierung hinzu.
Cisco Bug-ID CSCvn31622 DEU: Hinzufügen von FXOS-SNMP-OIDs zum Abrufen der Konfiguration logischer Geräte und Anwendungsinstanzen
DEU: Hinzufügen von FXOS-SNMP-OIDs zum Abrufen der Konfiguration logischer Geräte und Anwendungsinstanzen
Cisco Bug-ID CSCwb9767 DEU: OID zur Verifizierung des FTD-Instanzbereitstellungstyps hinzufügen
DEU: OID zur Verifizierung des FTD-Instanzbereitstellungstyps hinzufügen
Cisco Bug-ID CSCwb9772 ENH: Ausgabe von "show fxos mode" in show-tech der ASA auf Firepower 2100 einschließen
ENH: Ausgabe von "show fxos mode" in show-tech der ASA auf Firepower 2100 einschließen
Die Cisco Bug-ID CSCwb97751 OID 1.3.6.1.4.1.9.9.491.1.6.1.1 für die Verifizierung des transparenten Firewall-Modus ist nicht verfügbar.
OID 1.3.6.1.4.1.9.9.491.1.6.1.1 für die Verifizierung des transparenten Firewall-Modus ist nicht verfügbar.
Zugehörige Informationen
- Secure Firewall Management Center REST-API - Kurzanleitung, Version 7.1
- SNMP auf FirePOWER NGFW Appliances konfigurieren
- Cisco Firepower Threat Defense - REST-API-Leitfaden
- Referenz zur Cisco FXOS REST-API
- Cisco ASA-Kompatibilität
- Firepower 1000/2100 und Secure Firewall 3100 ASA und FXOS-Paketversionen
- Paketkomponenten
- FirePOWER-Fehlerbehebung bei Dateigenerierungsverfahren
- Cisco FirePOWER 2100: Erste Schritte
- Cisco Firepower Threat Defense - Kompatibilitätsleitfaden
Revisionsverlauf
| Überarbeitung | Veröffentlichungsdatum | Kommentare |
|---|---|---|
2.0 |
08-Aug-2024 |
Neuformatierung, Interpunktion und Groß-/Kleinschreibung bei Alternativtext. |
1.0 |
26-May-2022 |
Erstveröffentlichung |
Beiträge von Cisco Ingenieuren
- Ilkin GasimovCustomer Delivery Engineering Technical Leader
- Mikis ZafeiroudisCustomer Delivery Engineering Technical Leader
Cisco kontaktieren
- Eine Supportanfrage öffnen

- (Erfordert einen Cisco Servicevertrag)
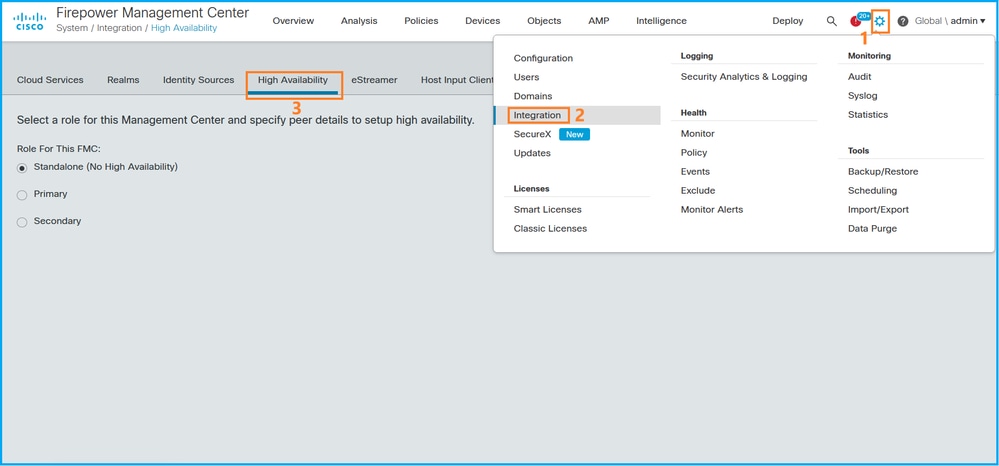
 Feedback
Feedback