Bereitstellung von FireSIGHT Management Center auf VMware ESXi
Download-Optionen
-
ePub (783.5 KB)
In verschiedenen Apps auf iPhone, iPad, Android, Sony Reader oder Windows Phone anzeigen
Inklusive Sprache
In dem Dokumentationssatz für dieses Produkt wird die Verwendung inklusiver Sprache angestrebt. Für die Zwecke dieses Dokumentationssatzes wird Sprache als „inklusiv“ verstanden, wenn sie keine Diskriminierung aufgrund von Alter, körperlicher und/oder geistiger Behinderung, Geschlechtszugehörigkeit und -identität, ethnischer Identität, sexueller Orientierung, sozioökonomischem Status und Intersektionalität impliziert. Dennoch können in der Dokumentation stilistische Abweichungen von diesem Bemühen auftreten, wenn Text verwendet wird, der in Benutzeroberflächen der Produktsoftware fest codiert ist, auf RFP-Dokumentation basiert oder von einem genannten Drittanbieterprodukt verwendet wird. Hier erfahren Sie mehr darüber, wie Cisco inklusive Sprache verwendet.
Informationen zu dieser Übersetzung
Cisco hat dieses Dokument maschinell übersetzen und von einem menschlichen Übersetzer editieren und korrigieren lassen, um unseren Benutzern auf der ganzen Welt Support-Inhalte in ihrer eigenen Sprache zu bieten. Bitte beachten Sie, dass selbst die beste maschinelle Übersetzung nicht so genau ist wie eine von einem professionellen Übersetzer angefertigte. Cisco Systems, Inc. übernimmt keine Haftung für die Richtigkeit dieser Übersetzungen und empfiehlt, immer das englische Originaldokument (siehe bereitgestellter Link) heranzuziehen.
Inhalt
Einführung
Dieses Dokument beschreibt die erste Einrichtung eines FireSIGHT Management Center (auch Defense Center genannt), das auf VMware ESXi ausgeführt wird. Mit einem FireSIGHT Management Center können Sie eine oder mehrere FirePOWER-Appliances, Next Generation Intrusion Prevention System (NGIPS) Virtual Appliances und Adaptive Security Appliance (ASA) mit FirePOWER-Services verwalten.
Hinweis: Dieses Dokument ist eine Ergänzung der FireSIGHT-Systeminstallationsanleitung und -anleitung. Eine ESXi-spezifische Frage zur Konfiguration und Fehlerbehebung finden Sie in der VMware Knowledge Base und in der Dokumentation.
Voraussetzungen
Verwendete Komponenten
Die Informationen in diesem Dokument basieren auf den folgenden Plattformen:
- Cisco FireSIGHT Management Center
- Virtuelle Cisco FireSIGHT Management Center-Appliance
- VMware ESXI 5.0
In diesem Dokument bezieht sich ein "Gerät" auf die folgenden Plattformen:
- Sourcefire FirePOWER Appliances der Serie 7000 und Appliances der Serie 8000
- Virtuelle Sourcefire NGIPS Appliances für VMware ESXi
- Cisco Serie ASA 5500-X mit FirePOWER-Service
Die Informationen in diesem Dokument wurden von den Geräten in einer bestimmten Laborumgebung erstellt. Alle in diesem Dokument verwendeten Geräte haben mit einer leeren (Standard-)Konfiguration begonnen. Wenn Ihr Netzwerk in Betrieb ist, stellen Sie sicher, dass Sie die potenziellen Auswirkungen eines Befehls verstehen.
Konfiguration
Bereitstellen einer OVF-Vorlage
-
Laden Sie die Cisco FireSIGHT Management Center Virtual Appliance von der Cisco Support & Downloads-Website herunter.
-
Extrahieren Sie den Inhalt der Datei tar.gz in ein lokales Verzeichnis.
-
Stellen Sie über einen VMware vSphere-Client eine Verbindung zum ESXi-Server her.
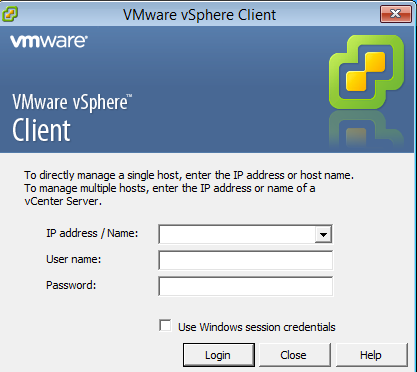
-
Wenn Sie sich beim vSphere-Client angemeldet haben, wählen Sie Datei > OVF-Vorlage bereitstellen.
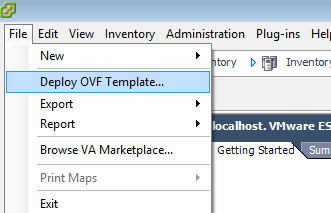
-
Klicken Sie auf Durchsuchen und suchen Sie die Dateien, die Sie in Schritt 2 extrahiert haben. Wählen Sie die OVF-Datei Sourcefire_Defense_Center_Virtual64_VMware-ESXi-X.X.X-xxx.ovf aus, und klicken Sie auf Weiter.
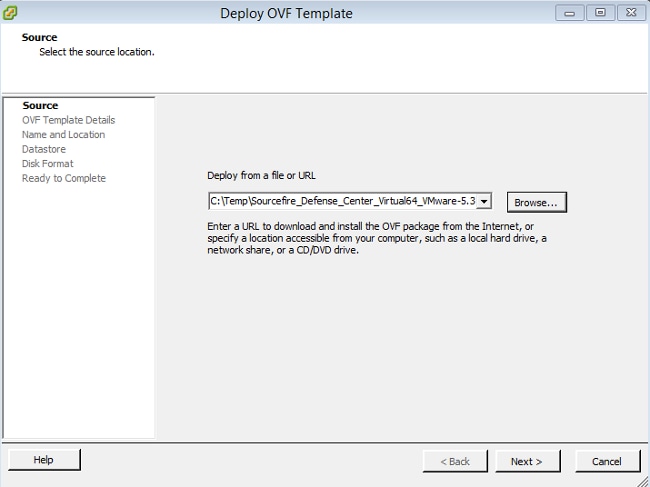
-
Klicken Sie im Bildschirm OVF Template Details (OVF-Vorlagendetails) auf Next (Weiter), um die Standardeinstellungen zu übernehmen.
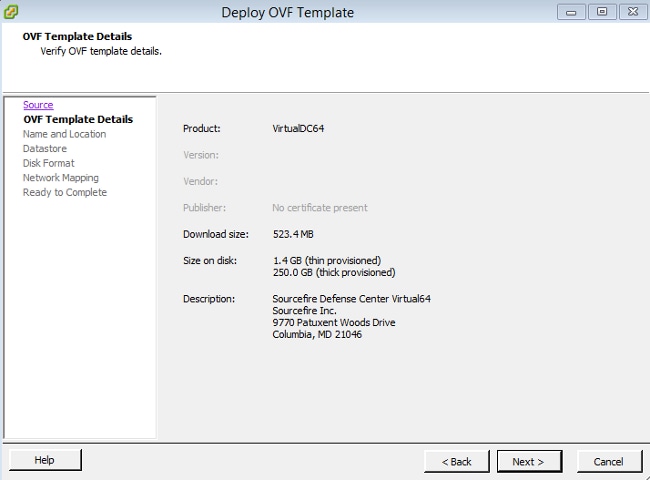
-
Geben Sie einen Namen für das Management Center ein, und klicken Sie auf Weiter.
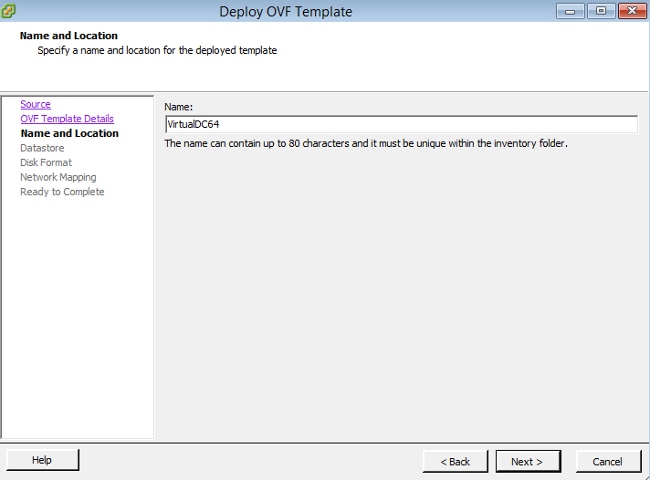
-
Wählen Sie einen Datenspeicher aus, auf dem Sie das virtuelle System erstellen möchten, und klicken Sie auf Weiter.
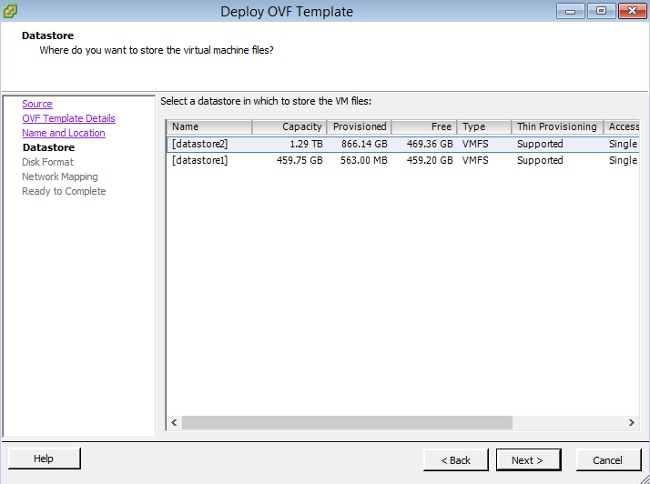
-
Klicken Sie auf das Optionsfeld Thick provisioned format für das Datenträgerformat und klicken Sie auf Weiter. Beim Thick Provisioning-Format wird der erforderliche Speicherplatz zum Zeitpunkt der Erstellung einer virtuellen Festplatte zugewiesen, während im Thin Provisioning-Format bedarfsgesteuert Speicherplatz belegt wird.
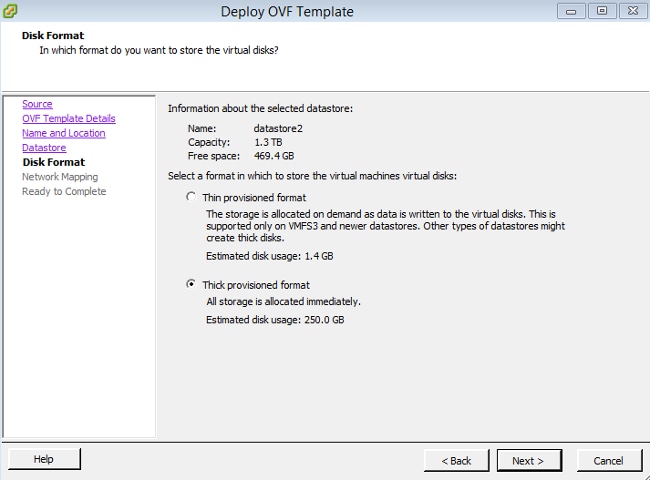
-
Ordnen Sie im Abschnitt Netzwerkzuordnung die Verwaltungsschnittstelle des FireSIGHT Management Center einem VMware-Netzwerk zu, und klicken Sie auf Weiter.
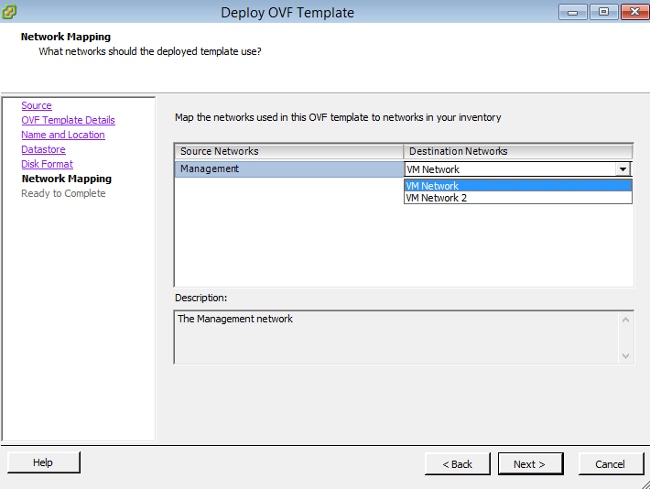
-
Klicken Sie auf Fertig stellen, um die OVF-Vorlagenbereitstellung abzuschließen.
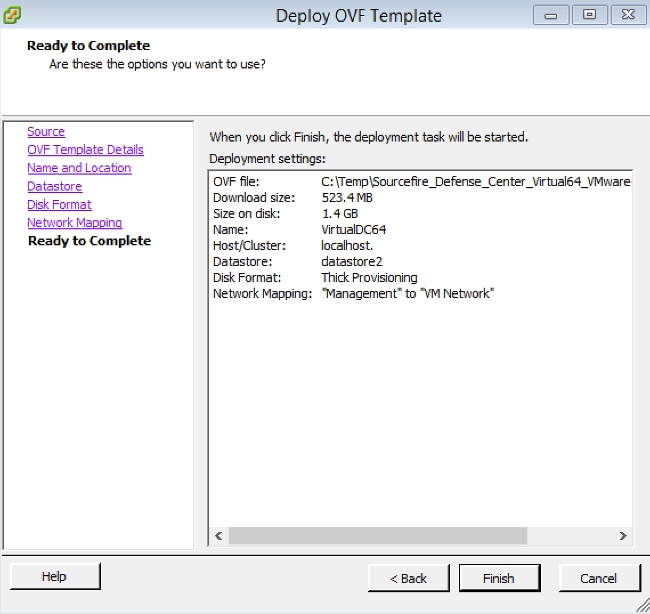
Einschalten und vollständige Initialisierung
-
Navigieren Sie zum neu erstellten virtuellen System. Klicken Sie mit der rechten Maustaste auf den Servernamen, und wählen Sie Power > Power On (Ein) aus, um den Server zum ersten Mal zu starten.
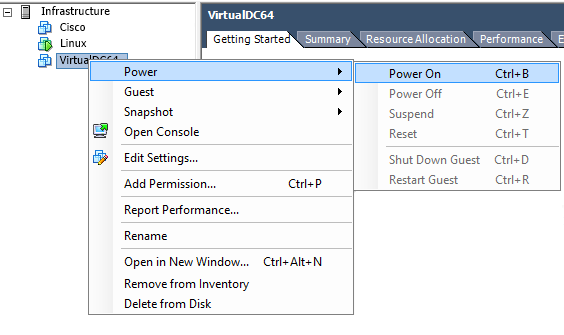
-
Navigieren Sie zum Register Konsole, um die Serverkonsole zu überwachen. Das LILO-Startmenü wird angezeigt.
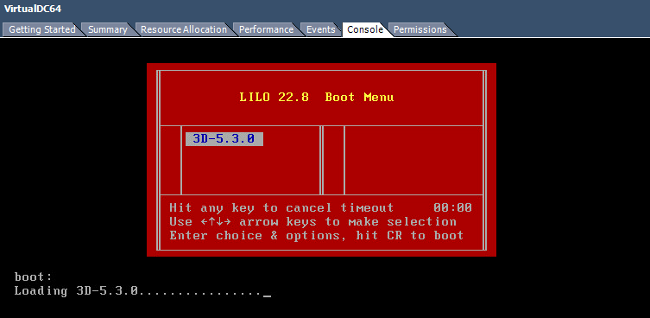
Sobald die BIOS-Datenüberprüfung erfolgreich war, wird der Initialisierungsprozess gestartet. Der erste Start kann zusätzliche Zeit in Anspruch nehmen, da die Konfigurationsdatenbank zum ersten Mal initialisiert wird.

Wenn Sie den Vorgang abgeschlossen haben, sehen Sie möglicherweise die Meldung Kein solches Gerät.

-
Drücken Sie die Eingabetaste, um eine Anmeldeaufforderung abzurufen.

Hinweis: Die Meldung "SCHREIBEN SIE DAS GLEICHE MAL. Manuelles Zeroing." kann angezeigt werden, nachdem das System zum ersten Mal gestartet wurde. Dies weist nicht auf einen Defekt hin, sondern weist richtig darauf hin, dass der VMware-Storage-Treiber den Befehl WRITE SAME nicht unterstützt. Das System zeigt diese Meldung an und fährt mit einem Fallback-Befehl fort, um denselben Vorgang auszuführen.
Konfigurieren der Netzwerkeinstellungen
- Melden Sie sich bei der Sourcefire3D-Anmeldeaufforderung mit diesen Anmeldeinformationen an:
Für Version 5.x
- Benutzername: Administrator
- Kennwort: Sourcefire
Für Version 6.x und höher
- Benutzername: Administrator
- Kennwort: Administrator123
Tipp: Sie können das Standardkennwort bei der Ersteinrichtung in der GUI ändern.
-
Die Erstkonfiguration des Netzwerks erfolgt mithilfe eines Skripts. Sie müssen das Skript als root-Benutzer ausführen. Um zum root-Benutzer zu wechseln, geben Sie den Befehl sudo su - zusammen mit dem Kennwort Sourcefire oder Admin123 (für 6.x) ein. Seien Sie vorsichtig, wenn Sie bei der Management Center-Befehlszeile als Stammbenutzer angemeldet sind.
admin@Sourcefire3D:~$ sudo su - Password:
- Um mit der Netzwerkkonfiguration zu beginnen, geben Sie das Skript configure-network als root ein.

Sie werden aufgefordert, eine Management-IP-Adresse, eine Netzmaske und ein Standard-Gateway anzugeben. Sobald Sie die Einstellungen bestätigen, wird der Netzwerkdienst neu gestartet. Als Ergebnis wird die Management-Schnittstelle deaktiviert und kehrt dann wieder zurück.
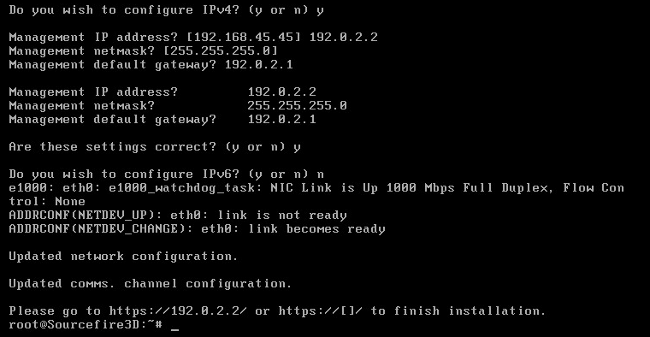
Ersteinrichtung durchführen
-
Öffnen Sie nach der Konfiguration der Netzwerkeinstellungen einen Webbrowser, und navigieren Sie über HTTPS zur konfigurierten IP (https://192.0.2.2 in diesem Beispiel). Wenn Sie dazu aufgefordert werden, authentifizieren Sie das SSL-Standardzertifikat. Verwenden Sie diese Anmeldeinformationen, um sich anzumelden:
Für Version 5.x
- Benutzername: Administrator
- Kennwort: Sourcefire
Für Version 6.x und höher
- Benutzername: Administrator
- Kennwort: Administrator123
-
Auf dem folgenden Bildschirm sind alle Konfigurationsabschnitte der grafischen Benutzeroberfläche (GUI) mit Ausnahme der Kennwortänderung und der Annahme der Nutzungsbedingungen optional. Wenn die Informationen bekannt sind, wird empfohlen, den Setup-Assistenten zu verwenden, um die Erstkonfiguration des Management Center zu vereinfachen. Klicken Sie nach der Konfiguration auf Apply, um die Konfiguration auf das Management Center und registrierte Geräte anzuwenden. Eine kurze Übersicht über die Konfigurationsoptionen ist wie folgt:
- Kennwort ändern: Ermöglicht Ihnen, das Kennwort für das Standard-Administratorkonto zu ändern. Das Kennwort muss geändert werden.
- Netzwerkeinstellungen: Ermöglicht das Ändern der zuvor konfigurierten IPv4- und IPv6-Netzwerkeinstellungen für die Verwaltungsschnittstelle der Appliance oder des virtuellen Systems.
- Zeiteinstellungen: Es wird empfohlen, das Management Center mit einer zuverlässigen NTP-Quelle zu synchronisieren. Die IPS-Sensoren können mithilfe von Systemrichtlinien konfiguriert werden, um ihre Zeit mit dem Management Center zu synchronisieren. Optional können die Zeitzone für die Zeit und die Anzeige auch manuell festgelegt werden.
- Regelaktualisierungsimporte: Aktivieren Sie wiederkehrende Snort-Regelaktualisierungen und können Sie diese optional während der Ersteinrichtung jetzt installieren.
- Wiederholte Standortaktualisierungen: Aktivieren Sie regelmäßige Aktualisierungen von Geolokationsregeln, und installieren Sie diese optional während der Ersteinrichtung.
- Automatische Backups: Planen Sie automatische Konfigurations-Backups.
- Lizenzeinstellungen: Fügen Sie die Funktionslizenz hinzu.
- Geräteregistrierung: Ermöglicht das Hinzufügen, die Lizenzierung und die Anwendung von Richtlinien zur anfänglichen Zugriffskontrolle auf vorab registrierte Geräte. Der Hostname/die IP-Adresse und der Registrierungsschlüssel müssen mit der IP-Adresse und dem Registrierungsschlüssel übereinstimmen, die auf dem FirePOWER IPS-Modul konfiguriert wurden.
- Endbenutzer-Lizenzvertrag: Die Annahme des Endbenutzer-Lizenzvertrags ist erforderlich.
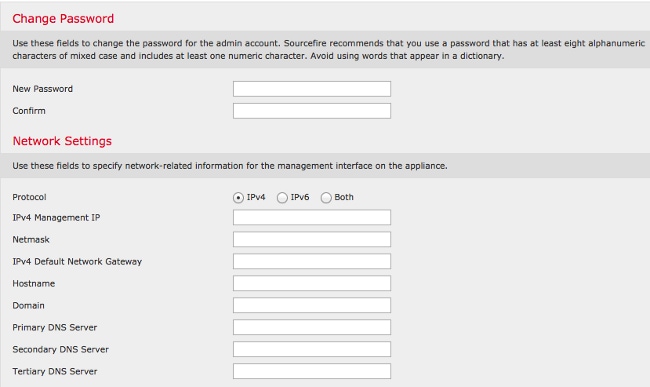
Zugehörige Informationen
Beiträge von Cisco Ingenieuren
- Nazmul RajibCisco Techniker
- Todd PulaCisco Techniker
Cisco kontaktieren
- Eine Supportanfrage öffnen

- (Erfordert einen Cisco Servicevertrag)
 Feedback
Feedback