Erteilen von Mindestberechtigungen für ein Active Directory-Benutzerkonto, das vom Sourcefire Benutzer-Agent verwendet wird
Inhalt
Einführung
In diesem Dokument wird beschrieben, wie einem Active Directory-Benutzer (AD) die minimalen Berechtigungen für die Abfrage des AD-Domänencontrollers bereitgestellt werden. Der Sourcefire User Agent verwendet einen AD-Benutzer, um den AD-Domänen-Controller abzufragen. Zum Durchführen einer Abfrage sind für einen AD-Benutzer keine zusätzlichen Berechtigungen erforderlich.
Voraussetzungen
Anforderungen
Cisco verlangt, dass Sie den Sourcefire User Agent auf einem Microsoft Windows-System installieren und Zugriff auf den AD-Domänen-Controller gewähren.
Verwendete Komponenten
Dieses Dokument ist nicht auf bestimmte Software- und Hardwareversionen beschränkt.
Die Informationen in diesem Dokument wurden von den Geräten in einer bestimmten Laborumgebung erstellt. Alle in diesem Dokument verwendeten Geräte haben mit einer leeren (Standard-)Konfiguration begonnen. Wenn Ihr Netzwerk in Betrieb ist, stellen Sie sicher, dass Sie die potenziellen Auswirkungen eines Befehls verstehen.
Konfigurieren
Zunächst muss ein Administrator einen neuen AD-Benutzer speziell für den Benutzeragentenzugriff erstellen. Wenn dieser neue Benutzer kein Mitglied der Gruppe der Domänenadministratoren ist (und dies sollte auch nicht sein), muss dem Benutzer möglicherweise explizit die Berechtigung für den Zugriff auf die WMI-Sicherheitsprotokolle (Windows Management Instrumentation) erteilt werden. Gehen Sie wie folgt vor, um die Berechtigung zu erteilen:
- Öffnen Sie die WMI-Steuerungskonsole:
- Wählen Sie auf dem AD-Server das Start-Menü aus.
- Klicken Sie auf Ausführen und geben Sie wmimgmt.msc ein.
- Klicken Sie auf OK. Die WMI-Steuerungskonsole wird angezeigt.
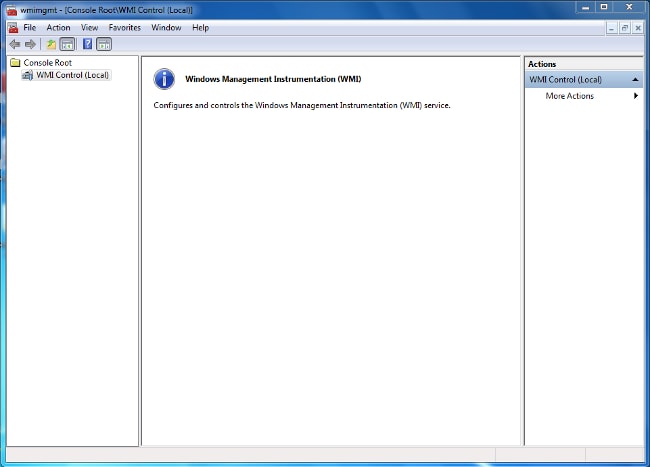
- Wählen Sie auf dem AD-Server das Start-Menü aus.
- Klicken Sie in der WMI-Konsolenstruktur mit der rechten Maustaste auf WMI-Steuerung und klicken Sie dann auf Eigenschaften.
- Klicken Sie auf die Registerkarte Sicherheit.
- Wählen Sie den Namespace aus, für den Sie einem Benutzer oder einer Gruppe Zugriff gewähren möchten (
Root\CIMV2), und klicken Sie dann auf Sicherheit.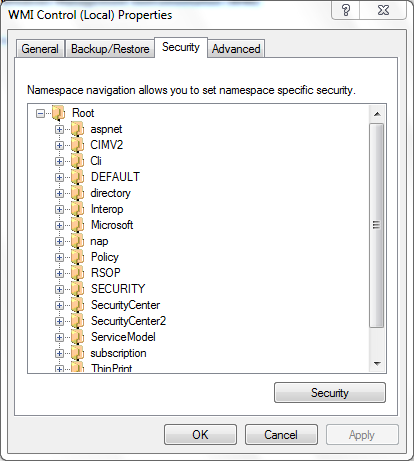
- Klicken Sie im Dialogfeld "Sicherheit" auf Hinzufügen.
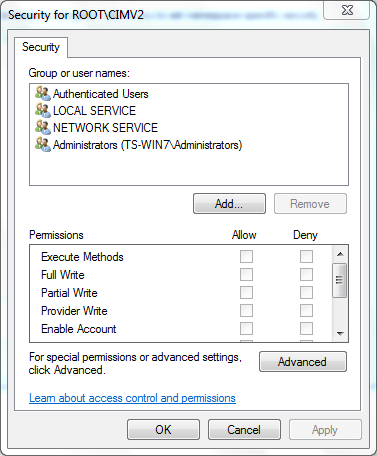
- Geben Sie im Dialogfeld Benutzer, Computer oder Gruppen auswählen den Namen des Objekts (Benutzer oder Gruppe) ein, das Sie hinzufügen möchten. Klicken Sie auf Namen überprüfen, um Ihren Eintrag zu überprüfen, und klicken Sie dann auf OK. Möglicherweise müssen Sie den Speicherort ändern oder auf Erweitert klicken, um Objekte abzufragen. Weitere Informationen finden Sie in der kontextsensitiven Hilfe (?).
- Wählen Sie im Dialogfeld "Sicherheit" im Abschnitt "Berechtigungen" die Option Zulassen oder Verweigern, um Berechtigungen für den neuen Benutzer oder die neue Gruppe zu erteilen (am einfachsten alle Berechtigungen). Dem Benutzer muss mindestens die Berechtigung Remote Enable (Fernzugriff aktivieren) erteilt werden.
- Klicken Sie auf Apply, um die Änderungen zu speichern. Schließen Sie das Fenster.
Überprüfen
Für diese Konfiguration ist derzeit kein Überprüfungsverfahren verfügbar.
Fehlerbehebung
Dieser Abschnitt enthält Informationen zur Fehlerbehebung in Ihrer Konfiguration.
Wenn nach den Konfigurationsänderungen ein Problem weiter besteht, aktualisieren Sie die DCOM-Einstellungen (Distributed Component Object Model), um den Remotezugriff zu ermöglichen:
- Wählen Sie das Menü Start aus.
- Klicken Sie auf Ausführen und geben Sie DCOMCNFG ein.
- Klicken Sie auf OK. Das Dialogfeld Komponentendienste wird angezeigt.
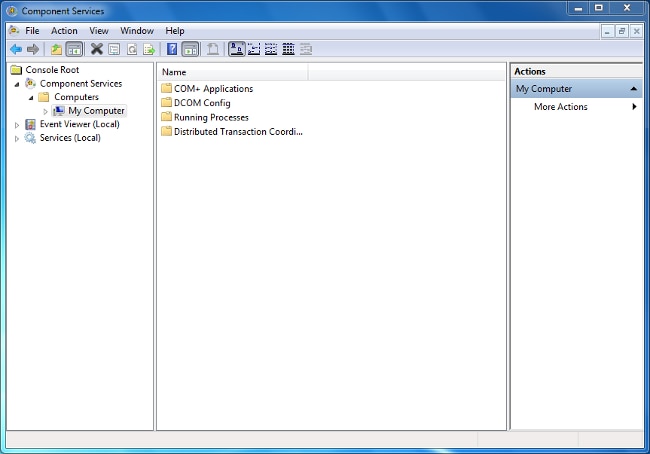
- Erweitern Sie im Dialogfeld Komponentendienste die Komponentendienste, erweitern Sie Computer, und klicken Sie dann mit der rechten Maustaste auf Arbeitsplatz, und wählen Sie Eigenschaften aus.
- Klicken Sie im Dialogfeld Eigenschaften von Arbeitsplatz auf die Registerkarte COM-Sicherheit.

- Klicken Sie unter "Berechtigungen für Starten und Aktivierung" auf Grenzen bearbeiten.
- Führen Sie im Dialogfeld "Genehmigung für das Starten und die Aktivierung" die folgenden Schritte aus, wenn Ihr Name oder Ihre Gruppe nicht in der Liste "Gruppen" oder "Benutzernamen" angezeigt wird:
- Klicken Sie im Dialogfeld "Berechtigungen für Starten und Aktivierung" auf Hinzufügen.
- Geben Sie im Dialogfeld Benutzer, Computer oder Gruppen auswählen im Feld Geben Sie die zu verwendenden Objektnamen ein Ihren Namen und die Gruppe ein, und klicken Sie dann auf OK.
- Klicken Sie im Dialogfeld "Berechtigungen für Starten und Aktivierung" auf Hinzufügen.
- Wählen Sie im Dialogfeld "Launch and Activation Permission" (Genehmigung für Starten und Aktivierung) im Abschnitt Gruppen- oder Benutzernamen Ihren Benutzer und Ihre Gruppe aus.
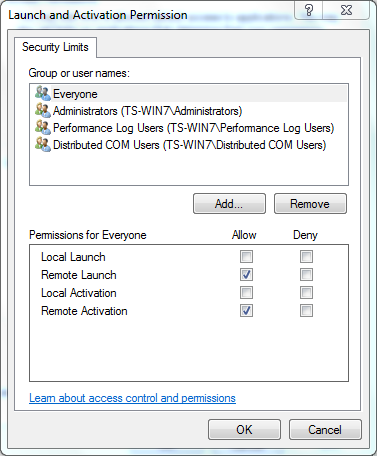
- Aktivieren Sie in der Spalte Zulassen unter Berechtigungen für Benutzer die Kontrollkästchen Remote Launch and Remote Activation (Remote-Start und Remote-Aktivierung), und klicken Sie dann auf OK.
- Wenn das Problem weiterhin besteht, versuchen Sie auf dem Domänen-Controller, den Benutzer in der Richtlinie für Überwachungs- und Sicherheitsprotokolle verwalten hinzuzufügen. Gehen Sie wie folgt vor, um den Benutzer hinzuzufügen:
- Wählen Sie den Gruppenrichtlinienverwaltungs-Editor aus.
- Wählen Sie Computer Configuration > Windows Settings > Security Settings > Local Policies > User Rights Assignment (Computerkonfiguration > Windows-Einstellungen > Sicherheitseinstellungen > Lokale Richtlinien > Benutzerrechtszuweisung) aus.
- Wählen Sie Audit- und Sicherheitsprotokoll verwalten aus.
- Fügen Sie den Benutzer hinzu.
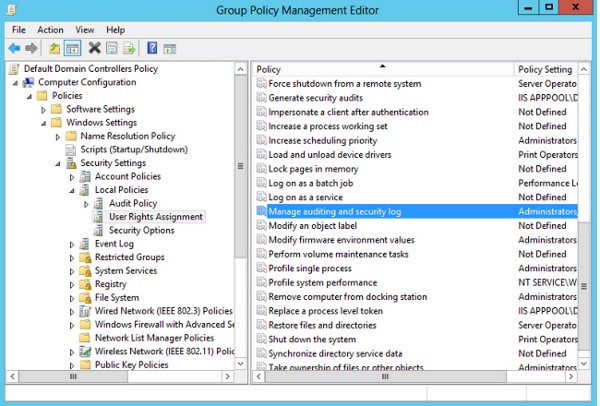
- Wählen Sie den Gruppenrichtlinienverwaltungs-Editor aus.
Revisionsverlauf
| Überarbeitung | Veröffentlichungsdatum | Kommentare |
|---|---|---|
1.0 |
05-Jun-2015 |
Erstveröffentlichung |
Cisco kontaktieren
- Eine Supportanfrage öffnen

- (Erfordert einen Cisco Servicevertrag)
 Feedback
Feedback