SSD/RAID-Konfigurationsverfahren für FireSIGHT Management Center-Modelle FMC4000 und FMC2000
Download-Optionen
-
ePub (1.6 MB)
In verschiedenen Apps auf iPhone, iPad, Android, Sony Reader oder Windows Phone anzeigen
Inklusive Sprache
In dem Dokumentationssatz für dieses Produkt wird die Verwendung inklusiver Sprache angestrebt. Für die Zwecke dieses Dokumentationssatzes wird Sprache als „inklusiv“ verstanden, wenn sie keine Diskriminierung aufgrund von Alter, körperlicher und/oder geistiger Behinderung, Geschlechtszugehörigkeit und -identität, ethnischer Identität, sexueller Orientierung, sozioökonomischem Status und Intersektionalität impliziert. Dennoch können in der Dokumentation stilistische Abweichungen von diesem Bemühen auftreten, wenn Text verwendet wird, der in Benutzeroberflächen der Produktsoftware fest codiert ist, auf RFP-Dokumentation basiert oder von einem genannten Drittanbieterprodukt verwendet wird. Hier erfahren Sie mehr darüber, wie Cisco inklusive Sprache verwendet.
Informationen zu dieser Übersetzung
Cisco hat dieses Dokument maschinell übersetzen und von einem menschlichen Übersetzer editieren und korrigieren lassen, um unseren Benutzern auf der ganzen Welt Support-Inhalte in ihrer eigenen Sprache zu bieten. Bitte beachten Sie, dass selbst die beste maschinelle Übersetzung nicht so genau ist wie eine von einem professionellen Übersetzer angefertigte. Cisco Systems, Inc. übernimmt keine Haftung für die Richtigkeit dieser Übersetzungen und empfiehlt, immer das englische Originaldokument (siehe bereitgestellter Link) heranzuziehen.
Inhalt
Einführung
Die Cisco Unified Computing System (UCS)-Geräte sind mit RAID-Hardware und den zugehörigen Laufwerken konfiguriert, um ein logisches Volume zu konfigurieren, das Redundanz bereitstellt und dem Betriebssystem einen einzigen Speicherplatz zur Verfügung stellt. In diesem Dokument werden die folgenden Schritte beschrieben:
- Sichern Sie die vorhandene Sourcefire Software-Installation.
- Entfernen und ersetzen Sie die vorhandenen Speichermedien.
- Neukonfiguration des RAID-Controllers
- Neukonfiguration der Storage-Hardware
- Installieren Sie das Betriebssystem neu.
- Sichern
Voraussetzung
Hardware-Anforderungen
Die Anweisungen in diesem Dokument gelten für Cisco FireSIGHT Management Center FS2000- und FS4000-Modelle.
Dieses Dokument wird unter Verwendung der Geräte in einer bestimmten Laborumgebung erstellt. Alle in diesem Dokument verwendeten Geräte haben mit einer leeren (Standard-)Konfiguration begonnen. Wenn Ihr Netzwerk in Betrieb ist, stellen Sie sicher, dass Sie die potenziellen Auswirkungen eines Befehls verstehen.
Verfahren
Schritt 1: Sicherung der aktuellen Konfiguration und Daten
1.1 Melden Sie sich bei der Web-Benutzeroberfläche (auch als GUI bezeichnet) für das UM an.
1.2 Navigieren Sie zu System > Tools > Backup/Restore.
1.3 Klicken Sie auf Defense Center Backup. Die Seite Backup-Management wird angezeigt.

1.4 Geben Sie dem Backup im Feld Name einen Namen.
1.5 Stellen Sie sicher, dass die Sicherungskonfiguration und die Sicherungsereignisse ausgewählt sind.
1.6 Klicken Sie auf die Schaltfläche Sicherung starten.
Tipp: Das Sicherungsarchiv ist eine Datei tar.gz in /var/sf/backup. Verwenden Sie SCP oder andere Netzwerk-Dienstprogramme, um die Sicherung an einen sicheren Ort zu kopieren, während das System neu formatiert und installiert wird.
Schritt 2: Entfernen und Ersetzen der vorhandenen Speichermedien
Hinweis: Wenn Sie Ersatzlaufwerke erhalten haben, die bereits in den Laufwerken installiert sind, ist dieses Verfahren nicht erforderlich: Verwenden Sie einfach die Schlitten, die mit den Laufwerken geliefert wurden.
2.1 Fahren Sie das System herunter, und schalten Sie es aus.
2.2 Systeme sollten mit 6 Laufwerken konfiguriert werden, die in zwei Reihen konfiguriert sind. Drücken Sie den Freigabehebel einzeln herunter, und drehen Sie den Griff nach außen, um das Laufwerk zu entfernen.


2.3 Lösen Sie die Schrauben der Laufwerke von den Laufwerksschlitzen. Es müssen vier Schrauben entfernt werden, die mit Gewindekleber gesichert sind. Die Schrauben sind möglicherweise etwas schwer zu entfernen.

Abbildung: Vier Kreuzschlitzschrauben sichern das Laufwerk am Schlitten: zwei auf jeder Seite.
Hinweis: Das Ersetzen der SSDs rückt den oben beschriebenen Vorgang wieder auf. SSDs sind im Allgemeinen etwa ¼ dick und ruhen im unteren Bereich des Schlittens.
2.5 Stellen Sie sicher, dass das Laufwerk im Schlitten nach oben zeigt und die Strom- und Datenverbindungen nach hinten, gegenüber dem Hebel stehen. Der Hebel verfügt über einen Haken, der das Laufwerk am Gehäuse abfängt und es sicher an die Rückwandplatine anschließt. Das Laufwerk kann nicht vollständig eingesetzt werden, wenn der Verriegelungshaken vor dem Schließen des Hebels nicht vollständig eingerastet ist.
Schritt 3: Neukonfiguration des RAID-Controllers
3.1 Schalten Sie das System ein, und warten Sie, bis das RAID-BIOS eine Meldung anzeigt, die angibt, dass Sie Strg+H drücken, um das WebBIOS anzuzeigen. Dies ist der Konfigurationsbildschirm für den RAID-Controller. Wenn das System mit dem POST-Test abgeschlossen ist und Strg+H gedrückt wurde, wird der folgende Bildschirm angezeigt:

3.2 Klicken Sie auf Start, um die RAID-Konfiguration zu starten.
3.3 Hier sehen Sie die aktuelle RAID-Konfiguration:
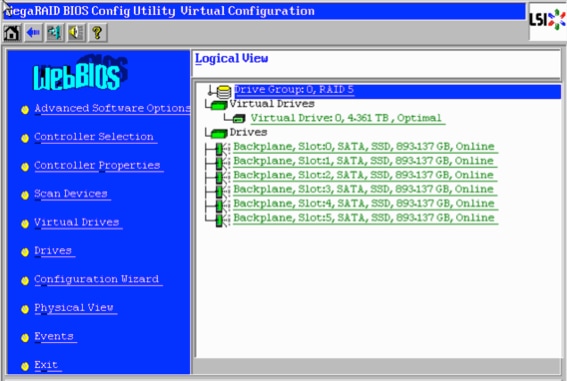
3.4 Dieses System ist mit einem fehlerfreien RAID betriebsbereit. Wenn die ursprünglichen Festplatten bereits ausgetauscht wurden, fehlt die virtuelle Festplatte, und die Laufwerke werden als nicht konfiguriert angezeigt. In diesem Fall wird die vorhandene Konfiguration entfernt und neu konfiguriert. Klicken Sie in beiden Fällen auf Konfigurationsassistent, um den Vorgang zu starten.
3.5 Wählen Sie Neue Konfiguration aus, und klicken Sie auf Weiter.
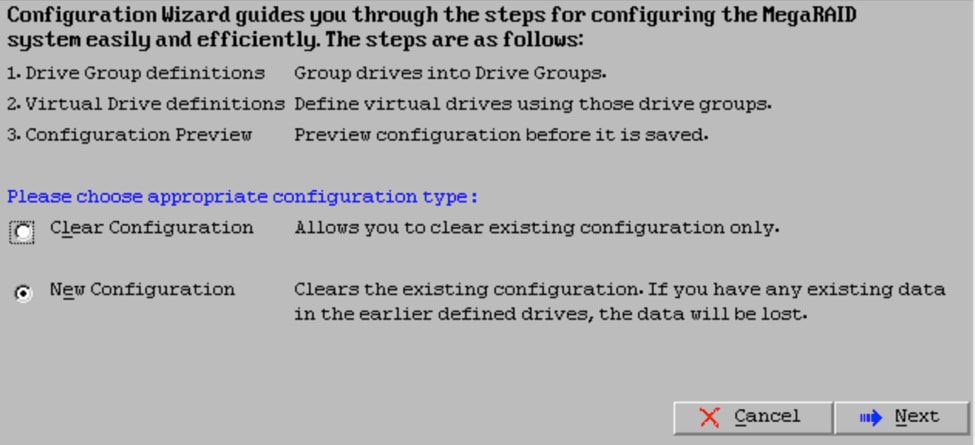
3.6 Wenn Sie dazu aufgefordert werden, wählen Sie Yes (Ja) aus, um die aktuelle Konfiguration zu löschen:
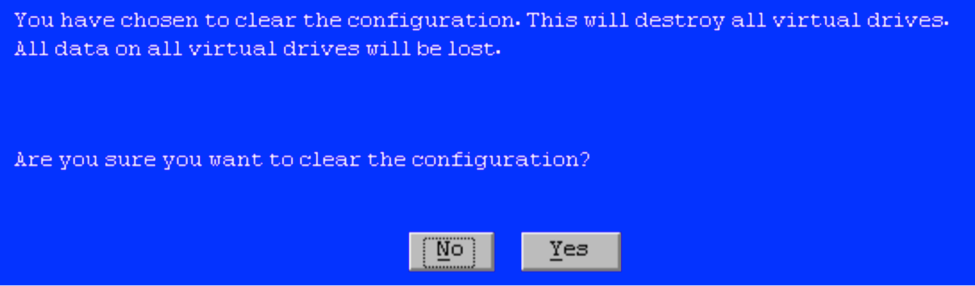
3.7 Wählen Sie Manuelle Konfiguration aus, und klicken Sie auf Weiter:

3.8 Wählen Sie die 6 Laufwerke auf der linken Seite aus. Sie können die Steuerungstaste und die Maus (Strg+Klicken) verwenden, um alle 6 Laufwerke auszuwählen. Wenn keine Maus vorhanden ist, muss jedes Laufwerk einzeln ausgewählt und mit der Tabulatortaste und den Pfeiltasten zur Navigation sowie der Eingabetaste zum Aktivieren der Schaltflächen hinzugefügt werden. Wenn alle 6 Laufwerke ausgewählt sind, klicken Sie auf die Schaltfläche Zu Array hinzufügen.
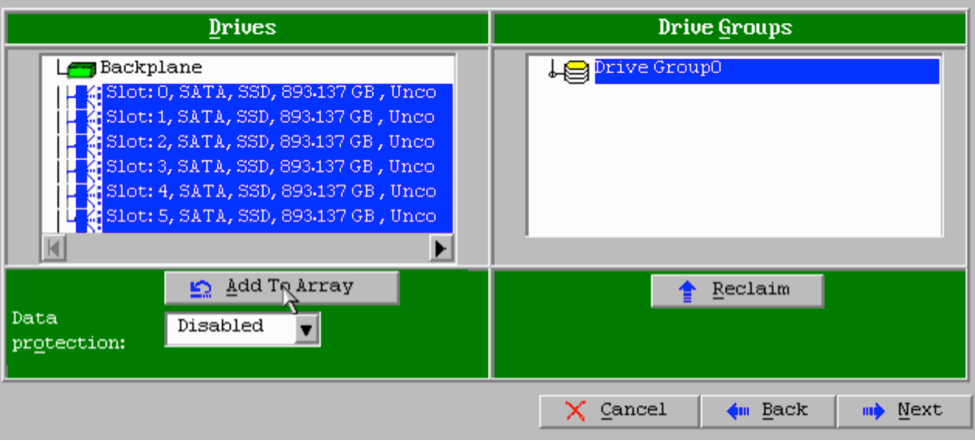
3.9 Nach der Auswahl der Laufwerke sollte der Bildschirm wie die unten stehende Aufnahme aussehen. Drücken Sie die Taste Accept DG (DG akzeptieren), um die Laufwerkauswahl abzuschließen.
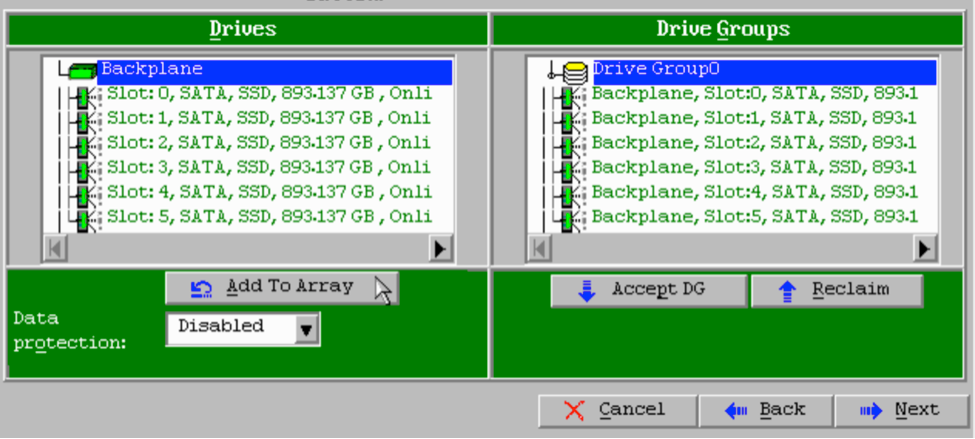
3.10 Jetzt wird das kostenlose virtuelle Gerät angezeigt. Klicken Sie auf Zu SPAN hinzufügen und dann auf Weiter.

3.11 Im nächsten Bildschirm werden die RAID-spezifischen Einstellungen konfiguriert.
Hinweis: Im rechten Fenster wird der Text Next LD: Mögliche RAID-Level zeigen die für jedes RAID-Level erforderliche Größe an. Die gewünschte Konfiguration ist RAID 6, und die angezeigte Größe beträgt 3,4888 TB. Diese Größe muss in das Feld Select Size (Größe auswählen) eingegeben werden (siehe unten).
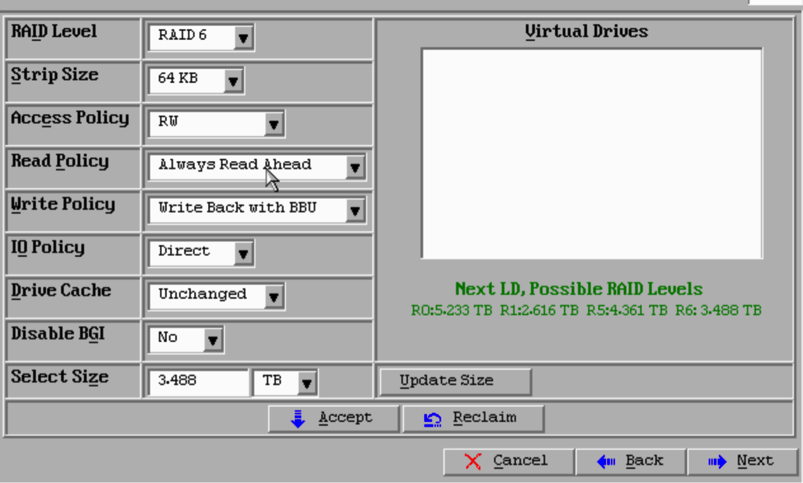
3.12 Alle anderen Einstellungen auf dem oben angezeigten Bildschirm sollten unverändert bleiben. Drücken Sie Akzeptieren. Es wird eine Meldung bezüglich des Akku-Backups angezeigt. Bestätigen Sie die Nachricht, um fortzufahren. Wenn die virtuelle Festplatte wie unten gezeigt aufgeführt ist, drücken Sie Weiter, klicken Sie auf Akzeptieren und klicken Sie dann auf Ja, um die Frage Konfiguration speichern zu speichern.

3.13 Es wird eine Warnmeldung angezeigt, die darauf hinweist, dass alle Daten auf den Laufwerken verloren gehen. Klicken Sie auf Ja.
3.14 Der RAID-Prozess ist abgeschlossen, klicken Sie auf das Türsymbol in der Symbolleiste, um den Vorgang zu beenden, und drücken Sie Ja.
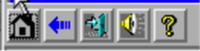
3.15 Sie müssen neu starten, um den Vorgang abzuschließen.
Schritt 4: Neukonfiguration der Flash-Storage-Hardware
Hinweis: Die UCS-Systeme verfügen über ein internes USB-Flash-Laufwerk, das von der FirePOWER-Installation als Systemwiederherstellungspartition verwendet wird. Dieses Gerät wird manchmal "vom System getrennt" und wird von der FirePOWER-Installation möglicherweise nicht erkannt.
Hinweis: Für den folgenden Prozess ist der SSH-Zugriff auf den Cisco Integrated Management Controller (CIMC) erforderlich. Die CIMC-Konfiguration wird in diesem Dokument nicht behandelt.
4.1 Greifen Sie über Secure Shell (SSH) auf den CIMC zu, und melden Sie sich beim Administrator-Konto an. Verwenden Sie die IP-Adresse des CIMC, wenn Sie darauf zugreifen möchten.
localhost:~$ ssh admin@192.0.2.1 admin@192.0.2.0's password: CIMC#
4.2 Ändern Sie den Chassis-Bereich:
CIMC# scope chassis CIMC/chassis#
4.3 Überprüfen Sie den Status des Flexflash-Controllers:
CIMC/chassis# show flexflash
Controller Product Name Has Error Firmware Version Vendor Internal State ------------ ---------------- ---------- ----------------- -------- --------------- FlexFlash-0 Cisco FlexFlash No 1.2 build 258 Cypress Connected
In diesem Beispiel wird der Flexflash-Zustand als Connected (Verbunden) angezeigt. Wenn Disconnected (Getrennt) angezeigt wird, setzen Sie die Flexflash-Partition mit dem folgenden Befehl zurück.
4.4 Ändern Sie den flexflash-Bereich, und führen Sie den Befehl reset aus:
CIMC/chassis# scope flexflash FlexFlash-0 CIMC/chassis/flexflash# reset-partition-defaults SLOT-1
This action will mark the SLOT-1 as healthy primary slot and SLOT-2 (if card existing) as unhealthy secondary-active. This operation may disturb the host connectivity as well.
Continue?[y|N] y
Überprüfen Sie den Status erneut, um sicherzustellen, dass der Status flexflash jetzt als Connected (Verbunden) angezeigt wird. Die Einheit ist jetzt bereit, das Betriebssystem neu zu installieren.
Schritt 5: Installieren Sie das Betriebssystem neu.
Um das System neu zu installieren, navigieren Sie zur CIMC-Schnittstelle. Diese Schnittstelle dient dazu,
- Ein ISO-Image einem Laufwerk im System zuordnen
- Starten Sie das System mit dem ISO-Image neu.
- Interagieren Sie mit dem Installationsprogramm.
5.1 Erwerben Sie die ISO-Installationsmedien für die Veröffentlichung Ihrer Wahl, und stellen Sie sicher, dass der Zugriff von dem System aus möglich ist, auf dem Sie die CIMC-Webschnittstelle ausführen.
5.2 Navigieren Sie zur CIMC-IP-Adresse, um über einen Webbrowser auf die Schnittstelle zuzugreifen:
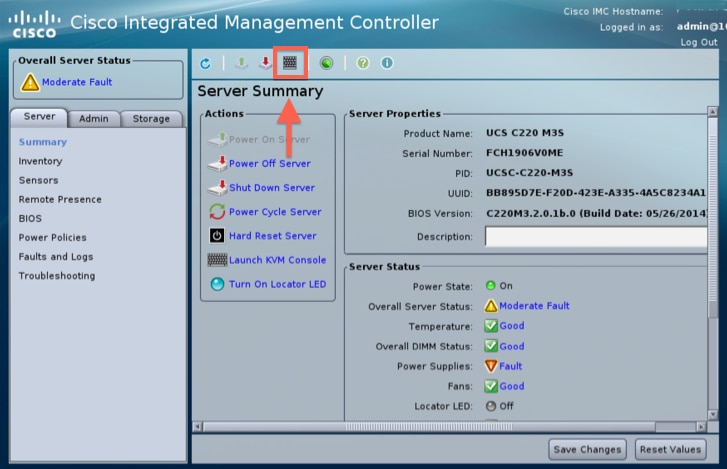
5.3 Klicken Sie auf das Symbol KVM Console.
Hinweis: Sie müssen Java korrekt auf dem Client-Betriebssystem und im Browser eingerichtet haben, damit Sie KVM ordnungsgemäß verwenden können.
5.4 Es werden mehrere Warnboxen angezeigt, die in einer aufeinander folgenden Warnung über die Benutzung von java angezeigt werden, dass Sie eine Anwendung herunterladen usw. Beantworten Sie diese Bestätigungsmeldung, um fortzufahren.
5.6 Sie sehen das Fenster der virtuellen KVM-Konsole. Klicken Sie oben in der Menüleiste auf das Menü Virtual Media, und wählen Sie Virtuelle Geräte aktivieren aus.

5.7 Klicken Sie jetzt auf CD/DVD zuordnen. Ein Dateibrowser-Fenster wird angezeigt. Navigieren Sie zum Speicherort der ISO-Installationsmedien, und wählen Sie ISO aus. Wenn die Option Map CD/DVD (CD/DVD zuordnen) nicht angezeigt wird, stellen Sie sicher, dass Sie im vorherigen Schritt Activate Virtual Devices (Virtuelle Geräte aktivieren) ausgewählt haben.
Hinweis: Die Zuordnungsoption ist erst sichtbar, wenn sie aktiviert wurde.
5.8 Klicken Sie anschließend auf Gerät zuordnen.
5.9 Wählen Sie nun im Menü "Power" die Option Reset System (Warm-Boot) aus.
5.10 Sobald das Cisco Splash-Logo angezeigt wird, drücken Sie <F6>, um das Startmenü des Systems zu öffnen. Drücken Sie <F6> einmal alle paar Sekunden, bis das Startauswahlmenü aufgerufen wird... wie unten gezeigt:
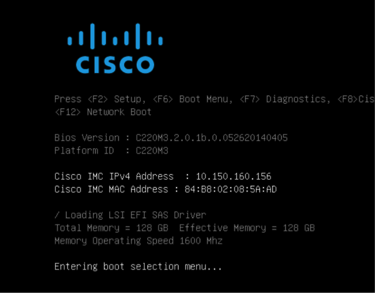
5.11 Wenn das Startmenü angezeigt wird, wählen Sie die Option Cisco vKVM-Mapped vDVD1.22 aus, und drücken Sie die Eingabetaste. Das System startet nun vom ISO-Installationsmedium aus.
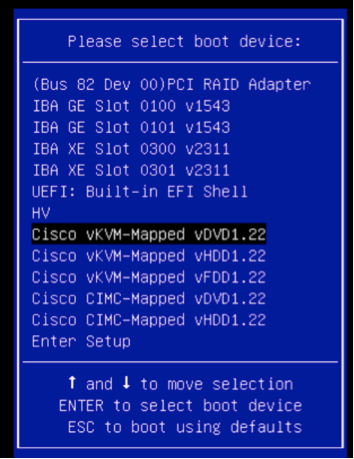
Die Installation ist hier ganz einfach. Sie werden drei Fragen erhalten:
- Wenn Sie sicher sind, dass Sie die Installation durchführen möchten
- Wenn Sie Netzwerk- und Lizenzeinstellungen löschen möchten
- Sind Sie sicher, dass Sie das System löschen und installieren möchten?
Wenn Sie Ihre Laufwerke neu konfiguriert haben, können Sie nichts sparen, was die Lizenz- und Netzwerkeinstellungen betrifft. Daher ist es in Ordnung, alle drei Fragen mit Ja zu beantworten.
Schritt 6: Sichern
Konfigurieren Sie die Netzwerkeinstellungen auf Ihrer Appliance wie gewohnt für Ihre Umgebung.
6.1 Navigieren Sie zu System > Tools > Backup/Restore.
6.2 Wählen Sie Sicherung hochladen aus.
Hinweis: Ihre Sicherungsdatei muss für das System verfügbar sein, von dem aus Sie die Webbenutzeroberfläche verwenden.
6.3 Rufen Sie das Backup-Archiv auf, und wählen Sie es aus.
6,4 Wählen Sie die Schaltfläche Upload Backup aus. Nach dem Hochladen sollte die Sicherung in der Liste Defense Center Backups verfügbar sein.
6,5. Aktivieren Sie das Kontrollkästchen, und klicken Sie auf Wiederherstellen.
Hinweis: Überprüfen Sie sowohl die Ereignisse als auch die Konfiguration, wenn Sie beide wiederherstellen möchten.
Beiträge von Cisco Ingenieuren
- Nazmul RajibCisco TAC-Techniker
- Matt RiceCisco Engineering
Cisco kontaktieren
- Eine Supportanfrage öffnen

- (Erfordert einen Cisco Servicevertrag)
 Feedback
Feedback