Konfiguration des Clustering auf Cisco FirePOWER-Geräten der Serien 7000 und 8000
Download-Optionen
-
ePub (619.3 KB)
In verschiedenen Apps auf iPhone, iPad, Android, Sony Reader oder Windows Phone anzeigen
Inklusive Sprache
In dem Dokumentationssatz für dieses Produkt wird die Verwendung inklusiver Sprache angestrebt. Für die Zwecke dieses Dokumentationssatzes wird Sprache als „inklusiv“ verstanden, wenn sie keine Diskriminierung aufgrund von Alter, körperlicher und/oder geistiger Behinderung, Geschlechtszugehörigkeit und -identität, ethnischer Identität, sexueller Orientierung, sozioökonomischem Status und Intersektionalität impliziert. Dennoch können in der Dokumentation stilistische Abweichungen von diesem Bemühen auftreten, wenn Text verwendet wird, der in Benutzeroberflächen der Produktsoftware fest codiert ist, auf RFP-Dokumentation basiert oder von einem genannten Drittanbieterprodukt verwendet wird. Hier erfahren Sie mehr darüber, wie Cisco inklusive Sprache verwendet.
Informationen zu dieser Übersetzung
Cisco hat dieses Dokument maschinell übersetzen und von einem menschlichen Übersetzer editieren und korrigieren lassen, um unseren Benutzern auf der ganzen Welt Support-Inhalte in ihrer eigenen Sprache zu bieten. Bitte beachten Sie, dass selbst die beste maschinelle Übersetzung nicht so genau ist wie eine von einem professionellen Übersetzer angefertigte. Cisco Systems, Inc. übernimmt keine Haftung für die Richtigkeit dieser Übersetzungen und empfiehlt, immer das englische Originaldokument (siehe bereitgestellter Link) heranzuziehen.
Inhalt
Einführung
Das Clustering von Geräten ermöglicht die Redundanz der Konfigurations- und Netzwerkfunktionen zwischen zwei Geräten oder Stacks. In diesem Artikel wird beschrieben, wie Sie Clustering auf Geräten der Cisco Firepower 7000- und 8000-Serie konfigurieren.
Voraussetzungen
Bevor Sie versuchen, einen Cluster einzurichten, müssen Sie mit verschiedenen Clustering-Funktionen vertraut sein. Cisco empfiehlt, den Abschnitt Clustering-Geräte im FireSIGHT System-Benutzerhandbuch für weitere Informationen zu lesen.
Anforderungen
Beide Geräte müssen über die folgenden identischen Komponenten verfügen:
- Dieselben Hardwaremodelle
Hinweis: Ein Stack und ein einzelnes Gerät können nicht in einem Cluster konfiguriert werden. Sie müssen sich im Stack desselben Typs oder zwei ähnlichen Einzelgeräten befinden.
- Dieselben Netzwerkmodule (Netmod) in exakt denselben Steckplätzen
Hinweis: Stacking-Netzwerkmodule werden nicht berücksichtigt, wenn die Voraussetzungen für Cluster überprüft werden. Sie gelten als gleiche wie ein leerer Steckplatz.
-
Die gleichen Lizenzen müssen identisch sein. Wenn ein Gerät über eine zusätzliche Lizenz verfügt, kann der Cluster nicht gebildet werden.
-
Dieselben Softwareversionen
-
Gleiche VDB-Versionen
-
Dieselbe NAT-Richtlinie (falls konfiguriert)
Verwendete Komponenten
- Zwei Cisco Firepower 7010 in Version 5.4.0.4
- FireSIGHT Management Center 5.4.1.3
Hinweis: Die Informationen in diesem Dokument wurden von den Geräten in einer bestimmten Laborumgebung erstellt. Alle Geräte, die in diesem Dokument benutzt wurden, begannen mit einer gelöschten (Nichterfüllungs) Konfiguration. Wenn Ihr Netz Live ist, überprüfen Sie, ob Sie die mögliche Auswirkung jedes möglichen Befehls verstehen.
Konfiguration
Hinzufügen eines Clusters
1. Navigieren Sie zu Gerät > Gerätemanagement.
2. Wählen Sie die Geräte aus, die Sie einem Cluster hinzufügen möchten. Wählen Sie oben rechts auf der Seite die Dropdown-Liste Hinzufügen aus.
3. Wählen Sie Cluster hinzufügen aus.

4. Das Popup-Fenster Cluster hinzufügen wird angezeigt. Sie sehen den folgenden Bildschirm. Geben Sie die IP-Adressen der aktiven Geräte und der Backup-Geräte an.
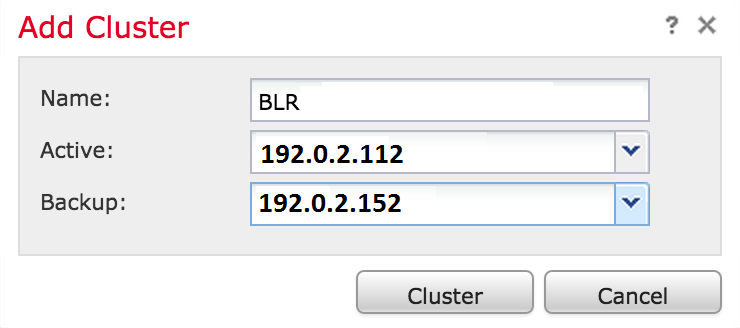
5. Klicken Sie auf die Schaltfläche Cluster. Wenn alle Voraussetzungen erfüllt sind, wird das Statusfenster Cluster-Hinzufügen für bis zu 10 Minuten angezeigt.
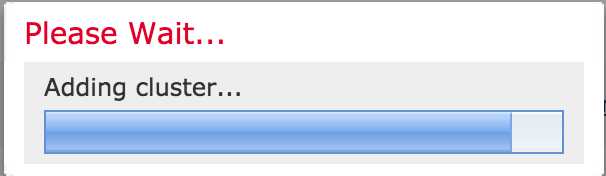
6. Sobald der Cluster erfolgreich erstellt wurde, finden Sie die aktualisierten Geräte auf der Seite "Gerätemanagement".

7. Sie können den aktiven Peer in einem Cluster wechseln, indem Sie auf den rotierenden Pfeil neben dem Bleistiftsymbol klicken.

Brechen eines Clusters
Sie können einen Cluster unterbrechen, indem Sie neben dem Recyclingbin-Symbol auf die Option Break Cluster (Cluster abbrechen) klicken.

Wenn Sie auf das Papierkorb-Symbol klicken, werden Sie aufgefordert, die Schnittstellenkonfiguration vom Sicherungsgerät zu entfernen. Wählen Sie Ja oder Nein aus.
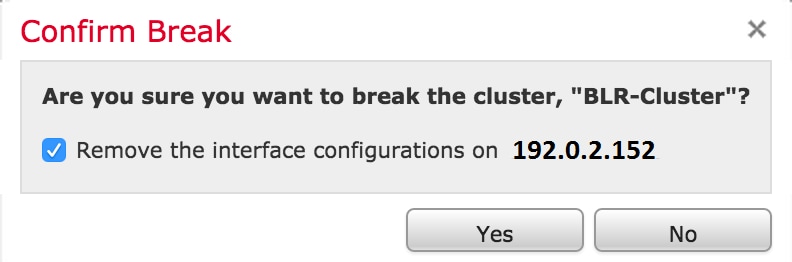
Sie können auch einen Cluster löschen und die Registrierung der Geräte im Management Center aufheben, indem Sie auf den Papierkorb klicken.
Wenn Ihr Gerät den Zugriff auf das Management Center verloren hat, können Sie das Clustering mithilfe des folgenden Befehls in der CLI unterbrechen:
> configure clustering disable
Teilen des Staates
Die gemeinsame Nutzung im Cluster-Zustand ermöglicht den geclusterten Geräten oder Cluster-Stacks die Synchronisierung der Zustände, sodass der andere Peer bei Ausfall eines der Geräte oder des Stacks den Datenverkehrsfluss ohne Unterbrechung übernehmen kann.
Hinweis: Sie müssen die Hochverfügbarkeits-Verbindungsschnittstellen auf beiden Geräten oder auf den primären Stack-Geräten im Cluster konfigurieren und aktivieren, bevor Sie die geclusterte Zustandsfreigabe konfigurieren.
Vorsicht: Die Aktivierung der Zustandsfreigabe verlangsamt die Systemleistung.
Um die Zustandsfreigabe auf einem HA-Link zu aktivieren, gehen Sie wie folgt vor:
1. Navigieren Sie zu Geräte > Gerätemanagement. Wählen Sie den Cluster aus, und bearbeiten Sie ihn.
2. Wählen Sie die Registerkarte Schnittstellen aus.
3. Wählen Sie den Link aus, den Sie als HA-Link erstellen möchten.
4. Klicken Sie auf Bearbeiten (Bleistiftsymbol). Das Fenster Schnittstelle bearbeiten wird angezeigt.
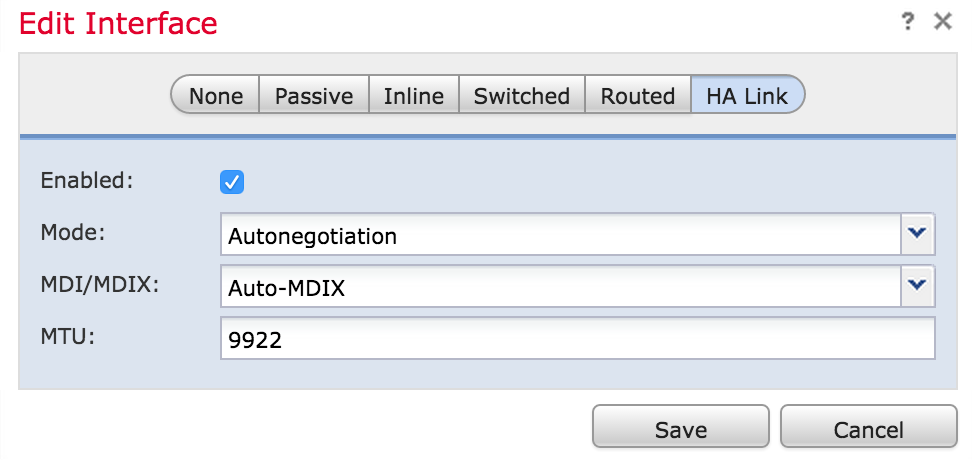
5. Wenn Sie den Link aktiviert und andere Optionen konfiguriert haben, klicken Sie auf Speichern.
6. Navigieren Sie jetzt zur Registerkarte Cluster. Im rechten Bereich der Seite wird der Abschnitt Zustandsfreigabe angezeigt.
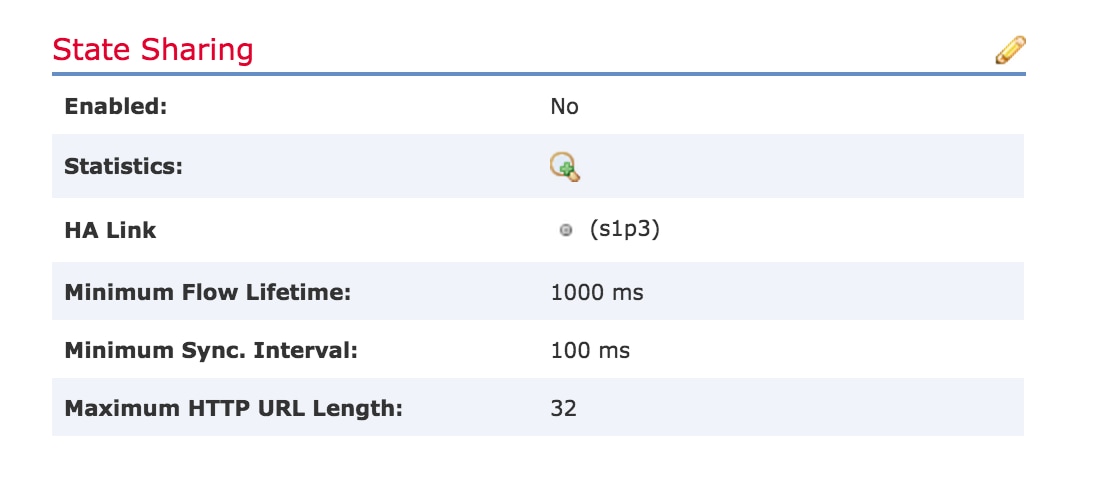
7. Klicken Sie auf das Bleistiftsymbol, um die Zustandsfreigabeoptionen zu bearbeiten.
8. Stellen Sie sicher, dass die Option Aktiviert aktiviert ist.
9. Optional können Sie die Flusslebensdauer, das Synchronisierungsintervall und die maximale HTTP-URL-Länge ändern.
Die Statusfreigabe ist jetzt aktiviert. Sie können Verkehrsstatistiken überprüfen, indem Sie auf das Lupensymbol neben Statistik klicken. Sie sehen die Verkehrsstatistik für beide Geräte, wie unten gezeigt.

Wenn die Statusfreigabe aktiviert ist und eine Schnittstelle auf dem aktiven Mitglied ausfällt, werden alle TCP-Verbindungen auf das Standby-Gerät übertragen, das jetzt aktiv geworden ist.
Fehlerbehebung
Gerät ist nicht richtig konfiguriert
Wenn eine der Voraussetzungen nicht erfüllt ist, wird die folgende Fehlermeldung angezeigt:
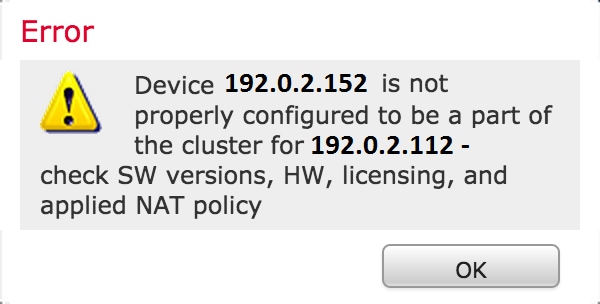
Navigieren Sie im Management Center zu Devices > Device Management (Geräte > Gerätemanagement), und überprüfen Sie, ob beide Geräte über dieselben Softwareversionen, Hardwaremodelle, Lizenzen und Richtlinien verfügen.
Alternativ können Sie auf einem Gerät den folgenden Befehl ausführen, um die angewendete Zugriffskontrollrichtlinie und die Hardware- und Softwareversion zu überprüfen:
> show summary
-----------------[ Device ]-----------------
Model : Virtual Device 64bit (69) Version 5.4.0.4 (Build 55)
UUID : 4dfa9fca-30f4-11e5-9eb3-b150a60d4996
VDB version : 252
----------------------------------------------------
------------------[ policy info ]-------------------
Access Control Policy : Default Access Control
Intrusion Policy : Initial Inline Policy
.
.
.
Output Truncated
.
Führen Sie zum Überprüfen der NAT-Richtlinie auf dem Gerät den folgenden Befehl aus:
> show nat config
Hinweis: Die Lizenzen können nur im Management Center geprüft werden, da die Lizenzen nur im Management Center gespeichert sind.
Alle HA-Mitglieder müssen über aktuelle Richtlinien verfügen.
Ein weiterer Fehler, auf den Sie möglicherweise stoßen, ist der folgende:

Dieser Fehler tritt auf, wenn die Zugriffskontrollrichtlinien nicht auf dem neuesten Stand sind. Wenden Sie die Richtlinien erneut an, und versuchen Sie es erneut.
Verwandte Dokumente
Beiträge von Cisco Ingenieuren
- Nazmul RajibCisco TAC-Techniker
- Avinash NCisco TAC-Techniker
Cisco kontaktieren
- Eine Supportanfrage öffnen

- (Erfordert einen Cisco Servicevertrag)
 Feedback
Feedback