Konfigurieren von sicherem Zugriff mit der Sophos XG-Firewall
Download-Optionen
-
ePub (6.3 MB)
In verschiedenen Apps auf iPhone, iPad, Android, Sony Reader oder Windows Phone anzeigen
Inklusive Sprache
In dem Dokumentationssatz für dieses Produkt wird die Verwendung inklusiver Sprache angestrebt. Für die Zwecke dieses Dokumentationssatzes wird Sprache als „inklusiv“ verstanden, wenn sie keine Diskriminierung aufgrund von Alter, körperlicher und/oder geistiger Behinderung, Geschlechtszugehörigkeit und -identität, ethnischer Identität, sexueller Orientierung, sozioökonomischem Status und Intersektionalität impliziert. Dennoch können in der Dokumentation stilistische Abweichungen von diesem Bemühen auftreten, wenn Text verwendet wird, der in Benutzeroberflächen der Produktsoftware fest codiert ist, auf RFP-Dokumentation basiert oder von einem genannten Drittanbieterprodukt verwendet wird. Hier erfahren Sie mehr darüber, wie Cisco inklusive Sprache verwendet.
Informationen zu dieser Übersetzung
Cisco hat dieses Dokument maschinell übersetzen und von einem menschlichen Übersetzer editieren und korrigieren lassen, um unseren Benutzern auf der ganzen Welt Support-Inhalte in ihrer eigenen Sprache zu bieten. Bitte beachten Sie, dass selbst die beste maschinelle Übersetzung nicht so genau ist wie eine von einem professionellen Übersetzer angefertigte. Cisco Systems, Inc. übernimmt keine Haftung für die Richtigkeit dieser Übersetzungen und empfiehlt, immer das englische Originaldokument (siehe bereitgestellter Link) heranzuziehen.
Inhalt
Einleitung
In diesem Dokument wird beschrieben, wie Sie sicheren Zugriff mit der Sophos XG-Firewall konfigurieren.
Voraussetzungen
- Konfiguration der Benutzerbereitstellung
- Konfiguration der ZTNA SSO-Authentifizierung
- Konfigurieren des sicheren Remotezugriff-VPN
Anforderungen
Cisco empfiehlt, dass Sie über Kenntnisse in folgenden Bereichen verfügen:
- Sophos XG-Firewall
- Sicherer Zugriff
- Cisco Secure Client - VPN
- Cisco Secure Client - ZTNA
- Clientless-ZTNA
Verwendete Komponenten
Die Informationen in diesem Dokument basieren auf:
- Sophos XG-Firewall
- Sicherer Zugriff
- Cisco Secure Client - VPN
- Cisco Secure Client - ZTNA
Die Informationen in diesem Dokument beziehen sich auf Geräte in einer speziell eingerichteten Testumgebung. Alle Geräte, die in diesem Dokument benutzt wurden, begannen mit einer gelöschten (Nichterfüllungs) Konfiguration. Wenn Ihr Netzwerk in Betrieb ist, stellen Sie sicher, dass Sie die möglichen Auswirkungen aller Befehle kennen.
Hintergrundinformationen
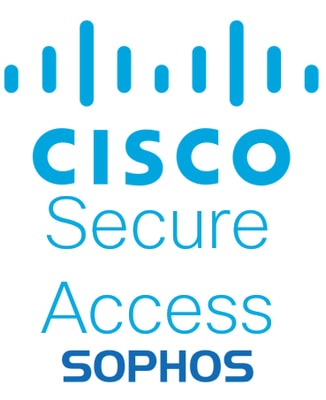 Sicherer Zugriff - Sophos
Sicherer Zugriff - Sophos
Cisco hat Secure Access entwickelt, um den Schutz und die Bereitstellung des Zugriffs auf private Anwendungen vor Ort und Cloud-basiert zu gewährleisten. Außerdem wird die Verbindung vom Netzwerk zum Internet gesichert. Dies wird durch die Implementierung mehrerer Sicherheitsmethoden und -ebenen erreicht, die alle darauf abzielen, die Informationen beim Zugriff über die Cloud zu erhalten.
Konfigurieren
Konfigurieren des Tunnels für sicheren Zugriff
Navigieren Sie zum Admin-Bereich von Secure Access.
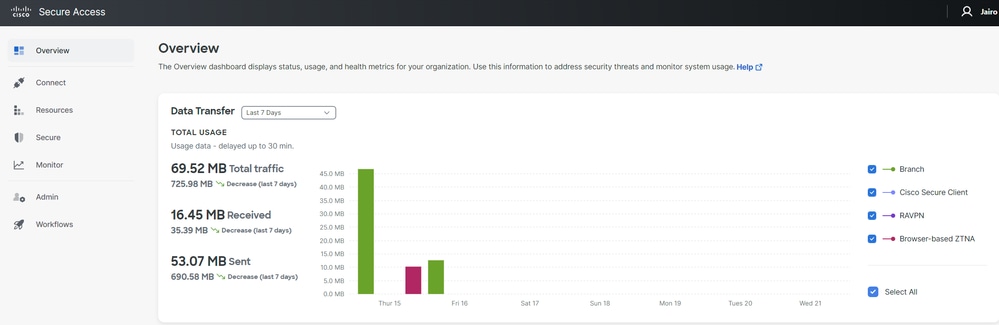 Sicherer Zugriff - Hauptseite
Sicherer Zugriff - Hauptseite
- Klicken Sie
Connect > Network Connections.
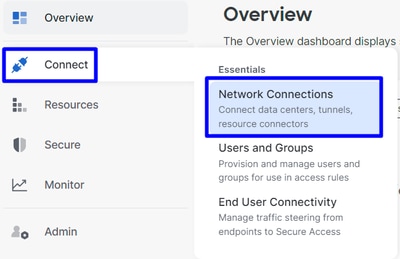 Sicherer Zugriff - Netzwerkverbindungen
Sicherer Zugriff - Netzwerkverbindungen
- Klicken Sie unter
Network Tunnel Groups auf+ Add.
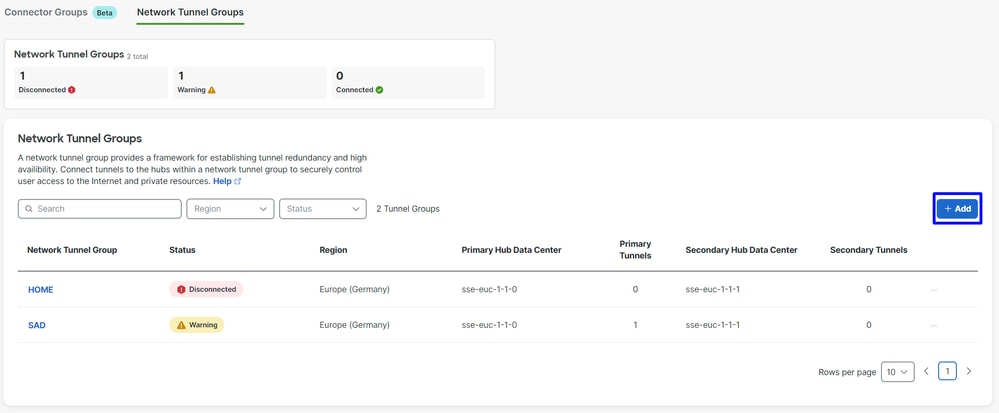 Sicherer Zugriff - Netzwerk-Tunnelgruppen
Sicherer Zugriff - Netzwerk-Tunnelgruppen
- Konfigurieren
Tunnel Group Name,Region undDevice Type. - Klicken Sie auf .
Next
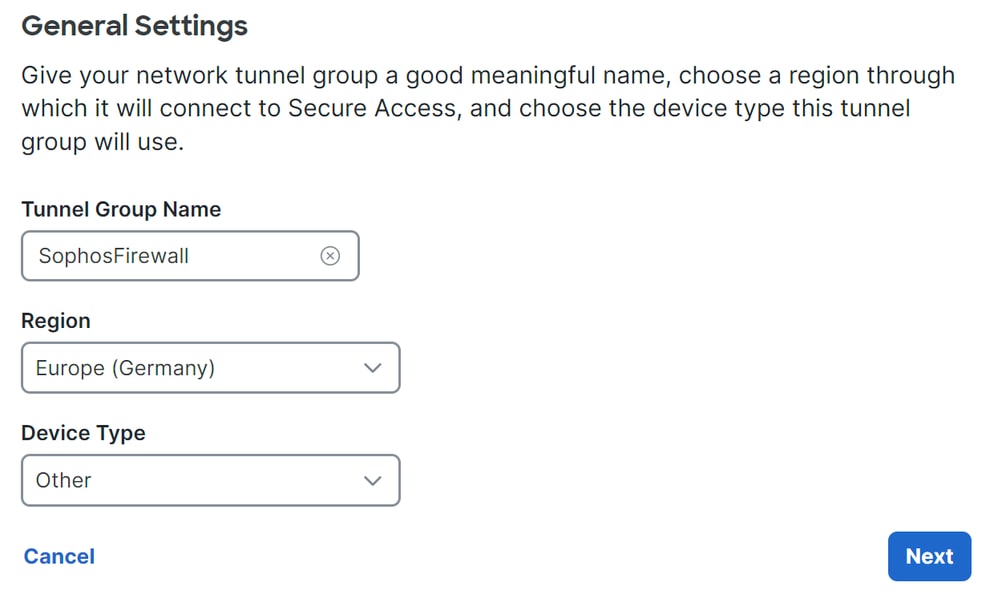 Sicherer Zugriff - Tunnelgruppen - Allgemeine Einstellungen
Sicherer Zugriff - Tunnelgruppen - Allgemeine Einstellungen

Hinweis: Wählen Sie die Region aus, die dem Standort Ihrer Firewall am nächsten ist.
- Konfigurieren Sie die
Tunnel ID Format undPassphrase. - Klicken Sie auf .
Next
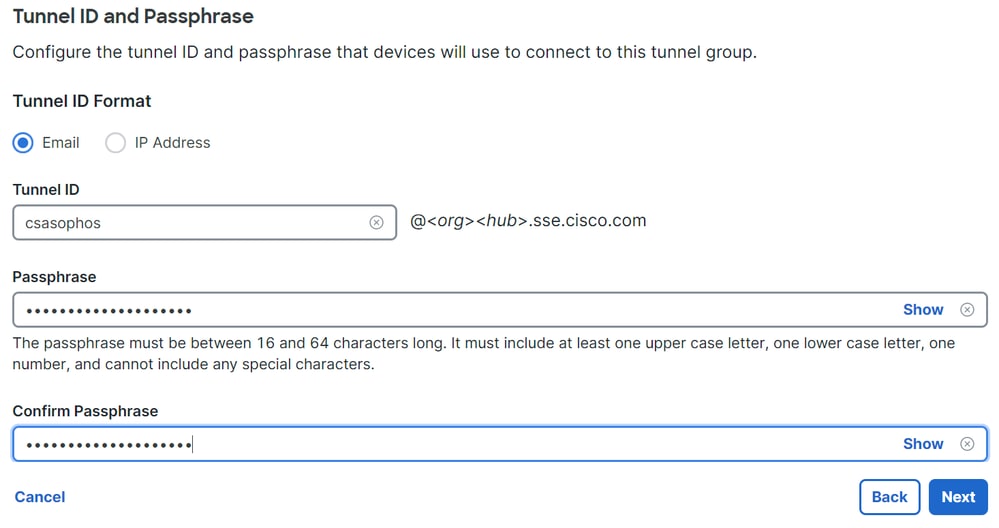 Sicherer Zugriff - Tunnelgruppen - Tunnel-ID und Passphrase
Sicherer Zugriff - Tunnelgruppen - Tunnel-ID und Passphrase
- Konfigurieren Sie die IP-Adressbereiche oder Hosts, die Sie in Ihrem Netzwerk konfiguriert haben, und leiten Sie den Datenverkehr über Secure Access weiter.
- Klicken Sie auf .
Save
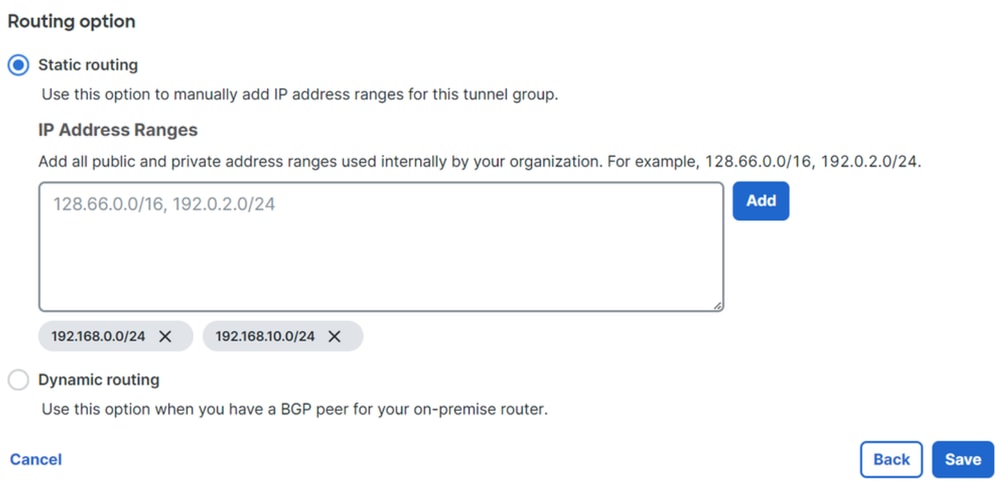 Sicherer Zugriff - Tunnelgruppen - Routing-Optionen
Sicherer Zugriff - Tunnelgruppen - Routing-Optionen
Nachdem Sie auf Save die Informationen über den Tunnel wird angezeigt, speichern Sie diese Informationen für den nächsten Schritt, Configure the tunnel on Sophos.
Tunneldaten
Tunneldaten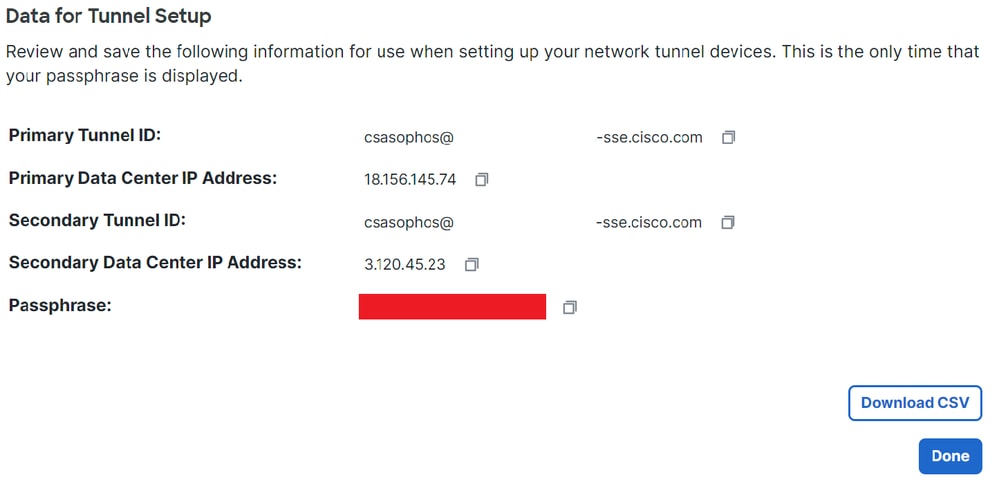 Sicherer Zugriff - Tunnelgruppen - Fortsetzen der Konfiguration
Sicherer Zugriff - Tunnelgruppen - Fortsetzen der Konfiguration
Konfigurieren des Tunnels auf Sophos
Konfigurieren des Tunnels auf SophosIPsec-Profil konfigurieren
IPsec-Profil konfigurierenUm das IPsec-Profil zu konfigurieren, navigieren Sie zu Ihrer Sophos XG Firewall.
Sie erhalten etwas Ähnliches:
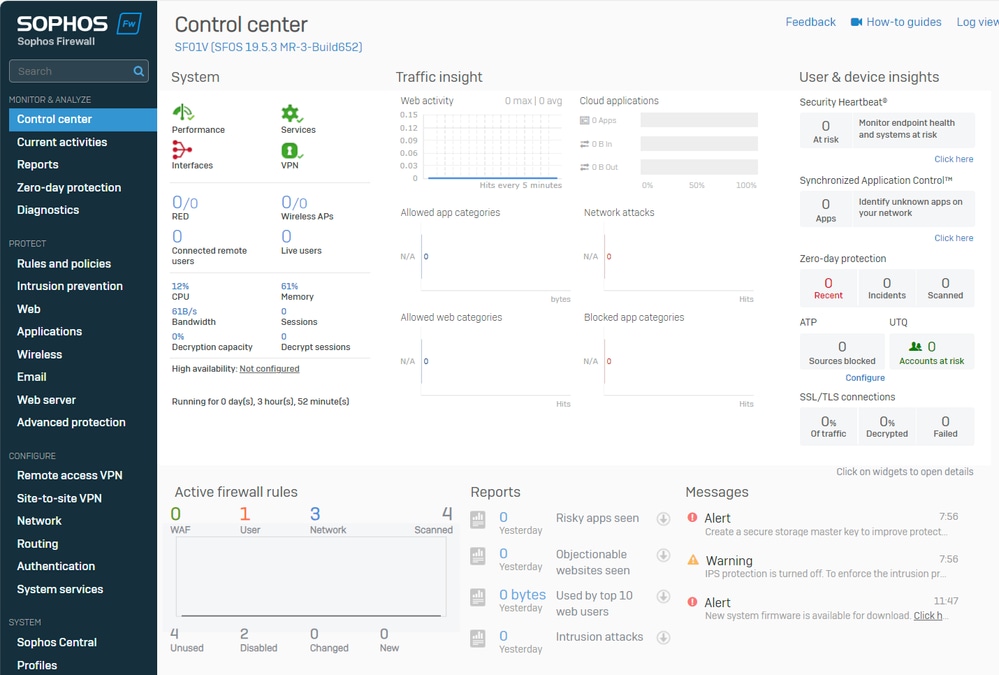 Sophos - Administratorkonsole
Sophos - Administratorkonsole
- Navigieren Sie zu
Profiles - Klicken Sie auf
IPsec Profiles und anschließend aufAdd
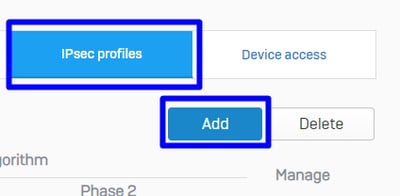 Sophos - IPsec-Profile
Sophos - IPsec-Profile
Unter General Settings Konfigurieren:
Name: Ein Referenzname für die Cisco Secure Access PolicyKey Exchange: IKEv2Authentication Mode:Main-ModusKey Negotiation Tries:0Re-Key connection: Aktivieren Sie die Option
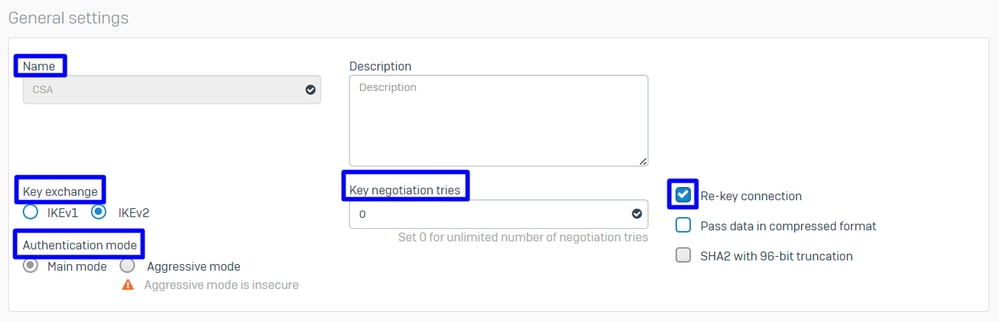 Sophos - IPsec-Profile - Allgemeine Einstellungen
Sophos - IPsec-Profile - Allgemeine Einstellungen
Unter Phase 1 Konfigurieren:
Key Life:28800DH group(key group): Wählen Sie 19 und 20Encryption: AES256Authentication: SHA2 256Re-key margin: 360 (Standard)Randomize re-keying margin by: 50 (Standard)
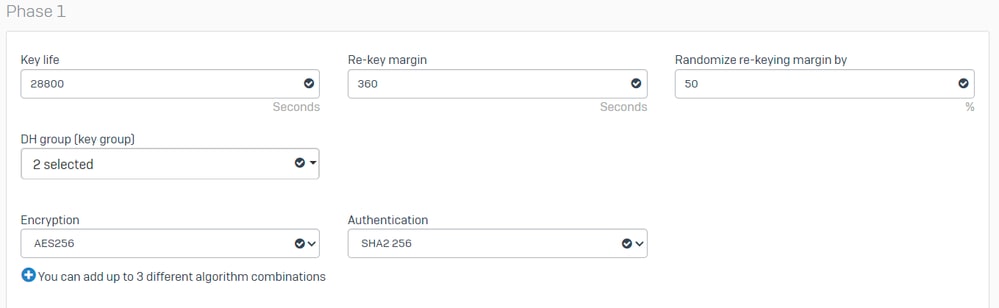 Sophos - IPsec-Profile - Phase 1
Sophos - IPsec-Profile - Phase 1
Unter Phase 2 Konfigurieren:
PFS group (DH group): Wie Phase IKey life:3600Encryption: AES 256Authentication: SHA2 256
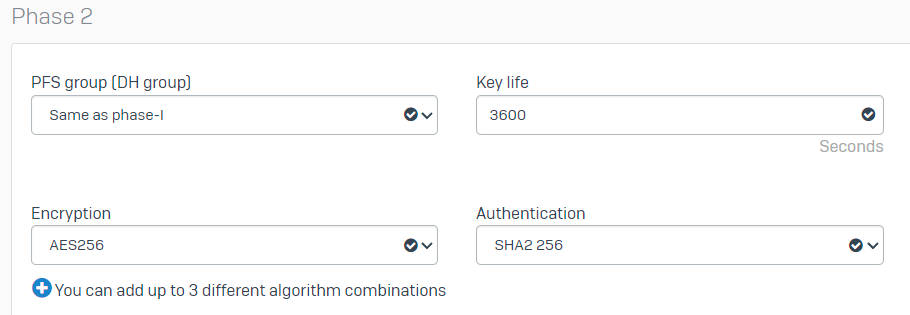 Sophos - IPsec-Profile - Phase 2
Sophos - IPsec-Profile - Phase 2
Unter Dead Peer Detection Konfigurieren:
Dead Peer Detection: Aktivieren Sie die OptionCheck peer after every:10Wait for response up to: 120 (Standard)When peer unreachable: Re-initiate (Standard)
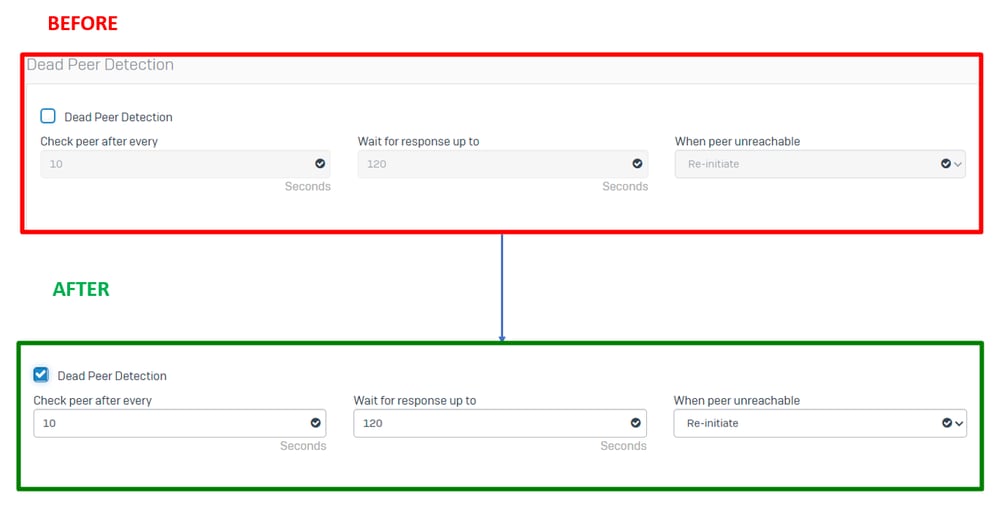 Sophos - IPsec-Profile - Dead Peer Detection
Sophos - IPsec-Profile - Dead Peer Detection
Danach klicke auf Save and proceed with the next step, Configure Site-to-site VPN.
Site-to-Site-VPN konfigurieren
Site-to-Site-VPN konfigurierenUm die Konfiguration des VPNs zu starten, klicken Sie auf Site-to-site VPN und dann auf Add.
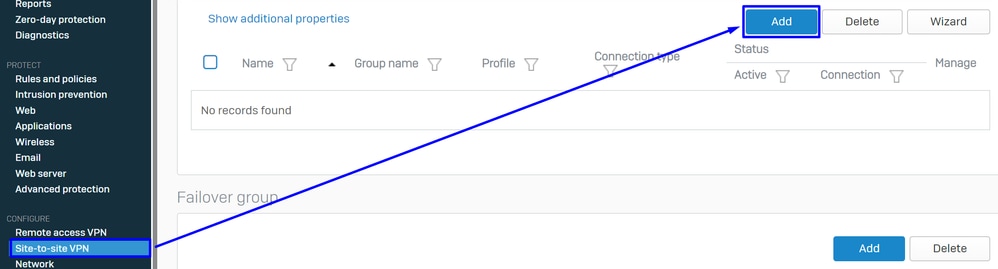 Sophos - Site-to-Site-VPN
Sophos - Site-to-Site-VPN
Unter General Settings Konfigurieren:
Name: Ein Referenzname für die Cisco Secure Access IPsec-RichtlinieIP version:IPv4Connection type: TunnelschnittstelleGateway type: Verbindung herstellenActive on save: Aktivieren Sie die Option

Hinweis: Die Option Active on save aktiviert das VPN automatisch, nachdem Sie das Site-to-Site-VPN konfiguriert haben.
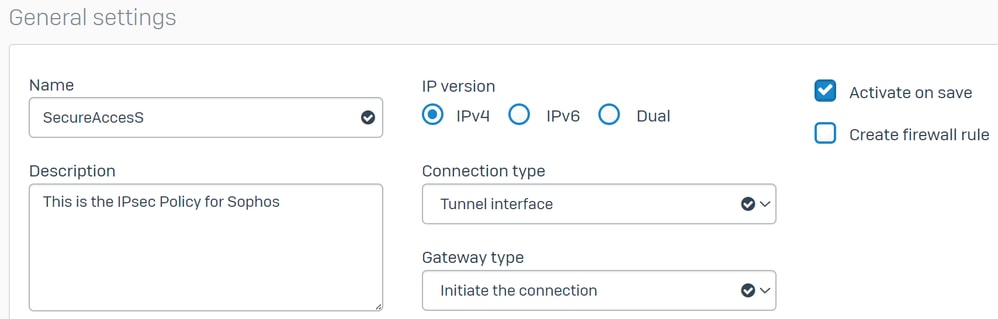 Sophos - Site-to-Site-VPN - Allgemeine Einstellungen
Sophos - Site-to-Site-VPN - Allgemeine Einstellungen

Hinweis: Mit der Option "Tunnel interface" wird eine virtuelle Tunnelschnittstelle für die Sophos XG Firewall mit dem Namen XFRM erstellt.
Unter Encryption Konfigurieren:
Profile: Das Profil, das Sie auf dem Schritt erstellen,Configure IPsec ProfileAuthentication type: Vorinstallierter SchlüsselPreshared key: Der Schlüssel, den Sie auf dem Schritt konfigurieren,Configure the Tunnel on Secure AccessRepeat preshared key:Preshared key
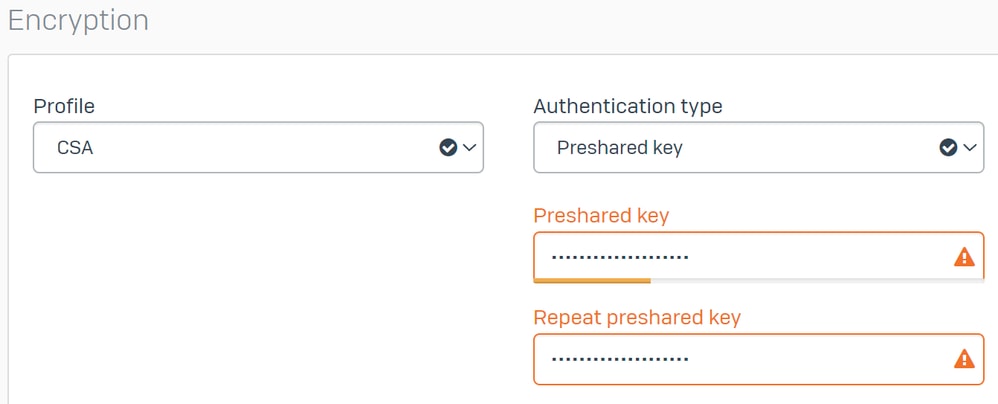 Sophos - Site-to-Site-VPN - Verschlüsselung
Sophos - Site-to-Site-VPN - Verschlüsselung
Verwenden Sie diese Tabelle unter Gateway Settings configure Local Gateway andRemote Gateway options (Konfigurieren und Optionen) als Referenz.
| Lokales Gateway |
Remote-Gateway |
| Listening-Schnittstelle Ihre WAN-Internetschnittstelle |
Gateway-Adresse Die unter dem Schritt generierte öffentliche IP, |
| Lokaler ID-Typ |
Remote-ID-Typ IP-Adresse |
| Lokale ID |
Remote-ID Die unter dem Schritt generierte öffentliche IP, |
| Lokales Subnetz |
Remote-Subnetz Beliebig |
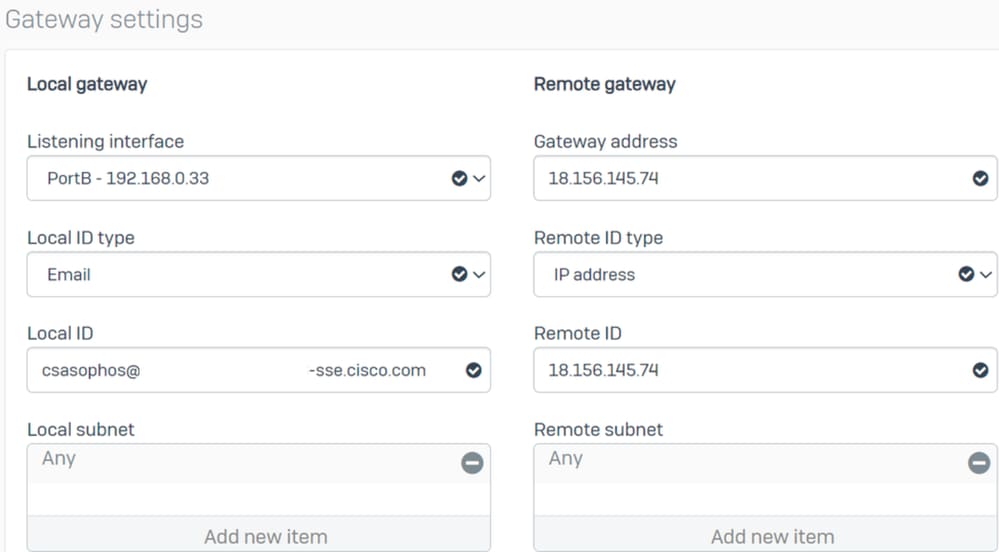 Sophos - Site-to-Site-VPN - Gateway-Einstellungen
Sophos - Site-to-Site-VPN - Gateway-Einstellungen
Danach klicken Sie auf Save, und Sie können sehen, dass der Tunnel erstellt wurde.
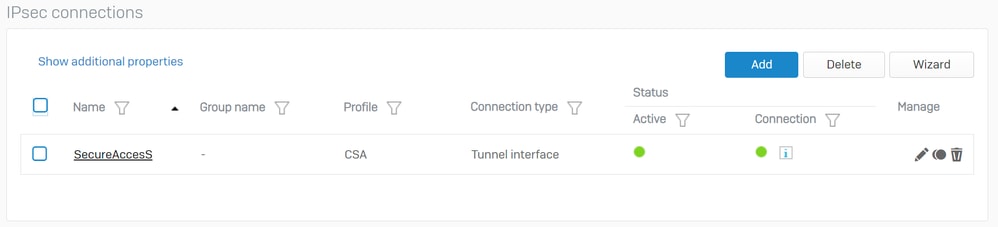 Sophos - Site-to-Site-VPN - IPsec-Verbindungen
Sophos - Site-to-Site-VPN - IPsec-Verbindungen

Hinweis: Um zu überprüfen, ob der Tunnel auf dem letzten Bild korrekt aktiviert ist, können Sie den Connection Status überprüfen. Wenn er grün ist, ist der Tunnel verbunden, wenn er nicht grün ist, und der Tunnel ist nicht verbunden.
Um zu überprüfen, ob ein Tunnel eingerichtet ist, navigieren Sie zu Current Activities > IPsec Connections.
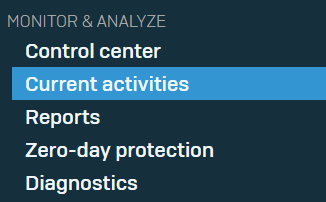 Sophos - Überwachen und Analysieren - IPsec
Sophos - Überwachen und Analysieren - IPsec
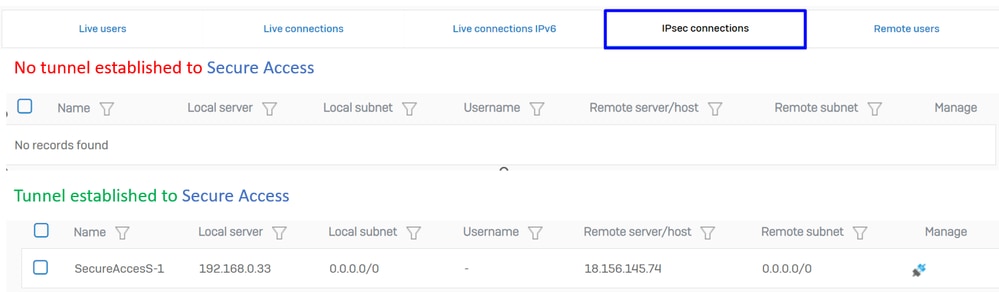 Sophos - Überwachen und Analysieren - IPsec vor und nach
Sophos - Überwachen und Analysieren - IPsec vor und nach
Danach können wir mit dem Schritt fortfahren, Configure Tunnel Interface Gateway.
Konfigurieren der Tunnelschnittstelle
Konfigurieren der TunnelschnittstelleNavigieren Sie zu Ihrer WAN im VPN konfigurierten Schnittstelle, Network und überprüfen Sie sie, um die virtuelle Tunnelschnittstelle mit dem Namen xfrm zu bearbeiten.
- Klicken Sie auf
xfrm die Schnittstelle.
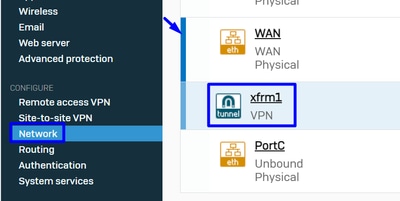 Sophos - Netzwerk - Tunnelschnittstelle
Sophos - Netzwerk - Tunnelschnittstelle
- Konfigurieren Sie die Schnittstelle mit einer IP, die in Ihrem Netzwerk nicht geroutet werden kann. Sie können beispielsweise 169.254.x.x/30 verwenden. Dies ist normalerweise eine IP in einem nicht routbaren Bereich. In unserem Beispiel verwenden wir 169.254.0.1/30.
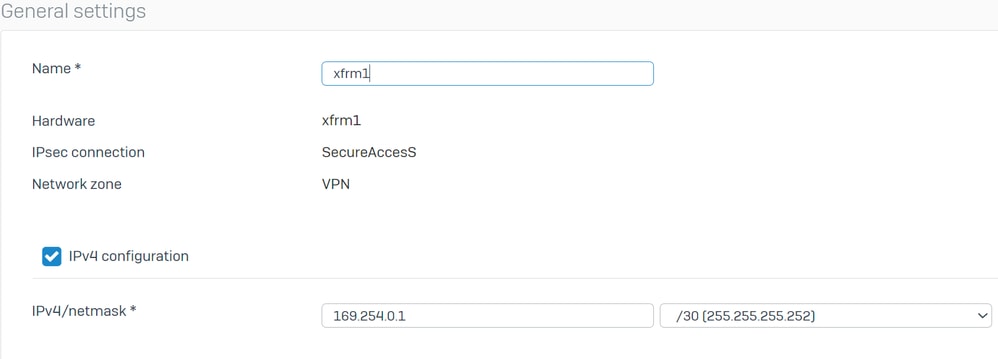 Sophos - Netzwerk - Tunnelschnittstelle - Konfiguration
Sophos - Netzwerk - Tunnelschnittstelle - Konfiguration
Konfigurieren der Gateways
Konfigurieren der GatewaysUm das Gateway für die virtuelle Schnittstelle zu konfigurieren (xfrm)
- Navigieren Sie zu
Routing > Gateways - Klicken Sie auf
Add
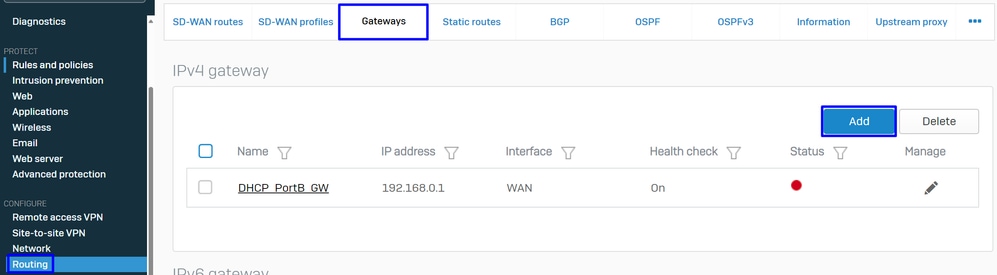 Sophos - Routing - Gateways
Sophos - Routing - Gateways
Unter Gateway host Konfigurieren:
Name: Ein Name, der auf die für das VPN erstellte virtuelle Schnittstelle verweist.Gateway IP: In unserem Fall 169.254.0.2 ist das die IP unter dem Netzwerk 169.254.0.1/30, die wir bereits unter dem Schritt zugewiesen haben,Configure Tunnel InterfaceInterface: Virtuelle VPN-SchnittstelleZone: Keine (Standard)
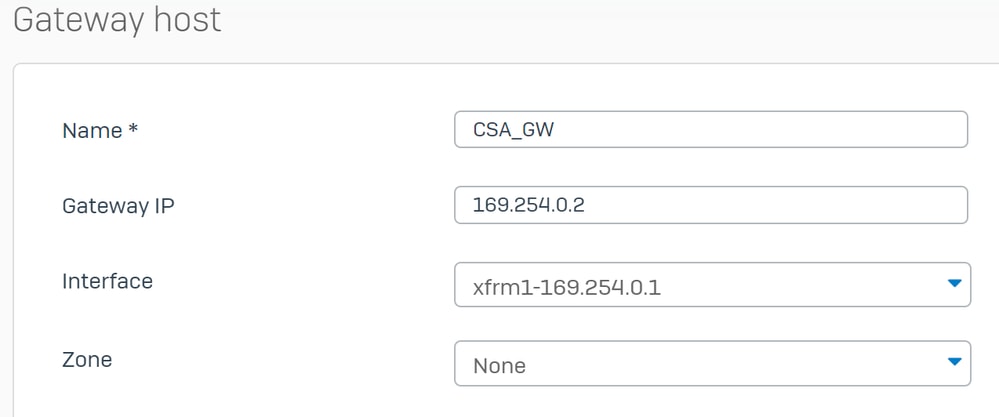 Sophos - Routing - Gateways - Gateway-Host
Sophos - Routing - Gateways - Gateway-Host
- Aktivieren
Health check Sie unter Deaktivieren die Option - Klicken Sie auf
Save
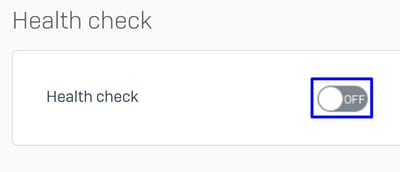 Sophos - Routing - Gateways - Statusprüfung
Sophos - Routing - Gateways - Statusprüfung
Sie können den Status des Kabelmodems beobachten, nachdem Sie die Konfiguration gespeichert haben:
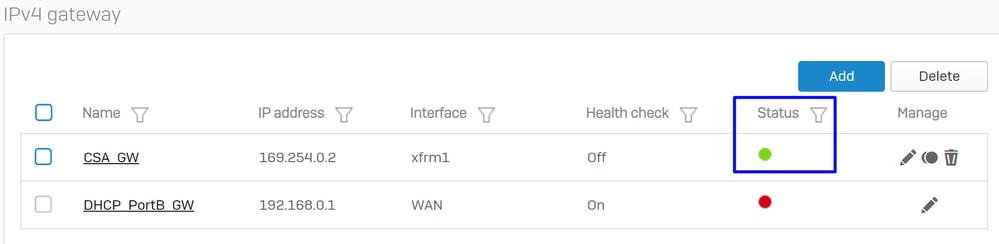 Sophos - Routing - Gateways - Status
Sophos - Routing - Gateways - Status
Konfigurieren der SD-WAN-Route
Konfigurieren der SD-WAN-RouteUm den Konfigurationsprozess abzuschließen, müssen Sie die Route erstellen, die die Weiterleitung des Datenverkehrs an Secure Access ermöglicht.
Navigieren Sie zu Routing > SD-WAN routes.
- Klicken Sie
Add
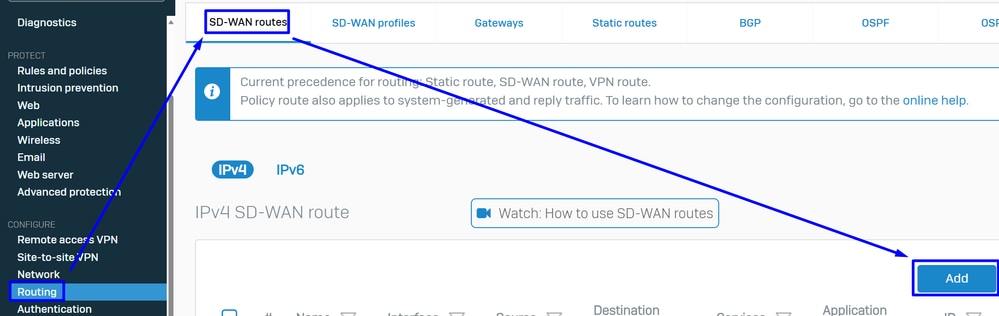 Sophos - SD-WAN-Routen
Sophos - SD-WAN-Routen
Unter Traffic Selector Konfigurieren:
Incoming interface: Wählen Sie die Schnittstelle aus, von der aus der Datenverkehr gesendet werden soll, oder die Benutzer, die über RA-VPN, ZTNA oder Clientless-ZTNA darauf zugreifenDSCP marking: Nichts für dieses BeispielSource networks: Wählen Sie die Adresse aus, die Sie durch den Tunnel routen möchten.Destination networks: Beliebiges Ziel oder Sie können ein Ziel angebenServices: Beliebige oder Sie können die Dienste angebenApplication object: Eine Anwendung, wenn Sie das Objekt konfiguriert habenUser or groups: Wenn Sie eine bestimmte Benutzergruppe hinzufügen möchten, um den Datenverkehr an Secure Access weiterzuleiten
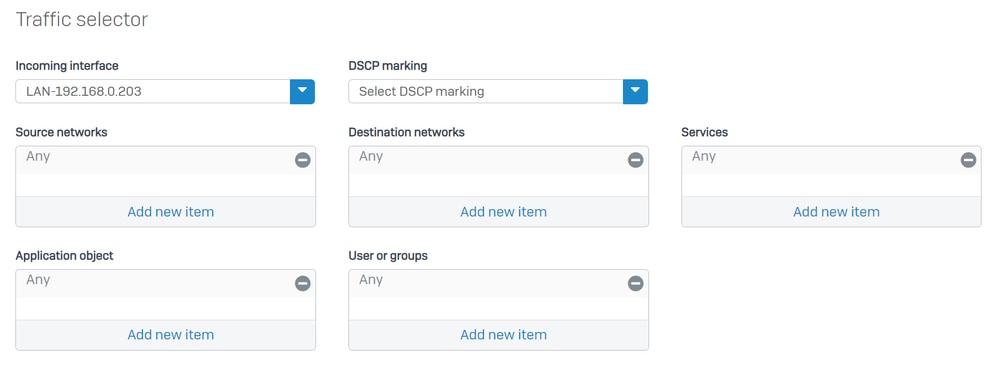 Sophos - SD-WAN-Routen - Datenverkehrsauswahl
Sophos - SD-WAN-Routen - Datenverkehrsauswahl
Konfigurieren Link selection settings Sie das Kabelmodem wie folgt:
Primary and Backup gateways: Aktivieren Sie die OptionPrimary gateway: Wählen Sie das Gateway aus, das im Schritt konfiguriert wurde.Configure the Gateways- Klicken Sie
Save
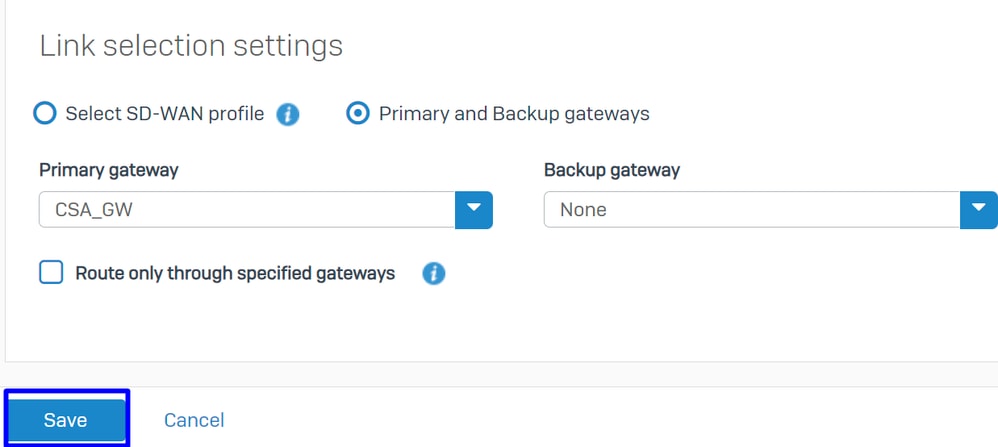 Sophos - SD-WAN-Routen - Traffic Selector - Primäre und Backup-Gateways
Sophos - SD-WAN-Routen - Traffic Selector - Primäre und Backup-Gateways
Nachdem Sie die Konfiguration auf der Sophos XG-Firewall abgeschlossen haben, können Sie mit dem Schritt fortfahren: Configure Private App.
Private App konfigurieren
Private App konfigurierenUm den Zugriff auf die private App zu konfigurieren, melden Sie sich beim Admin-Portal an.
- Navigieren Sie zu
Resources > Private Resources
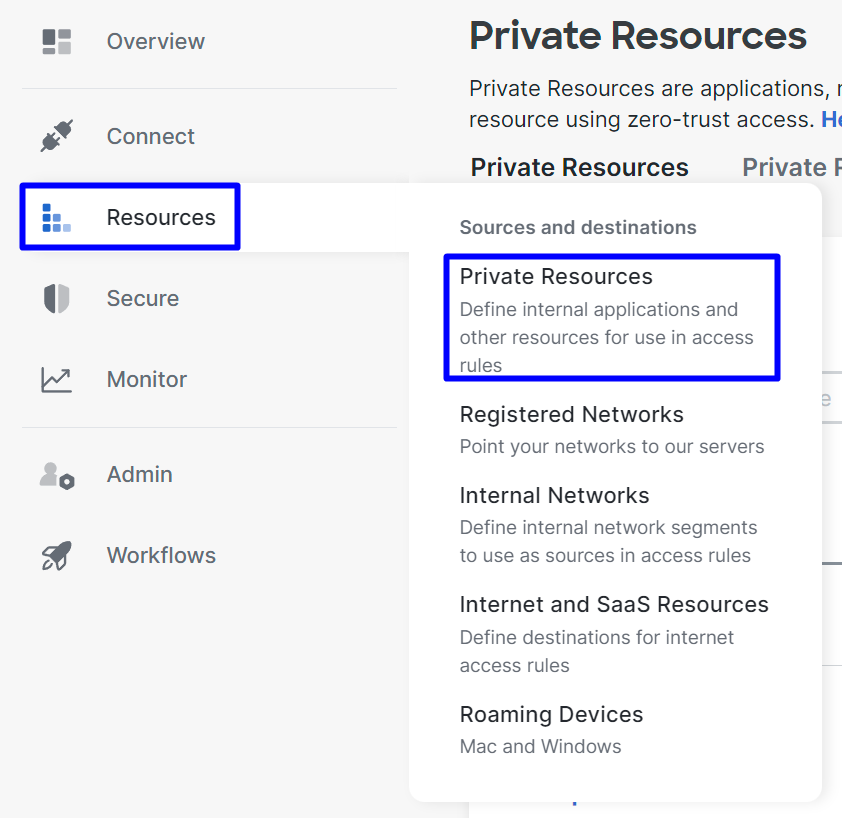 Sicherer Zugriff - Private Ressourcen
Sicherer Zugriff - Private Ressourcen
- Klicken Sie
+ Add
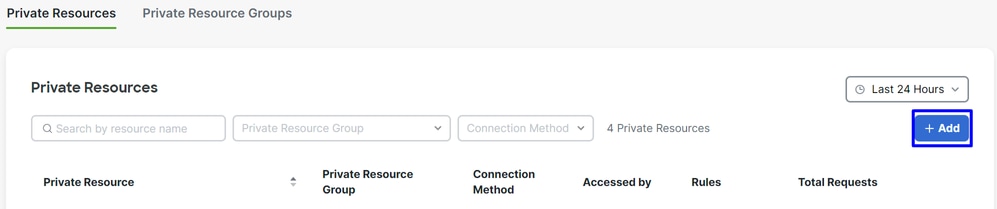 Sicherer Zugriff - Private Ressourcen 2
Sicherer Zugriff - Private Ressourcen 2
- Unter
General KonfigurierenPrivate Resource Name
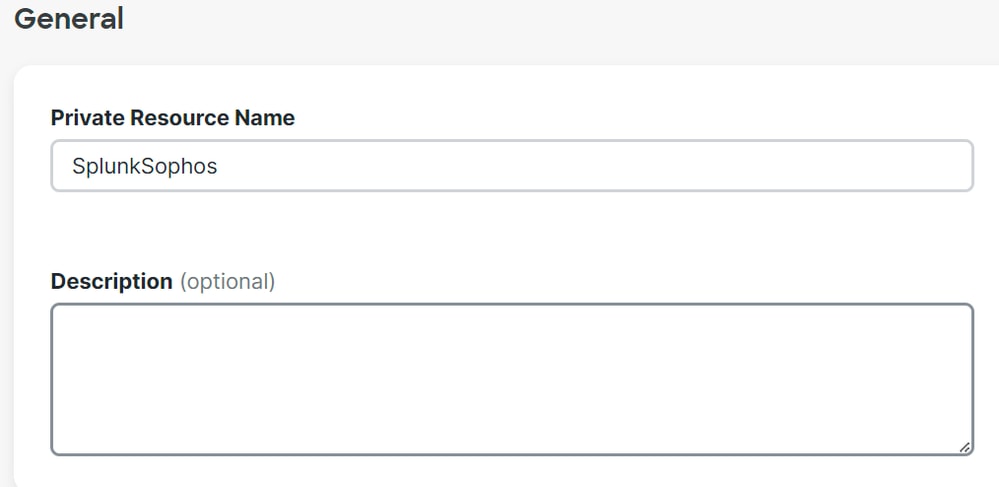 Sicherer Zugriff - Private Ressourcen - Allgemein
Sicherer Zugriff - Private Ressourcen - Allgemein
Unter Communication with Secure Access Cloud Konfigurieren:
Internally reachable address (FQDN, Wildcard FQDN, IP Address, CIDR): Wählen Sie die Ressource aus, auf die Sie zugreifen möchten

Hinweis: Denken Sie daran, dass die intern erreichbare Adresse auf dem Schritt zugewiesen wurde Configure the Tunnel on Secure Access.
Protocol: Wählen Sie das Protokoll aus, mit dem Sie auf diese Ressource zugreifenPort / Ranges : Wählen Sie die Ports aus, die Sie für den Zugriff auf die App aktivieren müssen.
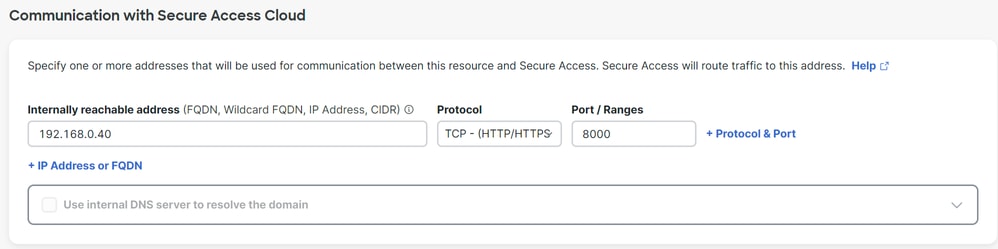 Sicherer Zugriff - Private Ressourcen - Kommunikation mit sicherer Zugriffs-Cloud
Sicherer Zugriff - Private Ressourcen - Kommunikation mit sicherer Zugriffs-Cloud
In Endpoint Connection Methods konfigurieren Sie alle Möglichkeiten für den Zugriff auf private Ressourcen über sicheren Zugriff und wählen die Methoden aus, die Sie für Ihre Umgebung verwenden möchten:
Zero-trust connections: Aktivieren Sie das Kontrollkästchen, um den ZTNA-Zugriff zu aktivieren.Client-based connection: Schaltfläche aktivieren, um Client-Basis-ZTNA zuzulassenRemotely Reachable Address: Konfigurieren Sie die IP-Adresse Ihrer privaten App.
Browser-based connection: Aktivieren Sie die Schaltfläche, um browserbasiertes ZTNA zuzulassen.Public URL for this resource: Fügen Sie einen Namen hinzu, der zusammen mit der Domäne ztna.sse.cisco.com verwendet werden soll.Protocol: Wählen Sie HTTP oder HTTPS als Protokoll für den Zugriff über den Browser.
VPN connections: Aktivieren Sie das Kontrollkästchen, um den RA-VPN-Zugriff zu aktivieren.
- Klicken Sie auf
Save
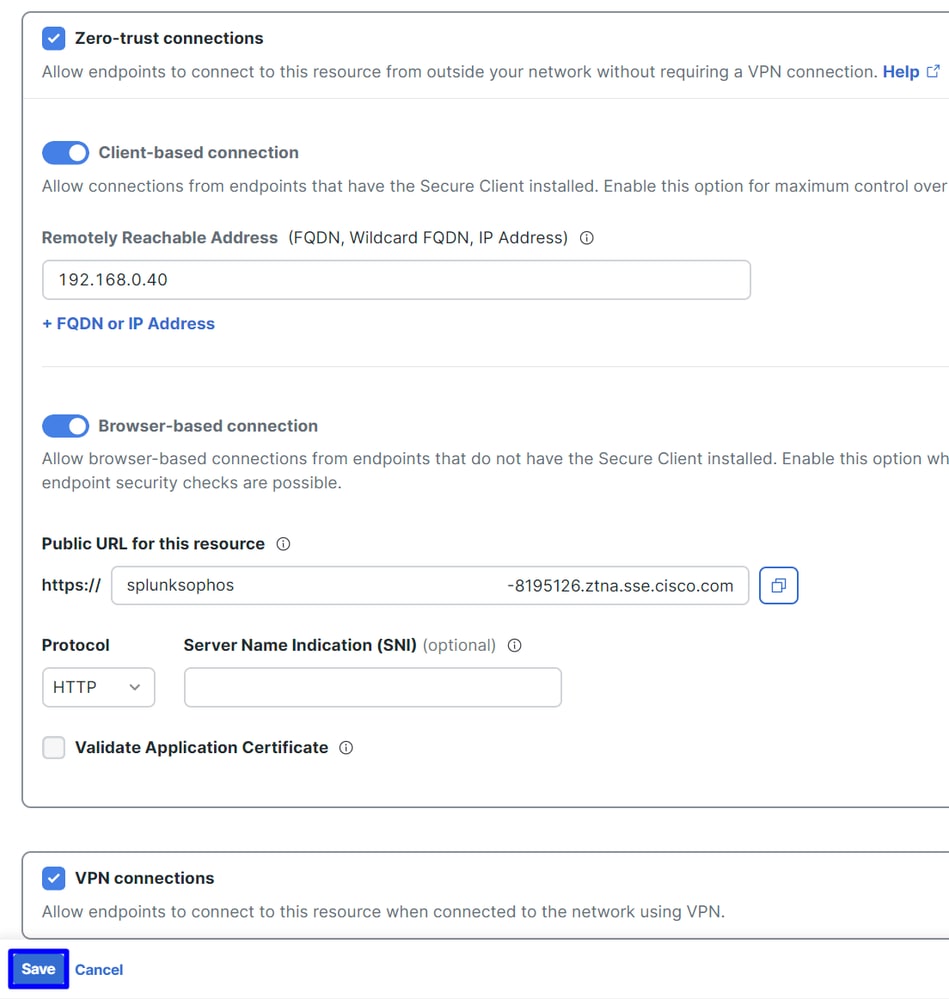 Sicherer Zugriff - Private Ressourcen - Kommunikation mit sicherem Zugriff Cloud 2
Sicherer Zugriff - Private Ressourcen - Kommunikation mit sicherem Zugriff Cloud 2
Nach Abschluss der Konfiguration ist dies das Ergebnis:
 Sicherer Zugriff - Konfigurierte private Ressourcen
Sicherer Zugriff - Konfigurierte private Ressourcen
Jetzt können Sie mit dem Schritt fortfahren, Configure the Access Policy.
Konfigurieren der Zugriffsrichtlinie
Konfigurieren der ZugriffsrichtlinieUm die Zugriffsrichtlinie zu konfigurieren, navigieren Sie zu Secure > Access Policy.
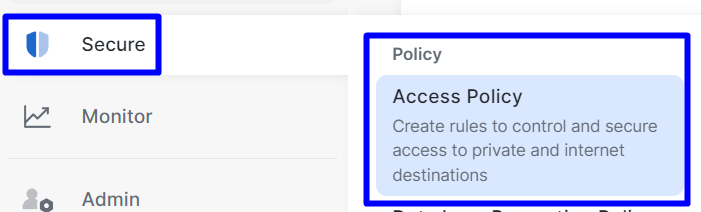 Sicherer Zugriff - Zugriffsrichtlinie
Sicherer Zugriff - Zugriffsrichtlinie
- Klicken Sie auf
Add Rule > Private Access
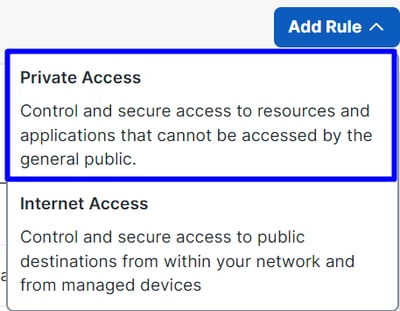 Sicherer Zugriff - Zugriffsrichtlinie - Privater Zugriff
Sicherer Zugriff - Zugriffsrichtlinie - Privater Zugriff
Konfigurieren Sie die nächsten Optionen, um den Zugriff über mehrere Authentifizierungsmethoden bereitzustellen:
1. Specify Access
Action:ZulassenRule name: Geben Sie einen Namen für Ihre Zugriffsregel an.From: Die Benutzer, denen Sie den Zugriff gewährenTo: Die Anwendung, für die Sie den Zugriff zulassen möchtenEndpoint Requirements: (Standard)
- Klicken Sie auf
Next
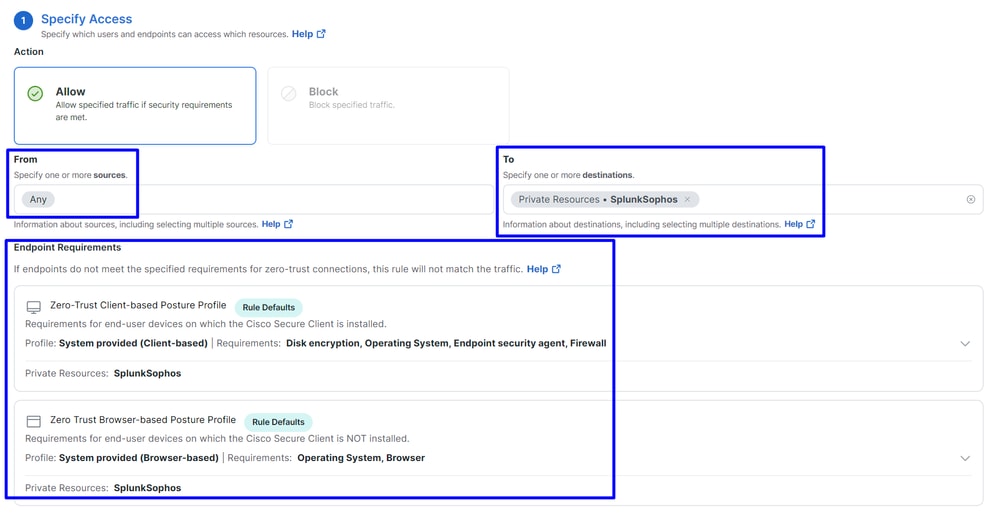 Sicherer Zugriff - Zugriffsrichtlinie - Zugriff festlegen
Sicherer Zugriff - Zugriffsrichtlinie - Zugriff festlegen

Hinweis: Schritt 2. Configure Security nach Bedarf, aber in diesem Fall haben Sie nicht aktiviert, Intrusion Prevention (IPS), oder Tenant Control Profile.
- Klicken
Save Sie auf, um Folgendes anzuzeigen:
 Sicherer Zugriff - Zugriffsrichtlinie konfiguriert
Sicherer Zugriff - Zugriffsrichtlinie konfiguriert
Danach können Sie mit dem Schritt fortfahren Verify.
Überprüfung
ÜberprüfungUm den Zugriff zu überprüfen, müssen Sie den Agenten von Cisco Secure Client installiert haben, den Sie von Software Download - Cisco Secure Client herunterladen können.
RA-VPN
RA-VPNAnmeldung über Cisco Secure Client Agent - VPN.
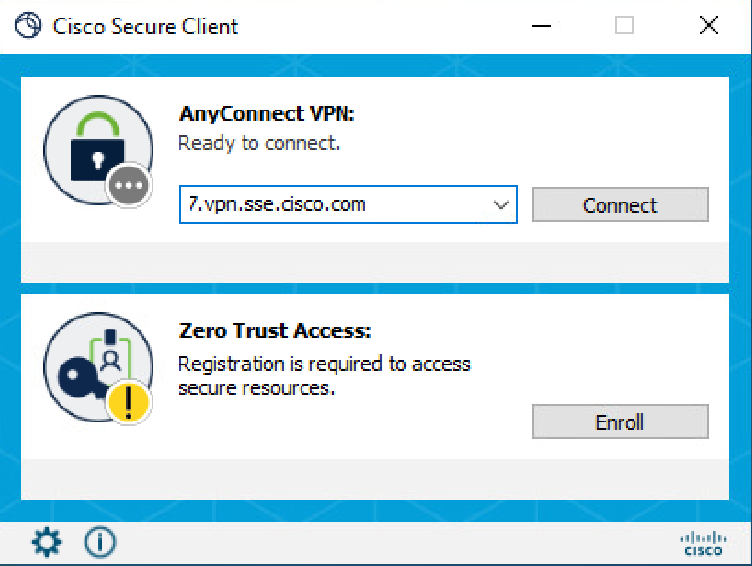 Sicherer Client - VPN
Sicherer Client - VPN
- Authentifizierung über Ihren SSO-Anbieter
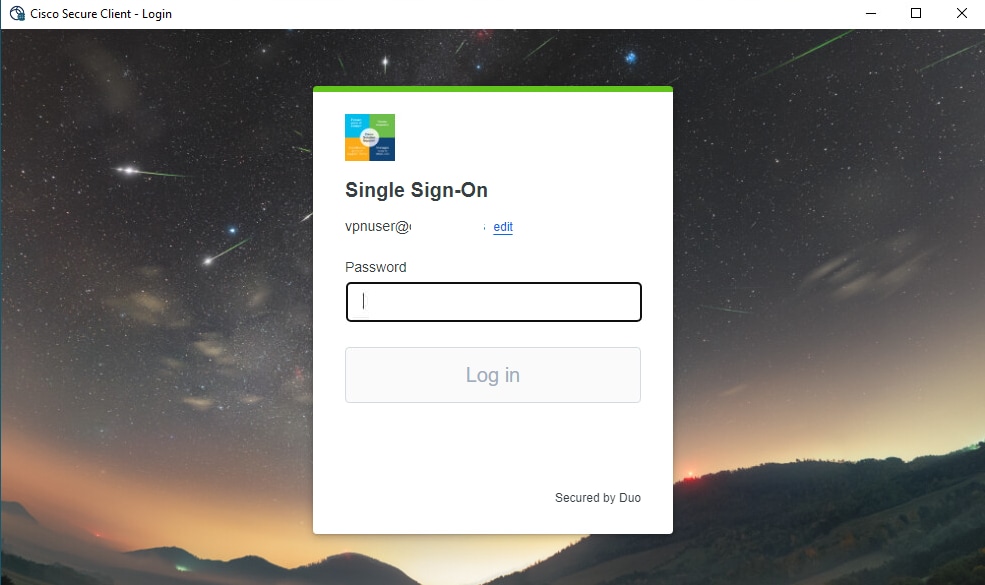 Sicherer Zugriff - VPN - SSO
Sicherer Zugriff - VPN - SSO
- Nachdem Sie authentifiziert wurden, können Sie auf die Ressource zugreifen:
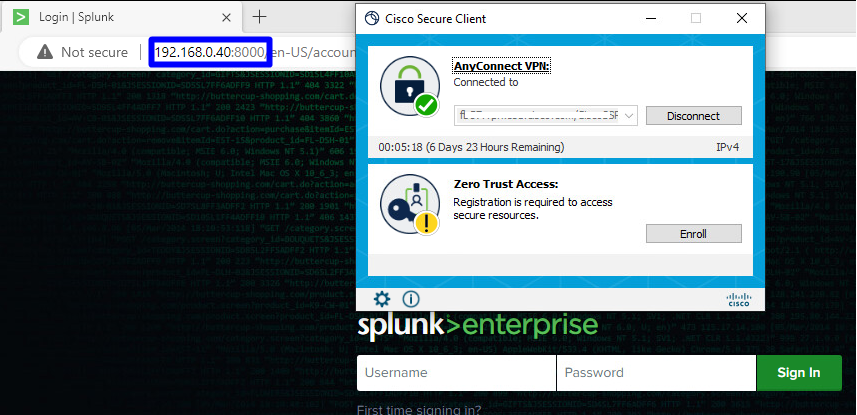 Sicherer Zugriff - VPN - Authentifizierung
Sicherer Zugriff - VPN - Authentifizierung
Navigieren Sie zu:Monitor > Activity Search
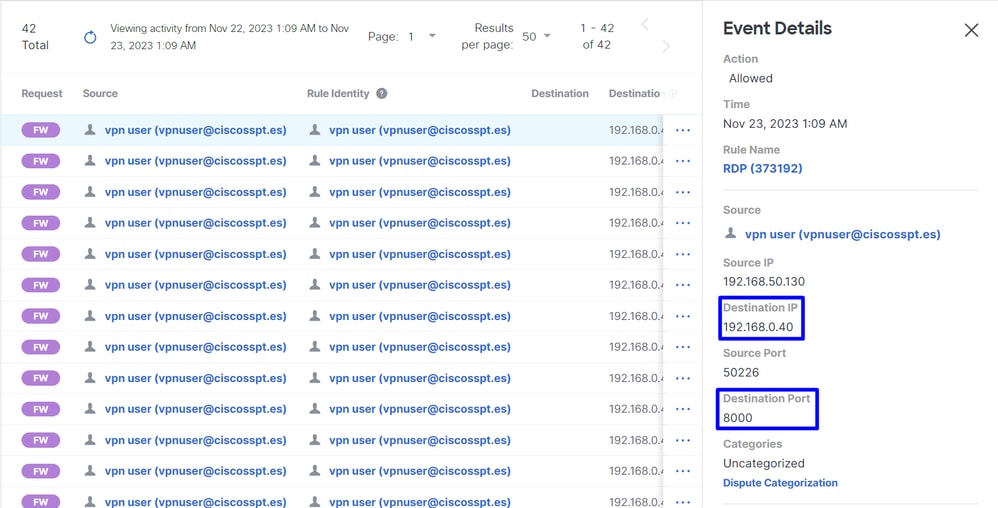 Sicherer Zugriff - Aktivitätssuche - RA-VPN
Sicherer Zugriff - Aktivitätssuche - RA-VPN
Sie können sehen, dass sich der Benutzer über RA-VPN authentifizieren durfte.
Client-Basis-ZTNA
Client-Basis-ZTNAAnmeldung über Cisco Secure Client Agent - ZTNA.
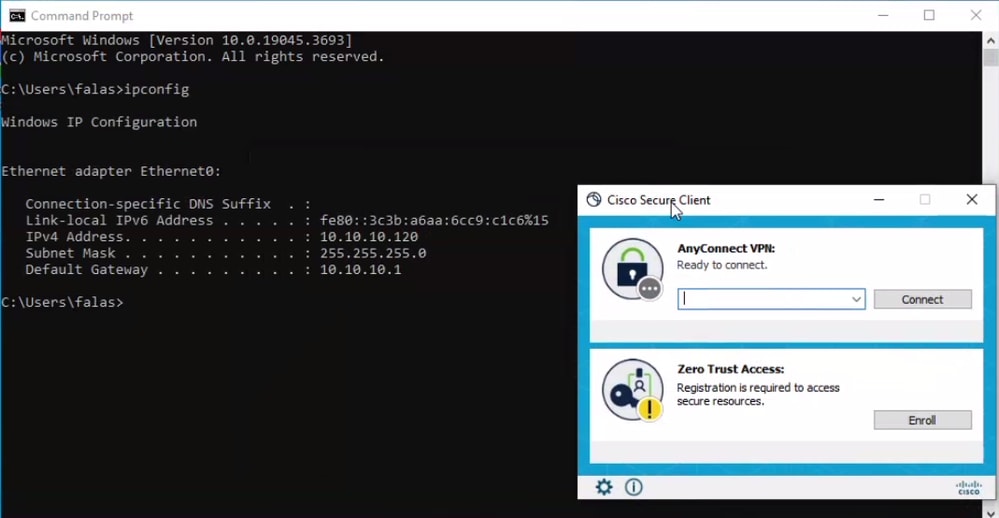 Sicherer Client - ZTNA
Sicherer Client - ZTNA
- Melden Sie sich mit Ihrem Benutzernamen an.
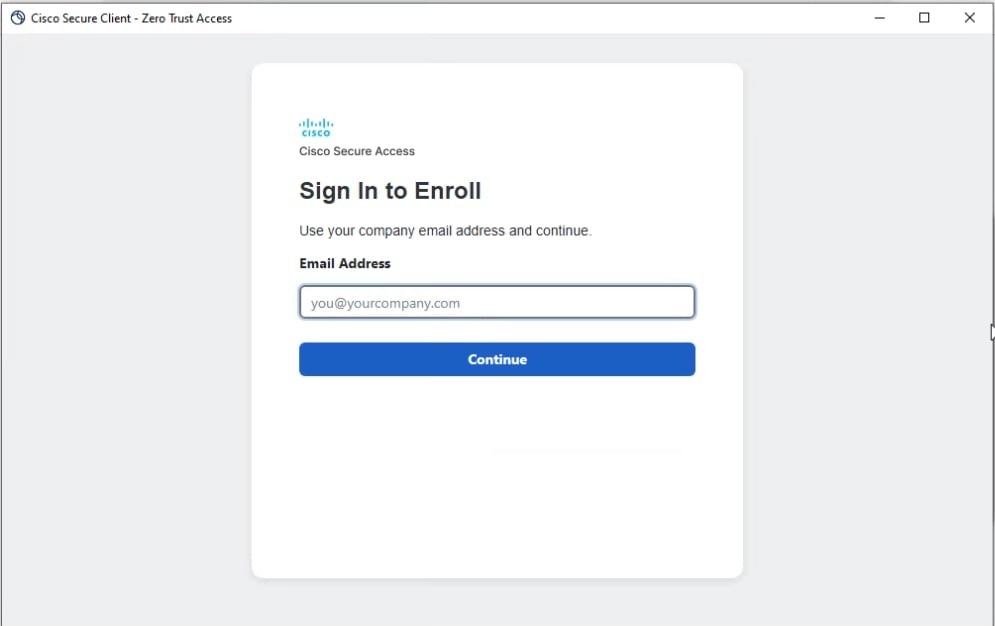 Secure Client - ZTNA - Anmeldung
Secure Client - ZTNA - Anmeldung
- Authentifizierung bei Ihrem SSO-Anbieter
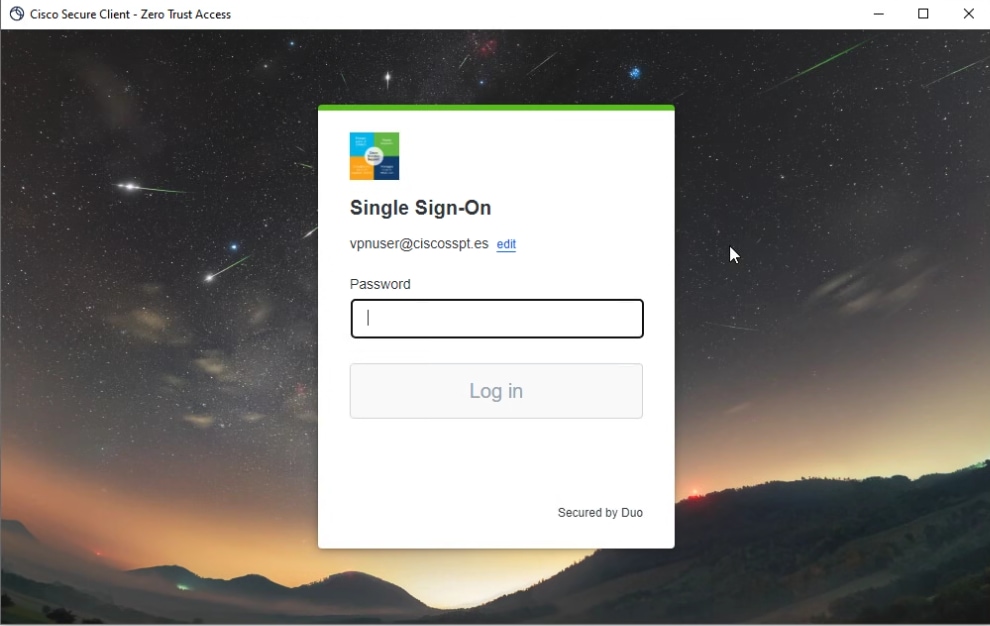 Secure Client - ZTNA - SSO-Anmeldung
Secure Client - ZTNA - SSO-Anmeldung
- Nachdem Sie authentifiziert wurden, können Sie auf die Ressource zugreifen:
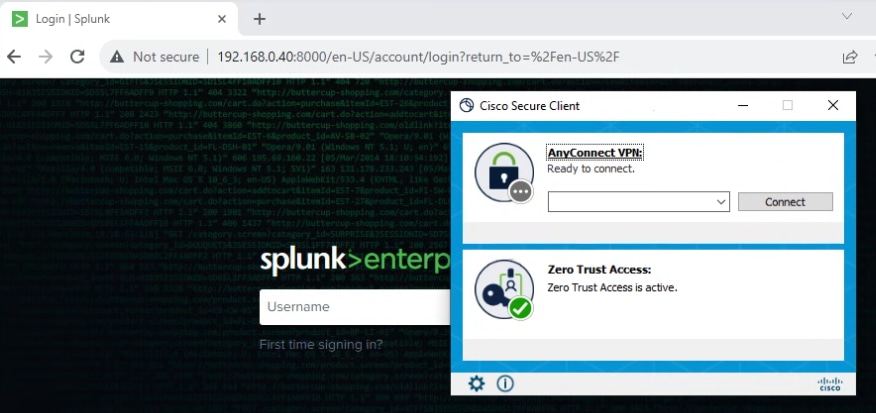 Sicherer Zugriff - ZTNA - Protokolliert
Sicherer Zugriff - ZTNA - Protokolliert
Navigieren Sie zu:Monitor > Activity Search
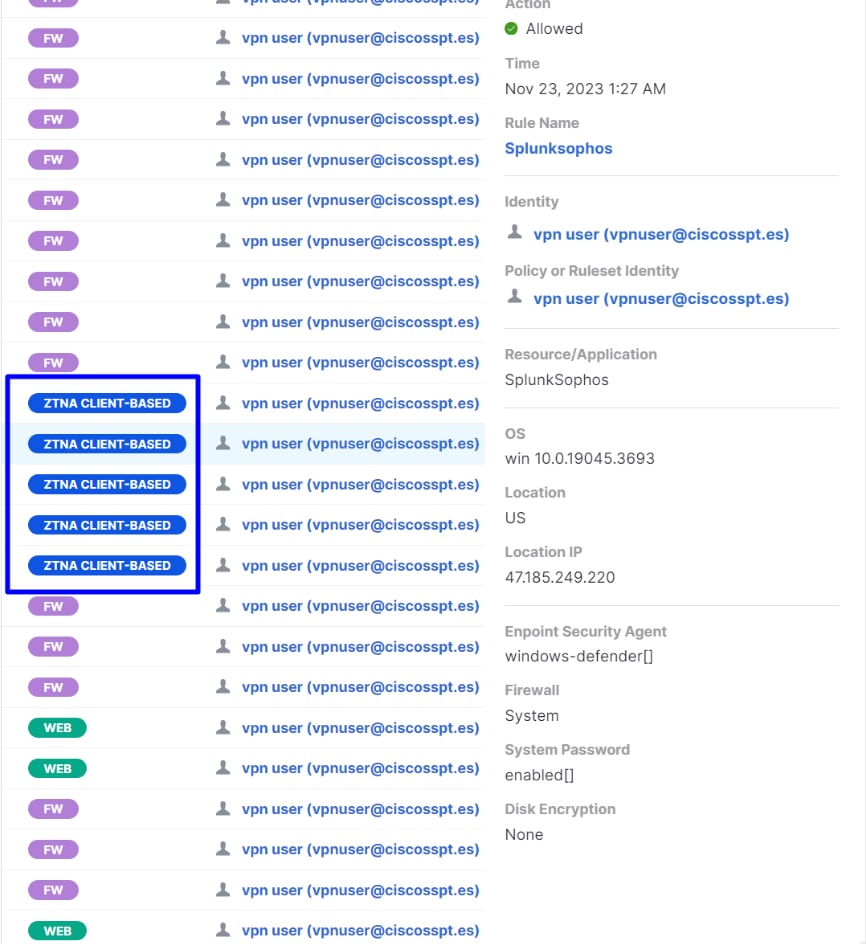 Sicherer Zugriff - Aktivitätssuche - Client-basiert mit ZTNA
Sicherer Zugriff - Aktivitätssuche - Client-basiert mit ZTNA
Sie können sehen, dass sich der Benutzer über eine clientbasierte ZTNA authentifizieren durfte.
Browserbasiertes ZTNA
Browserbasiertes ZTNAUm die URL abzurufen, müssen Sie zu gehen Resources > Private Resources.
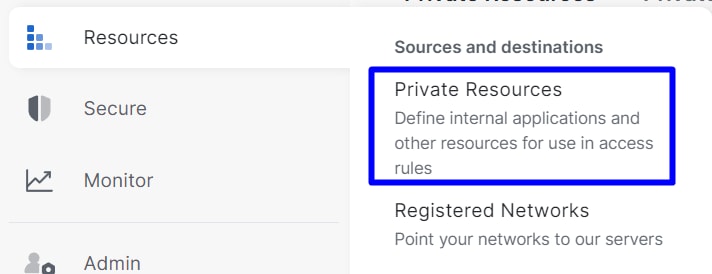 Sicherer Zugriff - Private Ressource
Sicherer Zugriff - Private Ressource
- Klicken Sie auf Ihre Richtlinie.
 Sicherer Zugriff - Private Ressource - SplunkSophos
Sicherer Zugriff - Private Ressource - SplunkSophos
- Nach unten
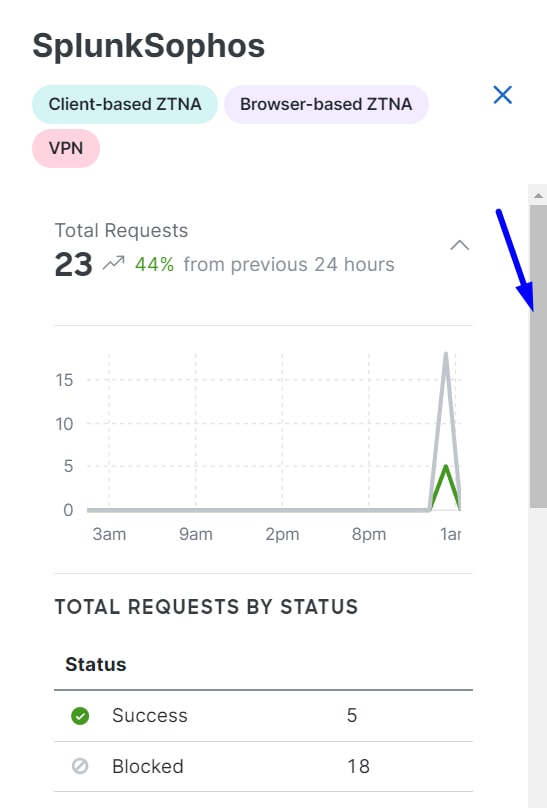 Sicherer Zugriff - Private Ressource - Nach unten scrollen
Sicherer Zugriff - Private Ressource - Nach unten scrollen
- Hier finden Sie Browser-basierte ZTNA
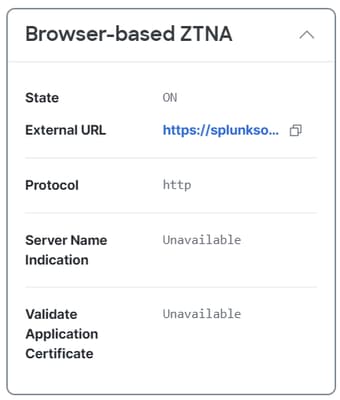 Sicherer Zugriff - Private Ressource - browserbasierte ZTNA-URL
Sicherer Zugriff - Private Ressource - browserbasierte ZTNA-URL
- Kopieren Sie die URL in den Browser, und drücken Sie die Eingabetaste. Sie werden auf die SSO umgeleitet.
 Browserbasiertes ZTNA
Browserbasiertes ZTNA
- Nach der Anmeldung können Sie über das browserbasierte ZTNA auf Ihr Gerät zugreifen.
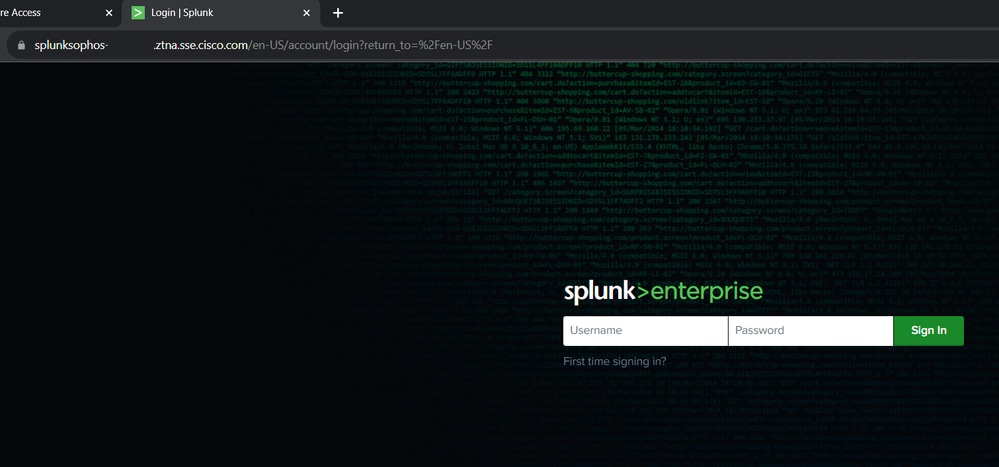 Browserbasiert - ZTNA - Protokolliert
Browserbasiert - ZTNA - Protokolliert
- Navigieren Sie zu:
Monitor > Activity Search
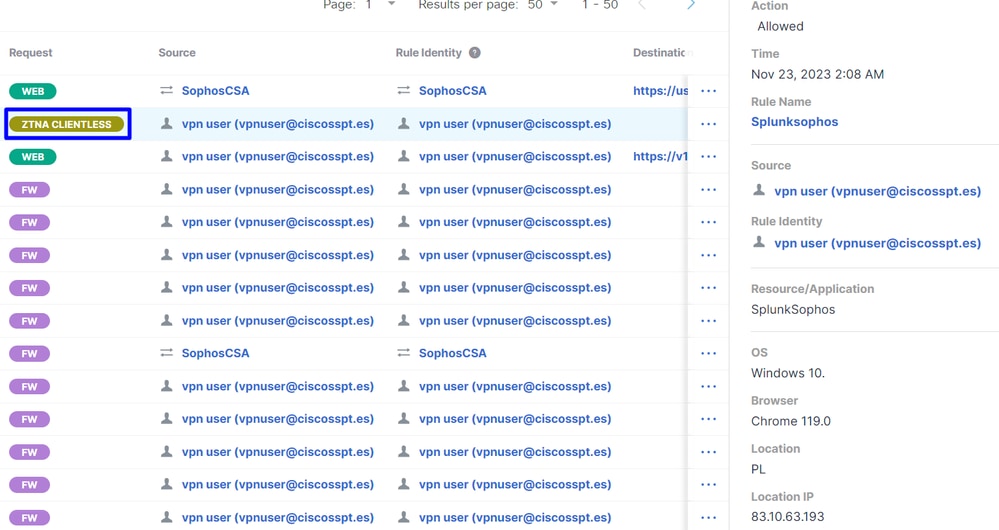 Sicherer Zugriff - Aktivitätssuche - browserbasiert auf ZTNA
Sicherer Zugriff - Aktivitätssuche - browserbasiert auf ZTNA
Sie können sehen, dass sich der Benutzer über eine browserbasierte ZTNA authentifizieren konnte.
Zugehörige Informationen
Zugehörige Informationen Revisionsverlauf
| Überarbeitung | Veröffentlichungsdatum | Kommentare |
|---|---|---|
1.0 |
28-Nov-2023 |
Erstveröffentlichung |
Beiträge von Cisco Ingenieuren
- Jairo MorenoTAC
Cisco kontaktieren
- Eine Supportanfrage öffnen

- (Erfordert einen Cisco Servicevertrag)
 Feedback
Feedback