Einleitung
In diesem Dokument wird beschrieben, wie Sie Cookie-Einstellungen für die Remote-Browser-Isolierung mit Chrome, Firefox und Edge konfigurieren.
Voraussetzungen
Anforderungen
Cisco empfiehlt, dass Sie über Kenntnisse in folgenden Bereichen verfügen:
- Sicherer Zugriff
- RBI (Remote Browser Isolation)
- Google Chrome
- Mozilla Firefox
- Microsoft Edge
Verwendete Komponenten
Die Informationen in diesem Dokument basieren auf den folgenden Software- und Hardwarekomponenten:
- Sicherer Zugriff
- Google Chrome (Version - 120.0.6099.111)
- Mozilla Firefox (Version - 121.0)
- Microsoft Edge (Version - 120.0.2210.91)
Die Informationen in diesem Dokument beziehen sich auf Geräte in einer speziell eingerichteten Testumgebung. Alle Geräte, die in diesem Dokument benutzt wurden, begannen mit einer gelöschten (Nichterfüllungs) Konfiguration. Wenn Ihr Netzwerk in Betrieb ist, stellen Sie sicher, dass Sie die möglichen Auswirkungen aller Befehle kennen.
Konfigurieren
Um Cookie-Einstellungen für RBI in Google Chrome, Mozilla Firefox oder Microsoft Edge zu konfigurieren, müssen Sie die folgenden Schritte ausführen:
Google Chrome
Starten Sie Google Chrome und klicken Sie auf die drei vertikalen Punkte in der oberen rechten Ecke des Browsers.
- Bewegen Sie den Mauszeiger über das Menü
Settings, und klicken Sie darauf. Alternativ können Sie in die Adressleiste eingeben chrome://settings/ und die Eingabetaste drücken.
- In der linken Seitenleiste sehen Sie verschiedene Kategorien. Klicken Sie auf,
Privacy and securityum auf verschiedene Datenschutzeinstellungen zuzugreifen, und klicken Sie dann auf, Site settings wie unten gezeigt:
 Google Chrome - Websiteeinstellungen
Google Chrome - Websiteeinstellungen
- Scrollen Sie nach unten, klicken Sie auf
Additional Content settings und dann auf, On-device site datawie unten gezeigt:
 Google Chrome - Standortdaten auf dem Gerät
Google Chrome - Standortdaten auf dem Gerät
- Scrollen Sie nach unten, klicken Sie auf
Addfür die Option, Allowed to save data on your device und fügen Sie die Website [*.]rbi-umbrella.com wie folgt:
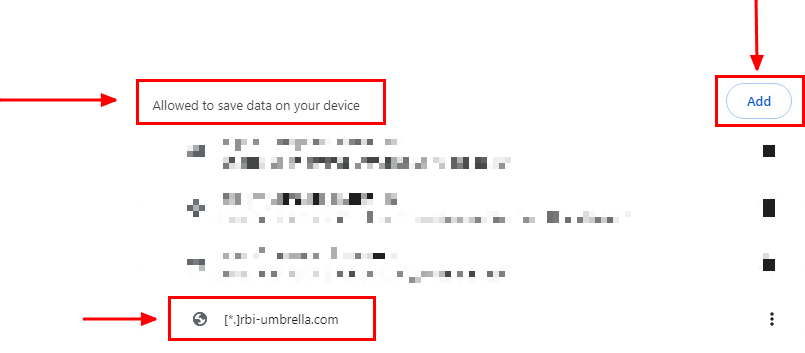 Google Chrome - Website-URL hinzufügen
Google Chrome - Website-URL hinzufügen
Rufen Sie abschließend im Secure Access Dashboard die Website auf, für die Sie RBI aktiviert haben.
Mozilla Firefox
Starten Sie Mozilla Firefox und klicken Sie auf die drei horizontalen Linien in der oberen rechten Ecke des Browsers.
- Bewegen Sie den Mauszeiger über das Menü,
Settingsund klicken Sie darauf. Alternativ können Sie in die Adressleiste eingebenabout:preferences#privacy und die Eingabetaste drücken. - Klicken Sie in der linken Seitenleiste auf
Privacy and Securityund scrollen Sie dann nach unten zum Cookies and Site DataAbschnitt, und klicken Sie Manage Exceptions... wie folgt auf:
 Mozilla Firefox - Ausnahmen verwalten
Mozilla Firefox - Ausnahmen verwalten
- Geben Sie anschließend im angezeigten Popup-Fenster
rbi-umbrella.com in das Address of website Textfeld ein, und klicken Sie dann auf Zulassen, wie unten gezeigt:
 Mozilla Firefox - Adresse der Website
Mozilla Firefox - Adresse der Website

Hinweis: Zwei Einträge werden automatisch hinzugefügt, wie im obigen Ausschnitt gezeigt.
Rufen Sie abschließend im Secure Access Dashboard die Website auf, für die Sie RBI aktiviert haben.
Microsoft Edge
Starten Sie Microsoft Edge, und klicken Sie auf die drei horizontalen Punkte in der oberen rechten Ecke des Browsers.
- Bewegen Sie den Mauszeiger über das Menü,
Settings und klicken Sie darauf. Alternativ können Sie in die Adressleiste eingeben edge://settings/ und die Eingabetaste drücken. - In der linken Seitenleiste sehen Sie verschiedene Kategorien. Klicken Sie auf,
Cookies and site permissionsum verschiedene Cookies und Site-bezogene Einstellungen aufzurufen, und klicken Sie dann auf Manage and delete cookies and site data, wie unten gezeigt:
 Microsoft Edge - Verwalten und löschen von Cookies und Website-Daten
Microsoft Edge - Verwalten und löschen von Cookies und Website-Daten
- Deaktivieren Sie alle Cookies von Drittanbietern, und ermöglichen Sie
[*.]rbi-umbrella.com das Speichern von Cookies auf Ihrem Gerät, wie unten gezeigt:
 Microsoft Edge - URL zulassen
Microsoft Edge - URL zulassen
Rufen Sie abschließend im Secure Access Dashboard die Website auf, für die Sie RBI aktiviert haben.
Überprüfung
Achten Sie darauf, dass das Cisco Symbol unten rechts auf der Webseite angezeigt wird, wenn die Website geladen wird:
 Cisco Symbol
Cisco Symbol
Dies zeigt an, dass die Webseite erfolgreich isoliert wurde.
Zugehörige Informationen

 Google Chrome - Websiteeinstellungen
Google Chrome - Websiteeinstellungen Google Chrome - Standortdaten auf dem Gerät
Google Chrome - Standortdaten auf dem Gerät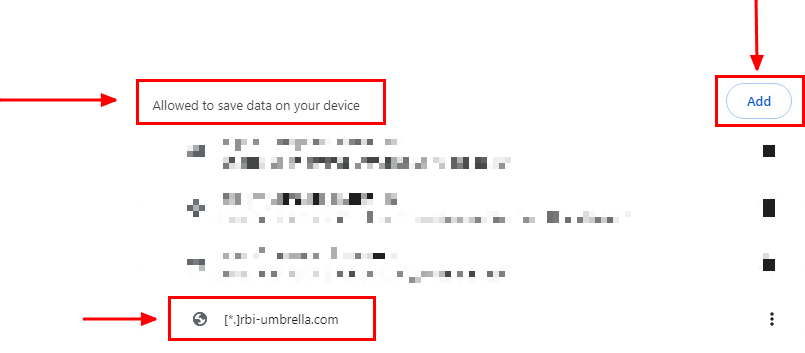 Google Chrome - Website-URL hinzufügen
Google Chrome - Website-URL hinzufügen Mozilla Firefox - Ausnahmen verwalten
Mozilla Firefox - Ausnahmen verwalten Mozilla Firefox - Adresse der Website
Mozilla Firefox - Adresse der Website
 Microsoft Edge - Verwalten und löschen von Cookies und Website-Daten
Microsoft Edge - Verwalten und löschen von Cookies und Website-Daten Microsoft Edge - URL zulassen
Microsoft Edge - URL zulassen
 Feedback
Feedback