Konfigurieren von Secure Access für RA-VPNaaS-Statusanalyse mit der ISE
Download-Optionen
-
ePub (8.8 MB)
In verschiedenen Apps auf iPhone, iPad, Android, Sony Reader oder Windows Phone anzeigen
Inklusive Sprache
In dem Dokumentationssatz für dieses Produkt wird die Verwendung inklusiver Sprache angestrebt. Für die Zwecke dieses Dokumentationssatzes wird Sprache als „inklusiv“ verstanden, wenn sie keine Diskriminierung aufgrund von Alter, körperlicher und/oder geistiger Behinderung, Geschlechtszugehörigkeit und -identität, ethnischer Identität, sexueller Orientierung, sozioökonomischem Status und Intersektionalität impliziert. Dennoch können in der Dokumentation stilistische Abweichungen von diesem Bemühen auftreten, wenn Text verwendet wird, der in Benutzeroberflächen der Produktsoftware fest codiert ist, auf RFP-Dokumentation basiert oder von einem genannten Drittanbieterprodukt verwendet wird. Hier erfahren Sie mehr darüber, wie Cisco inklusive Sprache verwendet.
Informationen zu dieser Übersetzung
Cisco hat dieses Dokument maschinell übersetzen und von einem menschlichen Übersetzer editieren und korrigieren lassen, um unseren Benutzern auf der ganzen Welt Support-Inhalte in ihrer eigenen Sprache zu bieten. Bitte beachten Sie, dass selbst die beste maschinelle Übersetzung nicht so genau ist wie eine von einem professionellen Übersetzer angefertigte. Cisco Systems, Inc. übernimmt keine Haftung für die Richtigkeit dieser Übersetzungen und empfiehlt, immer das englische Originaldokument (siehe bereitgestellter Link) heranzuziehen.
Inhalt
Einleitung
In diesem Dokument wird die Konfiguration der Statusüberprüfung für Remote Access-VPN-Benutzer mit Identity Service Engine (ISE) und sicherem Zugriff beschrieben.
Voraussetzungen
- Konfiguration der Benutzerbereitstellung
- Verbindung der Cisco ISE mit Secure Access über den Tunnel
Anforderungen
Cisco empfiehlt, dass Sie über Kenntnisse in folgenden Bereichen verfügen:
- Identity Service Engine
- Sicherer Zugriff
- Cisco Secure Client
- ISE-Status
- Authentisierung, Ermächtigung und Buchhaltung
Verwendete Komponenten
Die Informationen in diesem Dokument basieren auf:
- Identity Service Engine (ISE) Version 3.3 Patch 1
- Sicherer Zugriff
- Cisco Secure Client - AnyConnect VPN Version 5.1.2.42
Die Informationen in diesem Dokument beziehen sich auf Geräte in einer speziell eingerichteten Testumgebung. Alle Geräte, die in diesem Dokument benutzt wurden, begannen mit einer gelöschten (Nichterfüllungs) Konfiguration. Wenn Ihr Netzwerk in Betrieb ist, stellen Sie sicher, dass Sie die möglichen Auswirkungen aller Befehle kennen.
Hintergrundinformationen
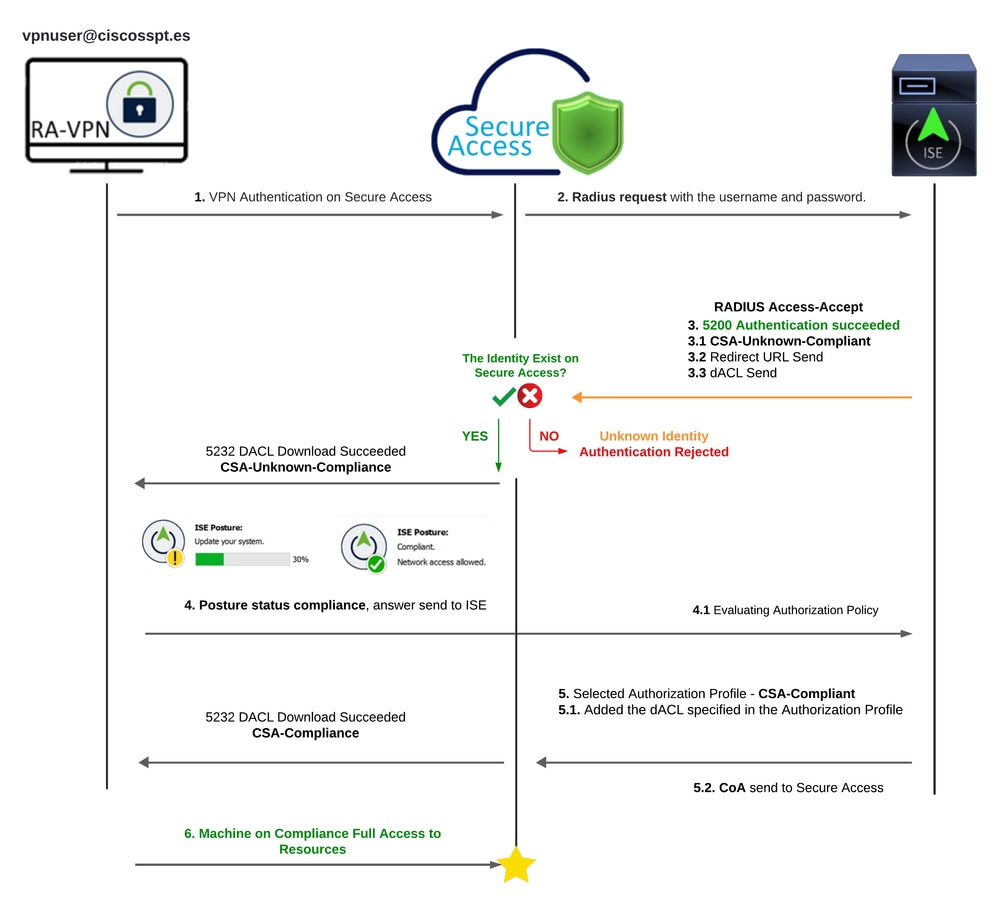 Sicherer Zugriff - ISE - Diagramm
Sicherer Zugriff - ISE - Diagramm
Die Integration von Cisco Secure Access mit Identity Services Engine (ISE) bietet einen umfassenden Sicherheitsansatz, bei dem verschiedene Authentifizierungsprotokolle, einschließlich MS-CHAPv2, zum Sichern von Verbindungen eingesetzt werden. Cisco Secure Access erweitert mit seiner erweiterten Security Service Edge (SSE)-Lösung die sichere Anbindung in hyperverteilten Umgebungen und bietet Funktionen wie VPN-as-a-Service (VPNaaS), die mithilfe von ISE-Funktionen geschützt werden können.
Diese Integration ermöglicht einen nahtlosen und sicheren Zugriff und ermöglicht Benutzern, orts- und leistungsunabhängig und sicher mit jeder beliebigen Anwendung zu kommunizieren. Die Nutzung erweiterter Funktionen der Cisco ISE, wie z. B. Statusüberprüfung, stärkt dieses Sicherheitsmodell weiter, indem die Konformität von PCs mit internen Benutzerrichtlinien geprüft wird, bevor der Zugriff gewährt wird. Dadurch wird sichergestellt, dass nur Geräte, die die Sicherheitsanforderungen des Unternehmens erfüllen, auf Netzwerkressourcen zugreifen können, wodurch das Risiko von Schwachstellen verringert wird.

Hinweis: Um die RADIUS-Integration zu konfigurieren, müssen Sie sicherstellen, dass die Kommunikation zwischen beiden Plattformen stattfindet.
Netzwerkdiagramm

Konfigurieren

Hinweis: Bevor Sie mit der Konfiguration beginnen, müssen Sie die ersten Schritte mit Secure Access und ISE-Integration durchführen.
Konfiguration des sicheren Zugriffs
Konfigurieren der Radius-Gruppe auf den IP-Pools
Um das VPN-Profil mit Radius zu konfigurieren, gehen Sie wie folgt vor:
Navigieren Sie zu Ihrem Dashboard für sicheren Zugriff.
- Klicken Sie
Connect > Enduser Connectivity > Virtual Private Network - Klicken Sie unter der Pool-Konfiguration (
Manage IP Pools) aufManage


- Zum Bearbeiten auf den Bleistift klicken

- Wählen Sie nun im Dropdown-Menü "Konfiguration" des Abschnitts "IP-Pool" unter
Radius Group (Optional) - Klicken Sie auf
Add RADIUS Group


- Konfigurieren Sie unter Allgemein die folgenden Optionen:

Group Name: Konfigurieren Sie einen Namen für Ihre ISE-Integration in Secure Access.AAA method
Authentication: Aktivieren Sie das Kontrollkästchen für,Authentication und wählen Sie den Port als Standard 1812 aus.- Falls Ihre Authentifizierung das Aktivieren des Kontrollkästchens erfordert
Microsoft Challenge Handshake Authentication Protocol Version 2 (MCHAPv2)
- Falls Ihre Authentifizierung das Aktivieren des Kontrollkästchens erfordert
Authorization: Markieren Sie das Kontrollkästchen fürAuthorization, und wählen Sie den Port als Standardport 1812 aus.- Aktivieren Sie das Kontrollkästchen,
Authorization mode OnlyChange of Authorization (CoA) mode um den Status und Änderungen von der ISE zuzulassen.
- Aktivieren Sie das Kontrollkästchen,
Accounting: Aktivieren Sie das Kontrollkästchen für die Autorisierung, und wählen Sie den Port als Standard 1813 aus.- Wählen Sie
Single or Simultaneous (Im Einzel-Modus werden Buchhaltungsdaten nur an einen Server gesendet. Im Simultanmodus werden Accounting-Daten an alle Server in der Gruppe übertragen.) - Aktivieren Sie das Kontrollkästchen für,
Accounting update um die regelmäßige Generierung von RADIUS-Nachrichten für die Zwischenabrechnung und Aktualisierung zu aktivieren.
- Wählen Sie

Achtung: Sowohl die Authentication als auch die Authorization Methoden müssen, wenn sie ausgewählt sind, denselben Port verwenden.
- Danach müssen Sie die (
RADIUS Servers ISE) konfigurieren, die für die Authentifizierung über AAA verwendet wird. Siehe AbschnittRADIUS Servers: - Klicken Sie
+ Add
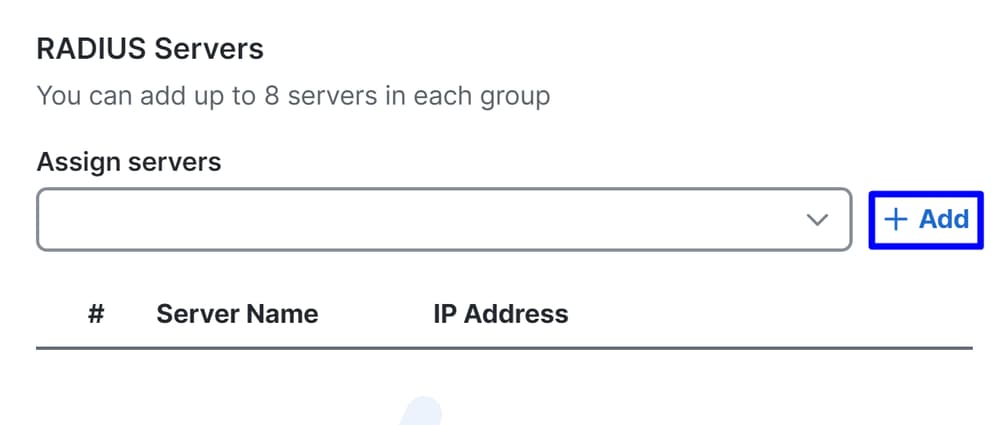
- Konfigurieren Sie dann die nächsten Optionen:

Server Name: Konfigurieren Sie einen Namen, um Ihren ISE-Server zu identifizieren.IP Address: Konfigurieren Sie die IP-Adresse Ihres Cisco ISE-Geräts, die über sicheren Zugriff erreichbar ist.Secret Key: Konfigurieren des geheimen RADIUS-SchlüsselsPassword: Konfigurieren Sie Ihr Radius-Kennwort
- Klicken Sie unter der
Assign Server Option auf Radius Server, weisen Sie Ihren Radius Server zuSave und wählen Sie Ihren ISE Server aus:

- Klicken Sie
Save erneut, um die gesamte Konfiguration zu speichern.

Nachdem Sie den ISE-Server unter dem IP-Pool konfiguriert haben, müssen Sie ihn unter Ihrem VPN Profiles konfigurieren.

Konfigurieren Ihres VPN-Profils für die Verwendung von ISE
Konfigurieren Ihres VPN-Profils für die Verwendung von ISEUm das VPN-Profil zu konfigurieren, navigieren Sie zu Ihrem Dashboard für sicheren Zugriff.
- Klicken Sie
Connect > Enduser Connectivity > Virtual Private Network VPN Profiles Unterklicken+ Add- Konfigurieren Sie anschließend die folgenden Optionen:
Allgemeine Einstellungen
Allgemeine Einstellungen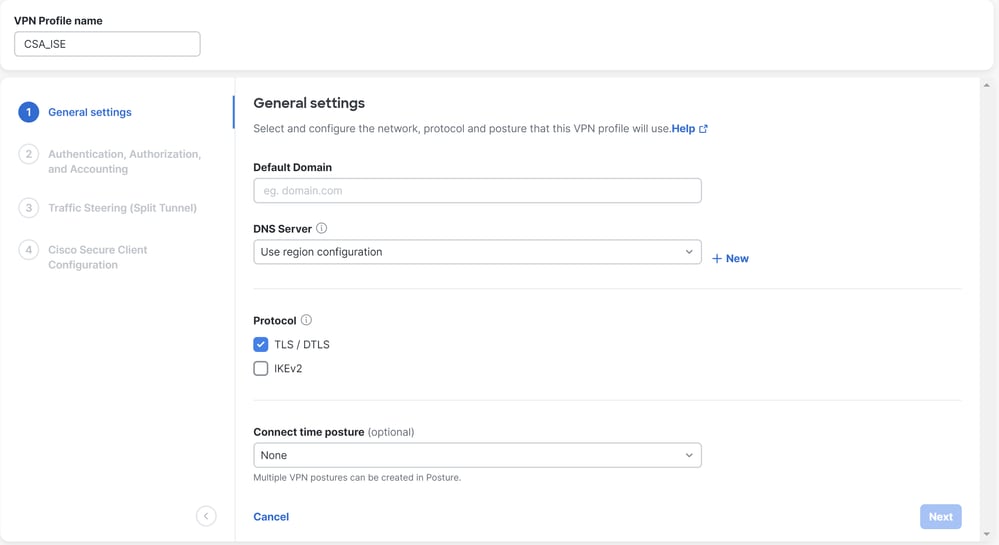
VPN Profile name: Konfigurieren Sie einen Namen für Ihren Profilnamen.Default Domain: Konfigurieren Sie Ihre Domäne.DNS Server: Wählen Sie den von Ihnen konfigurierten DNS-Server (Domain Name Server) aus.Protocol: Konfigurieren Sie die Protokolle, die Sie unter dem VPN zulassen müssen.Connect Time posture: Wählen Sie eine Körperhaltung oder lassen Sie sie als Keine
- Klicken Sie anschließend auf
Next
Authentisierung, Ermächtigung und Buchhaltung
Authentisierung, Ermächtigung und BuchhaltungAuthentifizierung

Authentication
Protocols: AuswahlRadiusMap authentication groups to regions: Wählen Sie die Regionen und wählen Sie IhreRadius Groups
- Klicken Sie auf
Next

Hinweis: Aktivieren Sie alle Regionen, und wählen Sie die Radius-Gruppen aus, wenn Sie mehrere Regionen haben. Wenn Sie dies nicht tun, ist Ihr Next Knopf abgeblendet.
Nachdem Sie alle Authentifizierungsteile konfiguriert haben, fahren Sie bitte mit der Autorisierung fort.
Autorisierung

AuthorizationEnable Radius Authorization: Aktivieren Sie das Kontrollkästchen, um die Radius-Autorisierung zu aktivieren.- Wählen Sie eine Gruppe für alle Regionen aus: Aktivieren Sie das Kontrollkästchen, um einen spezifischen Radius-Server für alle Remote Access Virtual Private Network (RA-VPN)-Pools zu verwenden, oder definieren Sie ihn separat für jeden Pool.
- Klicken Sie auf
Next
Nachdem Sie alle Authorization Teile konfiguriert haben, fahren Sie bitte mit dem Accountingfort.

Hinweis: Wenn Sie diese Option nicht aktivieren, Radio Authorizationkann die Statusüberprüfung nicht ausgeführt werden.
Buchhaltung
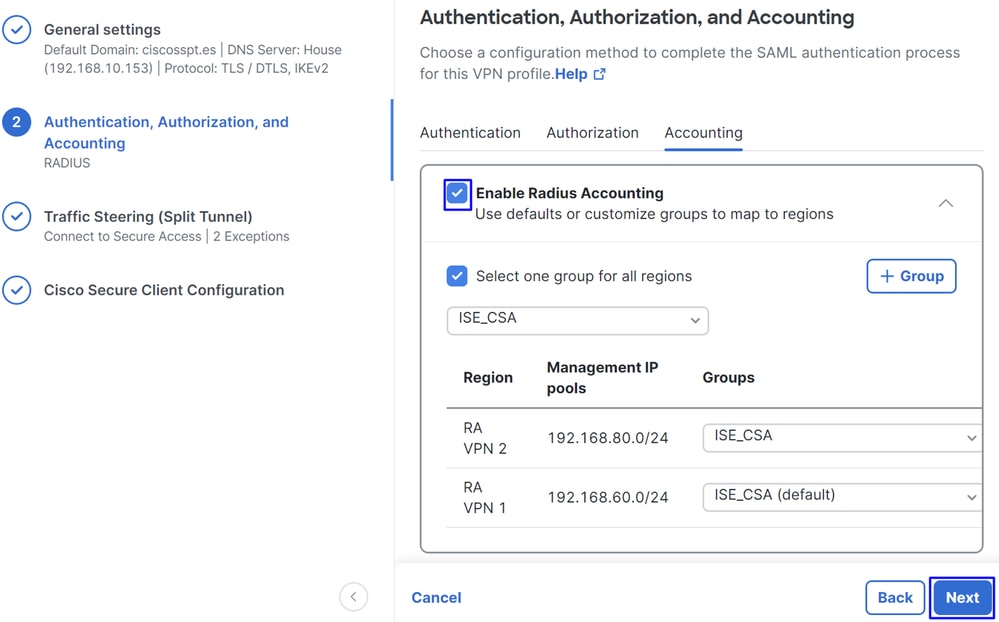
AccountingMap Authorization groups to regions: Wählen Sie die Regionen und wählen Sie IhreRadius Groups
- Klicken Sie auf
Next
After you have done configured the Authentication, Authorization and Accounting fahren Sie bitte fort mitTraffic Steering.
Verkehrssteuerung
VerkehrssteuerungUnter "Traffic Steering" (Steuerung des Datenverkehrs) müssen Sie den Kommunikationstyp über Secure Access konfigurieren.
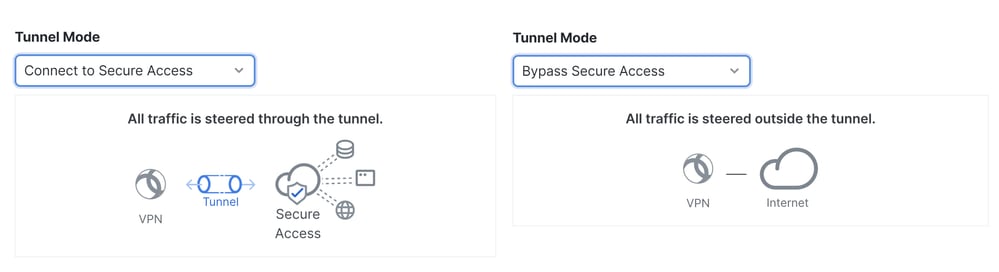
- Wenn Sie möchten,
Connect to Secure Accesswerden alle Internet-DatenverkehrsroutenSecure Access

Wenn Sie Ausschlüsse für Internet-Domains oder IP-Adressen hinzufügen möchten, klicken Sie auf die + Add Schaltfläche und dann auf Next.
- Wenn Sie sich entscheiden,
Bypass Secure Accesswird der gesamte Internet-Datenverkehr über Ihren Internet-Provider geleitet, nicht überSecure Access (kein Internet-Schutz)


Hinweis: Fügen Sie enroll.cisco.com den ISE-Status hinzu, wenn Sie Bypass Secure Accessauswählen.
In diesem Schritt wählen Sie alle privaten Netzwerkressourcen aus, auf die Sie über das VPN zugreifen möchten. Klicken Sie dazu auf + Add, und klicken Sie dann auf, Next wenn Sie alle Ressourcen hinzugefügt haben.
Cisco Secure Client-Konfiguration
Cisco Secure Client-Konfiguration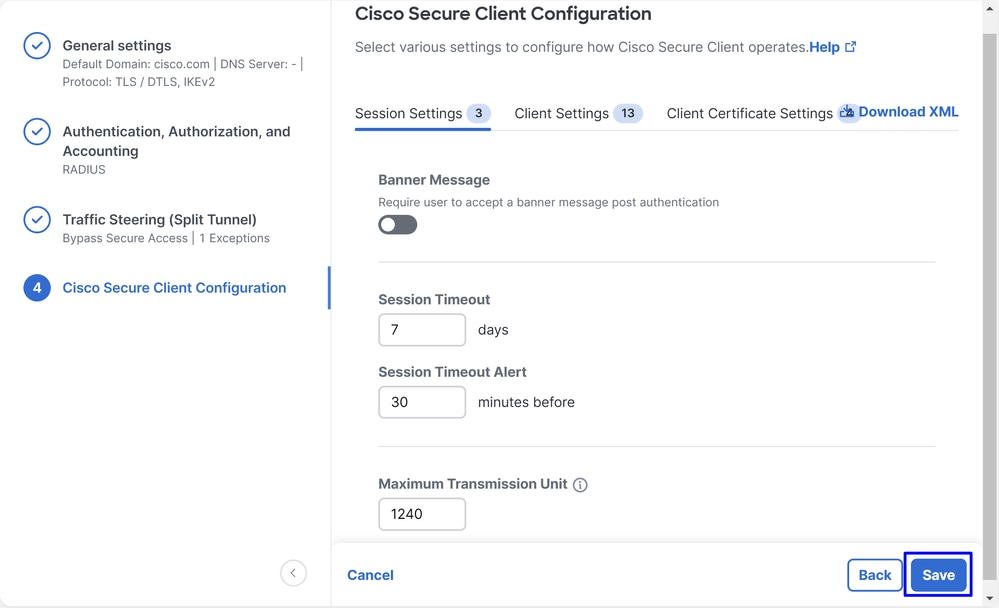
In diesem Schritt können Sie alles als Standard verwalten und auf klicken, Saveaber wenn Sie Ihre Konfiguration weiter anpassen möchten, lesen Sie bitte das Cisco Secure Client Administratorhandbuch.
ISE-Konfigurationen
ISE-KonfigurationenKonfiguration der Liste der Netzwerkgeräte
Konfiguration der Liste der NetzwerkgeräteUm die Authentifizierung über die Cisco ISE zu konfigurieren, müssen Sie die zulässigen Geräte konfigurieren, die Abfragen an die Cisco ISE senden können:
- Navigieren Sie zu
Administration > Network Devices - Klicken Sie
+ Add

Name: Verwenden Sie einen Namen zur Identifizierung von sicherem Zugriff.IP Address: Konfigurieren Sie dieManagement Interface des Schritts "IP Pool Region".Device ProfileCisco Produkte auswählenRadius Authentication Settings
Shared Secret: Konfigurieren Sie den gleichen geheimen Schlüssel, der für den Schritt konfiguriert wurde, Secret Key (Geheimschlüssel).CoA Port: Voreinstellung; 1700 wird auch für sicheren Zugriff verwendet
Nach diesem Klick Save, um zu überprüfen, ob die Integration ordnungsgemäß funktioniert, fahren Sie mit der Erstellung eines lokalen Benutzers für die Integrationsverifizierung fort.
Konfigurieren einer Gruppe
Konfigurieren einer GruppeGehen Sie wie folgt vor, um eine Gruppe zur Verwendung mit lokalen Benutzern zu konfigurieren:
- Klicken Sie in
Administration > Groups - Klicken Sie auf
User Identity Groups - Klicken Sie auf
+ Add - Erstellen Sie einen
Namefür die Gruppe, und klicken Sie aufSubmit

Lokalen Benutzer konfigurieren
Lokalen Benutzer konfigurierenSo konfigurieren Sie einen lokalen Benutzer, um Ihre Integration zu überprüfen:
- Navigieren Sie zu
Administration > Identities - Klicken Sie
Add +


Username: Konfigurieren Sie den Benutzernamen mit einer bekannten UPN-Bereitstellung in Secure Access; dies basiert auf dem Schritt VoraussetzungenStatus:AktivPassword Lifetime: Sie können es konfigurierenWith Expiration oderNever Expires, je nachLogin Password: Passwort für den Benutzer erstellenUser Groups: Wählen Sie die Gruppe erstellt auf dem Schritt, Konfigurieren Sie eine Gruppe

Hinweis: Die auf UPN basierende Authentifizierung wird in den kommenden Versionen von Secure Access geändert.
Anschließend können Sie Save die Konfiguration vornehmen und mit dem Schritt fortfahren Configure Policy Set.
Policy Set konfigurieren
Policy Set konfigurierenKonfigurieren Sie unter dem Richtliniensatz die Aktion, die die ISE während der Authentifizierung und Autorisierung ausführt. Dieses Szenario veranschaulicht den Anwendungsfall für die Konfiguration einer einfachen Richtlinie, die den Benutzerzugriff ermöglicht. Zunächst überprüft die ISE den Ursprung der RADIUS-Authentifizierungen und überprüft, ob die Identitäten in der ISE-Benutzerdatenbank vorhanden sind, um den Zugriff zu ermöglichen.
Um diese Richtlinie zu konfigurieren, navigieren Sie zu Ihrem Cisco ISE Dashboard:
- Klicken Sie
Policy > Policy Sets - Klicken Sie auf,
+ um einen neuen Richtliniensatz hinzuzufügen
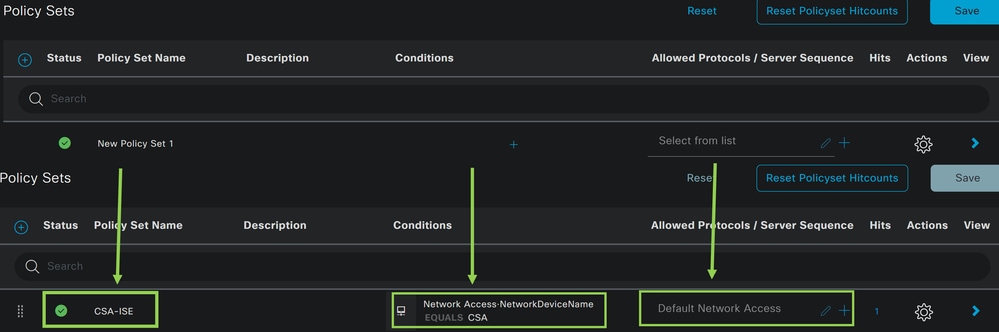
Erstellen Sie in diesem Fall einen neuen Richtliniensatz, anstatt ihn unter dem Standardsatz zu verwenden. Konfigurieren Sie anschließend die Authentifizierung und Autorisierung auf der Grundlage dieses Richtlinienpakets. Die konfigurierte Richtlinie ermöglicht den Zugriff auf das Netzwerkgerät, das im Schritt Configure Network Devices List (Liste der Netzwerkgeräte konfigurieren) definiert wurde, um zu überprüfen, ob diese Authentifizierungen von stammen, und um dann in die Richtlinie als zu gelangenCSA Network Device List. Conditions. Und schließlich die zulässigen Protokolle, wie Default Network Access.
So erstellen Sie condition das , das mit dem Richtliniensatz übereinstimmt:
- Klicken Sie
+ - Zu
Condition Studioden verfügbaren Informationen gehören:
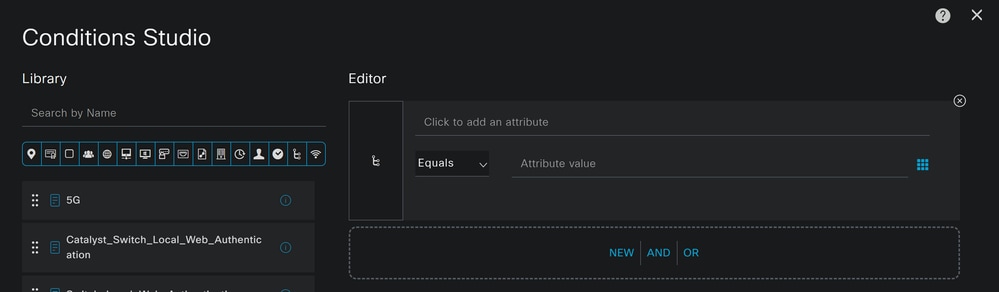
- Klicken Sie zum Erstellen der Bedingungen auf
Click to add an attribute - Klicken Sie auf die
Network Device Schaltfläche - Klicken Sie unter den Optionen dahinter auf
Network Access -Network Device Name Option - Schreiben Sie unter der Option Equals den Namen des
Network Device unter dem Schritt Configure Network Devices List - Klicken Sie auf
Save

Diese Richtlinie genehmigt nur die Anforderung der Quelle, CSAdas Authentication und die Authorization Einrichtung unter dem Richtliniensatz fortzusetzen, CSA-ISEund überprüft außerdem die zulässigen Protokolle auf der Grundlage der Default Network Access für die zulässigen Protokolle.
Das Ergebnis der definierten Richtlinie muss sein:
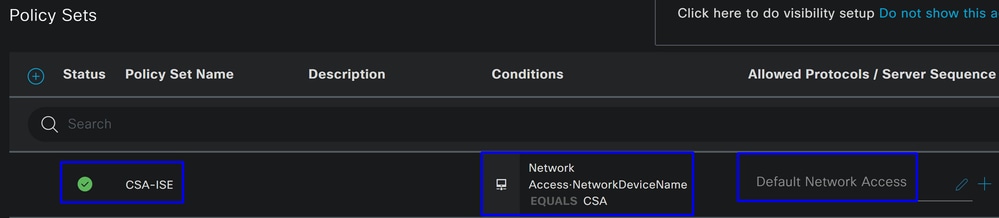
- Um zu überprüfen, ob
Default Network Access Protocols zulässig ist, fahren Sie mit den folgenden Anweisungen fort:- Klicken Sie
Policy > Results - Klicken Sie
Allowed Protocols - Klicken Sie
Default Network Access
- Klicken Sie
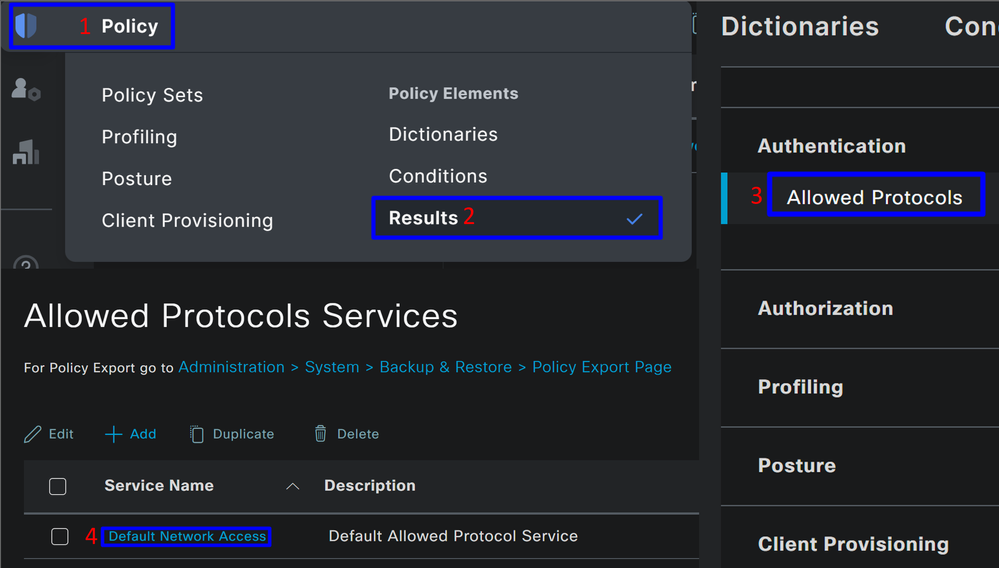
- Anschließend werden alle Protokolle angezeigt, die auf
Default Network Access
Konfigurieren von Policy Set-Authentifizierung und -Autorisierung
Konfigurieren von Policy Set-Authentifizierung und -AutorisierungSo erstellen Sie die Authentication und die Authorization Richtlinie unter Policy Set:
- Klicken Sie
>

- Anschließend werden die
Authenticationund dieAuthorization Richtlinien angezeigt:

Authentifizierungsrichtlinie
Für die Authentifizierungsrichtlinie gibt es viele Konfigurationsmöglichkeiten. In diesem Fall wird eine Richtlinie für das Gerät angezeigt, die im Schritt Configure Network Devices List definiert wurde, und die Authentifizierung wird anhand bestimmter Kriterien überprüft:
- Bei Benutzern, die über authentifiziert
Network Device CSA wurden, war die Authentifizierung erfolgreich oder wurde abgelehnt.

Die Richtlinie ist die gleiche, die Sie im Schritt Configure Policy Set definiert haben.
Autorisierungsrichtlinie
Sie haben viele Möglichkeiten, die Autorisierungsrichtlinie zu konfigurieren. In diesem Fall autorisieren Sie nur die Benutzer in der Gruppe, die im Schritt Konfigurieren einer Gruppe definiert ist.Im nächsten Beispiel wird die Autorisierungsrichtlinie konfiguriert:
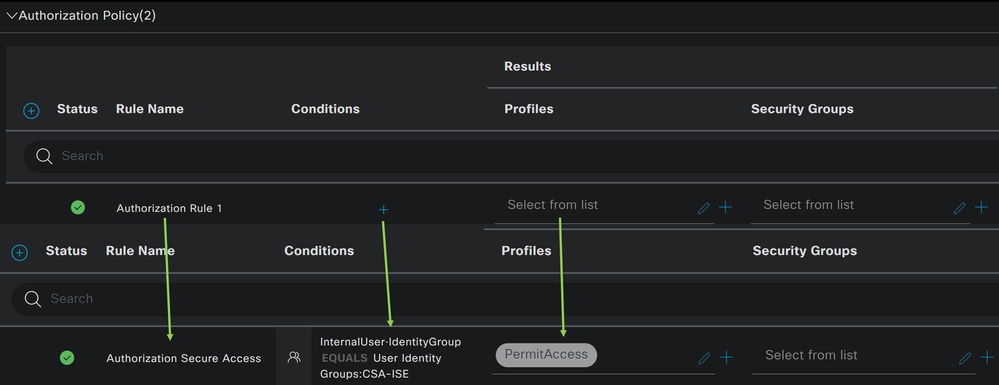
- Klicken Sie
Authorization Policy - Klicken Sie auf,
+ um die Autorisierungsrichtlinie wie folgt zu definieren:
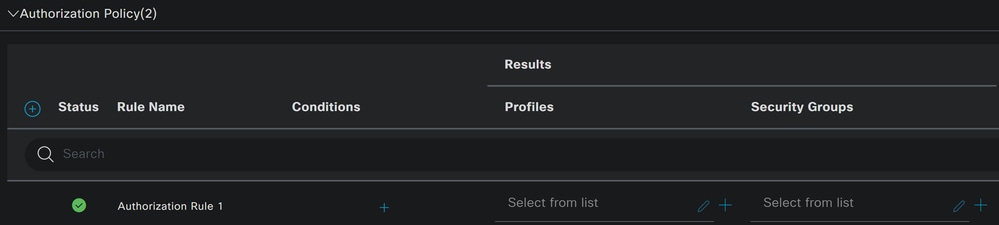
- Im nächsten Schritt ändern Sie das
Rule Name,Conditions undProfiles - Wenn Sie einen Namen
Name konfigurieren, um die Autorisierungsrichtlinie leicht zu identifizieren - Um das zu konfigurieren,
Conditionklicken Sie auf die Schaltfläche+ - Unter
Condition Studiofinden Sie die Informationen:
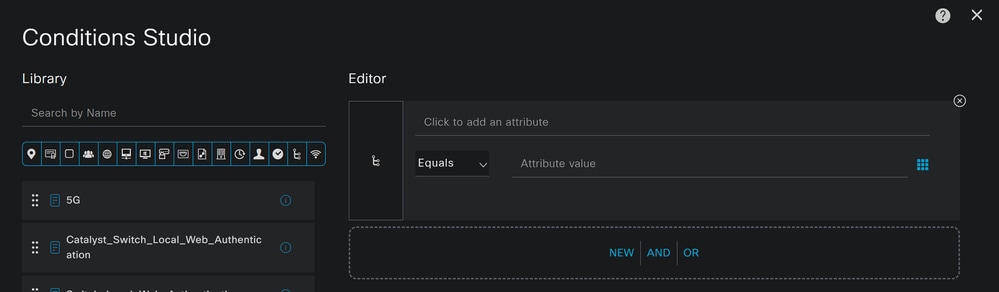
- Klicken Sie zum Erstellen der Bedingungen auf
Click to add an attribute - Klicken Sie auf die
Identity Group Schaltfläche - Klicken Sie unter den Optionen dahinter auf Interner Benutzer -
IdentityGroup Option - Verwenden Sie unter der
Equals Option das Dropdown-Menü, um nach der für die AuthentifizierungGroup genehmigten im SchrittKonfigurieren einer Gruppe zu suchen. - Klicken Sie auf
Save - Klicken Sie auf
Use

Anschließend müssen Sie die Profiles, which help approve user access under the authorization policy once the user authentication matches the group selected on the policy.
- Klicken Sie unter
Authorization Policyauf die Dropdown-SchaltflächeProfiles - Nach Genehmigung suchen
- Auswählen
PermitAccess - Klicken Sie auf
Save
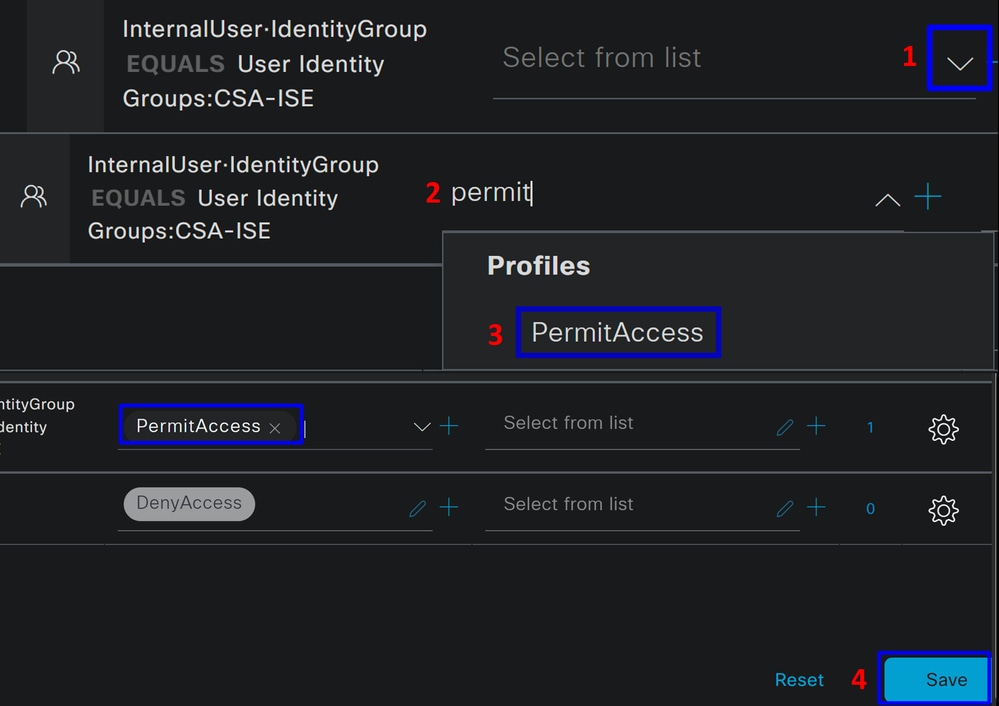
Anschließend haben Sie Ihre Authentication Authorization Richtlinien definiert. Authentifizieren Sie sich, um zu überprüfen, ob der Benutzer problemlos eine Verbindung herstellt und ob Sie die Protokolle auf Secure Access und ISE sehen können.
Um eine Verbindung zum VPN herzustellen, können Sie das auf Secure Access erstellte Profil verwenden und sich über Secure Client mit dem ISE-Profil verbinden.
- Wie wird das Protokoll in Secure Access angezeigt, wenn die Authentifizierung genehmigt wird?
- Navigieren zum Dashboard für sicheren Zugriff
- Klicken Sie
Monitor > Remote Access Log

- Wie wird das Protokoll in der ISE angezeigt, wenn die Authentifizierung genehmigt wird?
- Navigieren Sie zum
Cisco ISE Dashboard - Klicken Sie
Operations > Live Logs
- Navigieren Sie zum

Konfigurieren von lokalen Radius- oder Active Directory-Benutzern
Konfigurieren von lokalen Radius- oder Active Directory-BenutzernKonfigurieren des ISE-Status
Konfigurieren des ISE-StatusErstellen Sie in diesem Szenario die Konfiguration, um die Endpunkt-Compliance zu überprüfen, bevor Sie den Zugriff auf interne Ressourcen gewähren oder verweigern.
Gehen Sie wie folgt vor, um die Konfiguration vorzunehmen:
Statusbedingungen konfigurieren
Statusbedingungen konfigurieren- Rufen Sie Ihr ISE Dashboard auf.
- Klicken Sie
Work Center > Policy Elements > Conditions - Klicken Sie
Anti-Malware

Hinweis: Hier finden Sie viele Optionen, um den Status Ihrer Geräte zu überprüfen und die richtige Bewertung auf Grundlage Ihrer internen Richtlinien vorzunehmen.

- Klicken Sie unter
Anti-Malware Conditionsauf+ Add

- Sie konfigurieren das so,
Anti-Malware Condition dass die Antivirus-Installation auf dem System erkannt wird. Sie können bei Bedarf auch die Version des Betriebssystems auswählen.
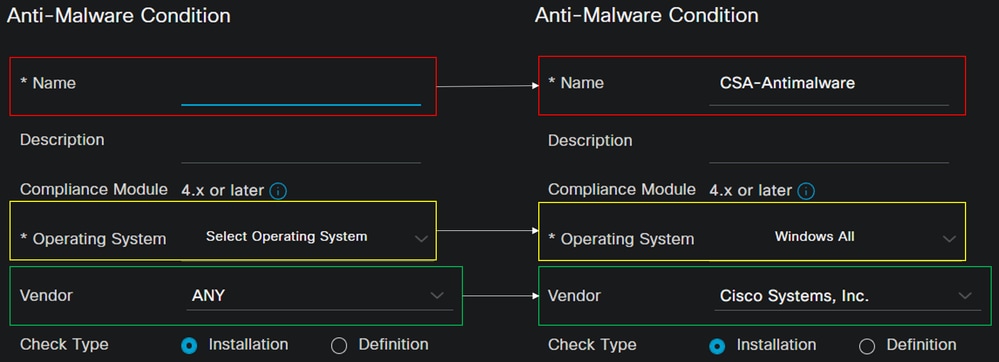
Name: Verwenden Sie einen Namen, um den Anti-Malware-Zustand zu erkennen.Operating System: Wählen Sie das operative System, das Sie unter der Bedingung setzen möchtenVendor: Wählen Sie einen Anbieter oder eine BELIEBIGECheck Type: Sie können überprüfen, ob der Agent installiert ist, oder die Definitionsversion für diese Option angeben.
- Für
Products for Selected Vendorkonfigurieren Sie, was Sie über den Malwareschutz auf dem Gerät überprüfen möchten.

- Aktivieren Sie das Kontrollkästchen für die Bedingungen, die Sie evaluieren möchten.
- Konfigurieren Sie die zu überprüfende Mindestversion.
- Klicken Sie auf Speichern, um mit dem nächsten Schritt fortzufahren
Sobald Sie es konfigurieren, können Sie mit dem Schritt fortfahren, Configure Posture Requirements.
Statusanforderungen konfigurieren
Statusanforderungen konfigurieren- Rufen Sie Ihr ISE Dashboard auf.
- Klicken Sie
Work Center > Policy Elements > Requeriments - Klicken Sie auf eine
Edit der Anforderungen, und klicken Sie aufInsert new Requirement
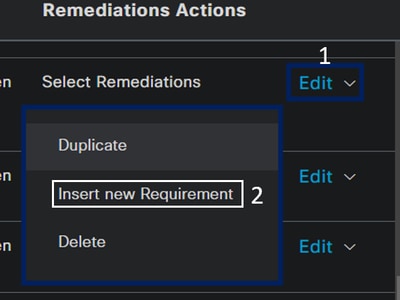
- Konfigurieren Sie unter den neuen Anforderungen die folgenden Parameter:

Name: Konfigurieren Sie einen Namen, um die Anti-Malware-Anforderung zu erkennen.Operating System: Wählen Sie das Betriebssystem, das Sie unter der Bedingung Schritt, BetriebssystemCompliance Module: Sie müssen sicherstellen, dass Sie das gleiche Compliance-Modul, das Sie unter der Bedingung Schritt, Anti-Malware-Bedingung habenPosture Type: Agent auswählenConditions: Wählen Sie die Bedingung(en), die Sie im Schritt "Statusbedingungen konfigurieren" erstellt haben.Remediations Actions: Wählen SieMessage Text Only für dieses Beispiel aus, oder verwenden Sie eine andere Wiederherstellungsaktion.- Klicken Sie auf
Save
Nach der Konfiguration können Sie mit dem Schritt fortfahren, Configure Posture Policy
Statusrichtlinie konfigurieren
Statusrichtlinie konfigurieren- Rufen Sie Ihr ISE Dashboard auf.
- Klicken Sie
Work Center > Posture Policy - Klicken Sie auf eine
Edit der Richtlinien, und klicken Sie aufInsert new Policy

- Konfigurieren Sie unter der neuen Richtlinie die folgenden Parameter:

Status: Aktivieren Sie das Kontrollkästchen zum Aktivieren der Richtlinie.Rule Name: Konfigurieren Sie einen Namen zur Erkennung der konfigurierten Richtlinie.Identity Groups: Wählen Sie die zu bewertenden Identitäten aus.Operating Systems: Wählen Sie das Betriebssystem basierend auf der Bedingung und den zuvor konfigurierten Anforderungen aus.Compliance Module: Wählen Sie das Compliance-Modul basierend auf der Bedingung und den zuvor konfigurierten Anforderungen aus.Posture Type: Agent auswählenRequeriments: Wählen Sie die auf dem Schritt konfigurierten Anforderungen, Configure Posture Requirements- Klicken Sie auf
Save
Konfiguration der Client-Bereitstellung
Konfiguration der Client-BereitstellungUm den Benutzern das ISE-Modul bereitzustellen, konfigurieren Sie die Client-Bereitstellung so, dass die Computer mit dem ISE-Statusmodul ausgestattet werden. Auf diese Weise können Sie den Systemstatus überprüfen, sobald der Agent installiert wurde. Um mit diesem Prozess fortzufahren, gehen Sie wie folgt vor:
Navigieren Sie zu Ihrem ISE Dashboard.
- Klicken Sie
Work Center > Client Provisioning - Auswählen
Resources
Bei der Clientbereitstellung müssen drei Dinge konfiguriert werden:
| Zu konfigurierende Ressourcen |
Beschreibung |
| 1. |
Secure Client-Webbereitstellungspaket. |
| 2. |
Cisco ISE Compliance-Modul |
| 3. |
Steuerung des Bereitstellungsprofils |
| 3. |
Legen Sie fest, welche Module bereitgestellt werden sollen, indem Sie das Bereitstellungsportal mithilfe des Agentenprofils und der Agentenressourcen einrichten. |
Step 1 Agentenressourcen herunterladen und hochladen
- Um eine neue Agentenressource hinzuzufügen, navigieren Sie zum Cisco Download-Portal, und laden Sie das Web-Bereitstellungspaket herunter. Die Web-Bereitstellungsdatei muss das Format .pkg aufweisen.
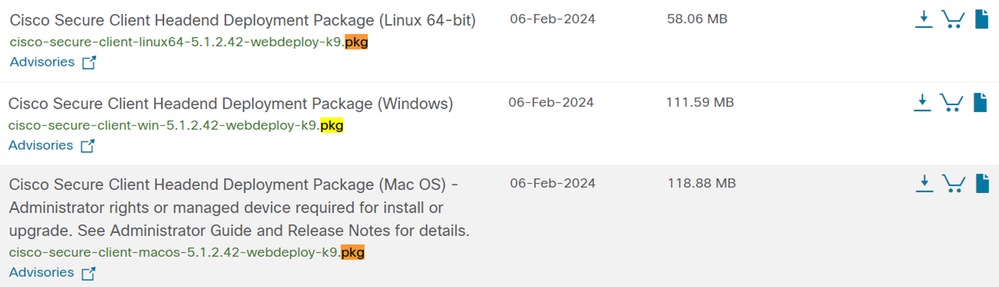
- Klicken Sie auf
+ Add > Agent resources from local disk und laden Sie die Pakete hoch.
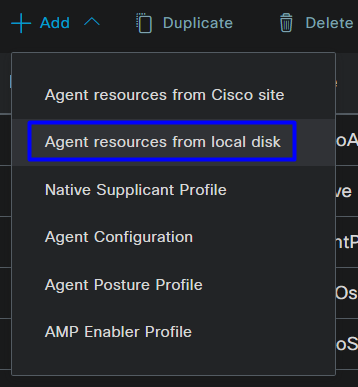
Step 2Compliance-Modul herunterladen
- Klicken Sie
+ Add > Agent resources from Cisco Site
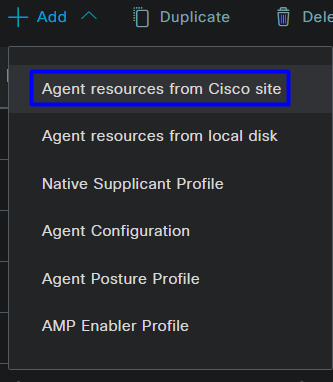
- Aktivieren Sie das Kontrollkästchen für jedes erforderliche Compliance-Modul, und klicken Sie auf
Save
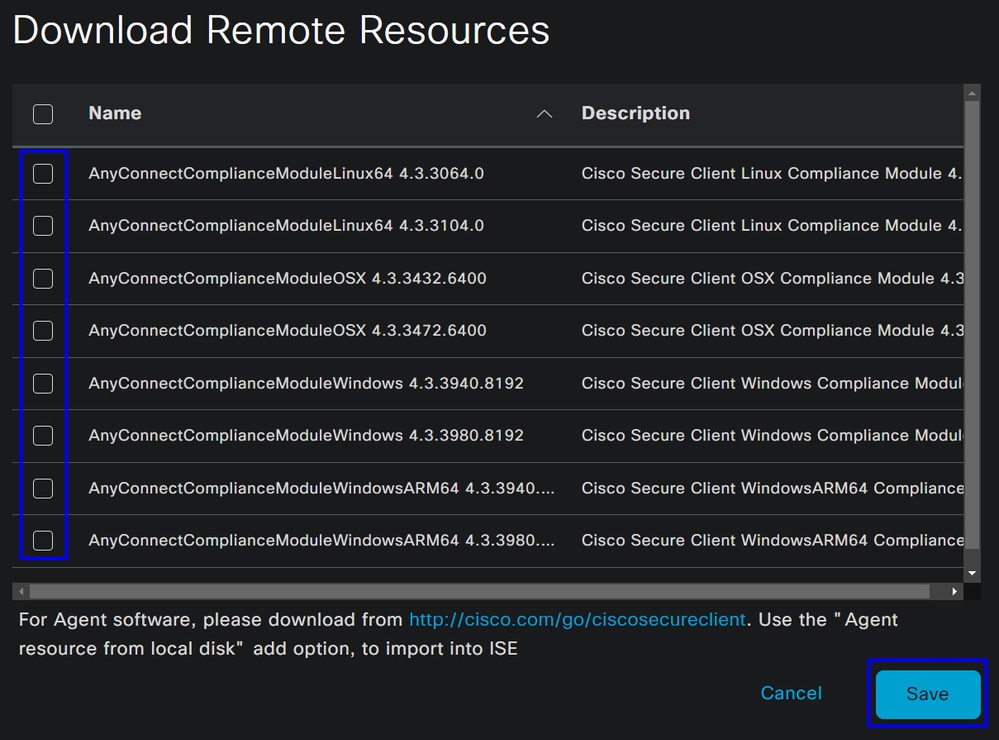
Step 3Konfigurieren des Agentenprofils
- Klicken Sie
+ Add > Agent Posture Profile

- Erstellen Sie einen
Name fürPosture Profile
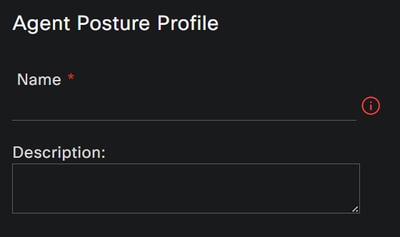
- Legen Sie unter "Servernamen" ein
* und klicken SieSave danach auf
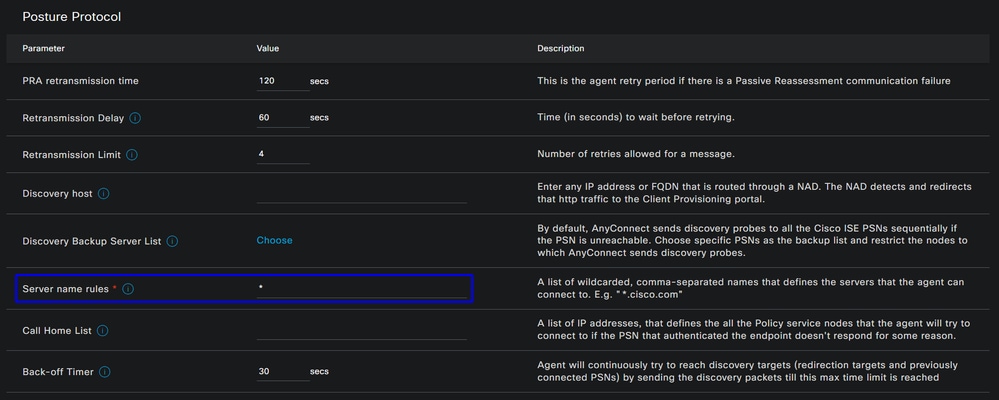
Step 4 Konfigurieren der Agentenkonfiguration
- Klicken Sie
+ Add > Agent Configuration

- Konfigurieren Sie anschließend die folgenden Parameter:
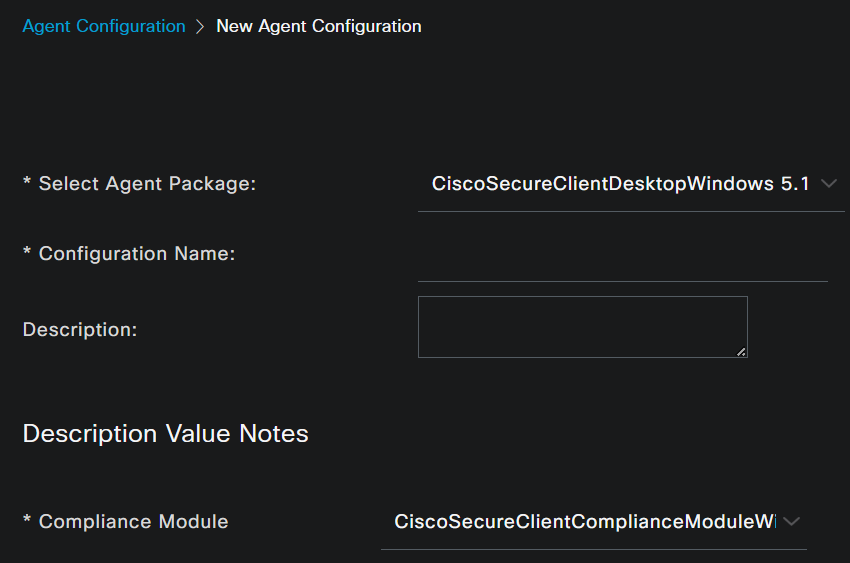

Select Agent Package : Wählen Sie das hochgeladene Paket für die Step1 Download and Upload Agent-Ressourcen aus.Configuration Name: Wählen Sie einen Namen, um dieAgent ConfigurationCompliance Module: Wählen Sie das Compliance-Modul aus, das Sie auf der Seite Schritt 2 Compliance-Modul herunterladen heruntergeladen haben.Cisco Secure Client Module Selection
ISE Posture: Kontrollkästchen markieren
Profile Selection
ISE Posture: Wählen Sie das ISE-Profil aus, das unter Schritt 3 Konfigurieren des Agent-Profils konfiguriert wurde.
- Klicken Sie auf
Save

Hinweis: Es wird empfohlen, dass jedes Betriebssystem (Windows, Mac OS oder Linux) über eine unabhängige Client-Konfiguration verfügt.
Client-Bereitstellungsrichtlinie konfigurieren
Client-Bereitstellungsrichtlinie konfigurierenUm die Bereitstellung des ISE-Status und der im letzten Schritt konfigurierten Module zu ermöglichen, müssen Sie eine Richtlinie für die Bereitstellung konfigurieren.
- Rufen Sie Ihr ISE Dashboard auf.
- Klicken Sie
Work Center > Client Provisioning

Hinweis: Es wird empfohlen, dass für jedes Betriebssystem (Windows, Mac OS oder Linux) eine Client-Konfigurationsrichtlinie gilt.

Rule Name: Konfigurieren Sie den Namen der Richtlinie auf Basis des Gerätetyps und der Identitätsgruppenauswahl, um jede Richtlinie leicht identifizieren zu können.Identity Groups: Wählen Sie die Identitäten aus, die Sie in der Richtlinie bewerten möchten.Operating Systems: Wählen Sie das Betriebssystem basierend auf dem Agentenpaket aus, das auf dem Schritt ausgewählt wurde. Wählen Sie Agentenpaket aus.Other Condition: Wählen SieNetwork Access basierend auf derAuthentication MethodEQUALS zu der im Schritt konfigurierten Methode, Add RADIUS Group (RADIUS-Gruppe hinzufügen) aus, oder lassen Sie das Feld leer.Result: Wählen Sie die unter Schritt 4 Konfigurieren der Agentenkonfiguration konfigurierte Agentenkonfiguration aus.Native Supplicant Configuration: Wählen SieConfig Wizard undWizard Profile
- Markieren Sie die Richtlinie als aktiviert, wenn sie nicht im Kontrollkästchen als aktiviert aufgeführt ist.
Erstellen der Autorisierungsprofile
Erstellen der AutorisierungsprofileDas Autorisierungsprofil schränkt den Zugriff auf die Ressourcen je nach dem Benutzerstatus nach dem Authentifizierungsprozess ein. Die Autorisierung muss überprüft werden, um anhand des Status zu bestimmen, auf welche Ressourcen der Benutzer zugreifen kann.
| Autorisierungsprofil |
Beschreibung |
| Benutzerkonform - Agent installiert - Status verifiziert |
|
| Benutzer nicht bekannt - Umleitung zur Installation des Agenten - Zur Überprüfung ausstehende Statusüberprüfung |
|
| Benutzer nicht konform - Zugriff verweigern |
Um die DACL zu konfigurieren, navigieren Sie zum ISE Dashboard:
- Klicken Sie
Work Centers > Policy Elements > Downloadable ACLs - Klicken Sie
+Add - Erstellen Sie
Compliant DACL

Name: Fügen Sie einen Namen hinzu, der auf die DACL-konformeIP version: AuswahlIPv4DACL Content: Erstellen Sie eine herunterladbare Zugriffskontrollliste (DACL), die Zugriff auf alle Ressourcen des Netzwerks bietet.
permit ip any anyKlicken Sie auf, Save und erstellen Sie die unbekannte Compliance-DACL.
- Klicken Sie
Work Centers > Policy Elements > Downloadable ACLs - Klicken Sie
+Add - Erstellen Sie
Unknown Compliant DACL
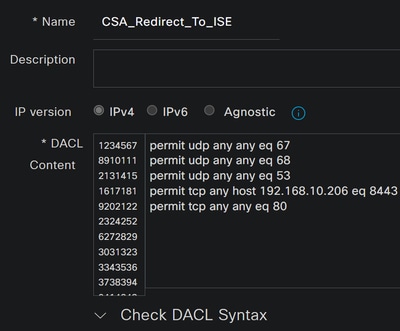
Name: Fügen Sie einen Namen hinzu, der auf die DACL-Unknown-Compliant verweist.IP version: AuswahlIPv4DACL Content: Erstellen einer DACL mit eingeschränktem Zugriff auf Netzwerk, DHCP, DNS, HTTP und das Bereitstellungsportal über Port 8443
permit udp any any eq 67
permit udp any any eq 68
permit udp any any eq 53
permit tcp any any eq 80
permit tcp any host 192.168.10.206 eq 8443

Hinweis: In diesem Szenario entspricht die IP-Adresse 192.168.10.206 dem Cisco Identity Services Engine (ISE)-Server, und Port 8443 ist für das Bereitstellungsportal festgelegt. Dies bedeutet, dass TCP-Datenverkehr an die IP-Adresse 192.168.10.206 über Port 8443 zugelassen wird, wodurch der Zugriff auf das Bereitstellungsportal erleichtert wird.
Jetzt verfügen Sie über die erforderliche DACL zum Erstellen der Autorisierungsprofile.
Rufen Sie zum Konfigurieren der Autorisierungsprofile das ISE Dashboard auf:
- Klicken Sie
Work Centers > Policy Elements > Authorization Profiles
- Klicken Sie
+Add - Erstellen Sie
Compliant Authorization Profile
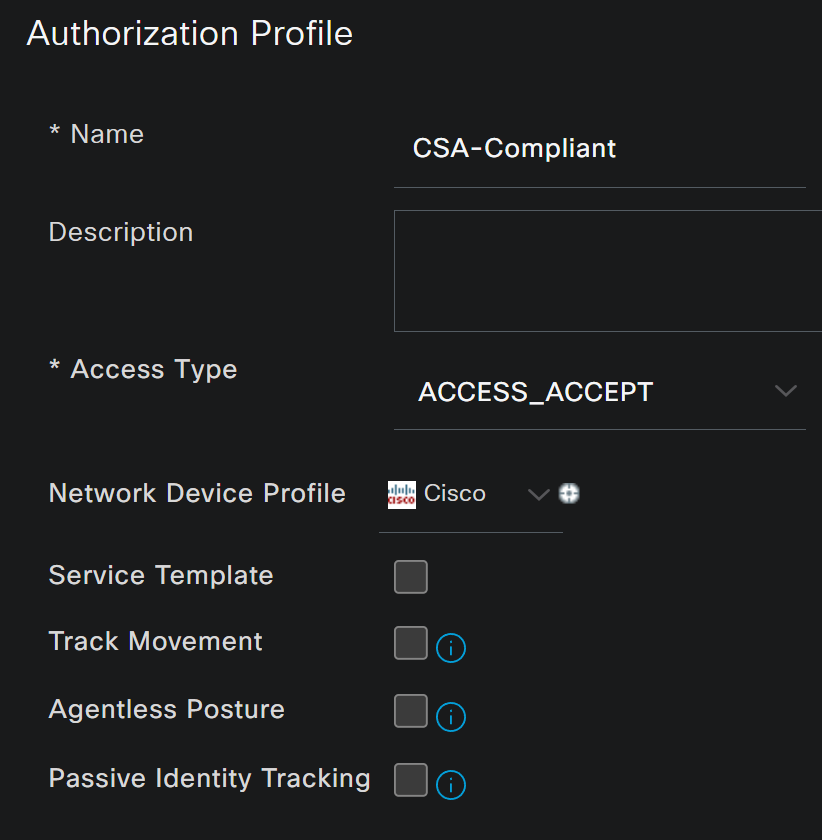

Name: Erstellen Sie einen Namen, der auf das kompatible Autorisierungsprofil verweist. Access Type: Auswahl ACCESS_ACCEPT
Common Tasks
DACL NAME: Wählen Sie die auf dem Schritt "Compliant DACL" konfigurierte DACL aus.
Klicken Save und erstellen Sie Unknown Authorization Profile
- Klicken Sie
Work Centers > Policy Elements > Authorization Profiles - Klicken Sie
+Add - Erstellen Sie
Uknown Compliant Authorization Profile
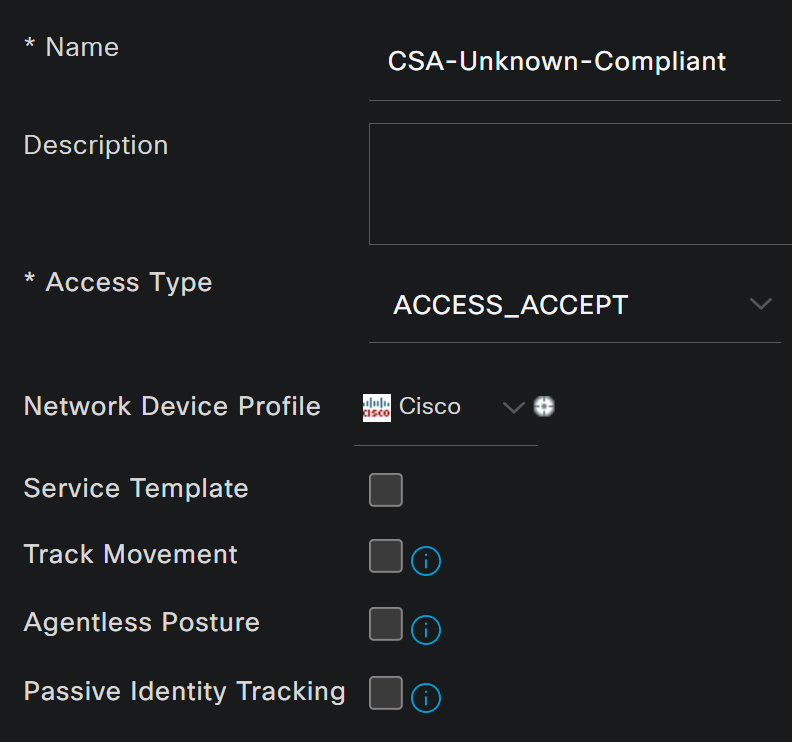


Name: Erstellen Sie einen Namen, der auf das unbekannte, kompatible Autorisierungsprofil verweist. Access Type: Auswahl ACCESS_ACCEPT
Common Tasks
DACL NAME: Wählen Sie die auf dem Schritt Unknown Compliant DACL konfigurierte DACL aus. Web Redirection (CWA,MDM,NSP,CPP)
- Auswählen
Client Provisioning (Posture)
ACL: Muss redirect Value: Wählen Sie das Standard-Bereitstellungsportal aus, oder wählen Sie es aus, wenn Sie ein anderes Portal definiert haben.

Hinweis: Der Name der Umleitungs-ACL für sicheren Zugriff für alle Bereitstellungen lautet redirect.
Nachdem Sie alle diese Werte definiert haben, müssen Sie etwas Ähnliches unter Attributes Details haben.

Klicken Sie hier, Save um die Konfiguration zu beenden und mit dem nächsten Schritt fortzufahren.
Festlegen von Statusrichtlinien
Die drei Richtlinien, die Sie erstellen, basieren auf den Autorisierungsprofilen, die Sie konfiguriert haben. DenyAccessSie müssen also keine weitere Richtlinie erstellen.
Richtliniensatz - Autorisierung
Autorisierungsprofil
Konformität
Unbekannte Compliance
Nicht konform
Rufen Sie Ihr ISE Dashboard auf.
- Klicken Sie
Work Center > Policy Sets - Klicken Sie auf
> die Schaltfläche, um auf die von Ihnen erstellte Richtlinie zuzugreifen.

- Klicken Sie auf
Authorization Policy

- Erstellen Sie die nächsten drei Richtlinien in der folgenden Reihenfolge:
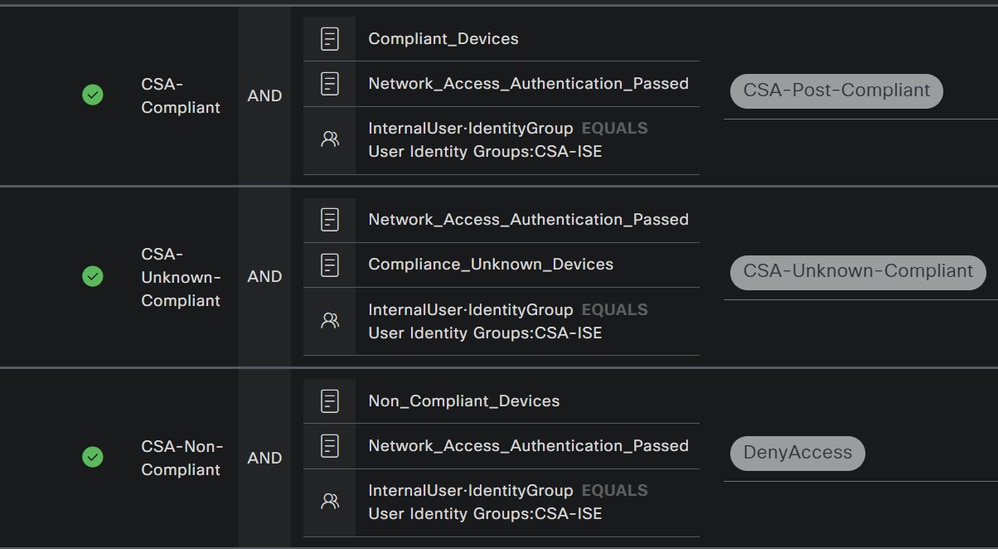
- Klicken Sie auf,
+ um die CSA-Compliance Richtlinie zu definieren:

- Im nächsten Schritt ändern Sie das
Rule Name, Conditions und Profiles - Wenn Sie einen Namen
Name konfigurieren auf CSA-Compliance - Um das zu konfigurieren,
Conditionklicken Sie auf die Schaltfläche + - Unter
Condition Studiofinden Sie die Informationen:
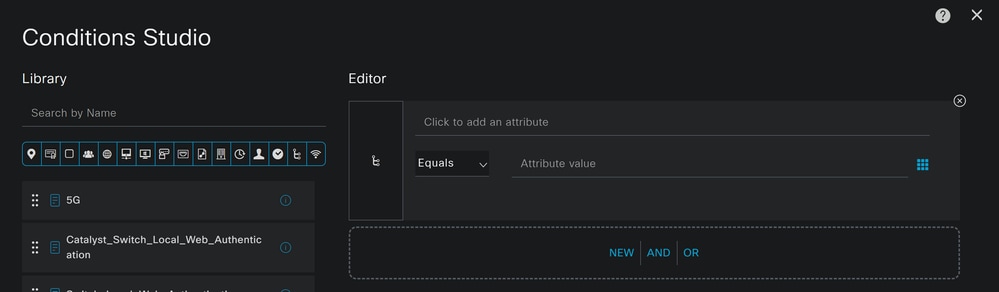
- Um die Bedingung zu erstellen, suchen Sie nach
compliant - Sie müssen Folgendes anzeigen:
Compliant_Devices - Drag & Drop unter dem
Editor - Um die zweite Bedingung zu erstellen, suchen Sie
network - Sie müssen Folgendes anzeigen:
Network_Access_Authentication_Passed - Drag & Drop unter dem
Editor - Klicken Sie unter
Editor in New - Klicken Sie auf das
Identity Group Symbol - Auswählen
Internal User Identity Group - Wählen
EqualsSie unter die User Identity Group passende aus. - Klicken Sie auf
Use

- Als Ergebnis haben Sie das nächste Bild

- Wählen Sie unter
Profile Klicken Sie unter der Dropdown-Schaltfläche das auf dem Schritt konfigurierte Autorisierungsprofil für die Beschwerde aus: Compliant Authorization Profile

Jetzt haben Sie die konfiguriert Compliance Policy Set.

- Im nächsten Schritt ändern Sie das
Rule Name, Conditions und Profiles - Wenn Sie einen Namen
Name konfigurieren auf CSA-Unknown-Compliance - Um das zu konfigurieren,
Conditionklicken Sie auf die Schaltfläche + - Unter
Condition Studiofinden Sie die Informationen:

- Um die Bedingung zu erstellen, suchen Sie nach
compliance - Sie müssen Folgendes anzeigen:
Compliant_Unknown_Devices - Drag & Drop unter dem
Editor - Um die zweite Bedingung zu erstellen, suchen Sie
network - Sie müssen Folgendes anzeigen:
Network_Access_Authentication_Passed - Drag & Drop unter dem
Editor - Klicken Sie unter
Editor in New - Klicken Sie auf das
Identity Group Symbol - Auswählen
Internal User Identity Group - Wählen
EqualsSie unter die User Identity Group passende aus. - Klicken Sie auf
Use
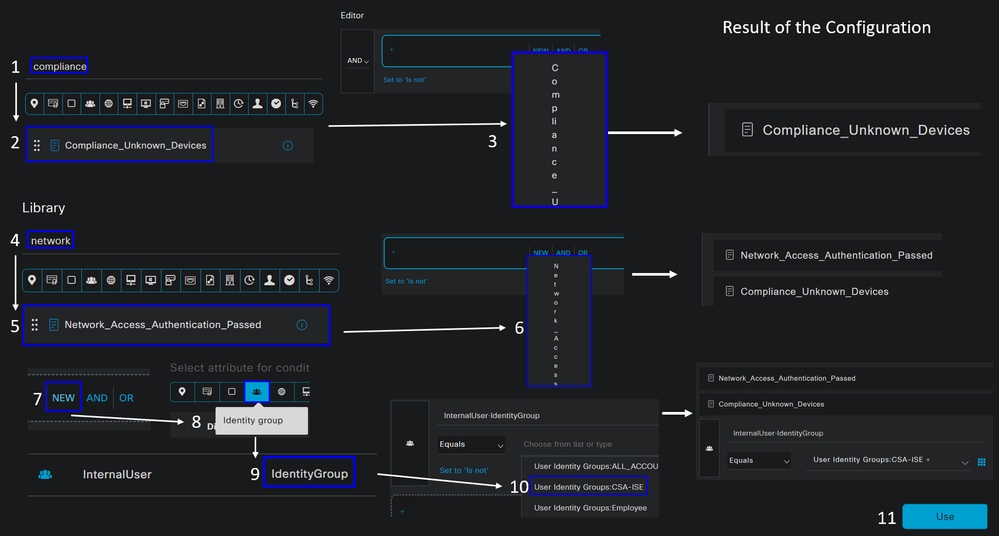
- Als Ergebnis haben Sie das nächste Bild
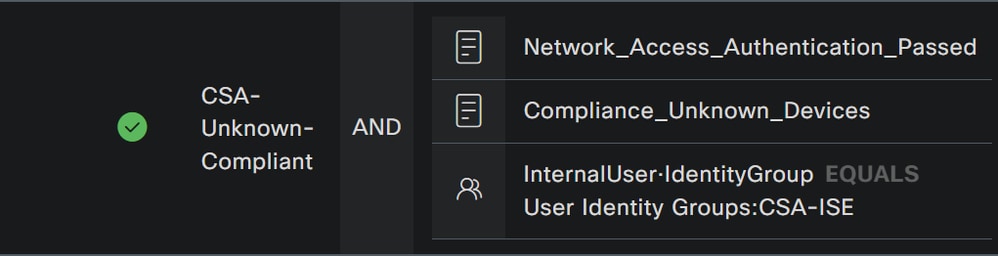
- Klicken Sie unter der Dropdown-Schaltfläche auf
Profile und wählen Sie das auf dem Schritt konfigurierte Autorisierungsprofil für die Beschwerde aus: Unknown Compliant Authorization Profile (Unbekanntes konformes Autorisierungsprofil)

Jetzt haben Sie die konfiguriert Unknown Compliance Policy Set.
- Klicken Sie auf,
+ um die CSA- Non-Compliant Richtlinie zu definieren:

- Im nächsten Schritt ändern Sie das
Rule Name, Conditions und Profiles - Wenn Sie einen Namen
Name konfigurieren auf CSA-Non-Compliance - Um das zu konfigurieren,
Conditionklicken Sie auf die Schaltfläche + - Unter
Condition Studiofinden Sie die Informationen:

- Um die Bedingung zu erstellen, suchen Sie nach
non - Sie müssen Folgendes anzeigen:
Non_Compliant_Devices - Drag & Drop unter dem
Editor - Um die zweite Bedingung zu erstellen, suchen Sie
network - Sie müssen Folgendes anzeigen:
Network_Access_Authentication_Passed - Drag & Drop unter dem
Editor - Klicken Sie unter
Editor in New - Klicken Sie auf das
Identity Group Symbol - Auswählen
Internal User Identity Group - Wählen
EqualsSie unter die User Identity Group passende aus. - Klicken Sie auf
Use

- Als Ergebnis haben Sie das nächste Bild
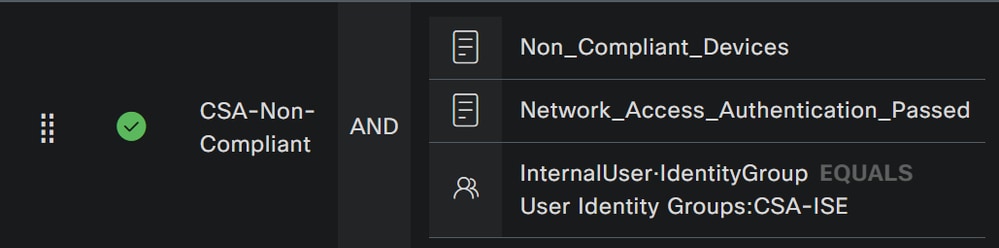
- Klicken Sie unter
Profile dem Dropdown-Menü auf das Profil für die Autorisierung der Beschwerde. DenyAccess

Wenn Sie die Konfiguration der drei Profile abgeschlossen haben, können Sie die Integration mit dem Status testen.
Überprüfung
Statusüberprüfung
Verbindung am Rechner
Stellen Sie über Secure Client eine Verbindung zu Ihrer FQDN RA-VPN-Domäne bei sicherem Zugriff her.
Hinweis: Für diesen Schritt muss kein ISE-Modul installiert werden.
1. Verbindung über Secure Client herstellen.
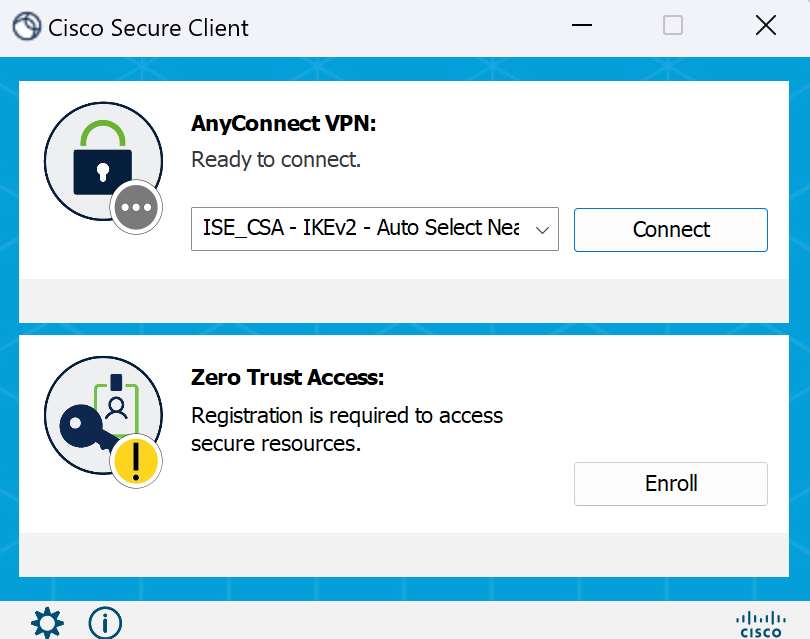
2. Geben Sie die Anmeldeinformationen für die Authentifizierung an.
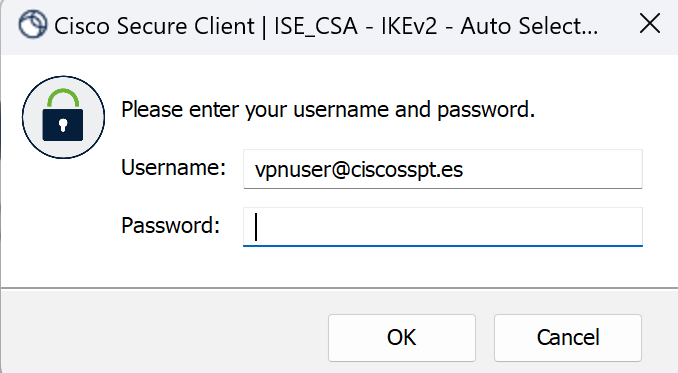
3. An diesem Punkt werden Sie mit dem VPN verbunden, und meistens werden Sie wahrscheinlich zur ISE umgeleitet; wenn nicht, können Sie versuchen, zu navigieren http:1.1.1.1.
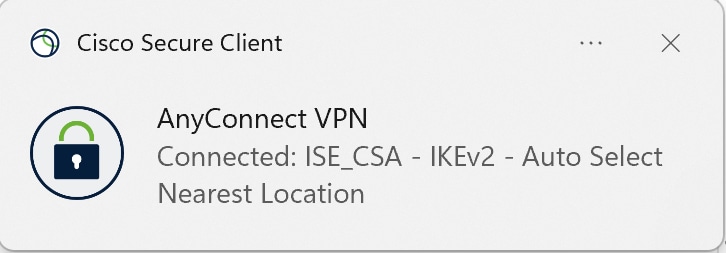


Hinweis: An diesem Punkt fallen Sie unter die Autorisierung - Richtlinienset CSA-Unknown-Compliance, da Sie den ISE Posture Agent nicht auf dem Computer installiert haben, und Sie werden zum ISE-Bereitstellungsportal umgeleitet, um den Agenten zu installieren.
4. Klicken Sie auf Start, um mit der Agentenbereitstellung fortzufahren.

5. Klicken Sie auf + This is my first time here.

6. Klicken Sie Click here to download and install agent

7. Installieren Sie den Agenten
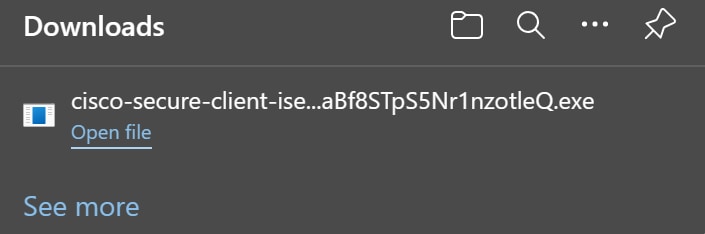

8. Nach der Installation des Agenten beginnt die ISE-Statusüberprüfung mit der Überprüfung des aktuellen Systemstatus. Wenn die Richtlinienanforderungen nicht erfüllt werden, wird ein Popup-Fenster angezeigt, das Sie auf die Einhaltung der Richtlinien hinweist.


Hinweis: Wenn Sie Cancel oder die verbleibende Zeit endet, werden Sie automatisch nicht konform, fallen unter den Autorisierungsrichtliniensatz CSA-Non-Compliance und werden sofort vom VPN getrennt.
9. Installieren Sie den Secure Endpoint Agent, und stellen Sie erneut eine Verbindung mit dem VPN her.

10. Nachdem der Agent überprüft hat, dass der Computer die Anforderungen erfüllt, ändert sich Ihr Status, sodass er eine Beschwerde auslöst und Zugriff auf alle Ressourcen im Netzwerk erhält.

Hinweis: Sobald die CSA-Konformität für Sie erreicht ist, unterliegen Sie der Autorisierungsrichtlinie, und Sie haben sofort Zugriff auf alle Netzwerkressourcen.
Sammeln von Protokollen in der ISE
Um das Authentifizierungsergebnis für einen Benutzer zu überprüfen, gibt es zwei Beispiele für Compliance und Nichtkonformität. Um es in der ISE zu überprüfen, befolgen Sie die folgenden Anweisungen:
- Rufen Sie Ihr ISE Dashboard auf.
- Klicken Sie
Operations > Live Logs
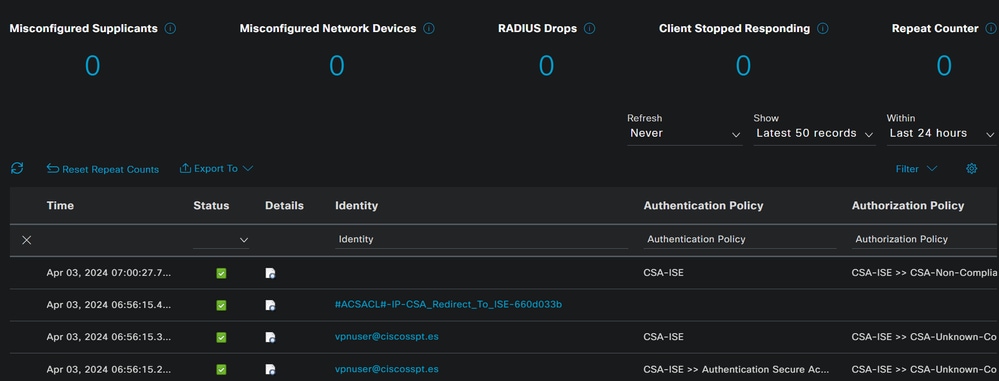
Das nächste Szenario zeigt, wie erfolgreiche Compliance- und Nicht-Compliance-Ereignisse angezeigt werden unter Live Logs:
Einhaltung

Nichteinhaltung
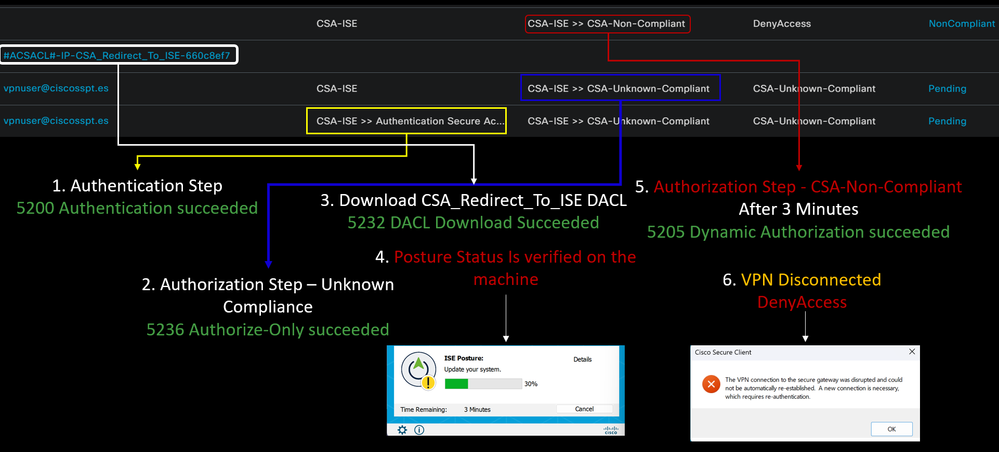
Erste Schritte mit sicherem Zugriff und ISE-Integration
Im nächsten Beispiel befindet sich die Cisco ISE unter dem Netzwerk 192.168.10.0/24, und die Konfiguration der Netzwerke, die über den Tunnel erreichbar sind, muss unter der Tunnelkonfiguration hinzugefügt werden.
Step 1: Überprüfen Sie Ihre Tunnelkonfiguration:
Navigieren Sie zu Ihrem Secure Access Dashboard, um dies zu überprüfen.
- Klicken Sie
Connect > Network Connections - Klicken Sie auf
Network Tunnel Groups > Ihr Tunnel

- Prüfen Sie unter Zusammenfassung, ob der Tunnel den Adressraum konfiguriert hat, in dem sich Ihre Cisco ISE befindet:
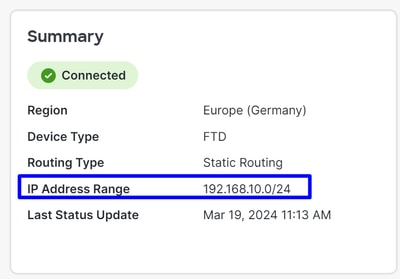
Step 2: Den Verkehr auf Ihrer Firewall zulassen.
Damit Secure Access das ISE-Gerät für die Radius-Authentifizierung verwenden kann, müssen Sie eine Regel von Secure Access für Ihr Netzwerk mit den erforderlichen Radius-Ports konfiguriert haben:
Regel
Quelle
Ziel
Zielport
ISE für sicheren Zugriff
Management-Pool
ISE-Server
Management-IP-Pool (RA-VPN)
KAO
UDP 1700 (Standard-Port)
Sicherer Access Management-IP-Pool zur ISE
Management-IP-Pool
ISE-Server
Authentifizierung, Autorisierung
UDP 1812 (Standard-Port)
Buchhaltung
UDP 1813 (Standard-Port)
IP-Pool für sicheren Zugriff auf ISE
Endpunkt-IP-Pool
ISE-Server
Bereitstellungsportal
TCP 8443 (Standard-Port)
IP-Pool für sicheren Zugriff auf DNS-SERVER
Endpunkt-IP-Pool
DNS-Server
DNS
UDP und TCP 53

Hinweis: Weitere Informationen zu ISE-Ports finden Sie im Benutzerhandbuch - Port-Referenz.

Hinweis: Wenn Sie Ihre ISE so konfiguriert haben, dass sie über einen Namen wie ise.ciscosspt.es erkannt wird, ist eine DNS-Regel erforderlich.
Management-Pool und Endpunkt-IP-Pools
Um Ihren Management- und Endpunkt-IP-Pool zu überprüfen, navigieren Sie zu Ihrem Secure Access Dashboard:
- Klicken Sie
Connect > End User Connectivity - Klicken Sie
Virtual Private Network - Unter
Manage IP Pools Klicken Sie Manage
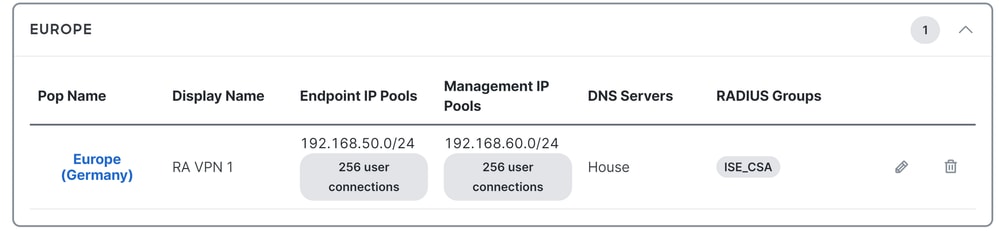
Schritt 3: Überprüfen der ISE-Konfiguration unter "Private Resources" (Private Ressourcen)
Damit die Benutzer, die über das VPN verbunden sind, zu navigieren ISE Provisioning Portalkönnen, müssen Sie das Gerät als private Ressource konfiguriert haben, die den Zugriff ermöglicht. Damit wird die automatische Bereitstellung des Geräts über das VPN ermöglichtISE Posture Module.
Um zu überprüfen, ob ISE korrekt konfiguriert ist, navigieren Sie zu Ihrem Secure Access Dashboard:
- Klicken Sie
Resources > Private Resources - Klicken Sie auf die ISE-Ressource


Bei Bedarf können Sie die Regel auf den Bereitstellungsportal-Port (8443) beschränken.

Hinweis: Stellen Sie sicher, dass Sie das Kontrollkästchen für VPN-Verbindungen aktiviert haben.
Schritt 4: Zulassen des ISE-Zugriffs gemäß der Zugriffsrichtlinie
Damit die Benutzer, die über das VPN verbunden sind, zu navigieren ISE Provisioning Portalkönnen, müssen Sie sicherstellen, dass Sie eine konfiguriert haben, Access Policy damit die Benutzer, die unter dieser Regel konfiguriert sind, auf die in konfigurierte private Ressource zugreifen könnenStep3.
Um zu überprüfen, ob ISE korrekt konfiguriert ist, navigieren Sie zu Ihrem Secure Access Dashboard:
- Klicken Sie
Secure > Access Policy - Klicken Sie auf die konfigurierte Regel, um den Zugriff für die VPN-Benutzer auf die ISE zuzulassen.
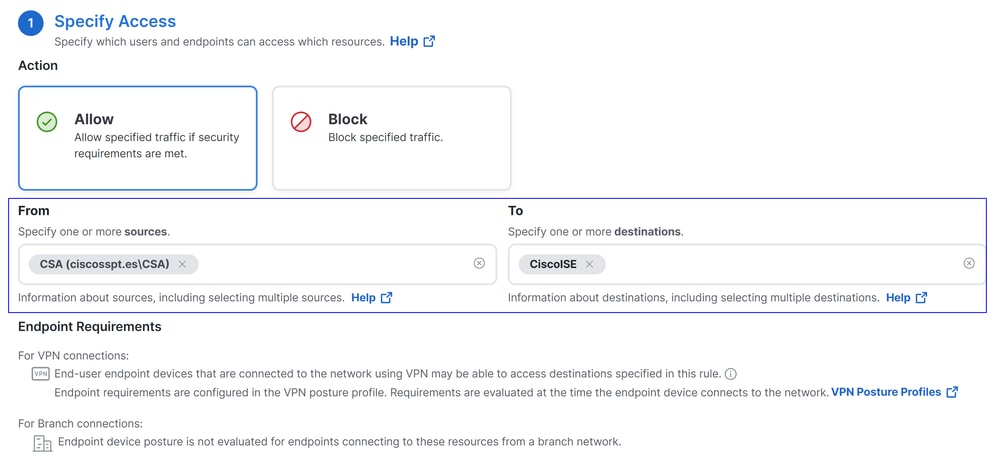
Fehlerbehebung
Herunterladen von ISE Posture Debug-Protokollen
So laden Sie ISE-Protokolle herunter, um ein Statusproblem zu überprüfen:
- Rufen Sie Ihr ISE Dashboard auf.
- Klicken Sie
Operations > Troubleshoot > Debug Wizard
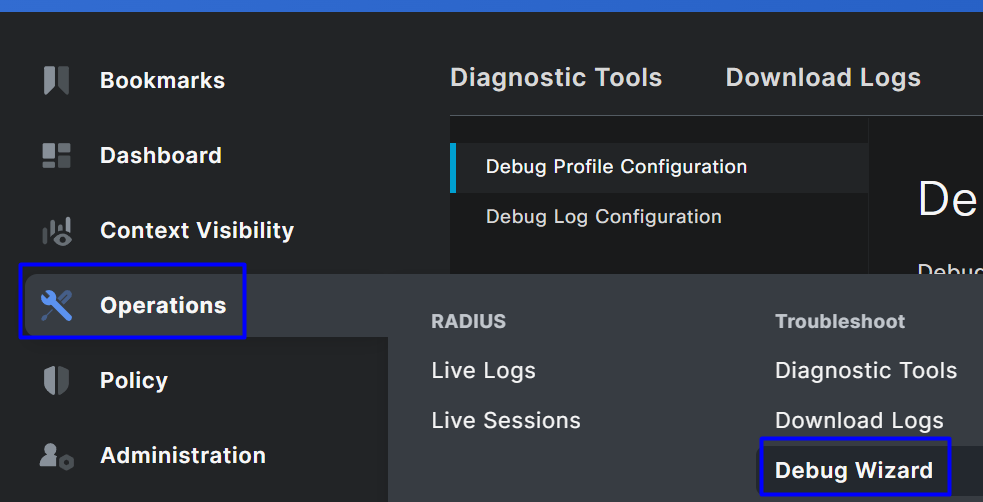
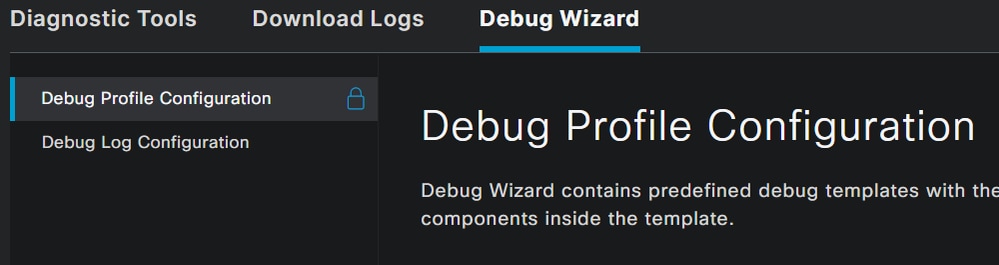
- Aktivieren Sie das Kontrollkästchen für
Posture > Debug Nodes
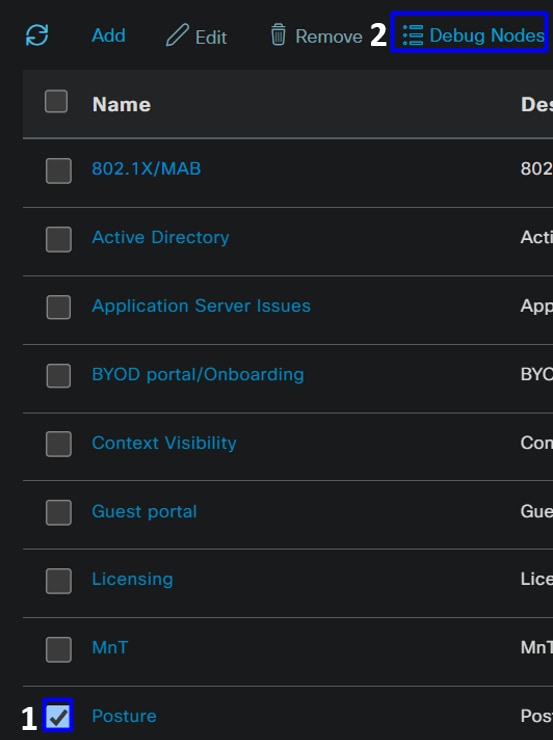
- Aktivieren Sie das Kontrollkästchen für die ISE-Knoten, auf denen Sie den Debugmodus aktivieren möchten, um das Problem zu beheben.
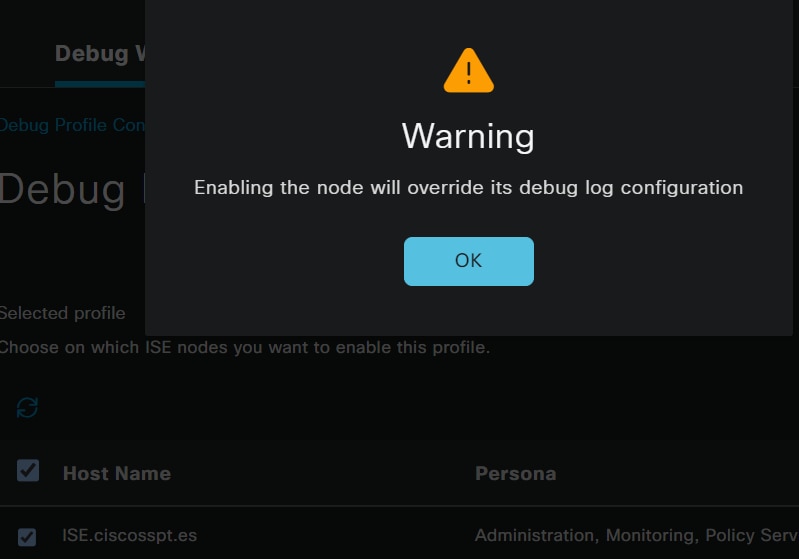
- Klicken Sie auf
Save
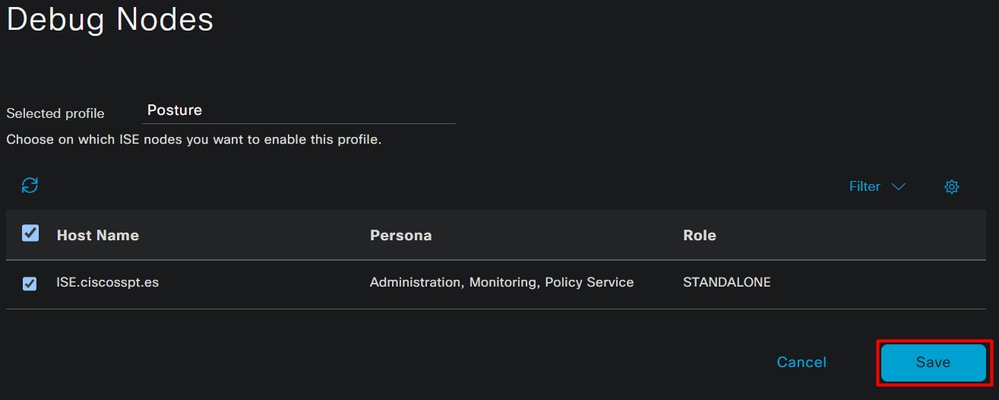

Vorsicht: Nach diesem Punkt müssen Sie anfangen, das Problem zu reproduzieren; the debug logs can affect the performance of your device.
Wenn Sie das Problem reproduziert haben, fahren Sie mit den folgenden Schritten fort:
- Klicken Sie
Operations > Download Logs - Wählen Sie den Knoten aus, von dem Sie die Protokolle übernehmen möchten.

- Wählen Sie unter
Support Bundle den folgenden Optionen aus:

Include debug logs - Unter
Support Bundle Encryption
Shared Key Encryption
- Füllen
Encryption key und Re-Enter Encryption key
- Klicken Sie auf
Create Support Bundle - Klicken Sie auf
Download


Warnung: Deaktivieren Sie den Debug-Modus, der im Schritt "Debug Profile Configuration" aktiviert ist.
So überprüfen Sie Protokolle für den sicheren Zugriff auf Remote-Zugriff
Navigieren Sie zu Ihrem Secure Access Dashboard:
- Klicken Sie
Monitor > Remote Access Logs
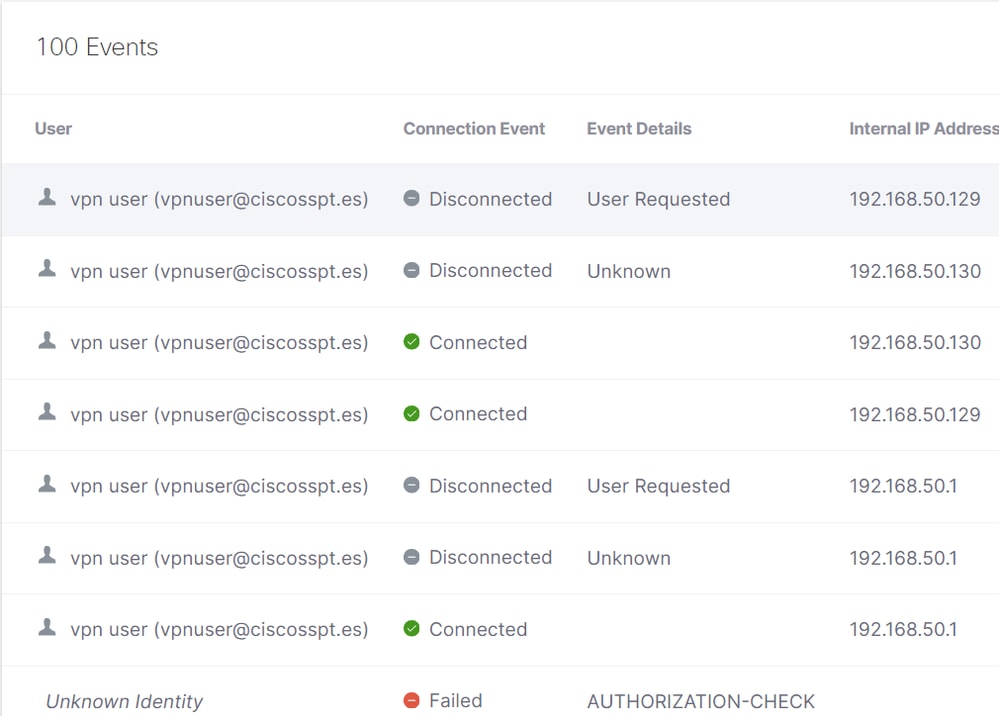
DART-Paket auf sicherem Client generieren
Überprüfen Sie den folgenden Artikel, um das DART-Paket auf Ihrem Computer zu generieren:
Cisco Secure Client Diagnostic and Reporting Tool (DART)

Hinweis: Nachdem Sie die im Abschnitt zur Fehlerbehebung angegebenen Protokolle gesammelt haben, öffnen Sie ein Ticket bei , TAC um mit der Analyse der Informationen fortzufahren.
Zugehörige Informationen
Revisionsverlauf
| Überarbeitung | Veröffentlichungsdatum | Kommentare |
|---|---|---|
1.0 |
12-Apr-2024 |
Erstveröffentlichung |
Beiträge von Cisco Ingenieuren
- Jairo MorenoTechnical Consulting Engineer
- Emmanuel Cano GutierrezProfessional Services
- Amit AroraTechnical Consulting Engineer
Cisco kontaktieren
- Eine Supportanfrage öffnen

- (Erfordert einen Cisco Servicevertrag)
 Feedback
Feedback