Einführung
Dieses Dokument beschreibt Informationen zum Anpassen eines Logos unter dem Umschlag einer verschlüsselten E-Mail für den CRES-Dienst (Cisco Registered Envelope Sender) auf der ESA (E-Mail Security Appliance).
Voraussetzungen
Anforderungen
Cisco empfiehlt, dass Sie über Kenntnisse in folgenden Bereichen verfügen:
- Cisco E-Mail Encryption CRES
Verwendete Komponenten
Dieses Dokument ist nicht auf bestimmte Software- und Hardware-Versionen beschränkt.
Die Informationen in diesem Dokument beziehen sich auf Geräte in einer speziell eingerichteten Testumgebung. Alle Geräte, die in diesem Dokument benutzt wurden, begannen mit einer gelöschten (Nichterfüllungs) Konfiguration. Wenn Ihr Netzwerk in Betrieb ist, stellen Sie sicher, dass Sie die potenziellen Auswirkungen eines Befehls verstehen.
Hintergrundinformationen
Die Informationen in diesem Artikel basieren auf der sofort verfügbaren CRES-E-Mail-Verschlüsselungskonfiguration und der CRES-E-Mail-Verschlüsselungskonfiguration unter websafe: res.cisco.com.
Konfiguration
Im Folgenden finden Sie zwei Optionen für die Implementierung dieser Lösung:
Branding
Klicken Sie hier, um die Bedingungen für das Branding und das Logo zu erfahren.
Schritt 1: Set-Branding
Melden Sie sich bei einem aktiven CRES-Administratorkonto an, wählen Sie Ihr Konto aus, und navigieren Sie zur Registerkarte Branding (Branding), wie im Bild gezeigt:
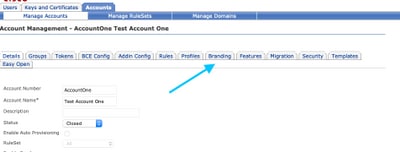
Schritt 2: Bild hinzufügen
Sobald Sie Ihr Bild mit den richtigen Pixel und KBs haben, wählen Sie Durchsuchen, um es an das Portal anzuhängen.
Bestätigen Sie abschließend den Namen des Umschlagprofils, und wählen Sie Bild hinzufügen aus, wie im Bild gezeigt:
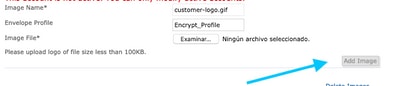
Warnung: Der Verschlüsselungsprofilname in der ESA muss mit dem CRES-Administratorkonto übereinstimmen. Bei dieser Option wird Groß- und Kleinschreibung unterschieden.
Vorlage
Konfigurieren, exportieren und importieren Sie eine Vorlage aus dem CRES-Portal zur ESA.
Schritt 1: Vorlage festlegen
Navigieren Sie zu Ihrem Konto, und wählen Sie die Registerkarte Vorlagen aus, wie im Bild gezeigt:
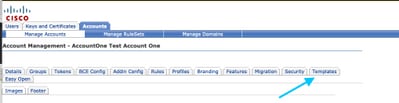
Das erste Mal, dass die einzige Vorlage sichtbar ist, ist die Standardvorlage.
Hinweis: Um eine Vorschau der Standardvorlage anzuzeigen, wählen Sie die Standard-Vorlage aus, geben Sie dann die gewünschte Sprache an, und wählen Sie das Symbol unter der Spalte Aktionen aus, wie im Bild gezeigt:
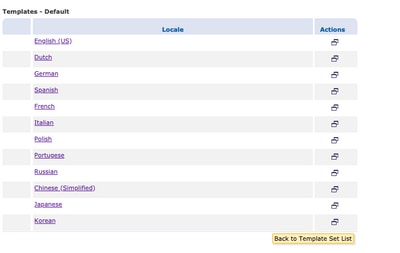
Füllen Sie im Bereich Vorlage kopieren den Titel eines neuen Vorlagensatzes aus, und erstellen Sie eine Kopie auf der Grundlage der Standard-Vorlage.
Wählen Sie Hinzufügen, um die Vorlage wie im Bild gezeigt zu generieren:
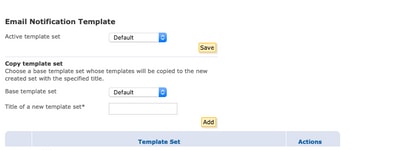
Beispiel: Test_Template wie im Bild gezeigt
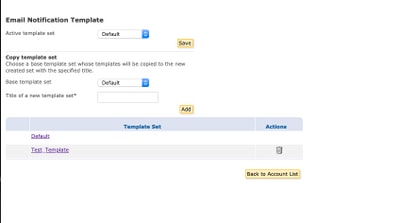
Schritt 2: Vorlage überprüfen
Testvorlage auswählen
Wählen Sie das Gebietsschema aus, an dem Sie arbeiten möchten.
Wenn Sie die Schaltfläche Vorschau auswählen, wird der nächste Text standardmäßig angezeigt, wie in den Bildern gezeigt:
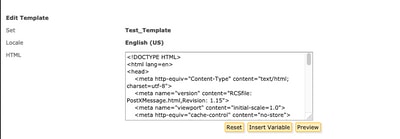

Das Format dieser Vorlage basiert auf HTML, sodass Sie Objekte hinzufügen und bearbeiten können, die auf derselben Sprache basieren. In diesem Fall fügen Sie am ersten Teil der Vorlage ein IMG-Logo hinzu.
Dazu benötigen Sie eine öffentliche URL, über die Sie das Bild abrufen können.
Beispiel:
https://yourURL.com/yourImage
Erstellen Sie jetzt im HTML-Format ein <img>-Tag. Sie können den "img" Tag des E-Mail-Symbol finden, kopieren und einfügen und ändern Sie die Quelle.
<img style="display: inline-block" width="200" height="100" alt="Logo" src="https://yourURL.com/yourImage"/
Fügen Sie diesen neuen Tag an jedem Ort hinzu.
Warnung: Achten Sie beim Start/Ende der Tags und Bereiche darauf, dass das Format nicht beschädigt wird.
Wenn alles gut ist, überprüfen Sie in der nächsten Vorschau, dass das mit dem <img> Tag hinzugefügte Bildlogo vorhanden ist, wie im Bild gezeigt:
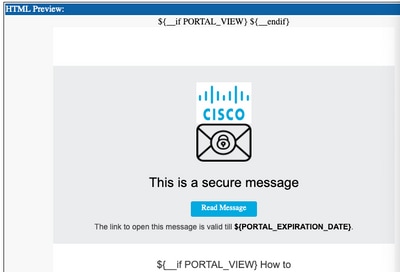
Schritt 3: Hinzufügen einer Textvorlage in einem Profil
Wenn die letzte Vorlage fertig ist, kehren Sie zur Bearbeitungsseite des HTML zurück, und kopieren Sie ALLE Inhalte des HTML-Codes.
Melden Sie sich bei der ESA-Appliance an, und navigieren Sie zu Mail-Policys > Textressourcen.
Wählen Sie Textvorlage hinzufügen aus.
Geben Sie Ihrer neuen Vorlage einen Namen.
Wählen Sie unter dem Optionstyp die Option Vorlage für die Verschlüsselungsbenachrichtigung HTML aus, wie im Bild gezeigt:
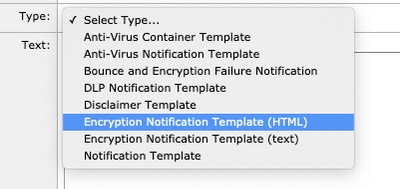
Löschen Sie abschließend den generierten Standardinhalt, und fügen Sie den Inhalt aus dem CRES-Portal ein.
Senden und bestätigen Sie die Änderungen.
Schritt 4: Vorlage in Profil konfigurieren
Wenden Sie dies unter der ESA-Verschlüsselungskonfiguration an.
Navigieren Sie zu Sicherheitsdienste > Cisco IronPort Email Encryption.
Wählen Sie das Profil aus, das zur Verschlüsselung verwendet wird.
Blättern Sie nach unten zum Abschnitt Benachrichtigungseinstellungen.
Wählen Sie unter HTML-Benachrichtigung für verschlüsselte Nachricht die neue generierte Vorlage aus.
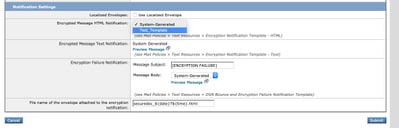
Senden und bestätigen Sie die Änderungen.
Überprüfung
Senden Sie eine E-Mail mit einem richtigen Tag, um das konfigurierte Verschlüsselungsprofil zu erfüllen. Die letzte Testnachricht zeigt das benutzerdefinierte Logo.
Fehlerbehebung
Für diese Konfiguration sind derzeit keine spezifischen Informationen zur Fehlerbehebung verfügbar.
Zugehörige Informationen
