Einleitung
In diesem Dokument wird das Szenario für das Upgrade und die Fehlerbehebung bei lokalen Upgrades für Cisco Secure Web Appliance (SWA) und E-Mail Security Appliance (ESA) beschrieben.
Hintergrundinformationen
Aufgrund von Versionsbeschränkungen oder internen Richtlinien, die zu eingeschränktem Zugriff auf das Internet für sichere E-Mail- und Web-Verwaltungs-Appliances (SMA) führen, bietet Cisco eine alternative Lösung zum Herunterladen des Upgrade-Images und zum lokalen Upgrade der Appliance.
Voraussetzungen
Cisco empfiehlt, dass Sie über Kenntnisse in folgenden Bereichen verfügen:
- Administratorzugriff auf SWA, ESA, SMA.
Verwendete Komponenten
Dieses Dokument ist nicht auf bestimmte Software- und Hardware-Versionen beschränkt.
Die Informationen in diesem Dokument beziehen sich auf Geräte in einer speziell eingerichteten Testumgebung. Alle Geräte, die in diesem Dokument benutzt wurden, begannen mit einer gelöschten (Nichterfüllungs) Konfiguration. Wenn Ihr Netzwerk in Betrieb ist, stellen Sie sicher, dass Sie die möglichen Auswirkungen aller Befehle kennen.
Lokales Upgrade
Schritt 1: Laden Sie die gewünschte Paketdatei für das Versionsupgrade herunter.
Schritt 1.1: Navigieren Sie zum Abrufen eines lokalen Upgrade-Images.
Schritt 1.2: Geben Sie die entsprechende(n) Seriennummer(n) für physische Geräte oder die virtuelle Lizenznummer (VLN) und das Modell für virtuelle Appliances ein.

Hinweis: Sie können die Seriennummern durch Kommas trennen, wenn mehrere Nummern vorhanden sind.
Schritt 1.3: Geben Sie unter Basisfreigabetag die aktuelle Version des Appliance-Felds in folgendem Format ein:
Für SWA: coeus-x-x-xxx-Beispiel: coeus-15.0.0-355
Für ESA: phoebe-x-x-x-xxx (Beispiel: phoebe-15-0-0-104)
Für SMA: zeus-x-x-x-xxx (Beispiel: zeus-15-0-0-334)
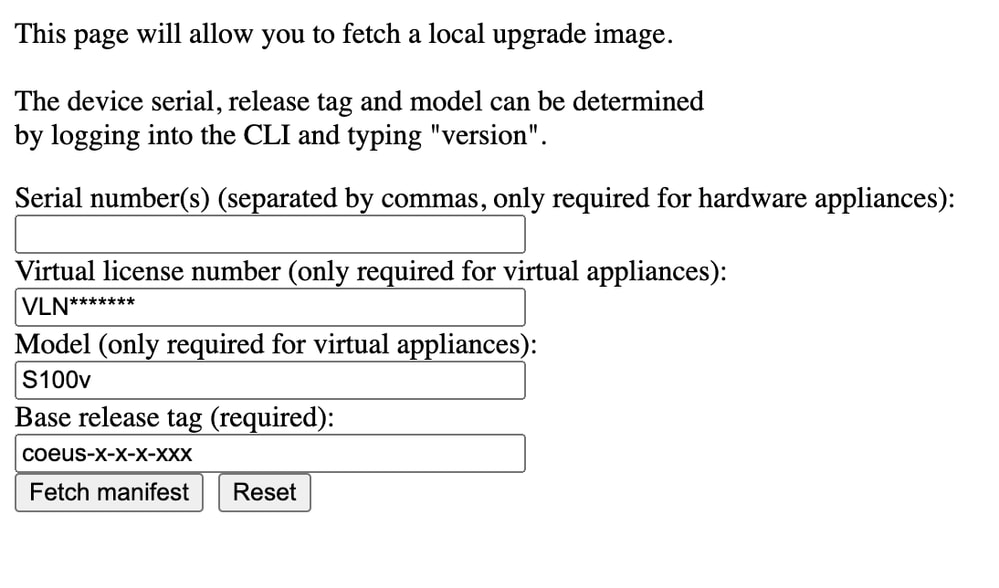 Image: Geben Sie die aktuellen Appliance-Details ein.
Image: Geben Sie die aktuellen Appliance-Details ein.

Tipp: Um die VLN virtueller Appliances zu finden, können Sie den Befehl "showlicense" über die Befehlszeilenschnittstelle (CLI) verwenden.
Schritt 1.4: Klicken Sie auf Manifest abrufen, um die Liste der verfügbaren Upgrades anzuzeigen.
Schritt 1.5: Laden Sie die gewünschte Version herunter.
Schritt 2. Extrahieren Sie die heruntergeladene Datei und kopieren Sie sie auf Ihren Webserver.
Schritt 3: Stellen Sie sicher, dass die Datei- und Verzeichnisstruktur coeus-x-x-x-xxx.xml von Ihrer SWA-Appliance aus zugänglich ist.
asyncos/coeus-x-x-x-xxx.xml/app/default/1
asyncos/coeus-x-x-x-xxx.xml/distroot/default/1
asyncos/coeus-x-x-x-xxx.xml/hints/default/1
asyncos/coeus-x-x-x-xxx.xml/scannerroot/default/1
asyncos/coeus-x-x-x-xxx.xml/upgrade.sh/default/1
Schritt 4: Navigieren Sie zu Systemverwaltung >Einstellungen für Aktualisierung und Aktualisierung, und wählen Sie Aktualisierungseinstellungen bearbeiten aus.
Schritt 5: Wählen Sie Lokale Aktualisierungsserver aus, und geben Sie den vollständigen URL für die Manifestdatei ein: http://YourWebserverAddress/asyncos/coeus-14-5-1-008.xml

Hinweis: Die Manifestdatei ist eine .xml-Datei im asyncos-Ordner.
Schritt 6: Wählen Sie in Update Servers (images) configuration die Option Local Update Servers (Lokale Aktualisierungsserver). Ändern Sie die Base URL-Einstellungen (IronPort AsyncOS-Upgrades) auf Ihren lokalen Upgrade-Server und die entsprechende Portnummer.

Hinweis: Wenn Ihr Webserver für die Authentifizierung konfiguriert ist, können Sie die Anmeldeinformationen im Abschnitt Authentifizierung festlegen.
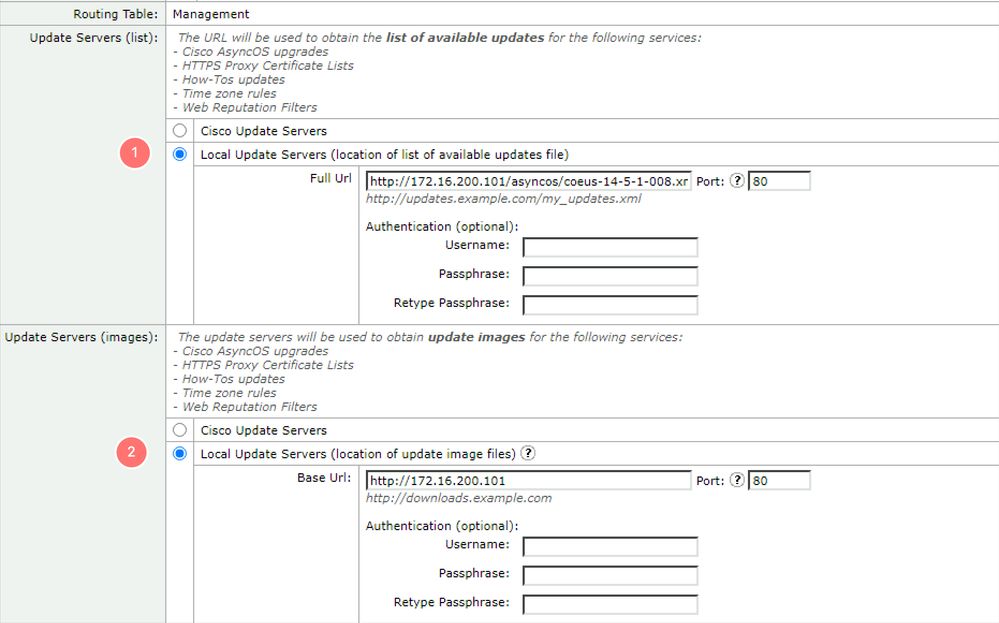
Schritt 7. Änderungen senden und bestätigen.
Schritt 8: Klicken Sie auf Upgrade Options (Upgrade-Optionen), um die Liste der verfügbaren Versionen anzuzeigen.
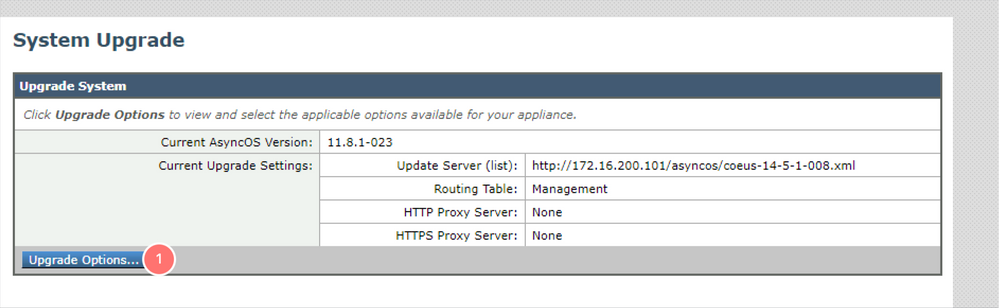
Schritt 9. Wählen Sie die gewünschte Version aus und klicken Sie auf "Proceed" (Weiter):
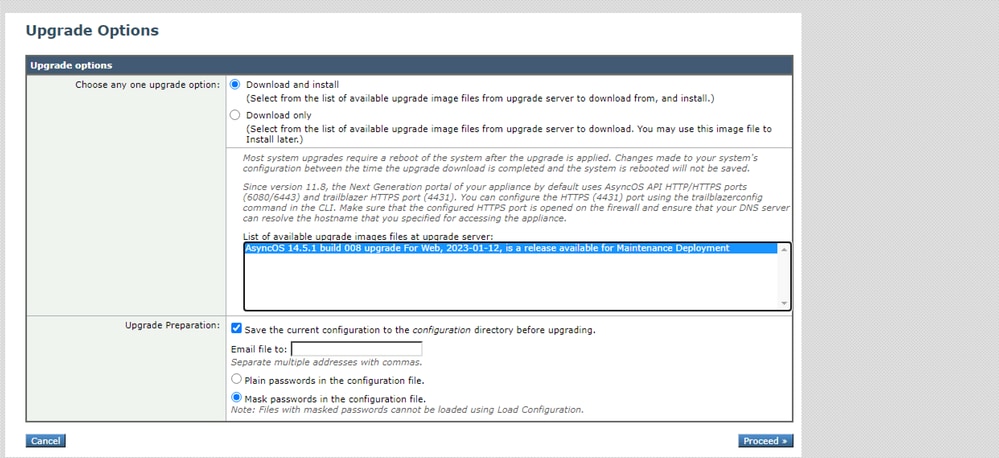
Schritt 10. Suchen Sie nach den Anweisungen auf der Seite System Upgrade (Systemaktualisierung).
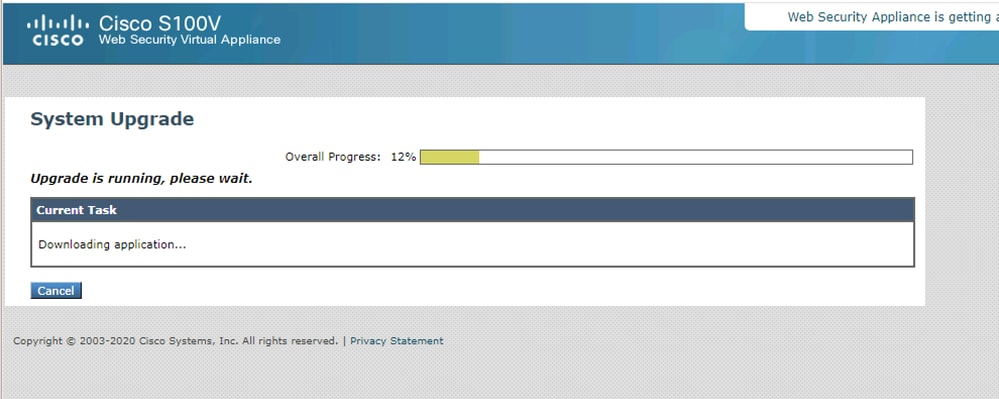
Fehlerbehebung
Sie können die Upgrade-Protokolle in der CLI anzeigen > grep > wählen Sie die Nummer, die den Upgrade-Protokollen zugeordnet ist.
Hier einige Beispiele für erfolgreiche Upgrades:
Wed Feb 18 04:08:12 2024 Info: Begin Logfile
Wed Feb 18 04:08:12 2024 Info: Version: 11.8.1-023 SN: 420D8120350A5CB03F1E-EEE6300DA0C4
Wed Feb 18 04:08:12 2024 Info: Time offset from UTC: 3600 seconds
Wed Feb 18 05:18:10 2024 Info: The SHA of the file hints is 5a9987847797c9193f8d0ba1c7ad6270587bcf82f1c1f783c0e36034781a026b239c8f3fe8d8ddb8e5480100bedfa41a
Wed Feb 18 05:18:10 2024 Info: Download and installation of AsyncOS 14.5.1 build 008 upgrade For Web, 2023-01-12, is a release available for Maintenance Deployment started
Wed Feb 18 05:18:10 2024 Info: The SHA of the file upgrade.sh is 41da10da137bb9a7633a5cede9636de239907f39eeb28e5bd049da6b365b589264f67f9a242ff9b8b46da5d83367acde
Manifest konnte nicht heruntergeladen werden
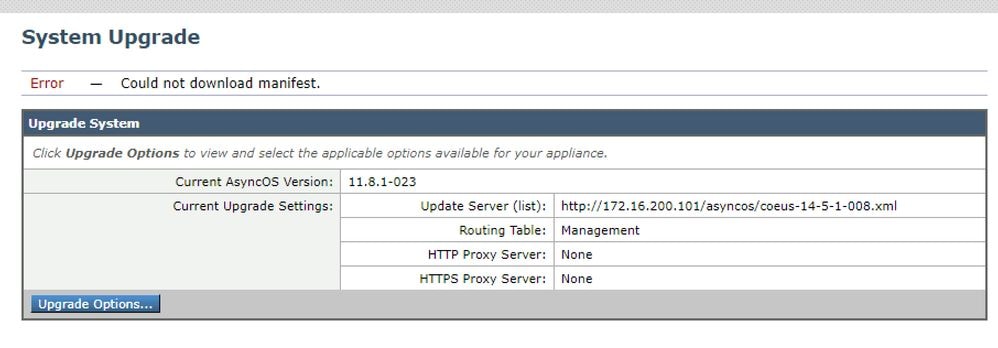
Sie müssen sicherstellen, dass SWA auf die Dateien im Webserver zugreifen kann. Um die Verbindung zu überprüfen, können Sie den curl-Befehl aus der CLI verwenden.

Hinweis: Wenn Sie Direkt wählen, testet SWA die Verbindung vom Betriebssystem und nicht vom Proxydienst.
SWA_CLI> curl
Choose the operation you want to perform:
- DIRECT - URL access going direct
- APPLIANCE - URL access through the Appliance
[]> direct
Do you wish to choose particular interface of appliance?
[N]>
Enter URL to make request to
[]> http://172.16.200.101/asyncos/coeus-14-5-1-008.xml
Fehler beim Herunterladen der Upgrade-Liste

Überprüfen Sie zunächst die Verbindung zwischen SWA und dem Upgrade-Server. Sie können den Befehl curl wie erwähnt verwenden.
Wenn die Verbindung einwandfrei war, überprüfen Sie die VLN- oder Seriennummer der Manifestdatei, um sicherzustellen, dass sie mit dem Gerät übereinstimmen. Sie können die .xml-Datei öffnen und nach dem <keys>Tag suchen.
Download-Fehler, Upgrade ohne Erfolg beendet
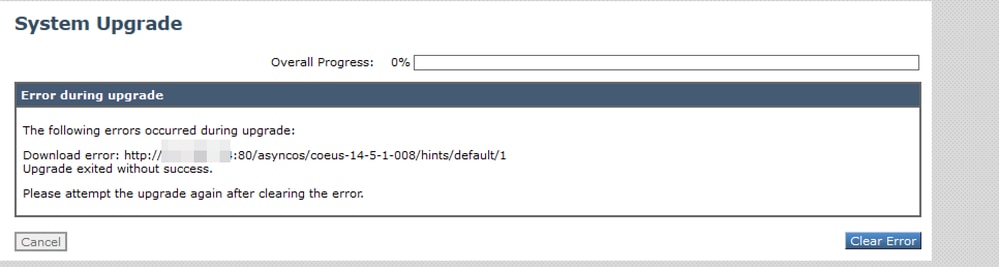
Stellen Sie sicher, dass Sie die Berechtigung auf Ihrem Webserver richtig konfiguriert haben.
Zugehörige Informationen
Warum erhalte ich beim Upgrade die Fehlermeldung Fehler beim Herunterladen der Upgrade-Liste? "Fehler beim Durchführen des Upgrades: E/A-Fehler"? - Cisco
Upgrade-Prozess für sichere Web-Appliance - Cisco
Upgrade der E-Mail Security Appliance (ESA) mit Benutzeroberfläche oder Kommandozeile - Cisco


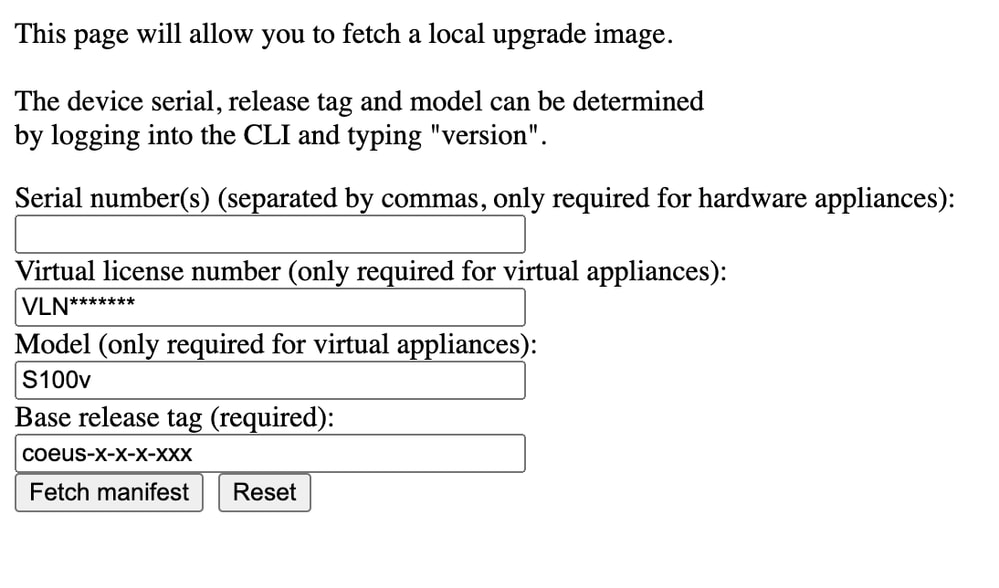

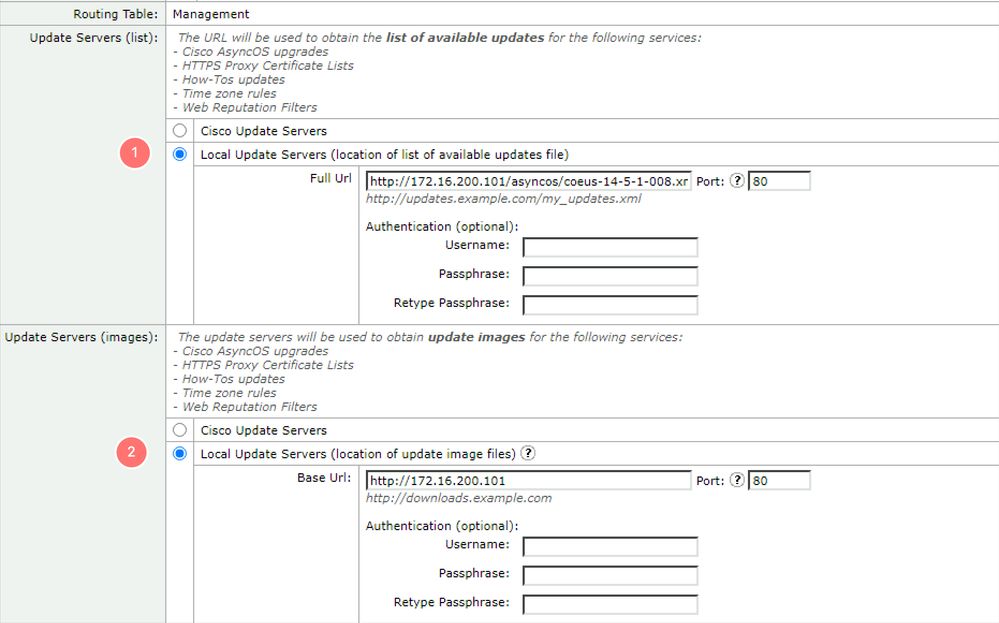
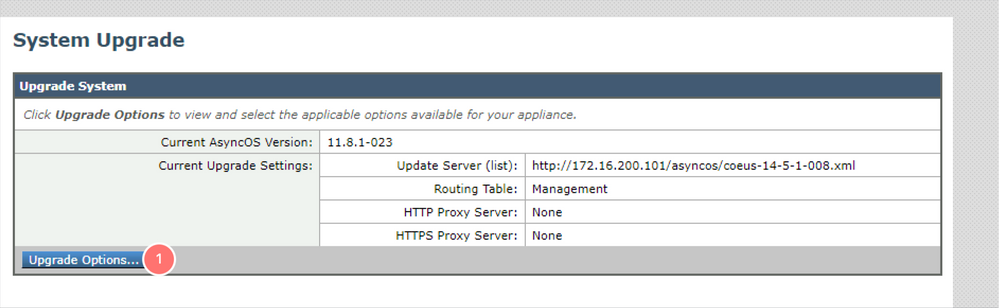
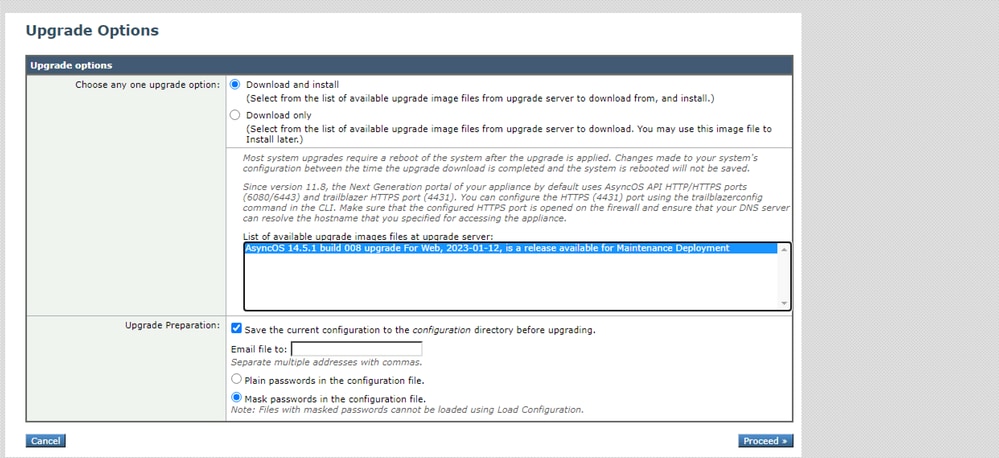
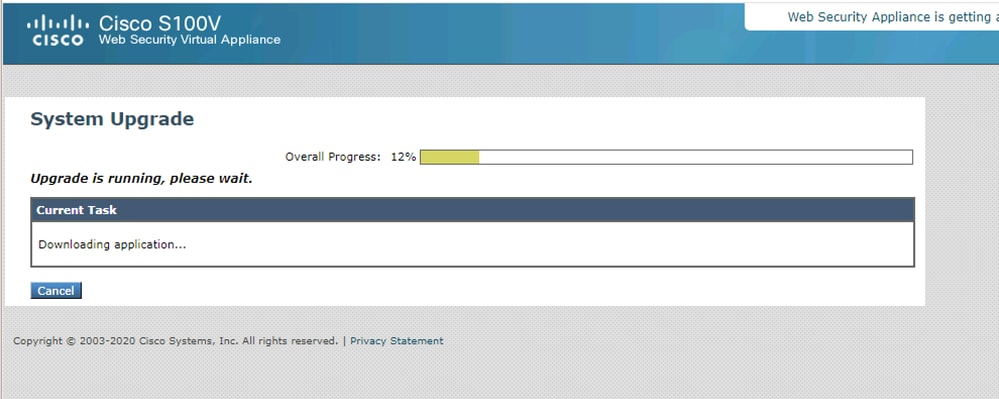
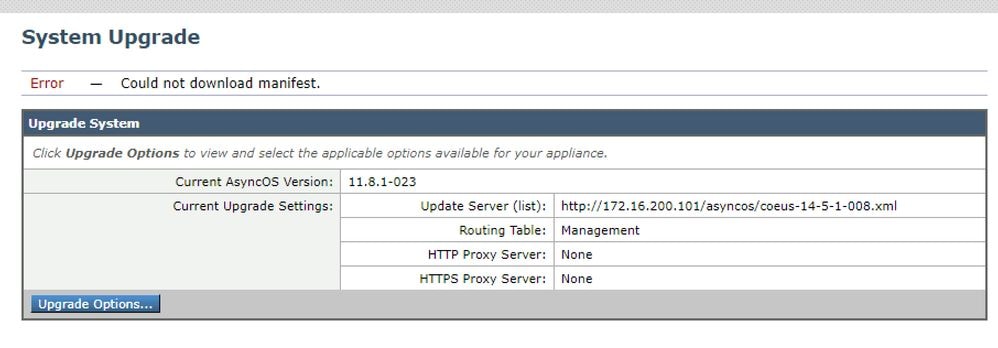

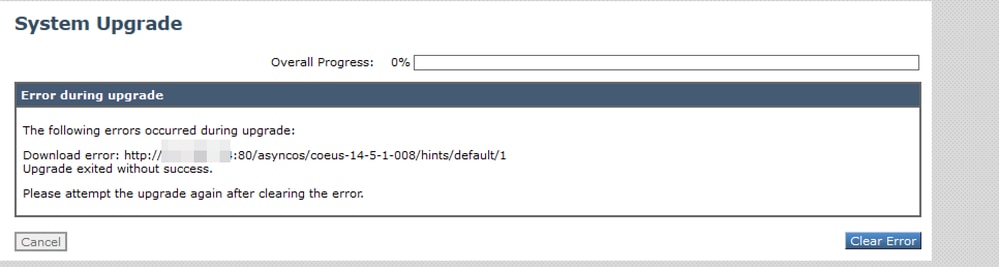
 Feedback
Feedback