Einleitung
In diesem Dokument wird beschrieben, wie Sie die Host Access Table (HAT) aus Ihrer ESA exportieren, die Einträge bearbeiten und dann wieder in Ihre ESA importieren.
Voraussetzungen
Kenntnis der Cisco Email Security Appliance (ESA) sowie der Absendergruppe, die in der HAT aufgeführt sind, und einer Benutzerrolle, die es ermöglicht, eine HAT-Konfiguration zu exportieren und zu importieren.
Anforderungen
- Eine Absendergruppe, in der mehrere Einträge hinzugefügt werden sollen.
- Eine Liste der Absender oder IP-Adressen, die einer bestimmten Absendergruppe hinzugefügt werden können.
- Für standortbasierte und vESAs muss FTP aktiviert sein.
- Ein lokaler FTP-Client wurde installiert.
Gründe für den Export/Import einer HAT-Konfiguration
Manchmal haben Sie eine große Liste von Absendern oder IPs für einen bestimmten Zweck. Sie können diese als Relay, Absender oder vertrauenswürdige IPs verwenden oder eine Liste schädlicher IPs eines Anbieters, die Sie einer Sperrliste hinzufügen möchten. Und sie alle manuell hinzuzufügen könnte eine komplizierte und zeitintensive Aufgabe zu sein scheinen.
Überlegungen zu virtuellen ESA- und CES-Appliances am Standort
Es ist wichtig zu erwähnen und zu betonen, dass die aufgeführten Aktionen für alle drei Gerätetypen gelten. Im Fall von CES-Geräten wird Ihnen jedoch empfohlen, nach dem Exportieren der HAT ein Ticket beim TAC zu öffnen, damit ein Techniker die exportierte HAT-Datei herunterladen und für Sie freigeben kann. Auf diese Weise können Sie die gewünschten Einträge hinzufügen und sie dann auf Ihr Cloud-Gerät importieren.
Aktuelle Absendergruppeneinträge
In diesem Fall ist die Absendergruppe ändern die BLOCKED_LIST, zu dem Sie dieser Absendergruppe mehrere Einträge hinzufügen können. Dies sind die aktuellen Einträge dieser Absendergruppe.
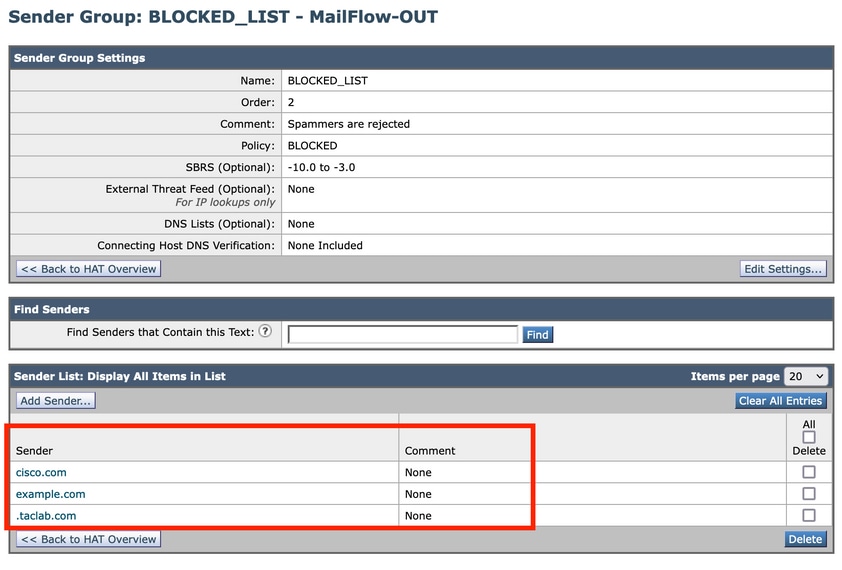
Konfiguration
Host Access Table (HAT) exportieren
- Navigieren Sie in der ESA-GUI zu
Mail Policies > HAT Overview.
- Klicken Sie auf
Export HAT am unteren Rand der HAT-Box.
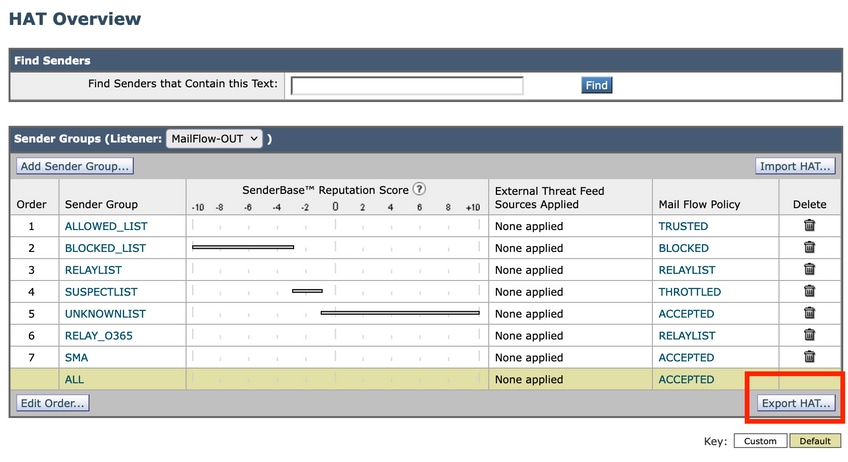
- Ein neues Fenster wird geöffnet, und Sie geben einen Namen ein, um die exportierte Datei zu identifizieren. Legen Sie in diesem Beispiel MyNewExportedHAT für die exportierte Datei fest. Nachdem Sie den Namen eingegeben haben, klicken Sie auf
Submit.
- Die HAT-Übersicht wird erneut angezeigt. Oben im Fenster wird eine Meldung mit diesem Text angezeigt.
Success - HAT was exported.
- Um die exportierte Datei zu überprüfen, gehen Sie zu
System Administration > Configuration File und im Load Configuration -Abschnitt wird der Dateiname aus Schritt 1 angezeigt.

Vorschau der exportierten Datei anzeigen und Einträge bearbeiten
- Klicken Sie zum Ändern der Datei auf
Preview Selected File. Danach wird ein neues Fenster geöffnet. Alle in diesem Format angezeigten Informationen sind in Ihrer HAT enthalten.
- So ändern Sie eine bestimmte Absendergruppe (
BLOCKED_LIST), können Sie den gesamten Text aus dem Preview of Configuration File in der aktuellen Form angezeigt wird, und exportieren Sie es in einen Texteditor, um es zu bearbeiten.
- Bestätigen Sie die
BLOCKED_LIST -Abschnitt wie folgt angezeigt:
BLOCKED_LIST: cisco.com example.com .taclab.com sbrs[-10.0:-3.0] $BLOCKED (Spammers are rejected)
- Um Einträge hinzuzufügen, können Sie sie nach dem letzten Eintrag hinzufügen. In diesem Beispiel ist dies der Fall.
example.com, wie hier gezeigt:
BLOCKED_LIST:
cisco.com example.com .taclab.com
1.2.3.4 (IP-Adresse über Exportmethode hinzufügen)
5.6.7.8 (IP-Adresse über Exportmethode hinzufügen)
9.10.11.12 (IP über Exportmethode hinzufügen)
13.14.15.16 (IP über Exportmethode hinzufügen)
17.18.19.20 (IP über Exportmethode hinzufügen)
21.22.23.24 (IP über Exportmethode hinzufügen)
25.26.27.28 (IP-Adresse über Exportmethode hinzufügen)
29.30.31.32 (IP über Exportmethode hinzufügen)
33.34.35.36 (IP über Exportmethode hinzufügen)
37.38.39.40 (IP-Adresse über Exportmethode hinzufügen)
41.42.43.44 (IP über Exportmethode hinzufügen)
45.46.47.48 (IP-Adresse über Exportmethode hinzufügen)
49.50.51.52 (IP über Exportmethode hinzufügen)
53.54.55.0/24 (Subnetz über Exportmethode hinzufügen)
anotherexample.com (Host über Exportmethode hinzufügen)
ciscodummy.com (Host über Exportmethode hinzufügen)
taclab2.com(Host über Exportmethode hinzufügen)
sbrs[-10.0:-3.0]
$BLOCKED (Spammer werden abgelehnt)
- Sie haben die Möglichkeit, einen Kommentar zwischen Klammern hinzuzufügen.

Hinweis: Um die exportierte HAT-Datei auf Ihren lokalen Computer zu kopieren, können Sie sie auch mit einem FTP-Client erstellen. Wenn Sie es vom Preview file kann es für Sie einfacher sein, es zu manipulieren.
Geänderte Datei auf Ihre ESA hochladen
Verwenden Sie in diesem Beispiel einen FTP-Client, um die neue HAT-Datei auf Ihre ESA hochzuladen. In diesem Beispiel wird Filezilla als FTP-Client für die Verbindung mit der ESA verwendet.
- Sobald Sie über FTP mit der ESA verbunden sind, suchen Sie nach dem gewünschten Standort.
/configuration innerhalb der Appliance.
- In diesem Ordner werden mehrere Dateien angezeigt, darunter die zuvor exportierte HAT-Datei.
- Kopieren Sie die neue geänderte Datei auf Ihrem lokalen Computer auf Ihr Gerät. In diesem Beispiel lautet der Name der neuen Datei MyNewHAT und wurde auf das Gerät hochgeladen. Wählen Sie die Datei aus, und klicken Sie auf
Upload. 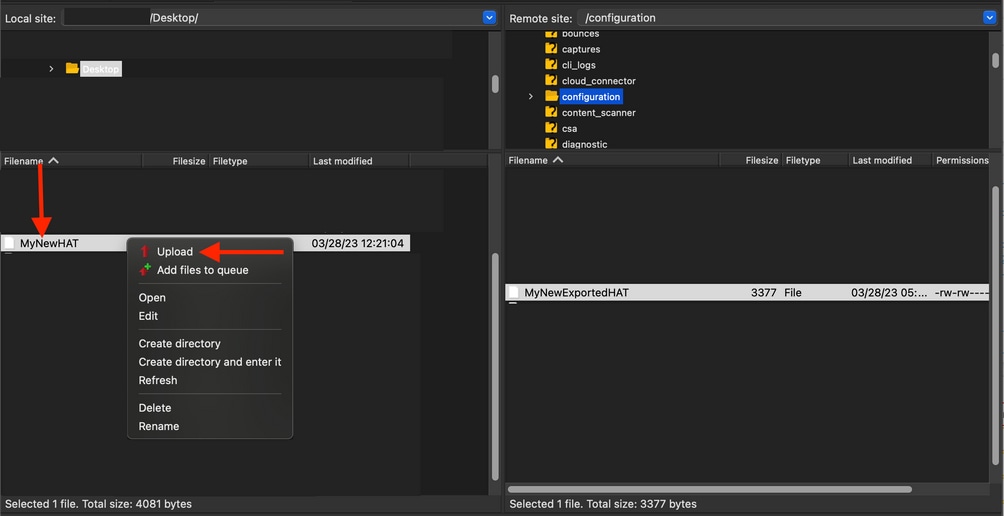
- Sobald die neue Datei auf das Gerät hochgeladen wurde, können Sie mit dem Import in den Abschnitt "HAT-Übersicht" in der ESA-Appliance fortfahren.
Importieren einer neuen Host Access Table (HAT)
- Navigieren Sie in der ESA-GUI zu
Mail Policies > HAT Overview.
- Klicken Sie dort
Import HAT Wählen Sie den Namen aus, der die neuen Einträge enthält, und klicken Sie auf Submit.
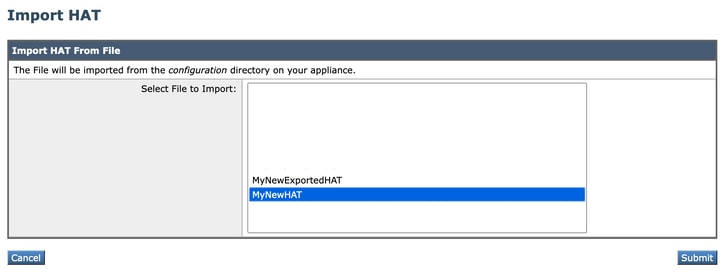
- Ein Eingabeaufforderungsfenster zeigt
Importing will replace all existing HAT entries. Klicken Sie auf Import um den Upload zu bestätigen.
- Oben sehen Sie eine Meldung, die die Anzahl der importierten Einträge angibt.
- Um die neuen Änderungen anzuzeigen, greifen Sie auf die Absendergruppe zu, die in diesem Beispiel die folgende ist:
BLOCKED_LIST.

- Wie Sie sehen, wurden neue Einträge hinzugefügt.

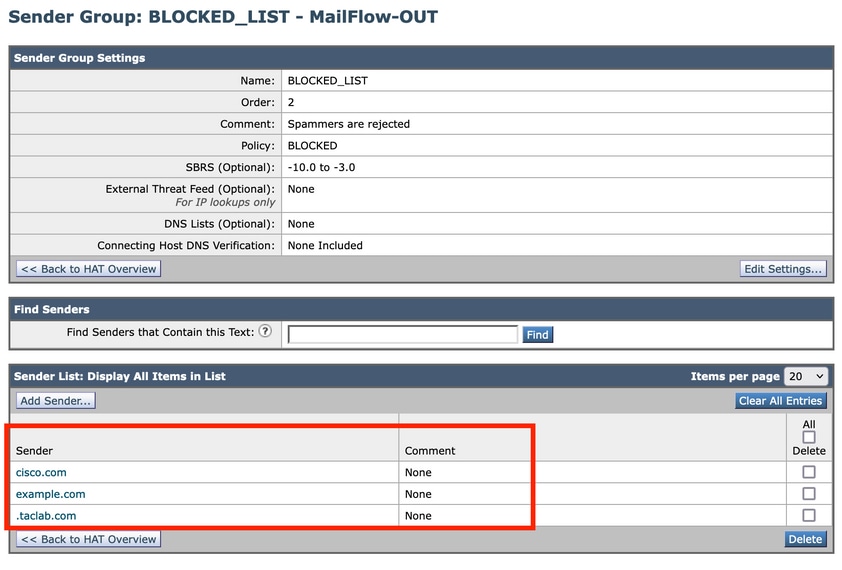
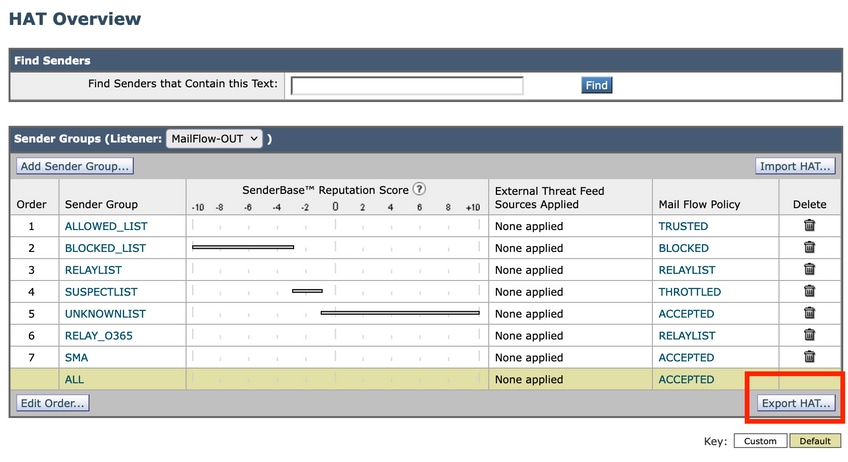


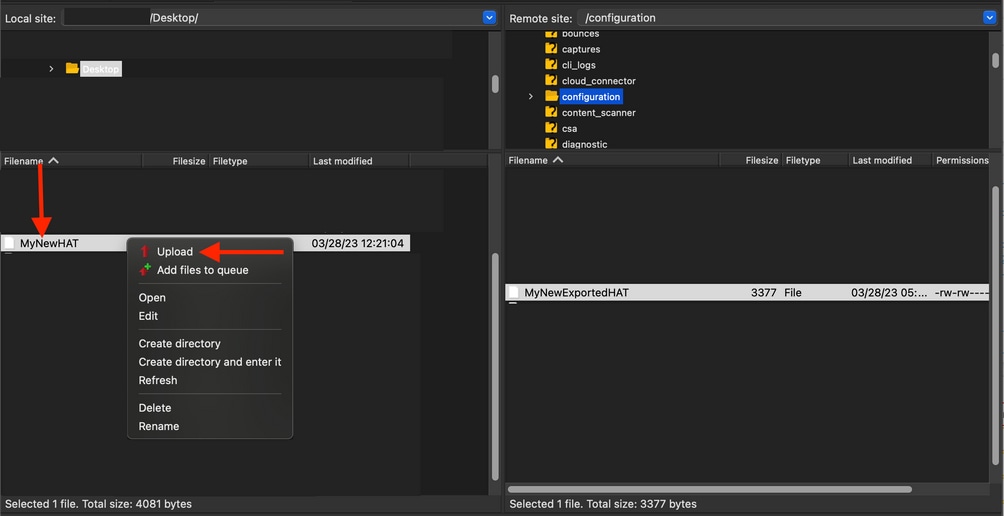
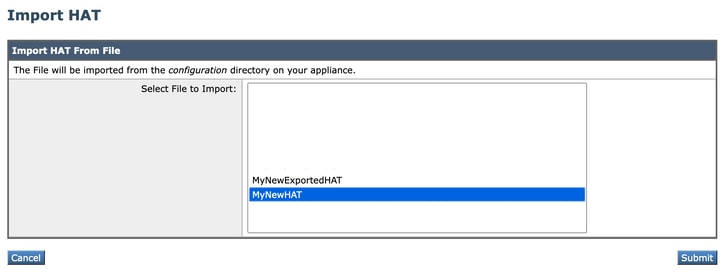

 Feedback
Feedback