Einleitung
In diesem Dokument wird die Konfiguration von Multi-Instant in der Secure Firewall der Serie 3100 mit Version 7.4+ beschrieben.
Voraussetzungen
Kenntnisse der grafischen Benutzeroberfläche (GUI) von Firewall eXtensible Operating System (FXOS) und Firewall Management Center (FMC)
Anforderungen
Zugriff auf:
- Konsolenzugriff auf die sichere Firewall der Serie 3100
- FMC-GUI-Zugriff
Verwendete Komponenten
- Cisco Secure Firewall Management Center mit mehr als 7.4
- Cisco Secure Firewall der Serie 3100
Die Informationen in diesem Dokument beziehen sich auf Geräte in einer speziell eingerichteten Testumgebung. Alle Geräte, die in diesem Dokument benutzt wurden, begannen mit einer gelöschten (Nichterfüllungs) Konfiguration. Wenn Ihr Netzwerk in Betrieb ist, stellen Sie sicher, dass Sie die möglichen Auswirkungen aller Befehle kennen.
Hintergrundinformationen
Im Multi-Instance-Modus können Sie mehrere Container-Instanzen auf einem einzigen Chassis bereitstellen, die als vollständig unabhängige Geräte fungieren.
Konfiguration für Version 7.4.1+
Schritt 1:Verbindung zum Konsolenport des Chassis
Der Konsolen-Port wird mit der FXOS-CLI verbunden.
Schritt 2. Melden Sie sich mit dem Benutzernamen admin und dem Kennwort admin123 an.
Sie werden aufgefordert, das Kennwort zu ändern, wenn Sie sich das erste Mal bei FXOS anmelden.
Hinweis: Wenn das Kennwort bereits geändert wurde und Sie es nicht kennen, müssen Sie ein neues Image auf dem Gerät erstellen, um das Kennwort auf den Standardwert zurückzusetzen. Informationen zum Bildverfahren finden Sie im FXOS-Fehlerbehebungshandbuch.
Schritt 3. Überprüfen Sie Ihren aktuellen Modus, Native oder Container. Wenn der Modus Nativ ist, können Sie mit dieser Prozedur fortfahren, um in den Multi-Instance (Container)-Modus zu konvertieren.
firepower# Systemdetails anzeigen
Beispiel:
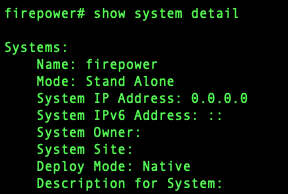 Mehrinstanzstatus anzeigen
Mehrinstanzstatus anzeigen
Schritt 4: Stellen Sie eine Verbindung zur Threat Defence-CLI her.
firepower# connect ftd
Beispiel:
 Anschluss an FTD
Anschluss an FTD
Schritt 5: Wenn Sie sich das erste Mal beim Schutz vor Bedrohungen anmelden, werden Sie aufgefordert, die Endbenutzer-Lizenzvereinbarung (EULA) zu akzeptieren. Anschließend wird das CLI-Setup-Skript angezeigt.
Mit dem Setup-Skript können Sie die IP-Adresse der Management-Schnittstelle und andere Einstellungen festlegen. Wenn Sie jedoch in den Multi-Instance-Modus konvertieren, werden nur die folgenden Einstellungen beibehalten.
Sie setzen die Management-IP-Adresse und das Gateway als Teil des Befehls für den Multi-Instance-Modus zurück. Nach der Konvertierung in den Multi-Instance-Modus können Sie die Management-Einstellungen in der FXOS-CLI ändern. Siehe Ändern der Chassis-Verwaltungseinstellungen in der FXOS-CLI.
Schritt 6: Aktivieren Sie den Multi-Instance-Modus, legen Sie die Schnittstelleneinstellungen für das Chassis-Management fest, und identifizieren Sie das Management Center. Sie können IPv4 und/oder IPv6 verwenden. Nachdem Sie den Befehl eingegeben haben, werden Sie aufgefordert, die Konfiguration zu löschen und einen Neustart durchzuführen. Geben Sie ERASE (alle Großbuchstaben) ein. Das System wird neu gestartet, und beim Ändern des Modus wird die Konfiguration mit Ausnahme der Management-Netzwerkeinstellungen, die Sie im Befehl und im Admin-Kennwort festgelegt haben, gelöscht. Der Chassis-Hostname ist auf "firepower-model" festgelegt.
IPv4:
konfigurieren Sie das Mehrinstanznetzwerk ipv4ip_addressNetzwerk_maskgateway_ip_adressmanager_name {hostname | ipv4_address | DONTRESOLVE} registration__keynat_id
IPv6:
konfigurieren Sie das Mehrinstanznetzwerk ipv6ipv6_addresssprefix_lengthGateway_ip_addressManagerManager_name {hostname | ipv6_address | DONTRESOLVE} registration_keynat_id
Siehe folgende Managerkomponenten:
-
{hostname | ipv4_address | DONTRESOLVE} - Gibt entweder den FQDN oder die IP-Adresse des Verwaltungscenters an.nbsp> Mindestens eines der Geräte, entweder das Management-Center oder das Chassis, muss über eine erreichbare IP-Adresse verfügen, um den bidirektionalen, SSL-verschlüsselten Kommunikationskanal zwischen den beiden Geräten einzurichten. Wenn Sie in diesem Befehl keinen Manager-Hostnamen oder keine Manager-IP-Adresse angeben, geben Sie DONTRESOLVE ein. In diesem Fall muss das Chassis eine erreichbare IP-Adresse oder einen Hostnamen aufweisen, und Sie müssen thenat_id angeben.
-
registration_key: Geben Sie einen einmaligen Registrierungsschlüssel Ihrer Wahl ein, den Sie bei der Registrierung des Chassis auch in Management Center angeben. Der Registrierungsschlüssel darf maximal 37 Zeichen lang sein. Gültige Zeichen sind alphanumerische Zeichen (A-Z, a-z, 0-9) und Bindestrich (-).
-
nat_id - Gibt eine eindeutige, einmalige Zeichenfolge Ihrer Wahl an, die Sie auch im Management-Center angeben, wenn Sie das Chassis registrieren, wenn eine Seite keine erreichbare IP-Adresse oder keinen Hostnamen angibt. Sie ist erforderlich, wenn Sie keine Manager-Adresse oder keinen Hostnamen angeben. Wir empfehlen jedoch, dass Sie die NAT-ID auch dann festlegen, wenn Sie einen Hostnamen oder eine IP-Adresse angeben. Die NAT-ID darf maximal 37 Zeichen lang sein. Gültige Zeichen sind alphanumerische Zeichen (A-Z, a-z, 0-9) und Bindestrich (-). Diese ID kann nicht für andere Geräte verwendet werden, die sich beim Management Center registrieren.
Um den Modus wieder in den Appliance-Modus zu ändern, müssen Sie die FXOS-CLI und das Enterscope-System verwenden und den nativen Bereitstellungsmodus festlegen. Siehe Ändern der Chassis-Verwaltungseinstellungen in der FXOS-CLI.
Beispiel:
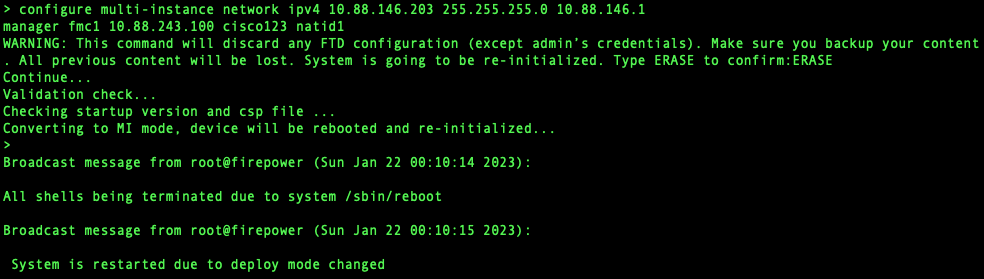 Wechseln in den Multi-Instance-Modus
Wechseln in den Multi-Instance-Modus
Hinweis: Fügen Sie das Multi-Instance-Chassis dem Management Center hinzu. Das Management Center und das Chassis verwenden eine separate Management-Verbindung über die Chassis-MGMT-Schnittstelle. Sie können das Management Center verwenden, um alle Chassis-Einstellungen sowie Instanzen zu konfigurieren. Der Secure Firewall-Chassis-Manager oder die Konfiguration in der FXOS-CLI wird nicht unterstützt.
Schritt 7: Fügen Sie im Management Center das Chassis mit der IP-Adresse oder dem Hostnamen für das Chassis-Management hinzu.
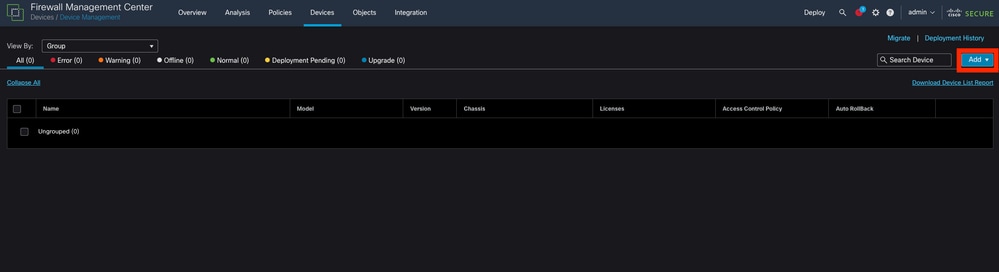 Hinzufügen des Chassis zum FMC
Hinzufügen des Chassis zum FMC
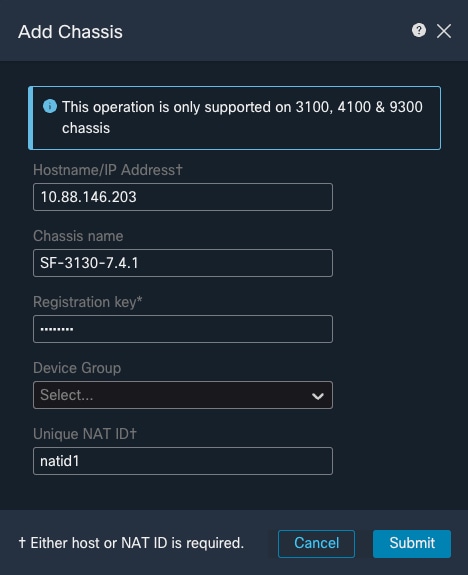 Setup-Parameter des Chassis
Setup-Parameter des Chassis
- Sobald das Chassis dem FMC hinzugefügt wurde, sehen Sie sich das Gerät in der Liste der Geräte im FMC an.
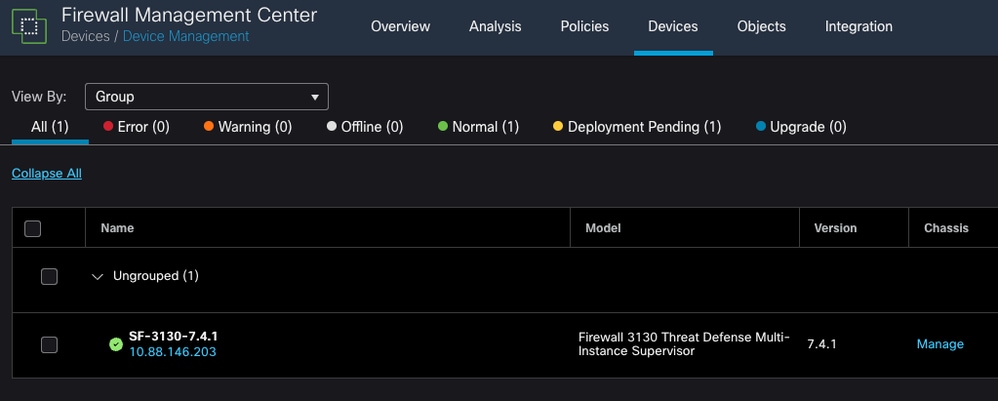 Chassis im FMC hinzugefügt
Chassis im FMC hinzugefügt
Schritt 8: Um das Chassis anzuzeigen und zu konfigurieren, klicken Sie in der Spalte "Chassis" auf Verwalten, oder klicken Sie auf Bearbeiten(✎).
Die Fehlermeldung Chassis-Manager wird geöffnet, damit das Chassis die Zusammenfassung Seite.
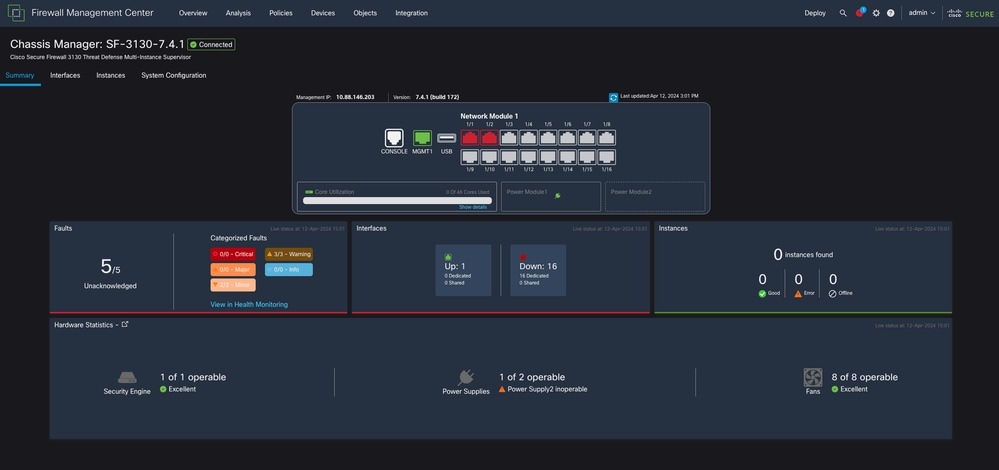 Chassis-Management
Chassis-Management
Schritt 9: Wählen Sie die Schaltfläche Instances und dann Add Instance, um eine neue Instance im Chassis zu erstellen.
 Erstellen einer Instanz
Erstellen einer Instanz
Schritt 10. Folgen Sie dem Assistenten, um die Installation der Instanz abzuschließen.
- Akzeptieren Sie die Vereinbarung
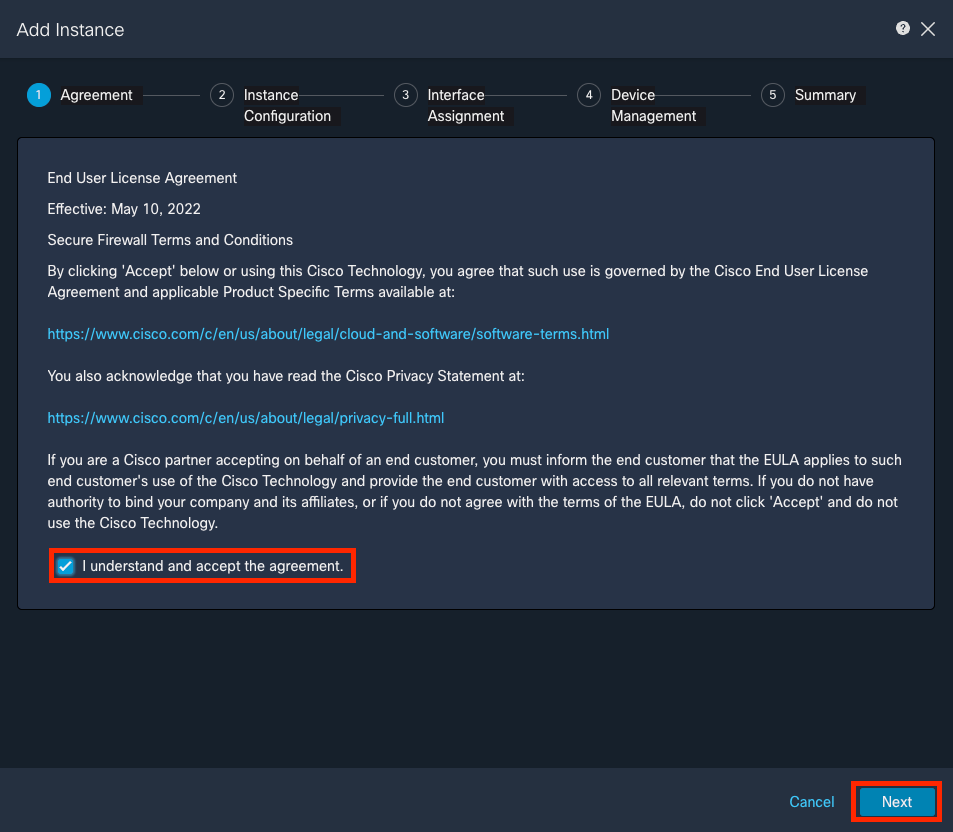 Vereinbarung akzeptieren
Vereinbarung akzeptieren
- Konfigurieren der Instanzparameter
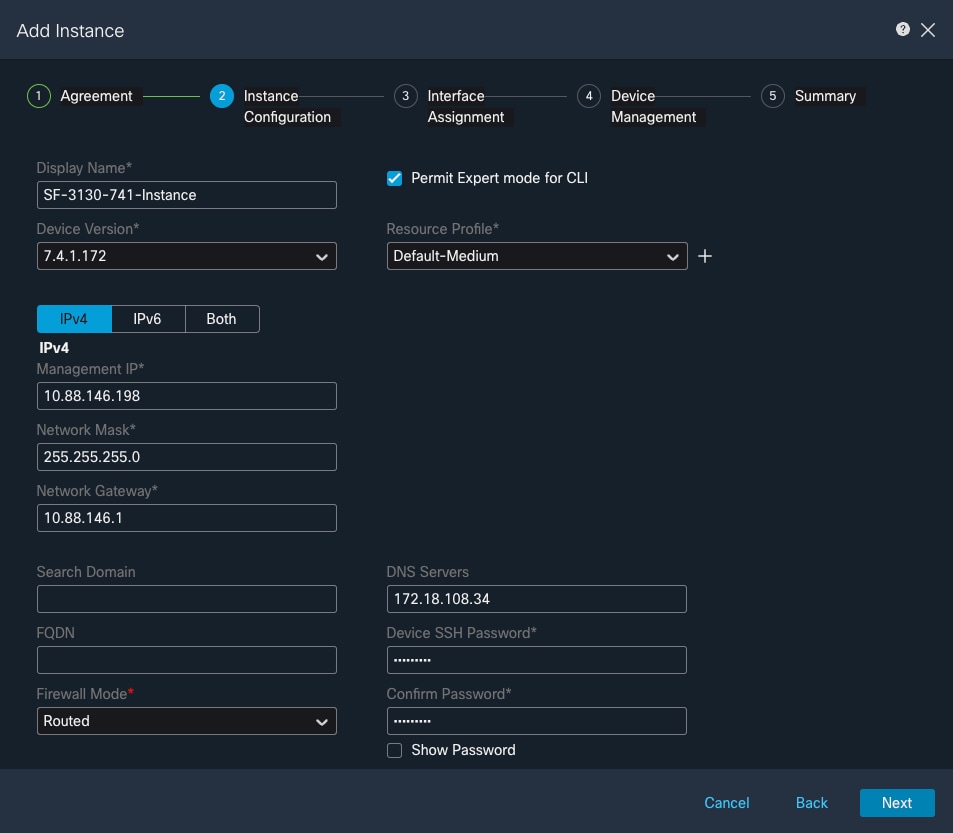 Instanzparameter
Instanzparameter
- Schnittstellenauswahl.
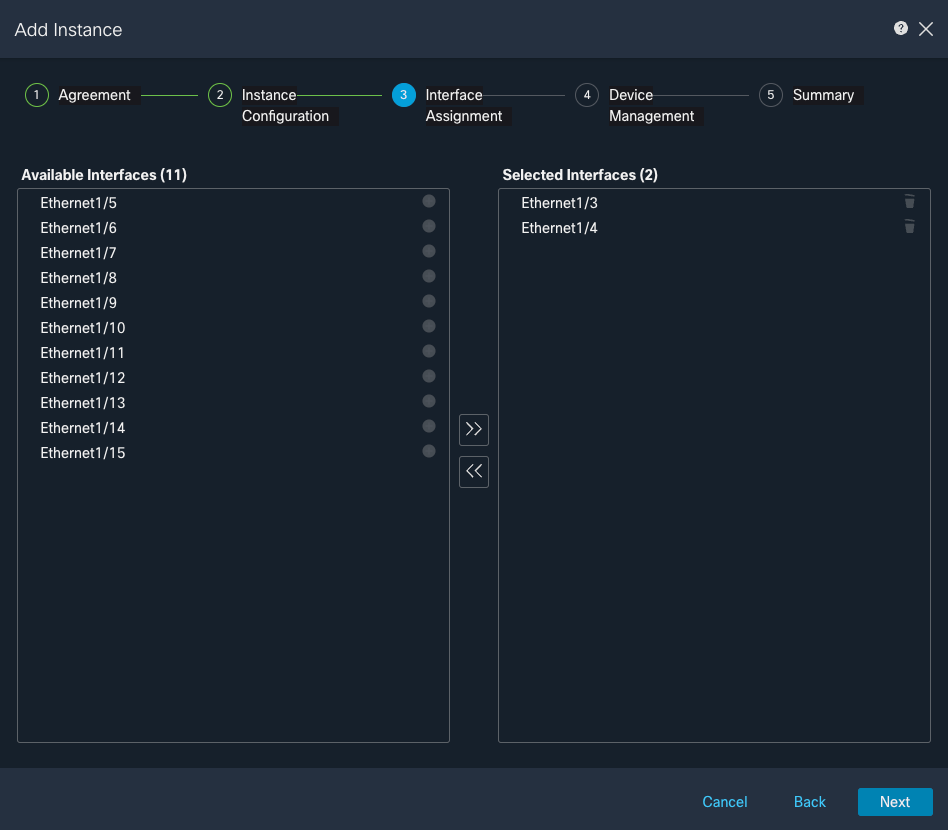 Schnittstellenzuweisung
Schnittstellenzuweisung
- Gerätemanagement:
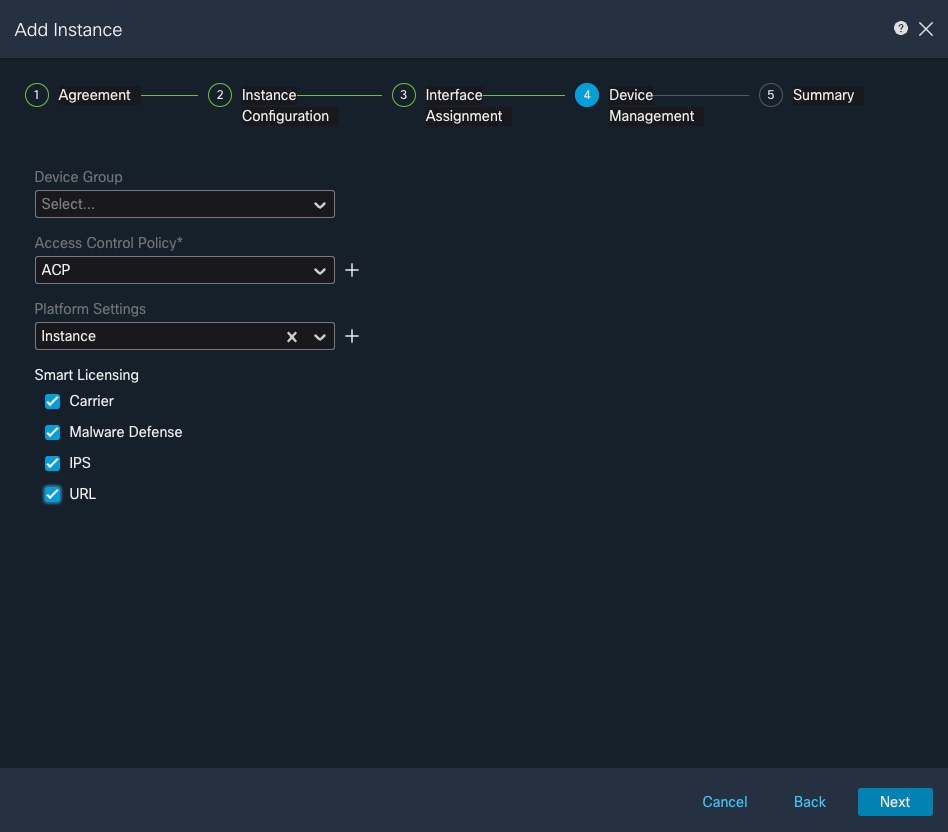 Gerätemanagement
Gerätemanagement
- Zusammenfassung
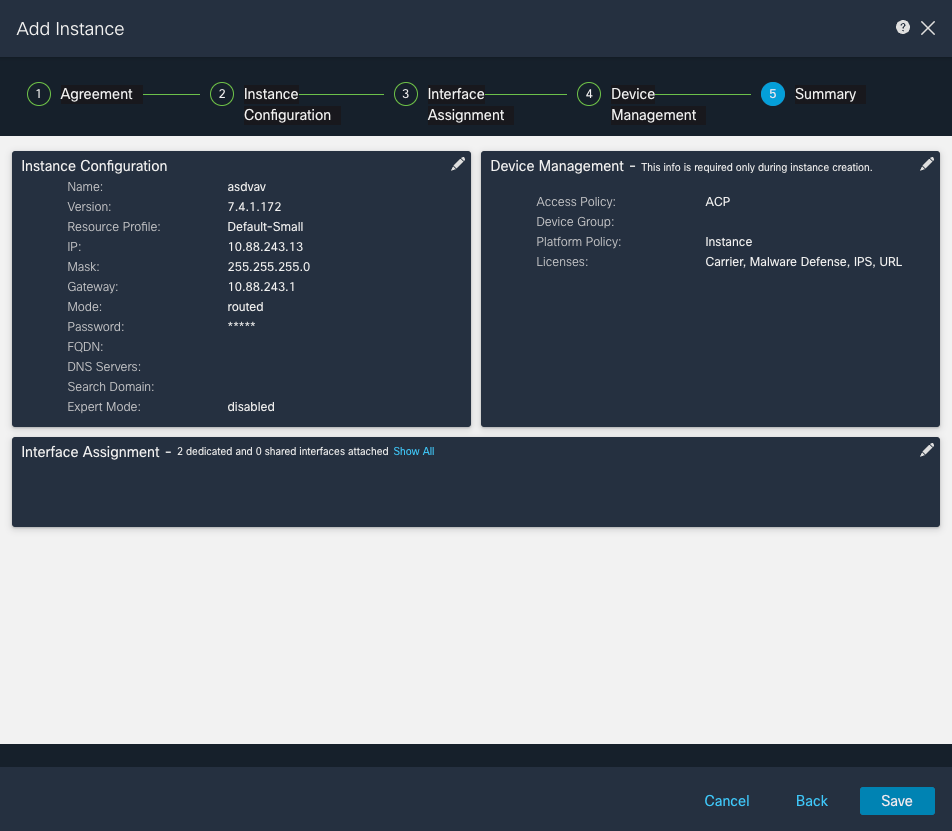 Zusammenfassung der Instanz
Zusammenfassung der Instanz

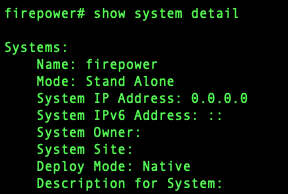

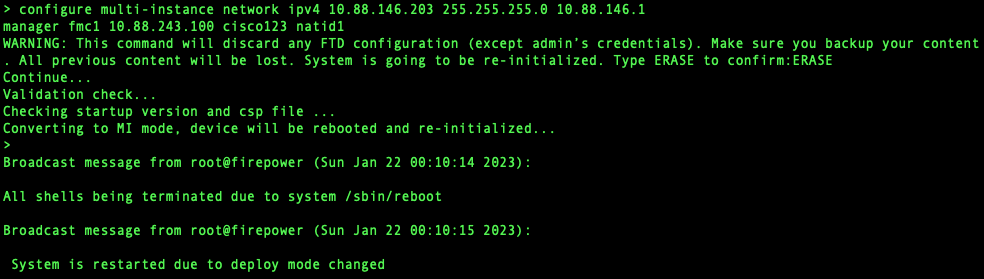
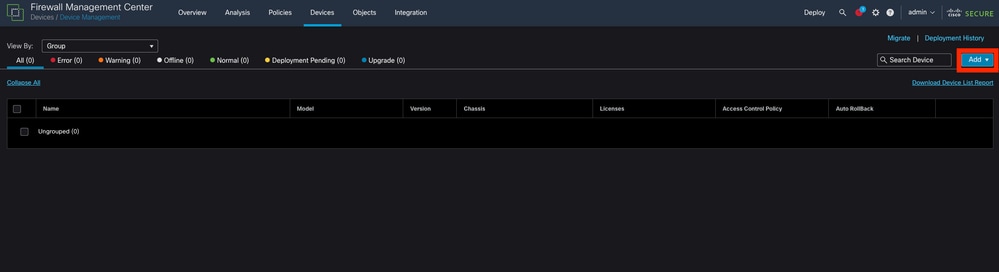
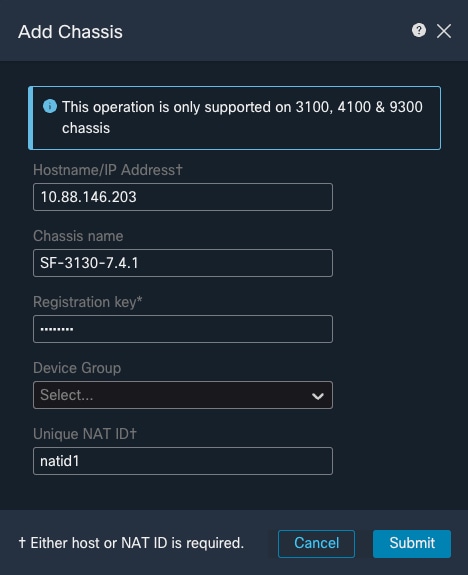
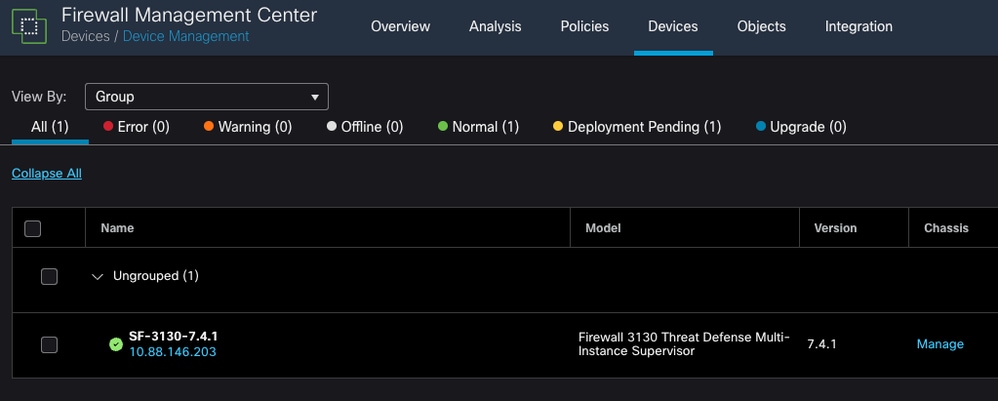
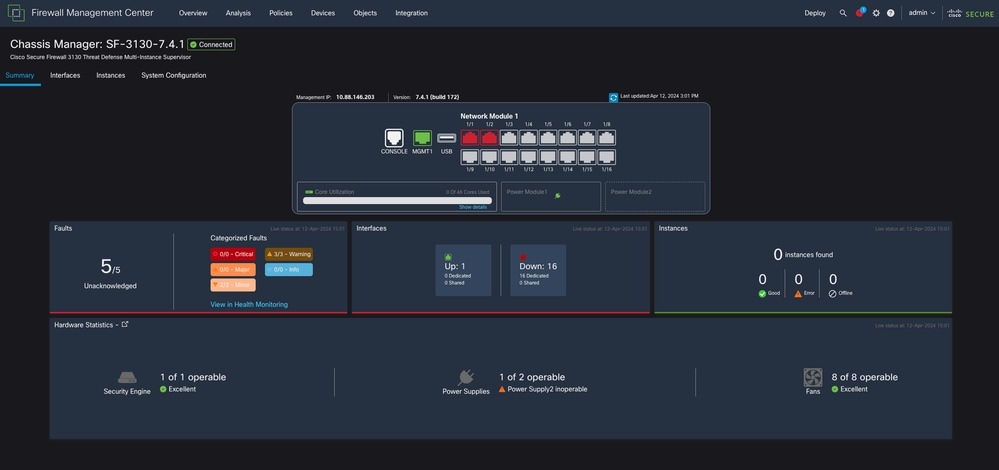

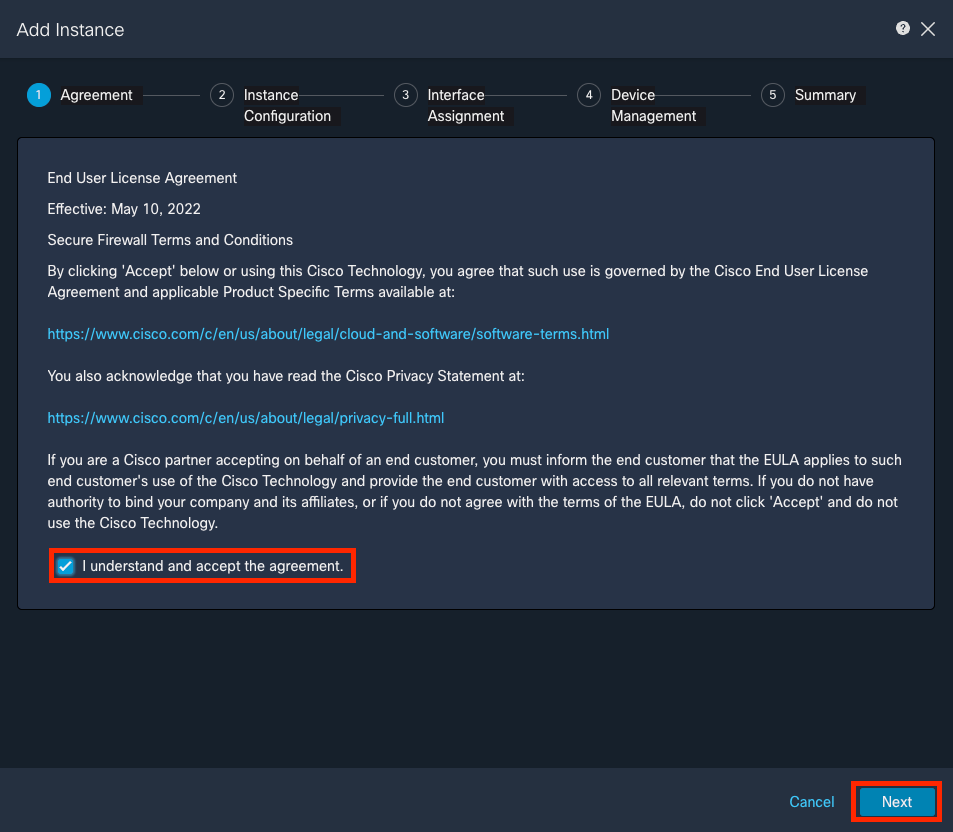
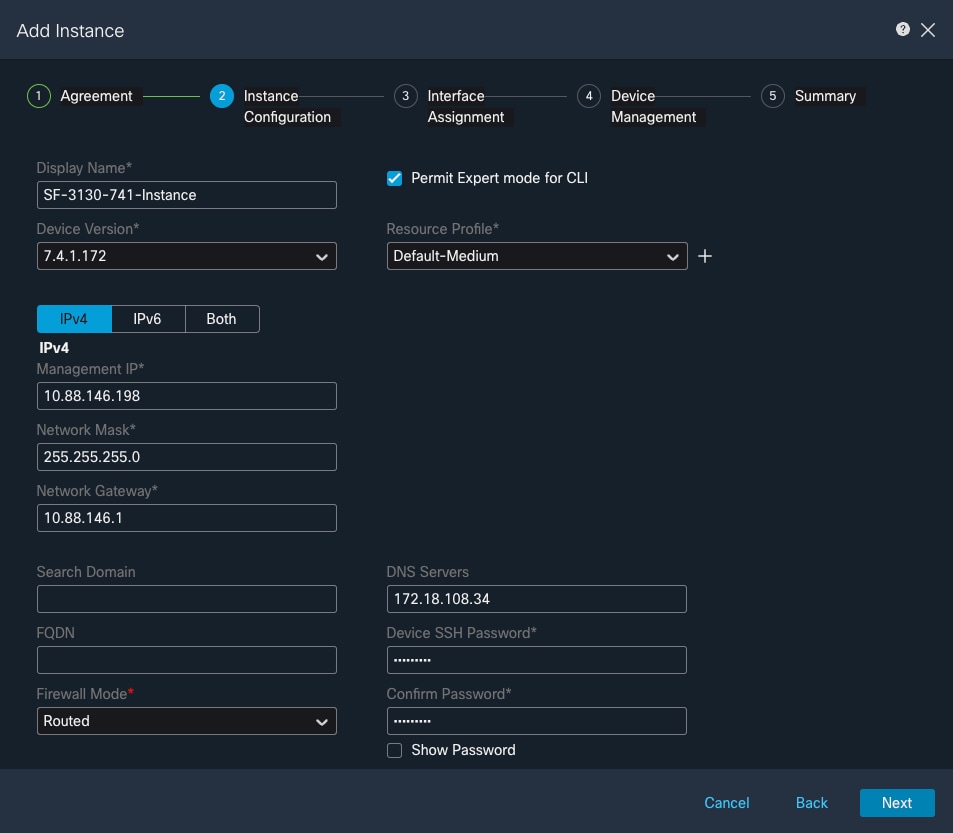
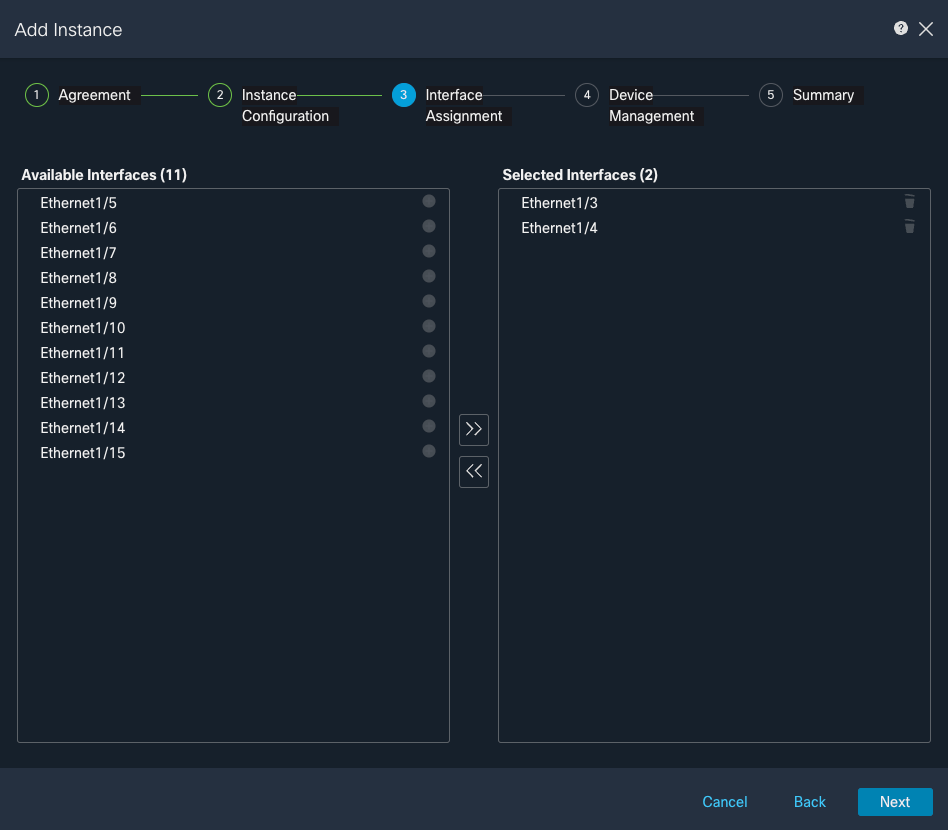
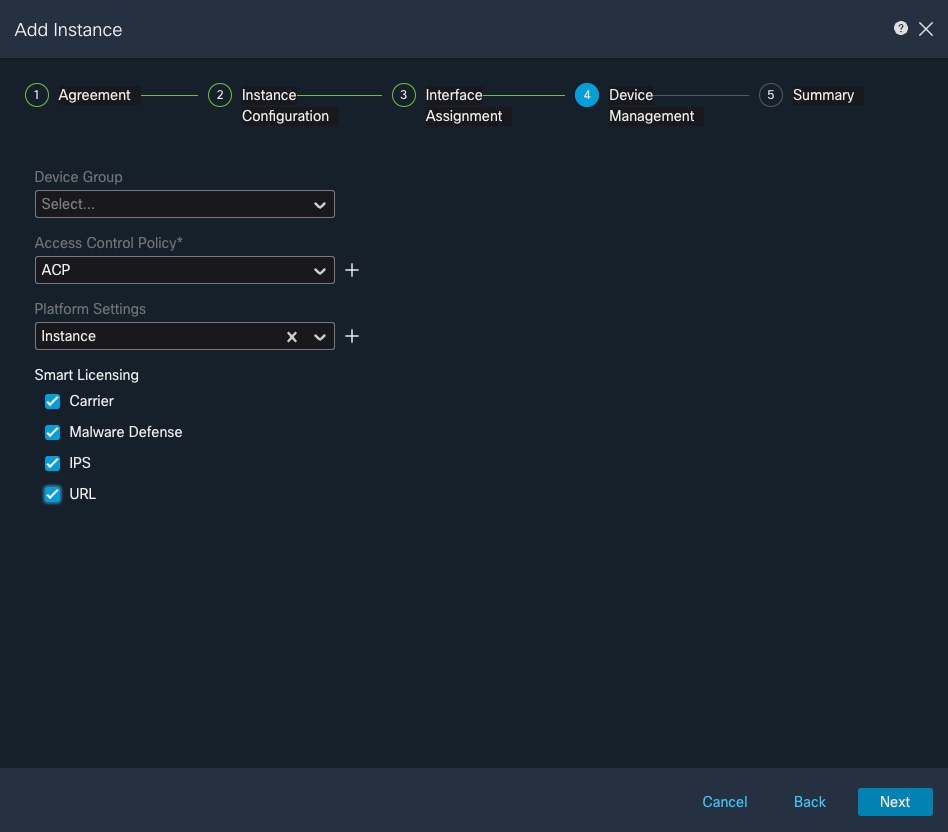
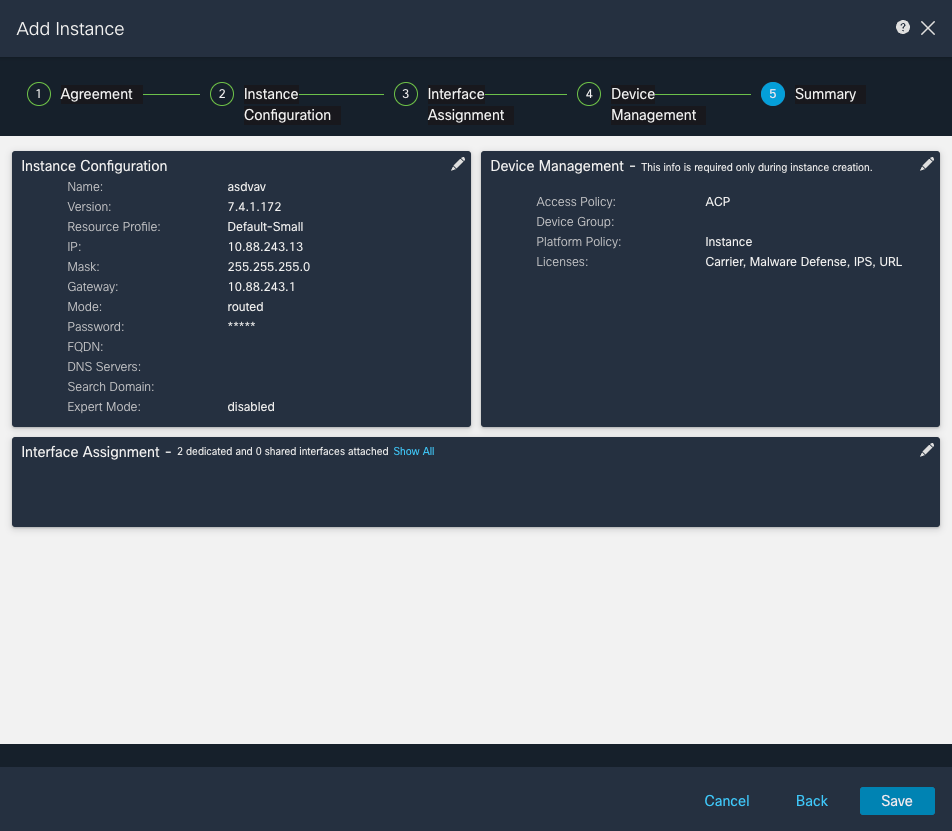
 Feedback
Feedback