Einleitung
In diesem Dokument wird beschrieben, wie Sie die SAML-Authentifizierung für mehrere Verbindungsprofile des RAS-VPN mithilfe von Azure als IdP auf CSF über FDM konfigurieren.
Voraussetzungen
Anforderungen
Cisco empfiehlt, dass Sie über Grundkenntnisse in diesen Themen verfügen:
- Secure Socket Layer (SSL)-Zertifikate
- OpenSSL
- Remote Access Virtual Private Network (RAVPN)
- Cisco Secure Firewall Device Manager (FDM)
- Security Assertion Markup Language (SAML)
- Microsoft Azure
Verwendete Komponenten
Die Informationen in diesem Dokument basieren auf folgenden Software-Versionen:
- OpenSSL
- Cisco Secure Firewall (CSF) Version 7.4.1
- Cisco Secure Firewall Device Manager Version 7.4.1
Die Informationen in diesem Dokument beziehen sich auf Geräte in einer speziell eingerichteten Testumgebung. Alle Geräte, die in diesem Dokument benutzt wurden, begannen mit einer gelöschten (Nichterfüllungs) Konfiguration. Wenn Ihr Netzwerk in Betrieb ist, stellen Sie sicher, dass Sie die möglichen Auswirkungen aller Befehle kennen.
Hintergrundinformationen
SAML (Security Assertion Markup Language) ist ein offener Standard für den Austausch von Authentifizierungs- und Autorisierungsinformationen zwischen Parteien, insbesondere zwischen einem Identity Provider (IdP) und einem Service Provider (SP). Die Verwendung der SAML-Authentifizierung für RAVPN-Verbindungen (Remote Access VPN) und verschiedene andere Anwendungen wird aufgrund der zahlreichen Vorteile immer beliebter. Im FirePOWER Management Center (FMC) können mehrere Verbindungsprofile so konfiguriert werden, dass sie verschiedene IDp-geschützte Anwendungen verwenden, da die Option Identitätsanbieter-Zertifikat überschreiben im Konfigurationsmenü Verbindungsprofil verfügbar ist. Mit dieser Funktion können Administratoren das primäre IdP-Zertifikat im Single Sign-On (SSO)-Serverobjekt mit einem spezifischen IdP-Zertifikat für jedes Verbindungsprofil überschreiben. Diese Funktionalität ist jedoch auf den FirePOWER-Gerätemanager (FDM) beschränkt, da sie keine ähnliche Option bietet. Wenn ein zweites SAML-Objekt konfiguriert ist, führt der Versuch, eine Verbindung mit dem ersten Verbindungsprofil herzustellen, zu einem Authentifizierungsfehler, und es wird die Fehlermeldung angezeigt: "Authentifizierung fehlgeschlagen aufgrund eines Problems beim Abrufen des Einmal-Anmelde-Cookies." Um diese Einschränkung zu umgehen, kann ein benutzerdefiniertes selbstsigniertes Zertifikat erstellt und in Azure zur Verwendung in allen Anwendungen importiert werden. Auf diese Weise muss nur ein Zertifikat im FDM installiert werden, wodurch eine nahtlose SAML-Authentifizierung für mehrere Anwendungen ermöglicht wird.
Konfigurieren
Schritt 1: Erstellen eines selbstsignierten Zertifikats und einer PKCS#12-Datei mit OpenSSL
In diesem Abschnitt wird beschrieben, wie Sie das selbstsignierte Zertifikat mithilfe von OpenSSL erstellen.
- Melden Sie sich bei einem Endpunkt an, auf dem die OpenSSL-Bibliothek installiert ist.

Hinweis: In diesem Dokument wird ein Linux-System verwendet, sodass einige Befehle speziell für eine Linux-Umgebung gelten. Die OpenSSL-Befehle sind jedoch identisch.
b. Erstellen Sie eine Konfigurationsdatei mit demtouch
.conf
Befehl.
root@host# touch config.conf
c. Bearbeiten Sie die Datei mit einem Texteditor. In diesem Beispiel wird Vim verwendet, und der vim
.conf
Befehl wird ausgeführt. Sie können jeden anderen Texteditor verwenden.
root@host# vim config.conf
d. Geben Sie die Informationen ein, die in das Selbstsignierte aufgenommen werden sollen.
Ersetzen Sie die Werte zwischen < > durch die Informationen Ihrer Organisation.
[req]
distinguished_name = req_distinguished_name
prompt = no
[req_distinguished_name]
C =
ST =
L =
O =
OU =
CN =
e. Mit diesem Befehl werden ein neuer privater 2048-Bit-RSA-Schlüssel und ein selbstsigniertes Zertifikat mit dem SHA-256-Algorithmus generiert, der 3650 Tage lang gültig ist und auf der in der
.conf
Datei angegebenen Konfiguration basiert. Der private Schlüssel wird in gespeichert
.pem
und das selbstsignierte Zertifikat in
.crt
.
root@host# openssl req -newkey rsa:2048 -nodes -keyout
.pem -x509 -sha256 -days 3650 -config
.conf -out
.crt

f. Nach dem Erstellen des privaten Schlüssels und des selbstsignierten Zertifikats werden diese in eine PKCS#12-Datei exportiert. Dabei handelt es sich um ein Format, das sowohl den privaten Schlüssel als auch das Zertifikat enthalten kann.
root@host# openssl pkcs12 -export -inkey
.pem -in
.crt -name
-out
.pfx

Notieren Sie sich das Kennwort.
Schritt 2: Laden Sie die PKCS#12-Datei auf Azure und FDM hoch.
Stellen Sie sicher, dass auf Azure für jedes Verbindungsprofil, das die SAML-Authentifizierung auf dem FDM verwendet, eine Anwendung erstellt wird.
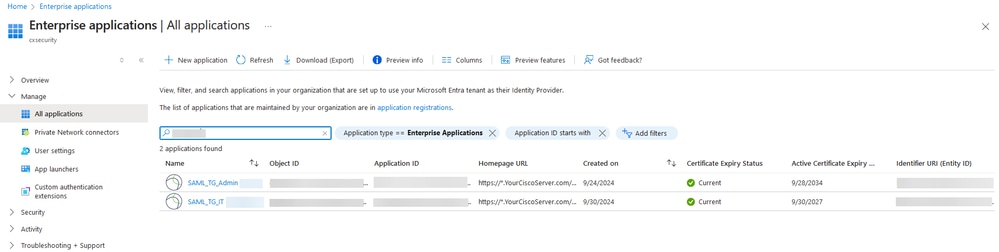
Sobald Sie die PKCS#12-Datei aus Schritt 1: Erstellen eines selbstsignierten Zertifikats und eine PKCS#12-Datei mit OpenSSL haben, muss sie für mehrere Anwendungen nach Azure hochgeladen und in der FDM SSO-Konfiguration konfiguriert werden.
Schritt 2.1: Zertifikat in Azure hochladen
a. Melden Sie sich bei Ihrem Azure-Portal an, navigieren Sie zu der Enterprise-Anwendung, die Sie mit SAML-Authentifizierung schützen möchten, und wählen Sie Single Sign-On aus.
b. Blättern Sie nach unten zum Abschnitt SAML-Zertifikate, und wählen Sie Mehr Optionen > Bearbeiten aus.
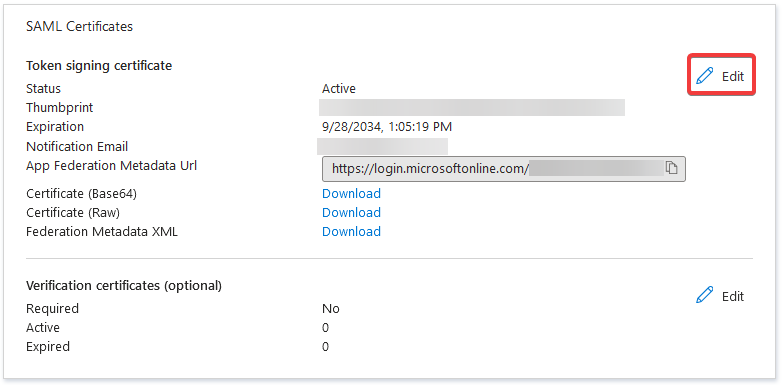
c. Wählen Sie jetzt die Option Zertifikat importieren.
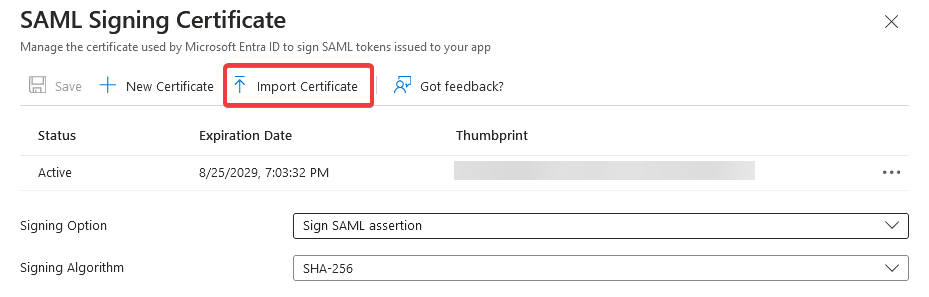
d. Suchen Sie die zuvor erstellte PKCS#12-Datei, und verwenden Sie das Kennwort, das Sie beim Erstellen der PKCS#12-Datei eingegeben haben.
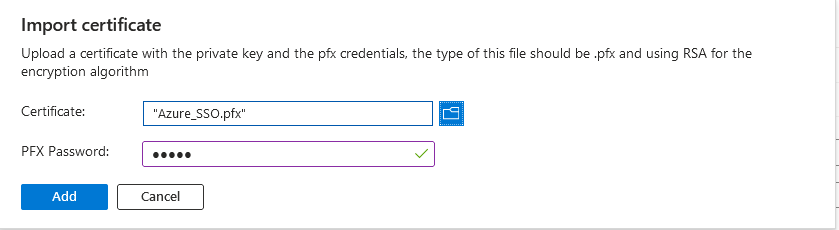
e. Wählen Sie abschließend die Option Zertifikat aktivieren aus.
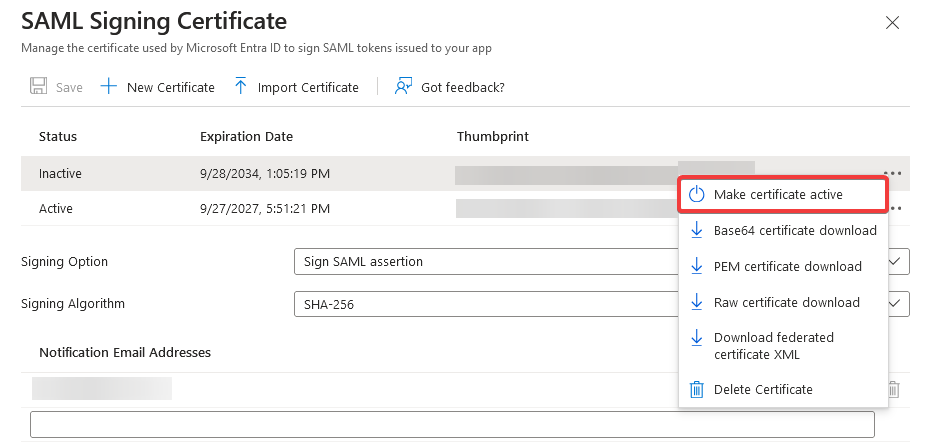

Hinweis: Führen Sie Schritt 2.1 aus: Laden Sie das Zertifikat für jede Anwendung auf Azure hoch.
Schritt 2.2: Zertifikat in FDM hochladen
a. Navigieren Sie zu Objects > Certificates > Click Add Trusted CA certificate.
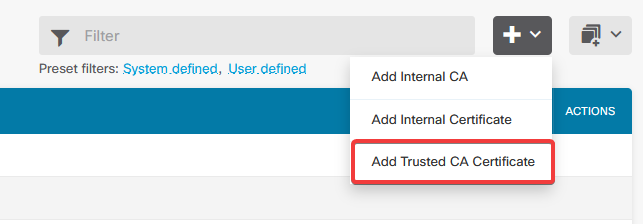
b. Geben Sie den gewünschten Namen des Vertrauenspunkts ein, laden Sie nur das Identitätszertifikat aus der IdP hoch (nicht die PKCS#12-Datei), und überprüfen Sie die Skip CA Certificate Check.
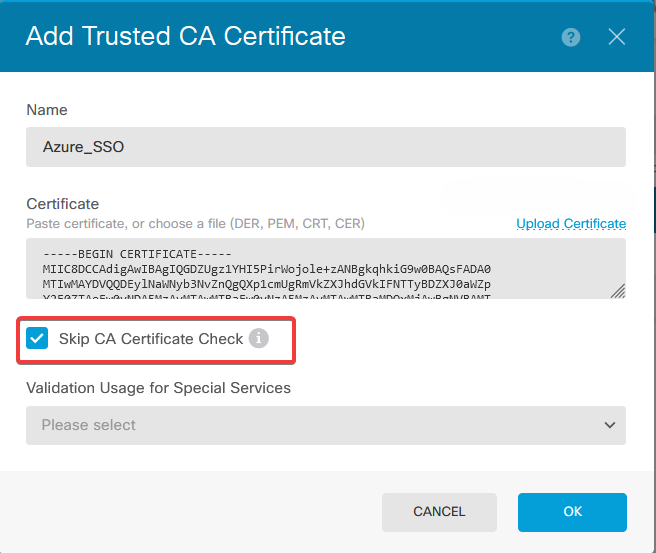
c. Legen Sie das neue Zertifikat im SAML-Objekt fest.
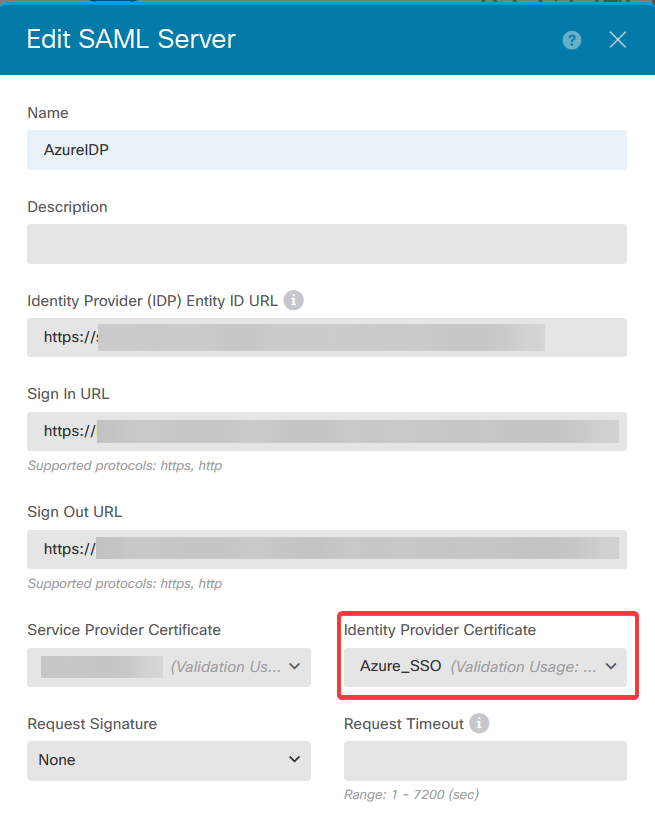
d. Legen Sie das SAML-Objekt für die verschiedenen Verbindungsprofile fest, die SAML als Authentifizierungsmethode verwenden und für die die Anwendung in Azure erstellt wurde. Bereitstellen der Änderungen
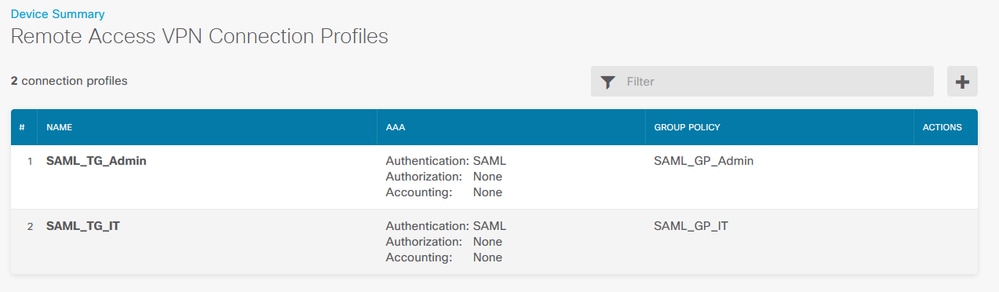
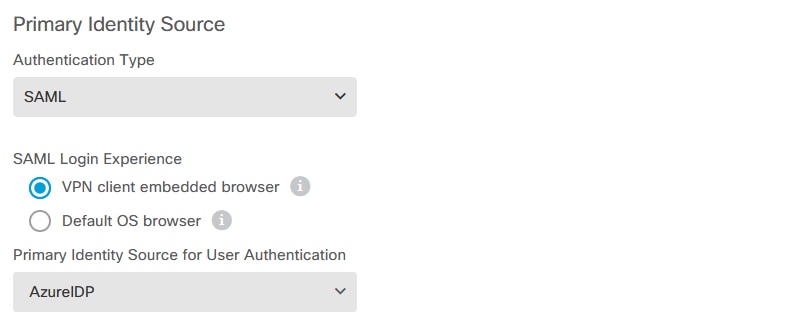
Überprüfung
Führen Sie die show running-configBefehle webvpn undshow running-config tunnel-groupaus, um die Konfiguration zu überprüfen und sicherzustellen, dass dieselbe IDP-URL für die verschiedenen Verbindungsprofile konfiguriert ist.
firepower#show running-confuting webvpn
webvpn
enable outside
http-headers
hsts-server
enable
max-age 31536000
include-sub-domains
no preload
hsts-client
enable
x-content-type-options
x-xss-protection
content-security-policy
anyconnect image disk0:/anyconnpkgs/anyconnect-win-4.10.08029-webdeploy-k9.pkg 2
anyconnect profiles defaultClientProfile disk0:/anyconncprofs/defaultClientProfile.xml
anyconnect enable
saml idp https://saml.lab.local/af42bac0
/
url sign-in https://login.saml.lab.local/af42bac0
/saml2
url sign-out https://login.saml.lab.local/af42bac0
/saml2
base-url https://Server.cisco.com
trustpoint idp
Azure_SSO
trustpoint sp FWCertificate
no signature
force re-authentication
tunnel-group-list enable
cache
disable
error-recovery disable
firepower#
firepower# show running-config tunnel-group
tunnel-group SAML_TG_Admin type remote-access
tunnel-group SAML_TG_Admin general-attributes
address-pool Admin_Pool
default-group-policy SAML_GP_Admin
tunnel-group SAML_TG_Admin webvpn-attributes
authentication saml
group-alias SAML_TG_Admin enable
saml identity-provider https://saml.lab.local/af42bac0
/
tunnel-group SAML_TG_IT type remote-access
tunnel-group SAML_TG_IT general-attributes
address-pool IT_Pool
default-group-policy SAML_GP_IT
tunnel-group SAML_TG_IT webvpn-attributes
authentication saml
group-alias SAML_TG_IT enable
saml identity-provider https://saml.lab.local/af42bac0
/
firepower#




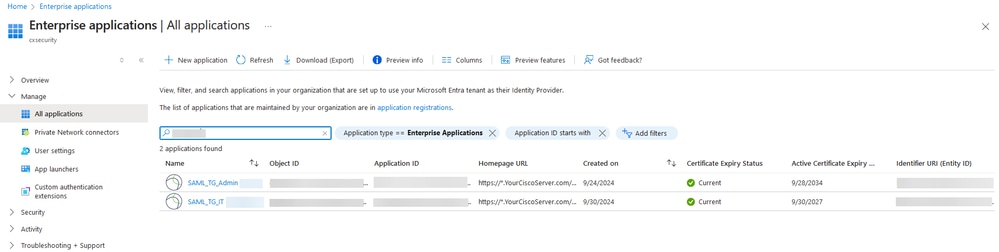
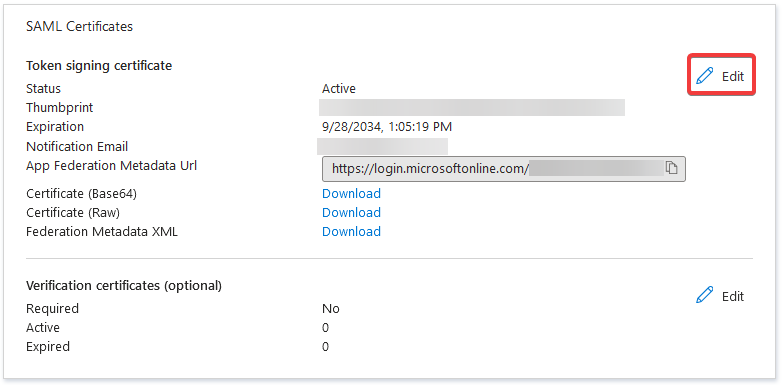
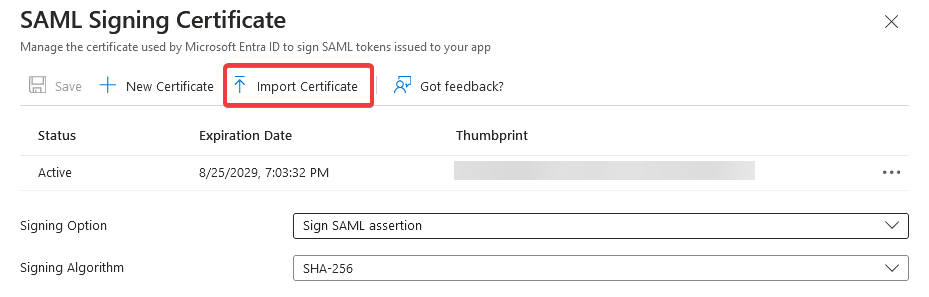
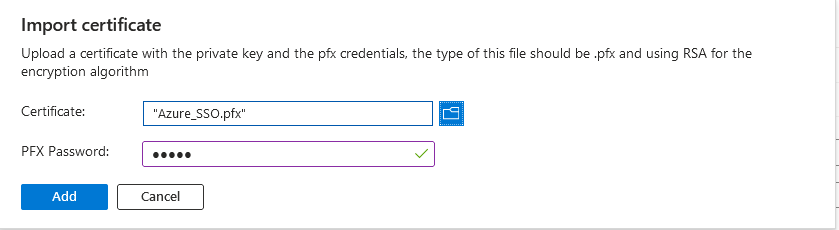
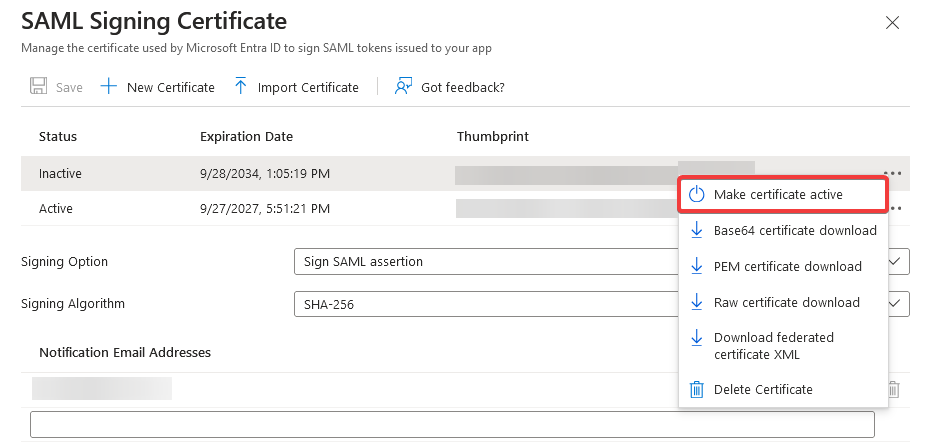
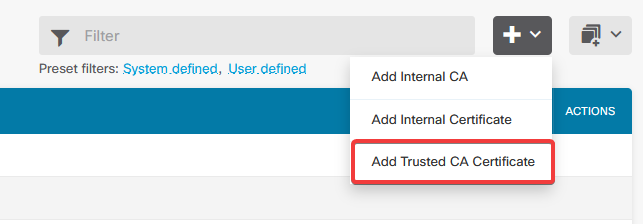
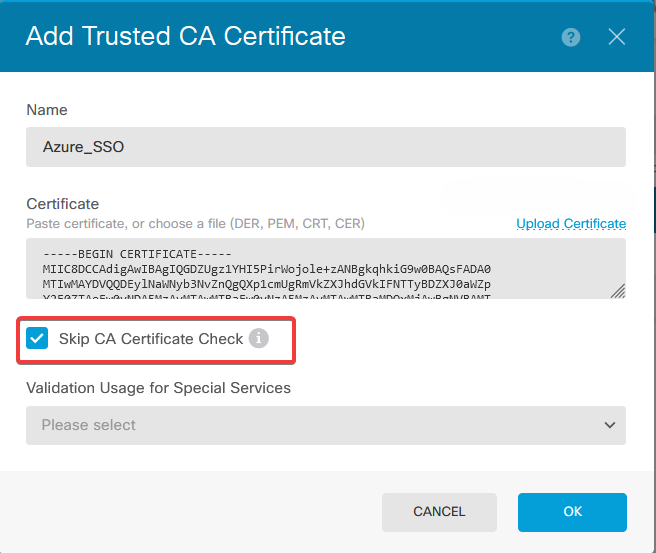
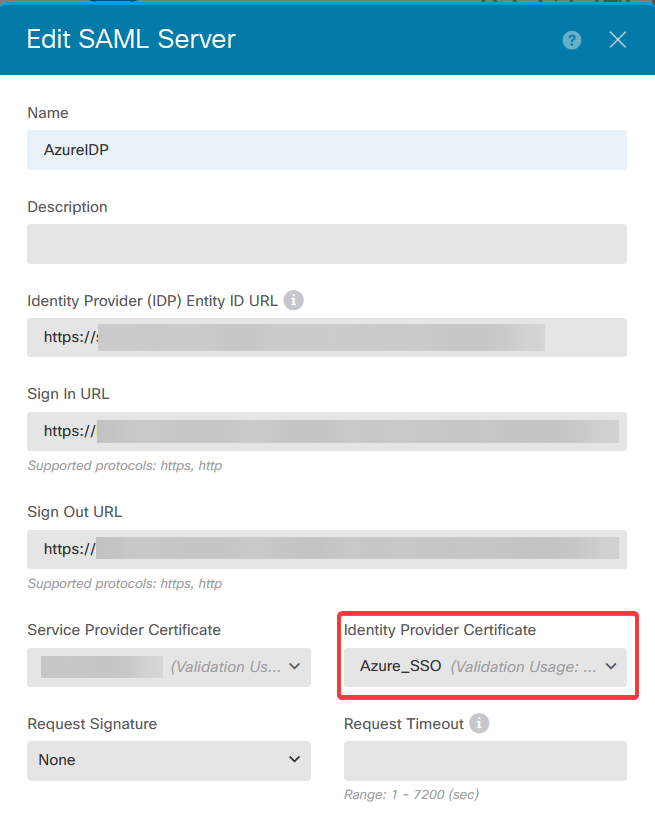
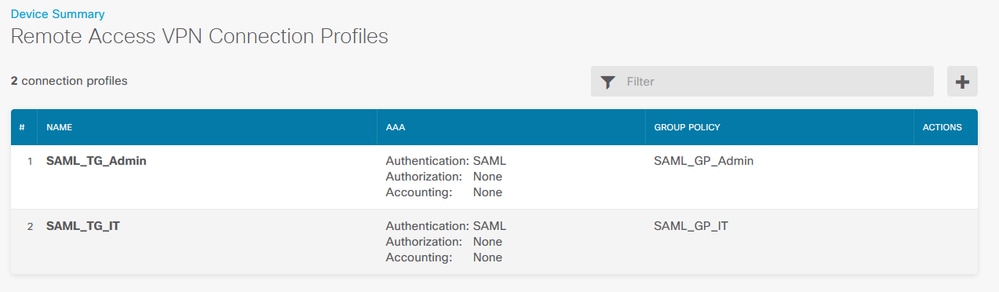
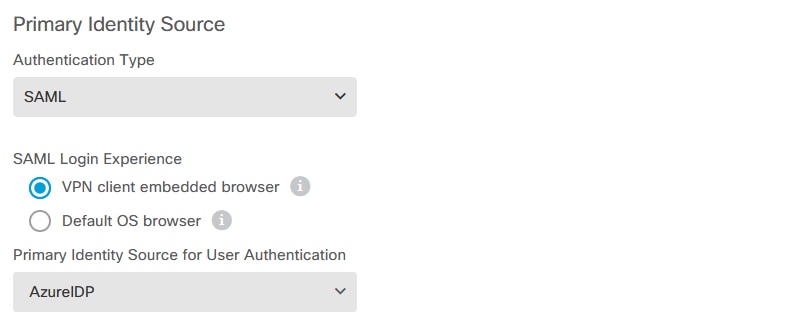
 Feedback
Feedback