Einleitung
Dieses Dokument beschreibt das Verfahren zum Herunterladen beliebiger Dateien von FTD- und FMC-Geräten auf die FMC-GUI.
Voraussetzungen
Anforderungen
Cisco empfiehlt, dass Sie mit den folgenden Produkten vertraut sind:
- Secure Firewall Management Center (FMC)
- Firepower Threat Defense (FTD)
Verwendete Komponenten
Die Informationen in diesem Dokument basierend auf folgenden Software- und Hardware-Versionen:
- Firepower Threat Defense für VMware Version 7.0.4
- Secure Firewall Management Center für VMware Version 7.2.2
Die Informationen in diesem Dokument beziehen sich auf Geräte in einer speziell eingerichteten Testumgebung. Alle Geräte, die in diesem Dokument benutzt wurden, begannen mit einer gelöschten (Nichterfüllungs) Konfiguration. Wenn Ihr Netzwerk in Betrieb ist, stellen Sie sicher, dass Sie die möglichen Auswirkungen aller Befehle kennen.
Hintergrundinformationen
Wenn FTD- oder FMC-Fehler behoben werden, müssen Sie gelegentlich Dateien von diesen Geräten herunterladen, z. B. eine Paketerfassung für die Analyse mit einem externen Tool oder zum Bereitstellen von Dateien von Ihren Geräten an das Cisco TAC für die Analyse. Nachdem die herunterzuladende Datei identifiziert wurde, wird dies zu einem zweistufigen Verfahren. Verschieben Sie die Dateien zunächst an den richtigen Speicherort, und laden Sie sie anschließend von der FMC-GUI herunter.
Vorgehensweise
Dateien in den richtigen Ordner verschieben
FMC
In diesem Beispiel laden Sie eine Core-Datei von der grafischen Benutzeroberfläche des FMC herunter, die das TAC zur weiteren Fehlerbehebung und Ursachenanalyse angefordert hat.
Datei in den Ordner /var/common verschieben
In diesem Fall haben Sie die Core-Datei bereits im Ordner /var/common, Sie können die Datei jedoch mit den Befehlen cp oder mv kopieren bzw. verschieben, wie im Bild gezeigt.
expert
sudo su
{cp | mv} /<file_path>/<file_name> /var/common/

FTD
In diesem Beispiel generieren und laden Sie einen Show-Tech-Support von der FTD und ihn von der FMC-GUI herunter.
Führen Sie zunächst den Befehl show tech-support aus, und leiten Sie ihn, wie im Bild dargestellt, um.
show tech-support | redirect disk0:/show-tech.log
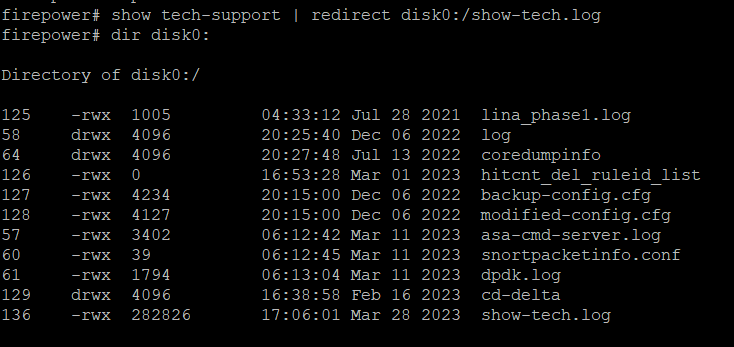
Datei in den Ordner /ngfw/var/common verschieben
In diesem Fall, wie Sie die Datei auf disk0 gespeichert haben, müssen Sie sie von /mnt/disk0 nach /ngfw/var/common verschieben, wie im Bild gezeigt.
expert
sudo su
cd /mnt/disk0
{cp | mv} /<file path>/<file_name> /ngfw/var/common/
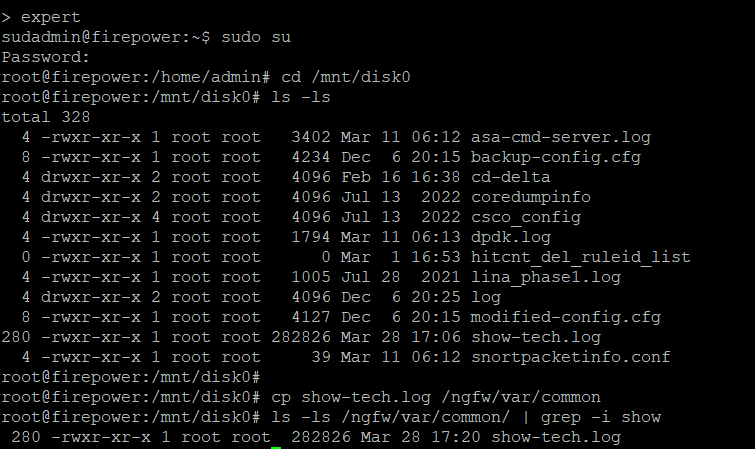
Laden Sie die Datei über die grafische Benutzeroberfläche des FMC herunter.
Gehen Sie auf der FMC-GUI zu System > Health > Monitor, und wählen Sie das Gerät aus, von dem Sie die Datei herunterladen möchten, wie im Bild dargestellt.

Wählen Sie View System and Troubleshoot Details ... (System anzeigen und Fehlerbehebungsdetails ...) aus, um die Option Advanced Troubleshooting (Erweiterte Fehlerbehebung) wie im Bild dargestellt zu erweitern.

Wählen Sie die Option "Erweiterte Fehlerbehebung" aus, wie im Bild gezeigt.

Sie befinden sich auf der Registerkarte Dateidownload, geben Sie hier den Namen der Datei ein, die Sie herunterladen möchten, und wählen Sie Herunterladen, wie im Bild gezeigt.
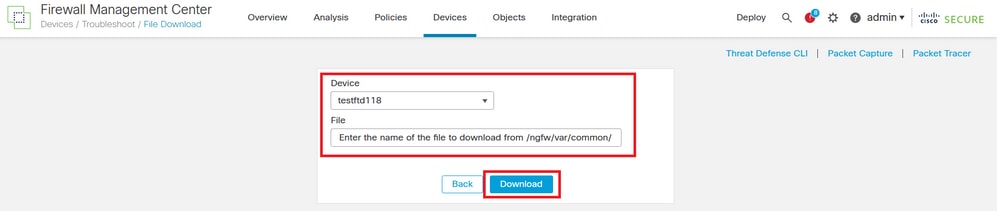
Der Dateidownload wird über die grafische Benutzeroberfläche des FMC gestartet.


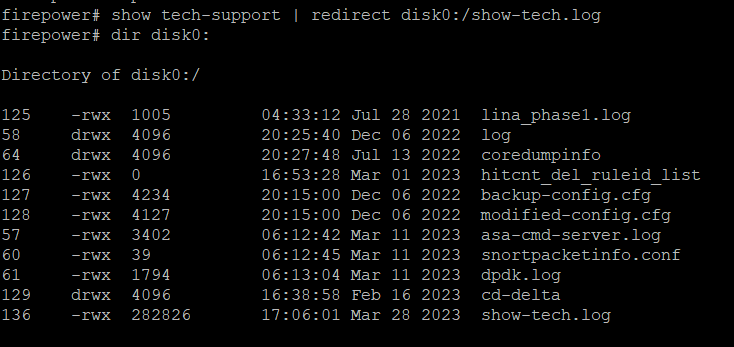
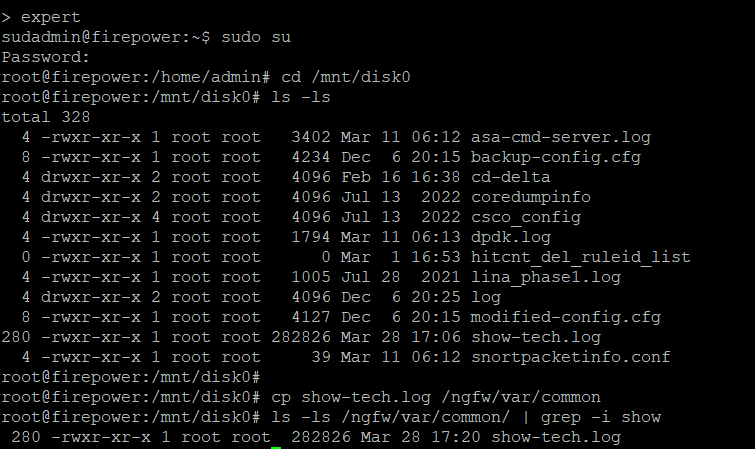



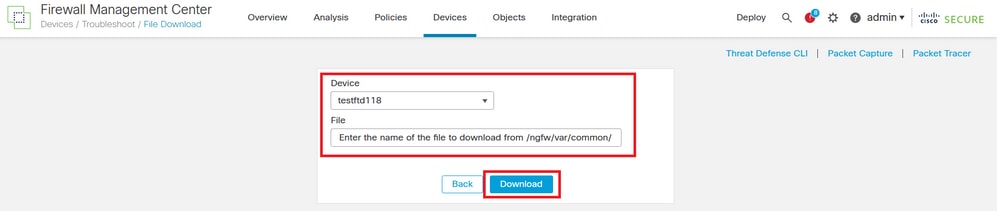
 Feedback
Feedback