FTD Multi-Instance-Hochverfügbarkeit auf Firepower 4100 konfigurieren
Download-Optionen
-
ePub (2.8 MB)
In verschiedenen Apps auf iPhone, iPad, Android, Sony Reader oder Windows Phone anzeigen
Inklusive Sprache
In dem Dokumentationssatz für dieses Produkt wird die Verwendung inklusiver Sprache angestrebt. Für die Zwecke dieses Dokumentationssatzes wird Sprache als „inklusiv“ verstanden, wenn sie keine Diskriminierung aufgrund von Alter, körperlicher und/oder geistiger Behinderung, Geschlechtszugehörigkeit und -identität, ethnischer Identität, sexueller Orientierung, sozioökonomischem Status und Intersektionalität impliziert. Dennoch können in der Dokumentation stilistische Abweichungen von diesem Bemühen auftreten, wenn Text verwendet wird, der in Benutzeroberflächen der Produktsoftware fest codiert ist, auf RFP-Dokumentation basiert oder von einem genannten Drittanbieterprodukt verwendet wird. Hier erfahren Sie mehr darüber, wie Cisco inklusive Sprache verwendet.
Informationen zu dieser Übersetzung
Cisco hat dieses Dokument maschinell übersetzen und von einem menschlichen Übersetzer editieren und korrigieren lassen, um unseren Benutzern auf der ganzen Welt Support-Inhalte in ihrer eigenen Sprache zu bieten. Bitte beachten Sie, dass selbst die beste maschinelle Übersetzung nicht so genau ist wie eine von einem professionellen Übersetzer angefertigte. Cisco Systems, Inc. übernimmt keine Haftung für die Richtigkeit dieser Übersetzungen und empfiehlt, immer das englische Originaldokument (siehe bereitgestellter Link) heranzuziehen.
Inhalt
Einleitung
In diesem Dokument wird beschrieben, wie Failover in FTD-Containerinstanzen (Multi-Instance) konfiguriert wird.
Voraussetzungen
Anforderungen
Cisco empfiehlt, dass Sie über Kenntnisse in den Bereichen Firepower Management Center und Firewall Threat Defense verfügen.
Verwendete Komponenten
Cisco FirePOWER Management Center Virtual 7.2.5
Cisco FirePOWER 4145 NGFW-Appliance (FTD) 7.2.5
FirePOWER eXtensible Operating System (FXOS) 2.12 (0.498)
Windows 10
Die Informationen in diesem Dokument beziehen sich auf Geräte in einer speziell eingerichteten Testumgebung. Alle Geräte, die in diesem Dokument benutzt wurden, begannen mit einer gelöschten (Nichterfüllungs) Konfiguration. Wenn Ihr Netzwerk in Betrieb ist, stellen Sie sicher, dass Sie die möglichen Auswirkungen aller Befehle kennen.
Vor der Bereitstellung von FTD Multi-Instance ist es wichtig zu verstehen, wie sich dies auf die Systemleistung auswirken kann, und eine entsprechende Planung durchzuführen. Lesen Sie die offizielle Dokumentation von Cisco, oder wenden Sie sich an einen technischen Mitarbeiter von Cisco, um eine optimale Bereitstellung und Konfiguration sicherzustellen.
Hintergrundinformationen
Multi-Instance ist eine Funktion von FirePOWER Threat Defense (FTD), die dem ASA Multiple-Context-Modus ähnelt. Es ermöglicht Ihnen, mehrere separate Container-Instanzen von FTD auf einer einzigen Hardware auszuführen. Jede Container-Instanz ermöglicht die Trennung von Hardwareressourcen, ein separates Konfigurationsmanagement, separate Neuladevorgänge, separate Software-Updates und die Unterstützung der Funktionen zur umfassenden Bedrohungsabwehr. Dies ist besonders für Unternehmen nützlich, die unterschiedliche Sicherheitsrichtlinien für verschiedene Abteilungen oder Projekte benötigen, aber nicht in mehrere separate Hardware-Appliances investieren möchten. Die Multi-Instance-Funktion wird derzeit von der Sicherheitslösung der Serien Firepower 3100, 4100, 4200 und 9300 mit FTD 6.4 und höher unterstützt.
In diesem Dokument wird Firepower4145 verwendet, das maximal 14 Container-Instanzen unterstützt. Informationen zu den maximal in der FirePOWER-Appliance unterstützten Instanzen finden Sie unter Maximum Container Instances and Resources per Model.
Netzwerkdiagramm
In diesem Dokument wird die Konfiguration und Verifizierung für HA in Multi-Instance in diesem Diagramm vorgestellt.
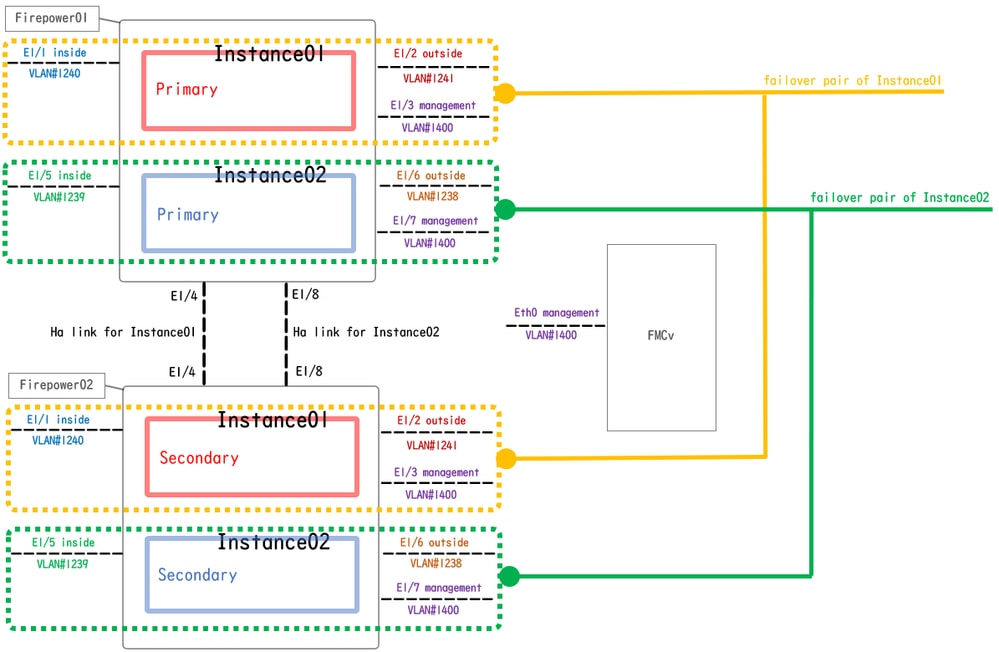 Logisches Konfigurationsdiagramm
Logisches Konfigurationsdiagramm
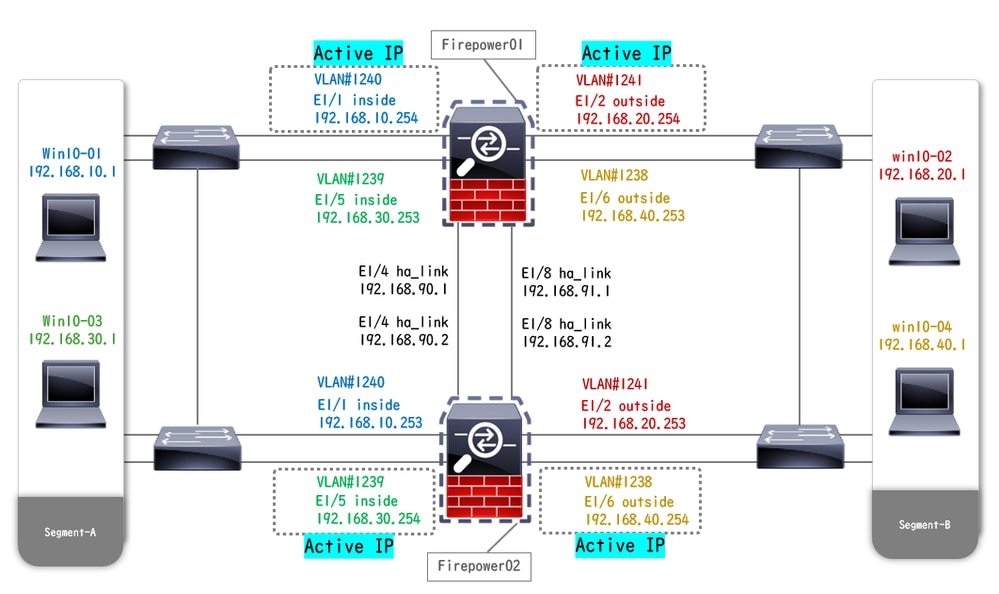 Diagramm der physischen Konfiguration
Diagramm der physischen Konfiguration
Konfigurationen
Schritt 1: Schnittstellen vorkonfigurieren
antwort: Navigieren Sie zu Schnittstellen in FCM. 2 Management-Schnittstellen festlegen. In diesem Beispiel Ethernet1/3 und Ethernet1/7.
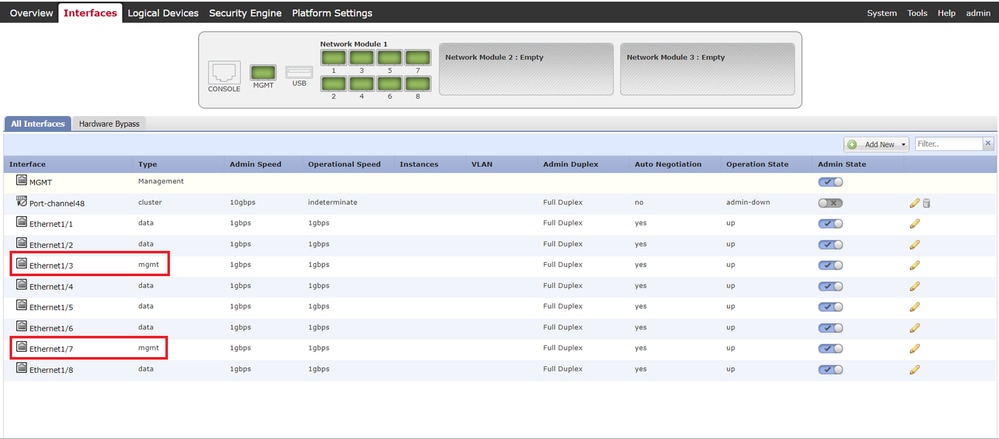 Schnittstellen vorkonfigurieren
Schnittstellen vorkonfigurieren
Schritt 2: Fügen Sie 2 Ressourcenprofile für Containerinstanzen hinzu.
antwort: Navigieren Sie zu Plattformeinstellungen > Ressourcenprofile > Auf FCM hinzufügen. Erstes Ressourcenprofil festlegen.
In diesem Beispiel:
・Name: Instanz 01
・Anzahl der Kerne: 10

Anmerkung: Für HA des Containerinstanzpaars müssen dieselben Ressourcenprofilattribute verwendet werden.
Legen Sie einen Profilnamen mit 1 bis 64 Zeichen fest. Beachten Sie, dass Sie den Namen dieses Profils nach dem Hinzufügen nicht mehr ändern können.
Legen Sie die Anzahl der Kerne für das Profil zwischen 6 und dem Maximum fest.
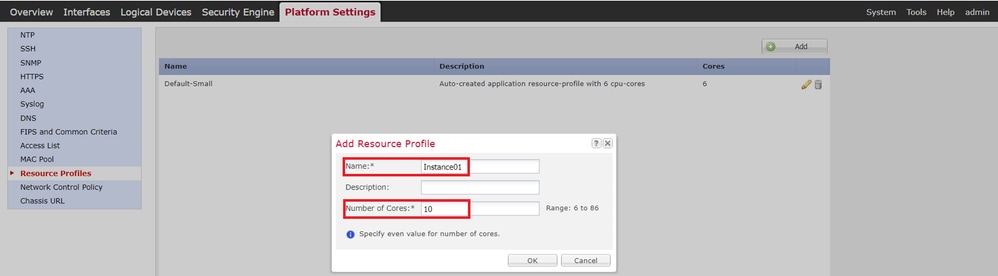 1. Ressourcenprofil hinzufügen
1. Ressourcenprofil hinzufügen
b. Wiederholen Sie a. in Schritt 2 das zweite Ressourcenprofil zu konfigurieren.
In diesem Beispiel:
・Name: Instanz 02
・Anzahl der Kerne: 20
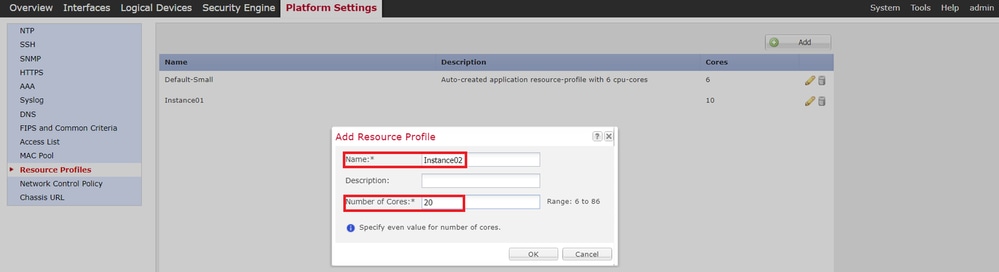 Zweites Ressourcenprofil hinzufügen
Zweites Ressourcenprofil hinzufügen
c. Überprüfen Sie, ob zwei Ressourcenprofile erfolgreich hinzugefügt wurden.
 Ressourcenprofil bestätigen
Ressourcenprofil bestätigen
Schritt 3: (Optional) Fügen Sie ein MAC-Pool-Präfix der virtuellen MAC-Adresse für Container-Instanzschnittstellen hinzu.
Sie können die virtuelle MAC-Adresse für die Active/Stanby-Schnittstelle manuell festlegen. Wenn für Multi-Instance-Funktionen keine virtuellen MAC-Adressen festgelegt wurden, generiert das Chassis automatisch MAC-Adressen für Instance-Schnittstellen und garantiert, dass eine gemeinsam genutzte Schnittstelle in jeder Instance eine eindeutige MAC-Adresse verwendet.
Weitere Informationen zur MAC-Adresse finden Sie unter Add a MAC Pool Prefix (MAC-Pool-Präfix hinzufügen) und View MAC Addresses for Container Instance Interfaces (MAC-Adressen für Containerinstanzschnittstellen anzeigen).
Schritt 4: Hinzufügen einer eigenständigen Instanz
antwort: Navigieren Sie zu Logische Geräte > Eigenständige Geräte hinzufügen. Erste Instanz festlegen.
In diesem Beispiel:
・Gerätename: FTD01
・Instanztyp: Container

Anmerkung: Die einzige Möglichkeit, eine Containeranwendung bereitzustellen, besteht darin, eine App-Instanz vorab bereitzustellen, wobei der Instanztyp auf Container festgelegt ist. Wählen Sie Container aus.
Sie können diesen Namen nicht mehr ändern, nachdem Sie das logische Gerät hinzugefügt haben.
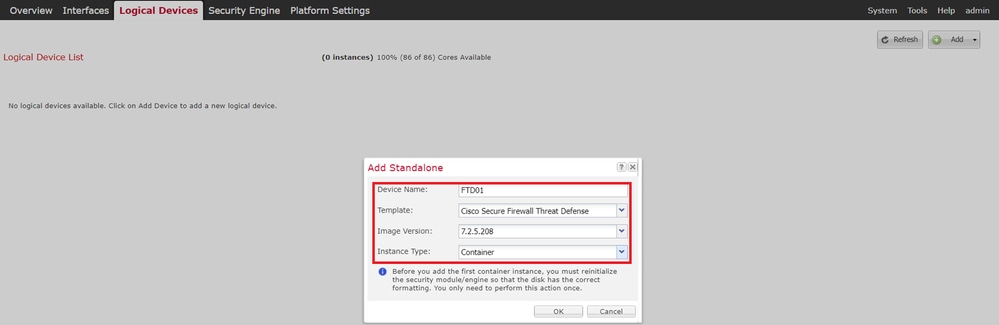 Instanz hinzufügen
Instanz hinzufügen
Schritt 5: Schnittstellen konfigurieren
antwort: Legen Sie das Ressourcenprofil, die Verwaltungsschnittstelle und die Management-IP für Instance01 fest.
In diesem Beispiel:
・Ressourcenprofil: Instanz 01
・Management-Schnittstelle: Ethernet1/3
・Management-IP: x.x.1.1
 Profil/Management-Schnittstelle/Management-IP konfigurieren
Profil/Management-Schnittstelle/Management-IP konfigurieren
b. Festlegen von Datenschnittstellen.
In diesem Beispiel:
・Ethernet1/1 (für Innenbereiche verwendet)
・Ethernet1/2 (für Außenbereiche)
・Ethernet1/4 (für HA-Verbindung)
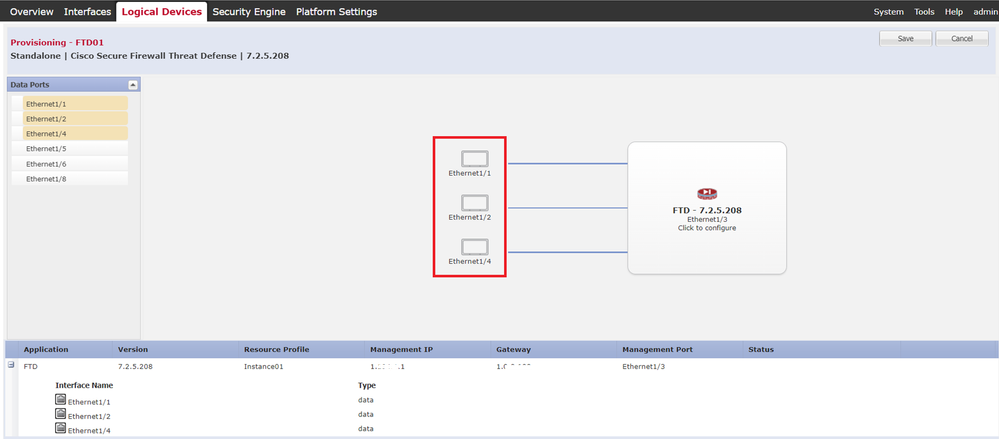 Festlegen von Datenschnittstellen
Festlegen von Datenschnittstellen
c. Navigieren Sie zu Logische Geräte. Warten auf Instanzstart.
 Status von Instanz bestätigen01
Status von Instanz bestätigen01
d. Wiederholen Sie einen in Schritt 4.a und Schritt 5.a bis c, um eine zweite Instanz hinzuzufügen und Details dafür festzulegen.
In diesem Beispiel:
・Gerätename: FTD11
・Instanztyp: Container
・Ressourcenprofil: Instanz 02
・Management-Schnittstelle: Ethernet1/7
・ManagementIP: x 10,1
・Ethernet1/5 = innen
・Ethernet1/6 = außen
・Ethernet1/8 = HA-Verbindung
e. Bestätigen Sie, dass 2 Instanzen Online-Status auf FCM haben.
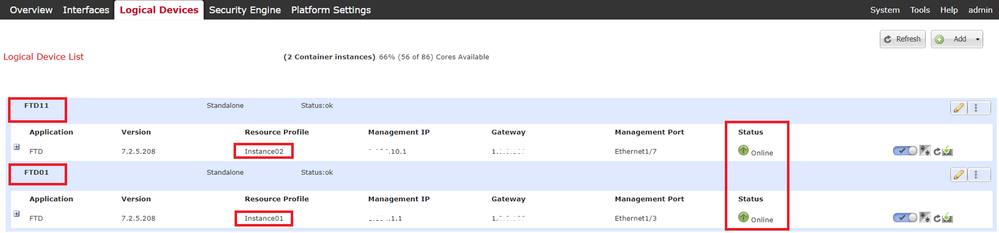 Instanzstatus im primären Gerät bestätigen
Instanzstatus im primären Gerät bestätigen
f. (Optional)Führen Sie scope ssa, scope slot 1 und show app-Instance einen Befehl aus, um zu bestätigen, dass 2 Instanzen in der FirePOWER-CLI den Status "Online" haben.
FPR4145-ASA-K9# scope ssa
FPR4145-ASA-K9 /ssa # scope slot 1
FPR4145-ASA-K9 /ssa/slot # show app-Instance
Application Instance:
App Name Identifier Admin State Oper State Running Version Startup Version Deploy Type Turbo Mode Profile Name Cluster State Cluster Role
---------- ---------- ----------- ---------------- --------------- --------------- ----------- ---------- ------------ --------------- ------------
ftd FTD01 Enabled Online 7.2.5 208 7.2.5 208 Container No Instance01 Not Applicable None --> FTD01 Instance is Online
ftd FTD11 Enabled Online 7.2.5 208 7.2.5 208 Container No Instance02 Not Applicable None --> FTD11 Instance is Onlineg. Führen Sie den gleichen Vorgang auf dem sekundären Gerät aus. Bestätigen Sie, dass 2 Instanzen den Status "Online" haben.
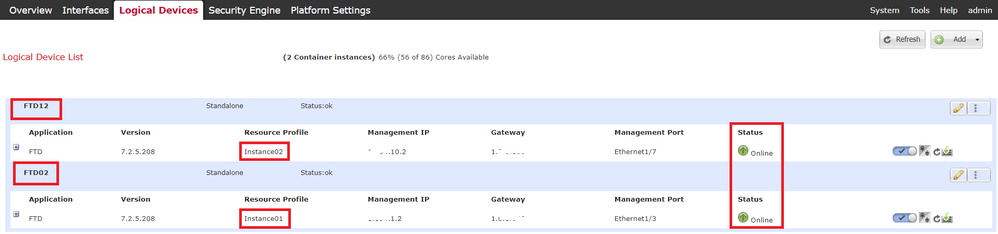 Instanzstatus im sekundären Gerät bestätigen
Instanzstatus im sekundären Gerät bestätigen
Schritt 6: Fügen Sie für jede Instanz ein Hochverfügbarkeitspaar hinzu.
antwort: Navigieren Sie zu Devices > Add Device on FMC. Alle Instanzen zu FMC hinzufügen.
In diesem Beispiel:
・Anzeigename für Instanz01 von FTD1: FTD1_FTD01
・Anzeigename für Instanz02 von FTD1: FTD1_FTD11
・Anzeigename für Instanz01 von FTD2: FTD2_FTD02
・Anzeigename für Instanz02 von FTD2: FTD2_FTD12
Dieses Bild zeigt die Einstellung für FTD1_FTD01.
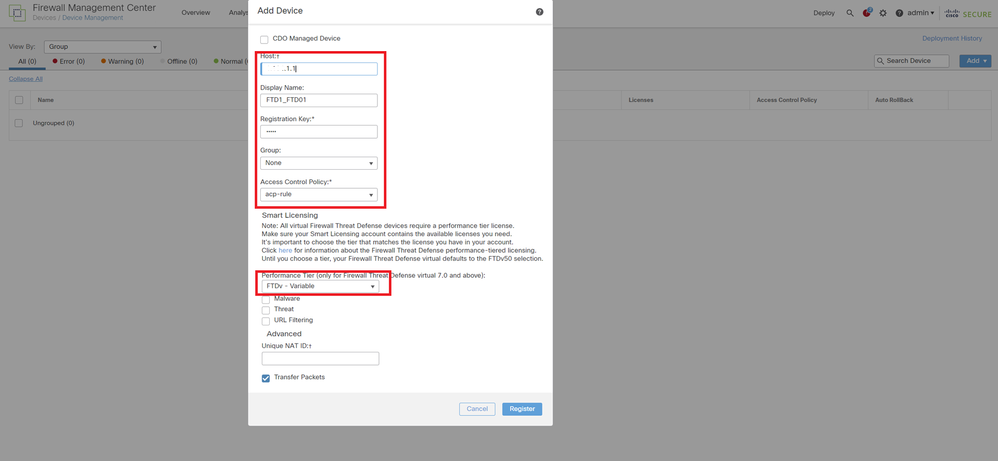 FTD-Instanz zu FMC hinzufügen
FTD-Instanz zu FMC hinzufügen
b. Bestätigen Sie, dass alle Instanzen normal sind.
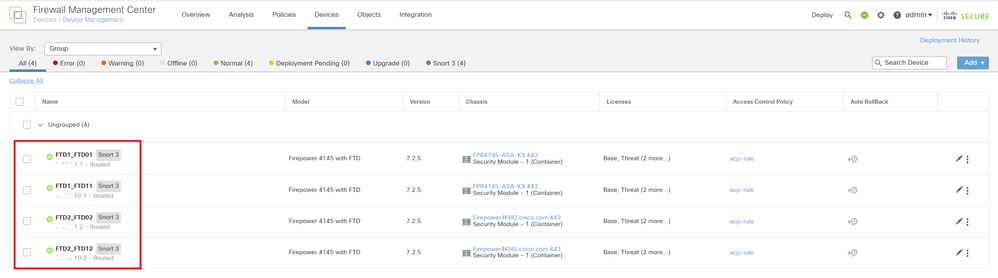 Instanzstatus in FMC bestätigen
Instanzstatus in FMC bestätigen
c. Navigieren Sie zu Geräte > Hochverfügbarkeit hinzufügen. Erstes Failover-Paar einrichten.
In diesem Beispiel:
・Name: FTD01_FTD02_HA
・Primäre Gegenstelle: FTD1_FTD01
・Sekundärer Peer: FTD2_FTD02

Anmerkung: Stellen Sie sicher, dass Sie die richtige Einheit als primäre Einheit auswählen.
 Erstes Failover-Paar hinzufügen
Erstes Failover-Paar hinzufügen
d. Einstellen der IP für die Failover-Verbindung im ersten Failover-Paar
In diesem Beispiel:
・Hochverfügbarkeitslink: Ethernet1/4
・Zustandslink: Ethernet1/4
・Primäre IP: 192.168.90.1/24
・Sekundäre IP: 192.168.90.2/24
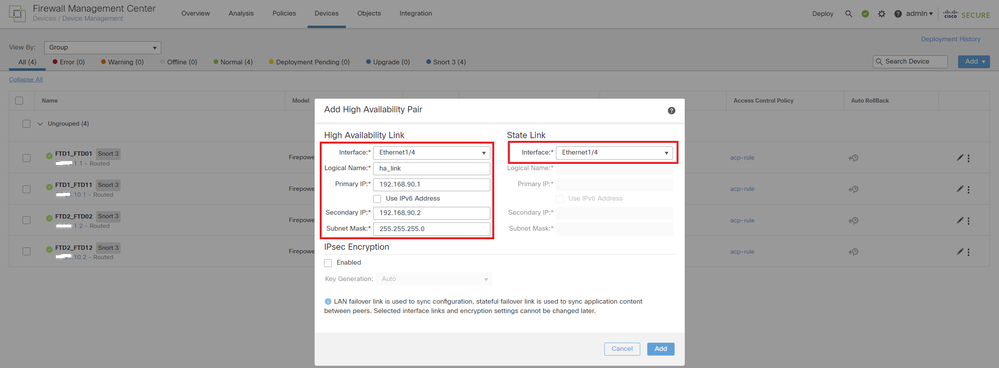 HA-Schnittstelle und IP für das erste Failover-Paar einrichten
HA-Schnittstelle und IP für das erste Failover-Paar einrichten
e. Failover-Status bestätigen
・FTD1_FTD01: Primär, Aktiv
・FTD2_FTD02: Sekundär, Standby
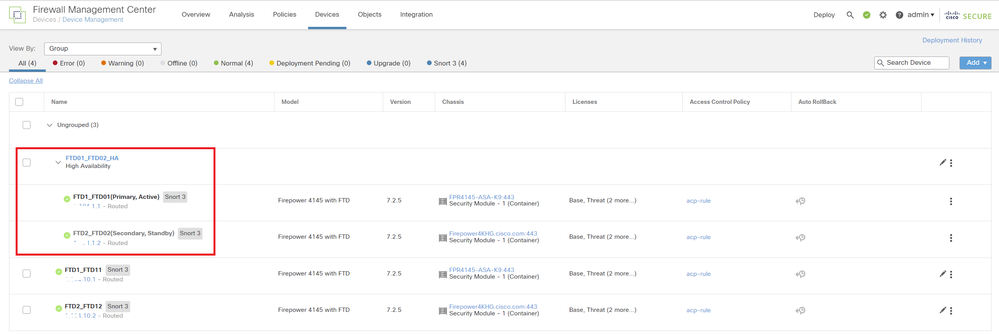 Status des ersten Failover-Paars bestätigen
Status des ersten Failover-Paars bestätigen
f. Navigieren Sie zu Geräte > Klicken Sie auf FTD01_FTD02_HA (in diesem Beispiel) > Schnittstellen. Legen Sie die aktive IP-Adresse für die Datenschnittstelle fest.
In diesem Beispiel:
・Ethernet1/1 (innen): 192.168.10.254/24
・Ethernet1/2 (außen): 192.168.20.254/24
・Ethernet1/3 (Diagnose): 192.168.80.1/24
Dieses Bild zeigt die Einstellung für "Active IP" von Ethernet1/1.
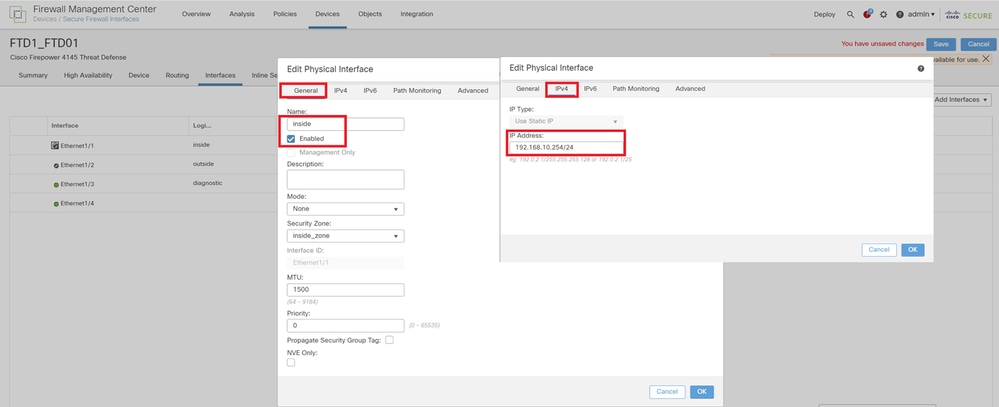 Aktive IP für Datenschnittstelle festlegen
Aktive IP für Datenschnittstelle festlegen
g. Navigieren Sie zu Geräte > Klicken Sie auf FTD01_FTD02_HA (in diesem Beispiel) > Hohe Verfügbarkeit. Legen Sie die Standby-IP-Adresse für die Datenschnittstelle fest.
In diesem Beispiel:
・Ethernet1/1 (innen): 192.168.10.253/24
・Ethernet1/2 (außen): 192.168.20.253/24
・Ethernet1/3 (Diagnose): 192.168.80.2/24
Dieses Bild zeigt die Einstellung für Standby-IP von Ethernet1/1.
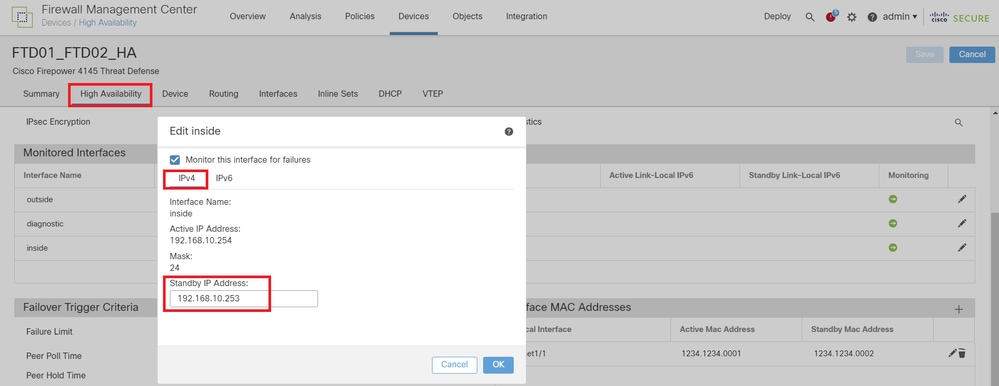 Standby-IP für Datenschnittstelle festlegen
Standby-IP für Datenschnittstelle festlegen
h. Wiederholen Sie die Schritte 6.c bis g, um ein zweites Failover-Paar hinzuzufügen.
In diesem Beispiel:
・Name: FTD11_FTD12_HA
・Primäre Gegenstelle: FTD1_FTD11
・Sekundärer Peer: FTD2_FTD12
・Hochverfügbarkeits-Link: Ethernet1/8
・Zustandslink: Ethernet1/8
・Ethernet1/8 (ha_link aktiv): 192.168.91.1/24
・Ethernet1/5 (innen aktiv): 192.168.30.254/24
・Ethernet1/6 (außerhalb aktiv): 192.168.40.254/24
・Ethernet1/7 (Diagnose aktiv): 192.168.81.1/24
・Ethernet1/8 (ha_link Standby): 192.168.91.2/24
・Ethernet1/5 (im Standby-Modus): 192.168.30.253/24
・Ethernet1/6 (außerhalb von Standby): 192.168.40.253/24
・Ethernet1/7 (Diagnose-Standby): 192.168.81.2/24
i. Navigieren Sie zu Logische Geräte > Eigenständige Geräte hinzufügen. Legen Sie die ACP-Regel fest, um den Datenverkehr von innen nach außen zuzulassen.
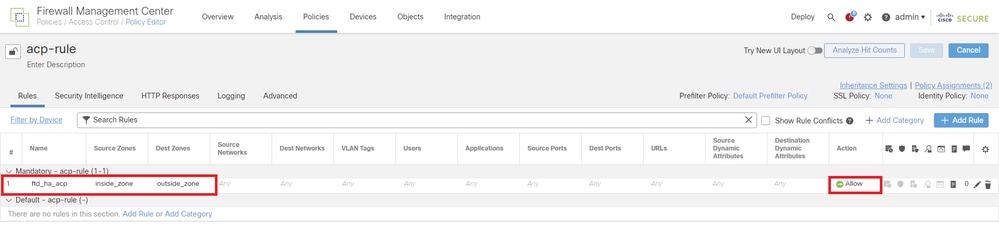 AKP-Regel festlegen
AKP-Regel festlegen
j) Stellen Sie die Einstellung auf FTD ein.
k. Bestätigen des HA-Status in CLI
Der HA-Status für jede Instanz wird auch in der Firepower-CLI bestätigt, die mit dem ASA-Standard identisch ist.
Führen Sie einen Befehl show running-config failover und show failover einen Befehl aus, um den HA-Status von FTD1_FTD01 (primäre Instanz 01) zu bestätigen.
// confrim HA status of FTD1_FTD01 (Instance01 of Primary Device)
> show running-config failover
failover
failover lan unit primary
failover lan interface ha_link Ethernet1/4
failover replication http
failover link ha_link Ethernet1/4
failover interface ip ha_link 192.168.90.1 255.255.255.0 standby 192.168.90.2
> show failover
Failover On
Failover unit Primary
Failover LAN Interface: ha_link Ethernet1/4 (up)
......
This host: Primary - Active <---- Instance01 of FPR01 is Active
Interface diagnostic (192.168.80.1): Normal (Monitored)
Interface inside (192.168.10.254): Normal (Monitored)
Interface outside (192.168.20.254): Normal (Monitored)
......
Other host: Secondary - Standby Ready <---- Instance01 of FPR02 is Standby
Interface diagnostic (192.168.80.2): Normal (Monitored)
Interface inside (192.168.10.253): Normal (Monitored)
Interface outside (192.168.20.253): Normal (Monitored)Führen Sie einen Befehl show running-config failover und show failover einen Befehl aus, um den HA-Status von FTD1_FTD11 (primäre Instanz 02) zu bestätigen.
// confrim HA status of FTD1_FTD11 (Instance02 of Primary Device)
> show running-config failover
failover
failover lan unit primary
failover lan interface ha_link Ethernet1/8
failover replication http
failover link ha_link Ethernet1/8
failover interface ip ha_link 192.168.91.1 255.255.255.0 standby 192.168.91.2
> show failover
Failover On
Failover unit Primary
Failover LAN Interface: ha_link Ethernet1/8 (up)
......
This host: Primary - Active <---- Instance02 of FPR01 is Active
Interface diagnostic (192.168.81.1): Normal (Monitored)
Interface inside (192.168.30.254): Normal (Monitored)
Interface outside (192.168.40.254): Normal (Monitored)
......
Other host: Secondary - Standby Ready <---- Instance02 of FPR02 is Standby
Interface diagnostic (192.168.81.2): Normal (Monitored)
Interface inside (192.168.30.253): Normal (Monitored)
Interface outside (192.168.40.253): Normal (Monitored)Führen Sie einen Befehl show running-config failover und show failover einen Befehl aus, um den HA-Status von FTD2_FTD02 (sekundäre Instanz 01) zu bestätigen.
// confrim HA status of FTD2_FTD02 (Instance01 of Secondary Device)
> show running-config failover
failover
failover lan unit secondary
failover lan interface ha_link Ethernet1/4
failover replication http
failover link ha_link Ethernet1/4
failover interface ip ha_link 192.168.90.1 255.255.255.0 standby 192.168.90.2
> show failover
Failover On
Failover unit Secondary
Failover LAN Interface: ha_link Ethernet1/4 (up)
......
This host: Secondary - Standby Ready <---- Instance01 of FPR02 is Standby
Interface diagnostic (192.168.80.2): Normal (Monitored)
Interface inside (192.168.10.253): Normal (Monitored)
Interface outside (192.168.20.253): Normal (Monitored)
......
Other host: Primary - Active <---- Instance01 of FPR01 is Active
Active time: 31651 (sec)
slot 0: UCSB-B200-M3-U hw/sw rev (0.0/9.18(3)53) status (Up Sys)
Interface diagnostic (192.168.80.1): Normal (Monitored)
Interface inside (192.168.10.254): Normal (Monitored)
Interface outside (192.168.20.254): Normal (Monitored)
Ausführen show running-config failover und show failover Befehl zur Bestätigung des HA-Status von FTD2_FTD12 (sekundäre Instanz 02) .
// confrim HA status of FTD2_FTD12 (Instance02 of Secondary Device)
> show running-config failover
failover
failover lan unit secondary
failover lan interface ha_link Ethernet1/8
failover replication http
failover link ha_link Ethernet1/8
failover interface ip ha_link 192.168.91.1 255.255.255.0 standby 192.168.91.2
> show failover
Failover On
Failover unit Secondary
Failover LAN Interface: ha_link Ethernet1/8 (up)
......
This host: Secondary - Standby Ready <---- Instance02 of FPR02 is Standby
Interface diagnostic (192.168.81.2): Normal (Monitored)
Interface inside (192.168.30.253): Normal (Monitored)
Interface outside (192.168.40.253): Normal (Monitored)
......
Other host: Primary - Active <---- Instance02 of FPR01 is Active
Active time: 31275 (sec)
slot 0: UCSB-B200-M3-U hw/sw rev (0.0/9.18(3)53) status (Up Sys)
Interface diagnostic (192.168.81.1): Normal (Monitored)
Interface inside (192.168.30.254): Normal (Monitored)
Interface outside (192.168.40.254): Normal (Monitored)
l. Lizenznutzung bestätigen
Alle Lizenzen werden pro Sicherheits-Engine/Chassis genutzt, nicht pro Container-Instanz.
・Baselizenzen werden automatisch zugewiesen: eine pro Sicherheits-Engine/Chassis.
・Funktionslizenzen werden manuell jeder Instanz zugewiesen. Sie benötigen jedoch nur eine Lizenz pro Feature pro Sicherheits-Engine/-Chassis. Für eine spezielle Feature-Lizenz benötigen Sie nur eine Lizenz, unabhängig von der Anzahl der verwendeten Instanzen.
Diese Tabelle zeigt, wie die Lizenzen in diesem Dokument verwendet werden.
| FPR01 |
Instanz 01 |
Basis, URL-Filterung, Malware, Bedrohung |
| Instanz 02 |
Basis, URL-Filterung, Malware, Bedrohung |
|
| FPR02 |
Instanz 01 |
Basis, URL-Filterung, Malware, Bedrohung |
| Instanz 02 |
Basis, URL-Filterung, Malware, Bedrohung |
Gesamtzahl der Lizenzen
| Basis |
URL-Filterung |
Malware |
Bedrohung |
| 2 |
2 |
2 |
2 |
Bestätigen Sie die Anzahl der genutzten Lizenzen in der FMC-GUI.
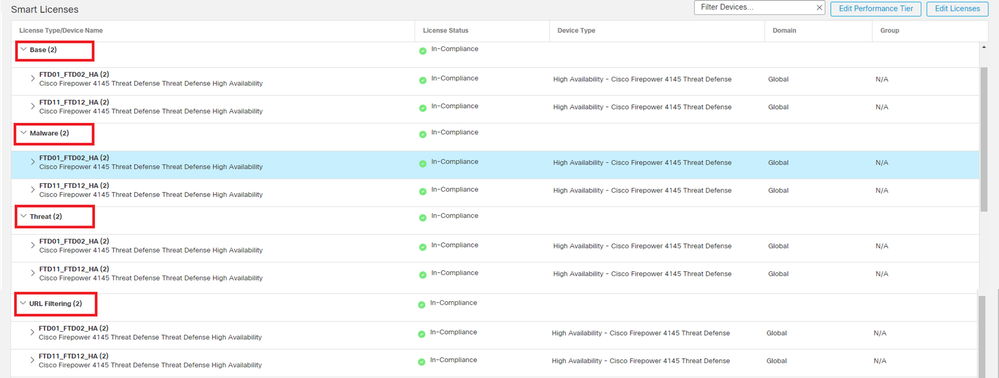 Genutzte Lizenzen bestätigen
Genutzte Lizenzen bestätigen
Überprüfung
Bei einem Absturz auf FTD1_FTD01 (primäre Instanz01) wird das Failover von Instanz01 ausgelöst, und die Datenschnittstellen auf der Standby-Seite übernehmen die IP-/MAC-Adresse der ursprünglichen aktiven Schnittstelle, sodass der Datenverkehr (FTP-Verbindung in diesem Dokument) kontinuierlich von Firepower weitergeleitet wird.
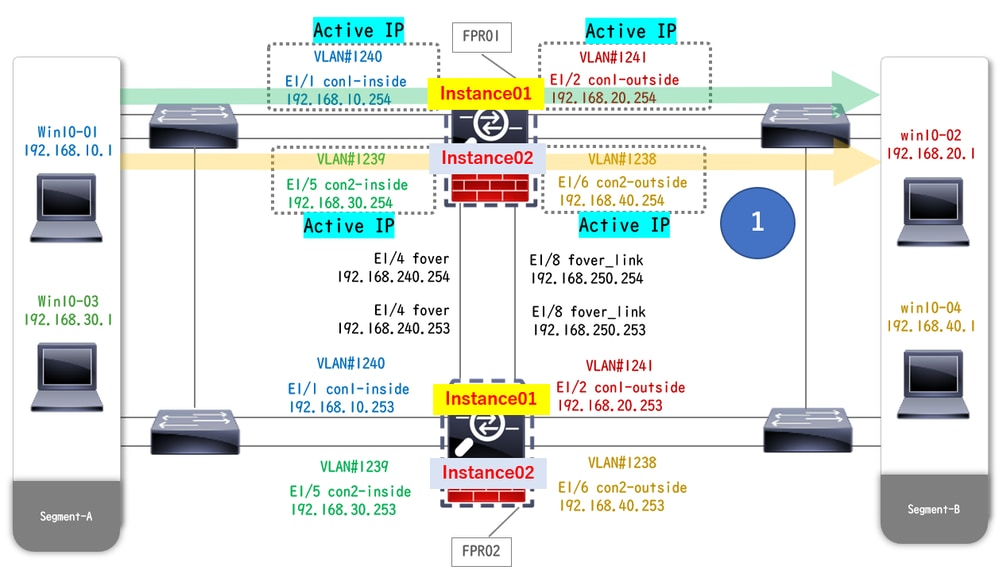 Vor dem Absturz
Vor dem Absturz
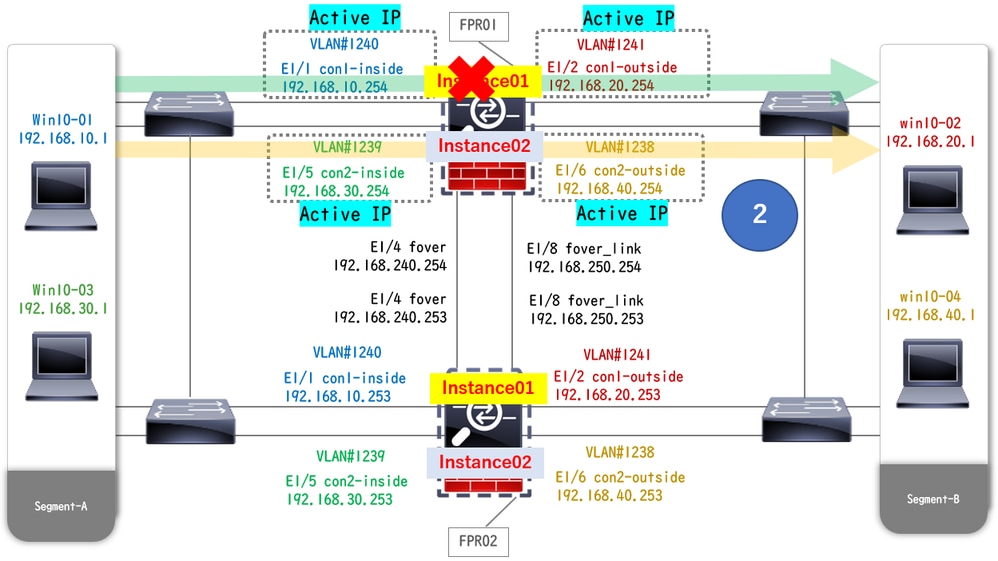 Während des Absturzes
Während des Absturzes
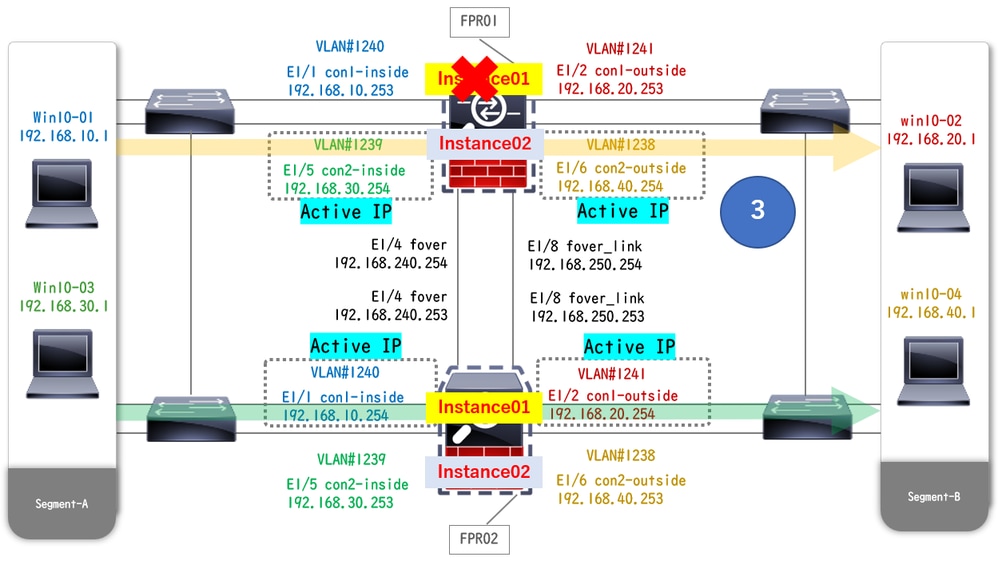 Failover wird ausgelöst
Failover wird ausgelöst
Schritt 1: FTP-Verbindung von Win10-01 zu Win10-02 initiieren.
Schritt 2: Führen Sie den show conn
// Confirm the connection in Instance01 of FPR01
> show conn
TCP outside 192.168.20.1:21 inside 192.168.10.1:49723, idle 0:00:11, bytes 529, flags UIO N1
// Confirm the connection in Instance01 of FPR02
> show conn
TCP outside 192.168.20.1:21 inside 192.168.10.1:49723, idle 0:00:42, bytes 530, flags UIO N1Schritt 3: FTP-Verbindung von Win10-03 zu Win10-04 initiieren.
Schritt 4: Führen Sie den show conn Befehl aus, um zu bestätigen, dass die FTP-Verbindung in beiden Instanzen hergestellt wurde.
// Confirm the connection in Instance02 of FPR01
> show conn
TCP outside 192.168.40.1:21 inside 192.168.30.1:52144, idle 0:00:02, bytes 530, flags UIO N1
// Confirm the connection in Instance02 of FPR02
> show conn
TCP outside 192.168.40.1:21 inside 192.168.30.1:52144, idle 0:00:13, bytes 530, flags UIO N1Schritt 5: Führen Sie den Befehl connect ftd FTD01und system support diagnostic-cliaus, um in die ASA CLI zu gelangen. Führen Sie den Befehl enableund den crashinfo force watchdog Befehl aus, um den Absturz von Instance01 in der primären/aktiven Einheit zu erzwingen.
Firepower-module1>connect ftd FTD01
> system support diagnostic-cli
FTD01> enable
Password:
FTD01#
FTD01# crashinfo force watchdog
reboot. Do you wish to proceed? [confirm]:Schritt 6: In Instance01 tritt ein Failover auf, und die FTP-Verbindung wird nicht unterbrochen. Führen Sie einen Befehl aus, show failoverund show connbestätigen Sie den Status von Instance01 in FPR02.
> show failover
Failover On
Failover unit Secondary
Failover LAN Interface: ha_link Ethernet1/4 (up)
......
This host: Secondary - Active <---- Instance01 of FPR02 is Switching to Active
Interface diagnostic (192.168.80.1): Normal (Waiting)
Interface inside (192.168.10.254): Unknown (Waiting)
Interface outside (192.168.20.254): Unknown (Waiting)
......
Other host: Primary - Failed
Interface diagnostic (192.168.80.2): Unknown (Monitored)
Interface inside (192.168.10.253): Unknown (Monitored)
Interface outside (192.168.20.253): Unknown (Monitored)
> show conn
TCP outside 192.168.20.1:21 inside 192.168.10.1:49723, idle 0:02:25, bytes 533, flags U N1Schritt 7: Der Absturz in Instance01 hatte keine Auswirkungen auf Instance02. Führen Sie einen Befehl aus, show failoverund show connbestätigen Sie den Status von Instance02.
> show failover
Failover On
Failover unit Secondary
Failover LAN Interface: ha_link Ethernet1/8 (up)
......
This host: Secondary - Standby Ready
Interface diagnostic (192.168.81.2): Normal (Monitored)
Interface inside (192.168.30.253): Normal (Monitored)
Interface outside (192.168.40.253): Normal (Monitored)
......
Other host: Primary - Active
Interface diagnostic (192.168.81.1): Normal (Monitored)
Interface inside (192.168.30.254): Normal (Monitored)
Interface outside (192.168.40.254): Normal (Monitored)
> show conn
TCP outside 192.168.40.1:21 inside 192.168.30.1:52144, idle 0:01:18, bytes 533, flags UIO N1Schritt 8: Navigieren Sie zu Geräte > Alle in FMC. Bestätigen Sie den HA-Status.
・FTD1_FTD01: Primär, Standby
・FTD2_FTD02: Sekundär, aktiv
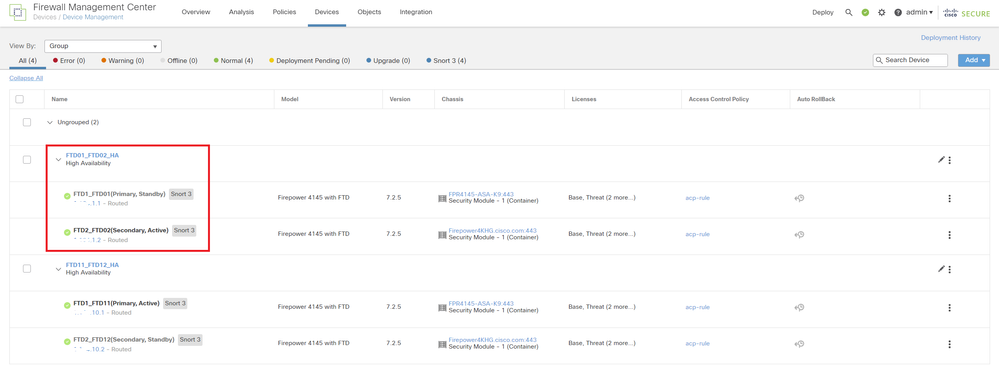 HA-Status bestätigen
HA-Status bestätigen
Schritt 9. (Optional)Nachdem Instance01 von FPR01 auf normal zurückgesetzt wurde, können Sie den HA-Status manuell ändern. Dies kann entweder über die FMC-GUI oder die FRP-CLI erfolgen.
Navigieren Sie auf FMC zu Geräte > Alle. Klicken Sie auf Switch Active Peer (Switch Active Peer), um den HA-Status für FTD01_FTD02_HA zu ändern.
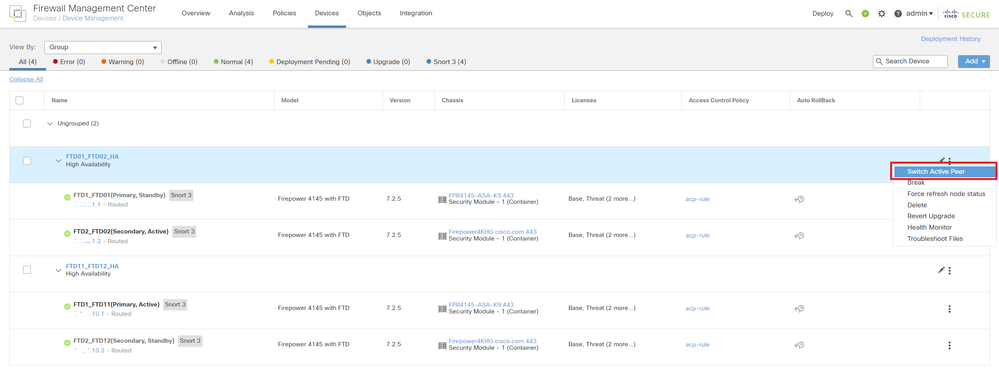 HA-Status des Switches
HA-Status des Switches
Führen Sie auf der Firepower-CLI den Befehl "Ausführen" connect ftd FTD01und system support diagnostic-cliden Befehl aus, um die ASA-CLI zu starten. Führen Sie den Befehl enableund den failover active Befehl aus, um die hohe Verfügbarkeit für FTD01_FTD02_HA zu wechseln.
Firepower-module1>connect ftd FTD01
> system support diagnostic-cli
Attaching to Diagnostic CLI ... Press 'Ctrl+a then d' to detach.
Type help or '?' for a list of available commands.
firepower> enable
firepower# failover activeFehlerbehebung
Um den Failover-Status zu überprüfen, führen Sie show failover und show failover history command aus.
> show failover
Failover On
Failover unit Secondary
Failover LAN Interface: ha_link Ethernet1/8 (up)
......
This host: Secondary - Standby Ready
Interface diagnostic (192.168.81.2): Normal (Monitored)
Interface inside (192.168.30.253): Normal (Monitored)
Interface outside (192.168.40.253): Normal (Monitored)
......
Other host: Primary - Active
Interface diagnostic (192.168.81.1): Normal (Monitored)
Interface inside (192.168.30.254): Normal (Monitored)
Interface outside (192.168.40.254): Normal (Monitored)
> show failover history
==========================================================================
From State To State Reason
==========================================================================
07:26:52 UTC Jan 22 2024
Negotiation Cold Standby Detected an Active peer
07:26:53 UTC Jan 22 2024
Cold Standby App Sync Detected an Active peer
07:28:14 UTC Jan 22 2024
App Sync Sync Config Detected an Active peer
07:28:18 UTC Jan 22 2024
Sync Config Sync File System Detected an Active peer
07:28:18 UTC Jan 22 2024
Sync File System Bulk Sync Detected an Active peer
07:28:33 UTC Jan 22 2024
Bulk Sync Standby Ready Detected an Active peerFühren Sie den debug fover
> debug fover
auth Failover Cloud authentication
cable Failover LAN status
cmd-exec Failover EXEC command execution
conn Failover Cloud connection
fail Failover internal exception
fmsg Failover message
ifc Network interface status trace
open Failover device open
rx Failover Message receive
rxdmp Failover recv message dump (serial console only)
rxip IP network failover packet recv
snort Failover NGFW mode snort processing
switch Failover Switching status
sync Failover config/command replication
synccount Failover Sync Count
tx Failover Message xmit
txdmp Failover xmit message dump (serial console only)
txip IP network failover packet xmit
verbose Enable verbose logging
verify Failover message verifyReferenz
https://www.cisco.com/c/en/us/support/docs/security/firepower-management-center/212699-configure-ftd-high-availability-on-firep.html
https://www.cisco.com/c/en/us/td/docs/security/firepower/fxos/multi-Instance/multi-Instance_solution.html
Revisionsverlauf
| Überarbeitung | Veröffentlichungsdatum | Kommentare |
|---|---|---|
1.0 |
06-Feb-2024 |
Erstveröffentlichung |
Beiträge von Cisco Ingenieuren
- Jian ZhangTechnical Consulting Engineer
Cisco kontaktieren
- Eine Supportanfrage öffnen

- (Erfordert einen Cisco Servicevertrag)
 Feedback
Feedback