Einleitung
In diesem Dokument wird beschrieben, wie Sie die Management-IP-Adresse für das Firewall Threat Defense-Gerät ändern, das vom Secure Firewall Management Center verwaltet wird.
Voraussetzungen
Anforderungen
Cisco empfiehlt, dass Sie über Kenntnisse in folgenden Bereichen verfügen:
- Cisco Secure Firewall Management Center (FMC)
- Cisco Secure Firewall Threat Defense (FTD)
Verwendete Komponenten
Die Informationen in diesem Dokument basierend auf folgenden Software- und Hardware-Versionen:
- Secure Firewall Management Center Virtual Running Version 7.2.5(1)
- Cisco Secure Firewall Threat Defense Virtual mit Version 7.2.4
Die Informationen in diesem Dokument beziehen sich auf Geräte in einer speziell eingerichteten Testumgebung. Alle Geräte, die in diesem Dokument benutzt wurden, begannen mit einer gelöschten (Nichterfüllungs) Konfiguration. Wenn Ihr Netzwerk in Betrieb ist, stellen Sie sicher, dass Sie die möglichen Auswirkungen aller Befehle kennen.
Konfigurieren
Konfigurationen
Schritt 1: Navigieren Sie zur FMC-GUI, und wechseln Sie zu Device > Device Management (Gerät > Geräteverwaltung).
Schritt 2: Wählen Sie Device (Gerät) aus, und suchen Sie im Abschnitt Management nach diesem Eintrag.
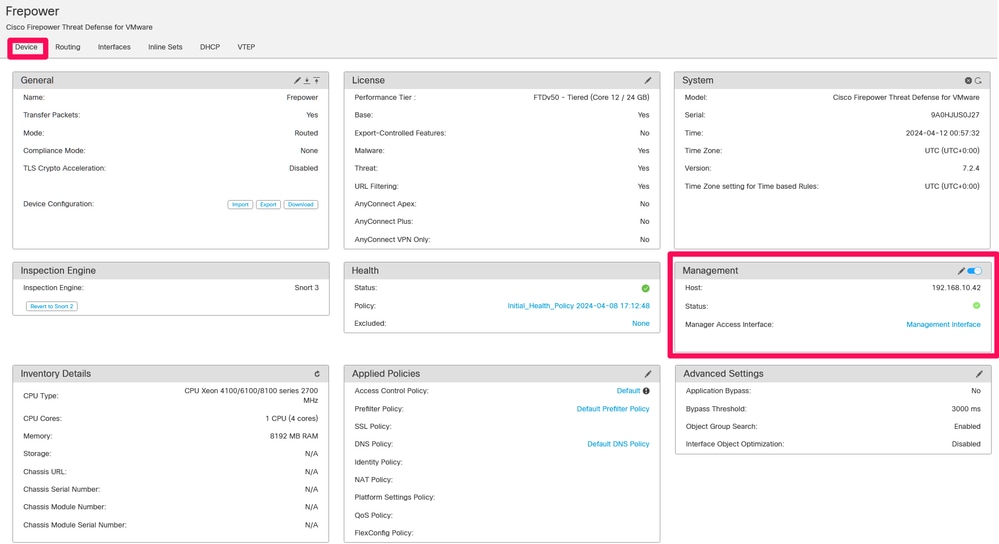
Schritt 3: Deaktivieren Sie die Verwaltung, indem Sie auf den Schieberegler klicken, und bestätigen Sie die Aktion, indem Sie Ja auswählen.
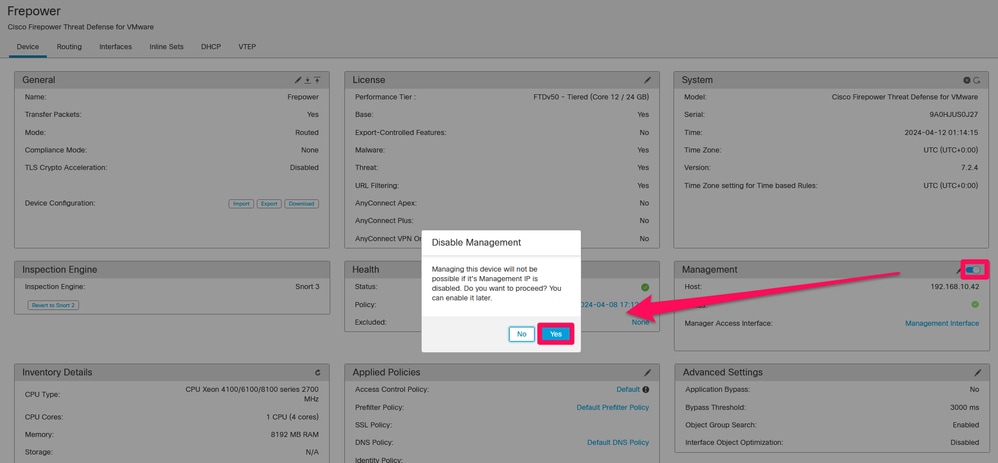

Hinweis: Durch das Ausschalten der Verwaltung wird die Verbindung zwischen dem Verwaltungszentrum und dem Gerät unterbrochen, das Gerät bleibt jedoch im Verwaltungszentrum.
Schritt 4: Wenn die Verwaltung deaktiviert ist, bearbeiten Sie die Verwaltungsverbindung, indem Sie Bearbeiten auswählen.
Schritt 5: Ändern Sie im Dialogfeld Management die IP-Adresse im Feld für die Remote-Host-Adresse, und wählen Sie dann Speichern aus.
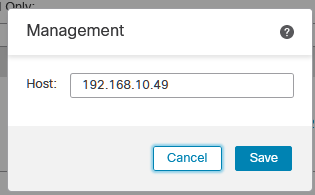
Schritt 6: Stellen Sie eine Verbindung zur FTD-Konsole her, um die Management-IP-Adresse zu ändern.

Warnung: Wenn Sie die Management-IP-Adresse ändern, kann die SSH-Verbindung zum Gerät unterbrochen werden, wenn die Sitzung über die Management-IP-Adresse hergestellt wird. Es wird daher empfohlen, diese Änderung über den Konsolenzugriff auszuführen, wie von Cisco vorgeschlagen.
Schritt 7. Ändern Sie im Clientmodus die Management-IP-Adresse mit dem folgenden Befehl:
> configure network ipv4 manual 192.168.10.49 255.255.0.0 192.168.255.254

Hinweis: Diese Konfiguration wird standardmäßig auf die Management-Schnittstelle angewendet.
Schritt 8: Kehren Sie zur FMC-GUI zurück, und aktivieren Sie die Verwaltung durch Umschalten des Schiebereglers auf die Position Ein wieder.

Schritt 9. Beachten Sie, dass die Wiederherstellung der Management-Verbindung einige Zeit in Anspruch nehmen kann. Eine erfolgreiche Wiederherstellung der Verbindung wird in der folgenden Abbildung dargestellt:
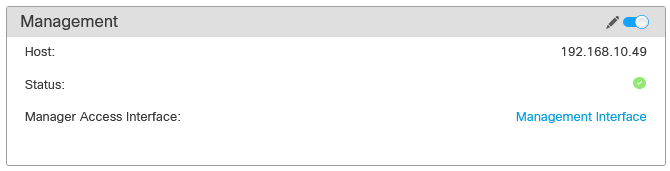
Überprüfung
Verwenden Sie diesen Abschnitt, um zu überprüfen, ob Ihre Konfiguration ordnungsgemäß funktioniert.
Sie können die Management-Verbindung über die FTD-CLI überprüfen. Dies wird erreicht, indem im Clientmodus, der diesen Befehl ausführt, eine Verbindung zur CLI hergestellt wird:
> sftunnel-status
SFTUNNEL Start Time: Fri Apr 12 01:27:55 2024
------OUTPUT OMITTED------
***********************
**RPC STATUS****192.168.10.40*************
'last_changed' => 'Fri Apr 12 01:09:19 2024',
'active' => 1,
'ipv6' => 'IPv6 is not configured for management',
'uuid_gw' => '',
'uuid' => '4a6e43f6-f5c7-11ee-97d5-a1dcfaf53393',
'name' => '192.168.10.40',
'ip' => '192.168.10.40'
Check routes:
No peers to check
Fehlerbehebung
In diesem Abschnitt erhalten Sie Informationen zur Behebung von Fehlern in Ihrer Konfiguration.
-
Führen Sie den Befehl show sftunnel status brief aus, um den Status der Management-Verbindung über die FTD-CLI zu überprüfen. Beobachten Sie die Ausgabe für eine ausgefallene Verbindung, die durch das Fehlen einer Verbindung mit Details für den Peer-Kanal und fehlende Heartbeat-Informationen angezeigt wird.
> sftunnel-status-brief
PEER:192.168.10.40
Registration: Completed.
Connection to peer '192.168.10.40' Attempted at Fri Apr 19 21:14:23 2024 UTC
Last disconnect time : Fri Apr 19 21:14:23 2024 UTC
Last disconnect reason : Both control and event channel connections with peer went down
Eine fehlerfreie Verbindung zwischen den Geräten wird bestätigt, wenn der Befehl sftunnel-status-brief in der FTD-CLI einen Ausgang erzeugt, der Peer-Channel umfasst, die mit Informationen und Heartbeat-Daten verbunden sind.
> sftunnel-status-brief
PEER:192.168.10.40
Peer channel Channel-A is valid type (CONTROL), using 'eth0', connected to '192.168.10.40' via '192.168.10.49'
Peer channel Channel-B is valid type (EVENT), using 'eth0', connected to '192.168.10.40' via '192.168.10.49'
Registration: Completed.
IPv4 Connection to peer '192.168.10.40' Start Time: Fri Apr 19 21:12:59 2024 UTC
Heartbeat Send Time: Fri Apr 19 21:13:00 2024 UTC
Heartbeat Received Time: Fri Apr 19 21:13:23 2024 UTC
Last disconnect time : Fri Apr 19 21:12:57 2024 UTC
Last disconnect reason : Process shutdown due to stop request from PM
- Um die Netzwerkkonnektivität zu überprüfen, pingen Sie das Management Center von der Management-Schnittstelle aus, und geben Sie ping system fmc_ip in die FTD-CLI ein.
Zugehörige Informationen

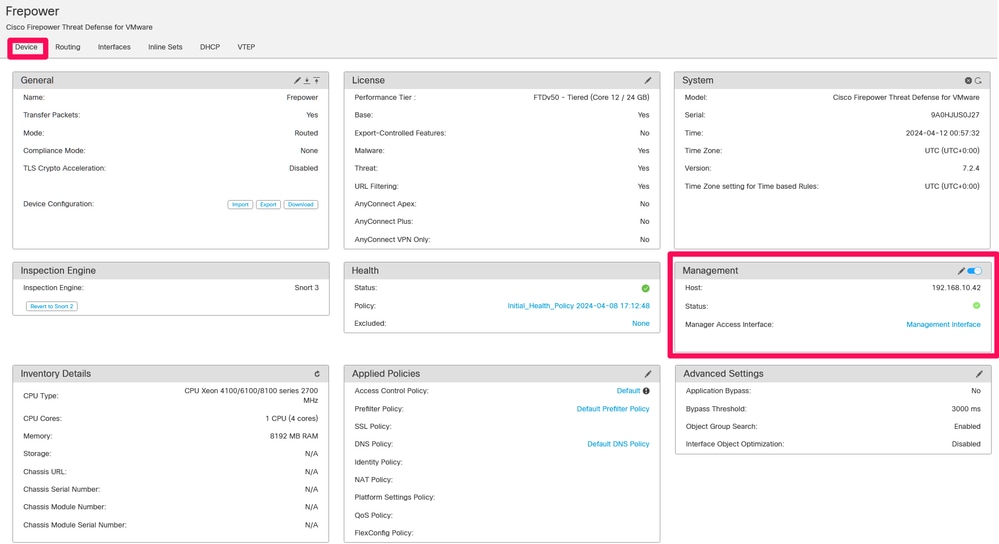
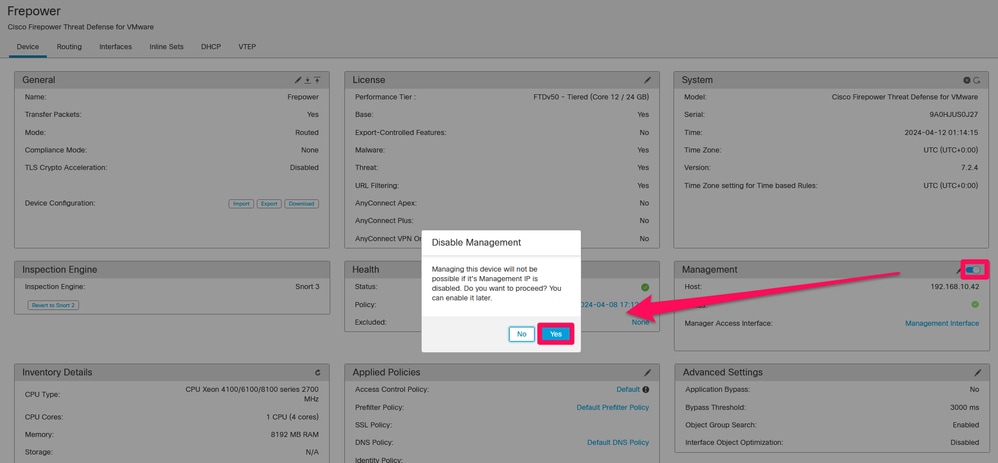

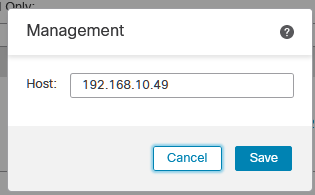


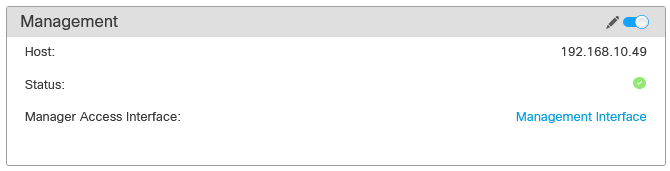
 Feedback
Feedback