Einleitung
In diesem Dokument werden die Schritte zum Upgrade einer Umgebung von Secure Firewall Management Center (FMC) in High Availability (HA) beschrieben.
Voraussetzungen
Anforderungen
Cisco empfiehlt, dass Sie über Kenntnisse in den folgenden Bereichen verfügen:
- Hochverfügbarkeitskonzepte
- Sichere FMC-Konfiguration
Verwendete Komponenten
Die Informationen in diesem Dokument basieren auf Virtual Secure FMC, Version 7.1.0.
Die Informationen in diesem Dokument beziehen sich auf Geräte in einer speziell eingerichteten Testumgebung. Alle Geräte, die in diesem Dokument benutzt wurden, begannen mit einer gelöschten (Nichterfüllungs) Konfiguration. Wenn Ihr Netzwerk in Betrieb ist, stellen Sie sicher, dass Sie die möglichen Auswirkungen aller Befehle kennen.
Hintergrundinformationen
Beim Upgrade muss es sich jeweils um einen Peer handeln.
Halten Sie zunächst die Synchronisierung zwischen den Peers an.
Anschließend muss das Upgrade zuerst im Standby-Modus durchgeführt werden, gefolgt vom aktiven FMC.

Warnung: Während der Standby-Peer an Vorprüfungen/Installationen arbeitet, schalten beide Peers auf "aktiv". Dies wird als Split-Brain bezeichnet.
Es wird während des Upgrades vollständig erwartet. Während dieser Zeit dürfen Sie keine Konfigurationsänderungen vornehmen oder bereitstellen.
Wenn Sie Konfigurationsänderungen vornehmen, können diese verloren gehen, nachdem die Synchronisierung neu gestartet wurde.
Vor dem Upgrade
- Planen Sie Ihren Upgrade-Pfad. Bei FMC-Bereitstellungen aktualisieren Sie in der Regel das FMC und dann dessen verwaltete Geräte. Sie sollten immer wissen, welches Upgrade Sie gerade durchgeführt haben und welches das nächste ist.
- Lesen Sie alle Upgrade-Richtlinien, und planen Sie Konfigurationsänderungen.
- Überprüfen der Bandbreite Stellen Sie sicher, dass Ihr Verwaltungsnetzwerk über die erforderliche Bandbreite für große Datenübertragungen verfügt.
- Wartungsfenster planen
- Sichern Sie die Konfiguration vor und nach dem Upgrade. System > Sichern/Wiederherstellen > FirePOWER Management-Sicherung. Laden Sie die Sicherung auf Ihren lokalen Computer herunter.
- Aktualisieren des virtuellen Hosting Dies ist erforderlich, wenn Sie eine ältere Version von VMware ausführen.
- Überprüfen Sie die Konfigurationen.
- Aktivieren Sie die NTP-Synchronisierung.
FMC: Wählen Sie System > Configuration > Time (System > Konfiguration > Zeit).
Geräte: Verwenden Sie den CLI-Befehl show time.
- Überprüfen Sie den Speicherplatz.
- Bereitstellung von Konfigurationen Bei FMC-Bereitstellungen mit hoher Verfügbarkeit müssen Sie nur den aktiven Peer bereitstellen.
- Überprüfen Sie die ausgeführten Aufgaben. Stellen Sie sicher, dass keine ausstehenden Bereitstellungen vorhanden sind.
Upgrade-Verfahren
Schritt 1: Synchronisierung anhalten
Navigieren Sie auf der aktiven Einheit zur Registerkarte Hochverfügbarkeit des FMC.
System > Integration > Hochverfügbarkeit
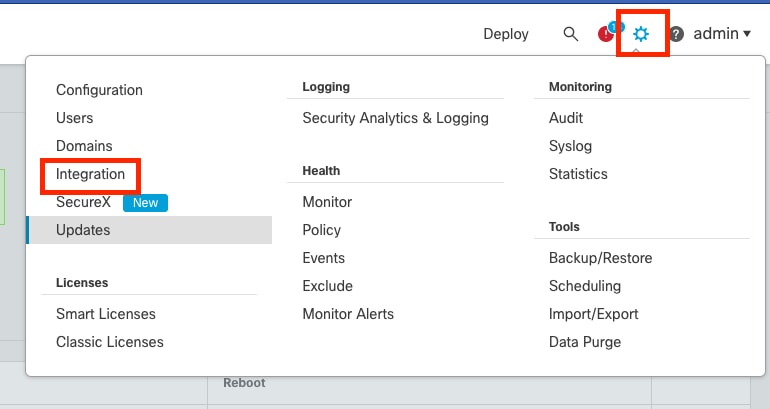 Synchronisierung anhalten. System und Integration auswählen
Synchronisierung anhalten. System und Integration auswählen
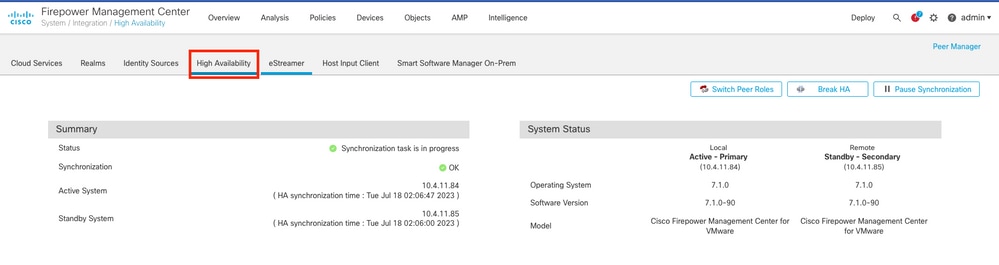 Synchronisierung anhalten. Hohe Verfügbarkeit auswählen
Synchronisierung anhalten. Hohe Verfügbarkeit auswählen
Wählen Sie Synchronisierung anhalten aus.
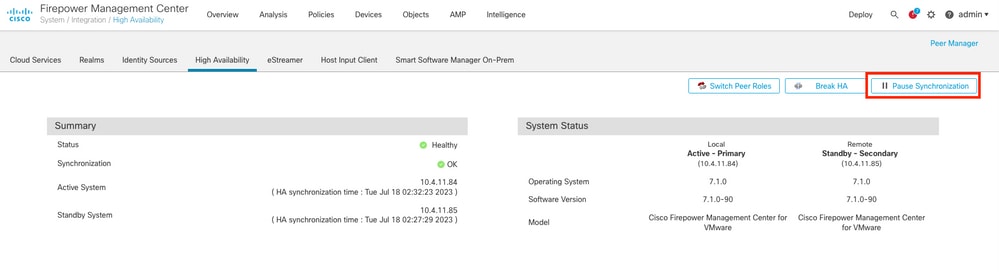 Synchronisierung anhalten
Synchronisierung anhalten
Warten Sie, bis die Synchronisierung angehalten wurde. Der Status muss nach Abschluss des Vorgangs vom Benutzer angehalten werden.
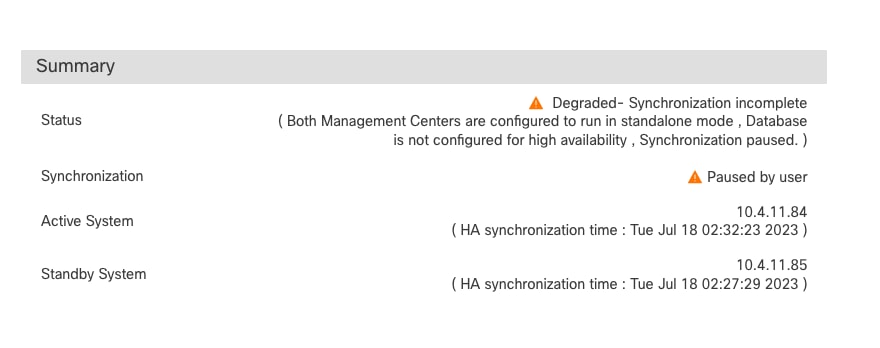 Synchronisierungsstatus muss pro Benutzer angehalten werden
Synchronisierungsstatus muss pro Benutzer angehalten werden
Schritt 2: Hochladen des Upgrade-Pakets
Melden Sie sich bei der Standby-Einheit an, und laden Sie das Upgrade-Paket hoch.
System > Updates > Update hochladen
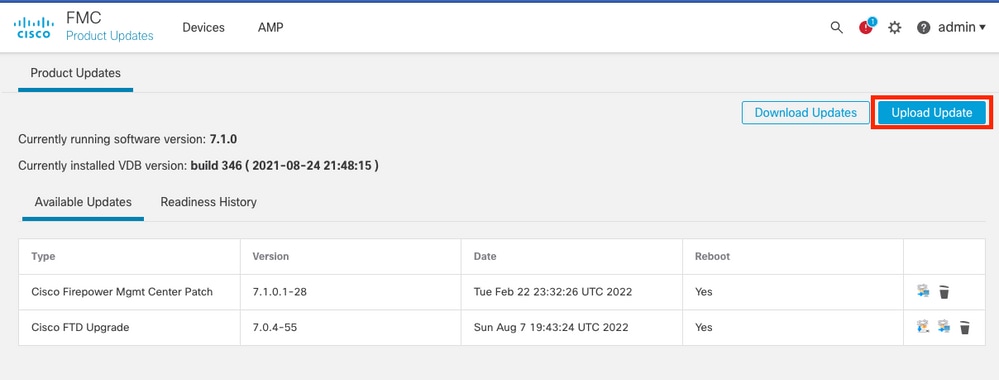 Hochladen des Upgrade-Pakets
Hochladen des Upgrade-Pakets
Durchsuchen Sie das zuvor heruntergeladene Paket der zu aktualisierenden Version.
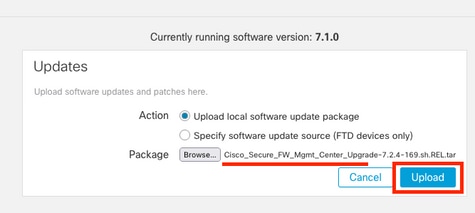 Upgrade-Datei auswählen
Upgrade-Datei auswählen
Schritt 3: Bereitschaftsprüfung
Führen Sie eine Bereitschaftsprüfung für die Appliance durch, die aktualisiert werden soll.
Klicken Sie auf das Symbol Install (Installieren) neben dem entsprechenden Upgrade-Paket.
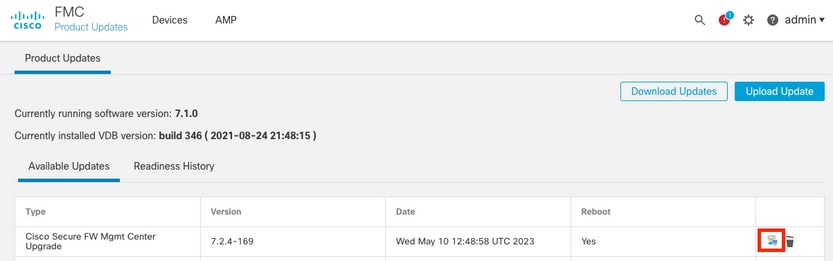 Installation des Upgrade-Pakets für die Bereitschaftsprüfung
Installation des Upgrade-Pakets für die Bereitschaftsprüfung
Wählen Sie die Appliance aus, die Sie überprüfen möchten, und klicken Sie auf Check Readiness.
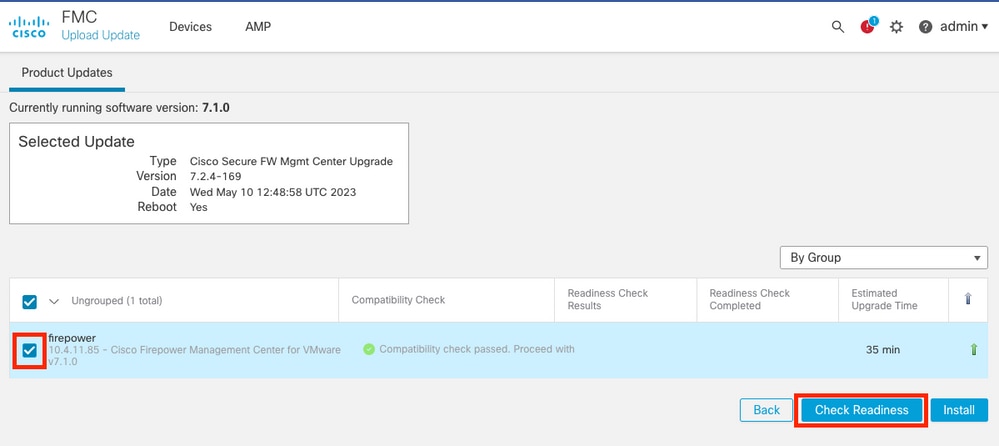 Wählen Sie Check Readiness aus
Wählen Sie Check Readiness aus
Der Fortschritt kann im Nachrichtencenter überprüft werden.
Nachrichten > Aufgaben > Wird ausgeführt
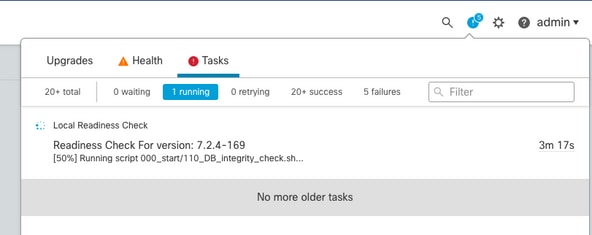 Bereitschafts-Check wird durchgeführt
Bereitschafts-Check wird durchgeführt
Nach Abschluss dieses Vorgangs wird der Status in den Ergebnissen der Bereitschaftsprüfung angezeigt.
Wenn dies erfolgreich ist, können Sie mit der Installation des Pakets fortfahren.
Schritt 4: Installieren des Upgrade-Pakets
Wählen Sie die Appliance aus, die aktualisiert werden soll. Klicken Sie auf Install (Installieren).
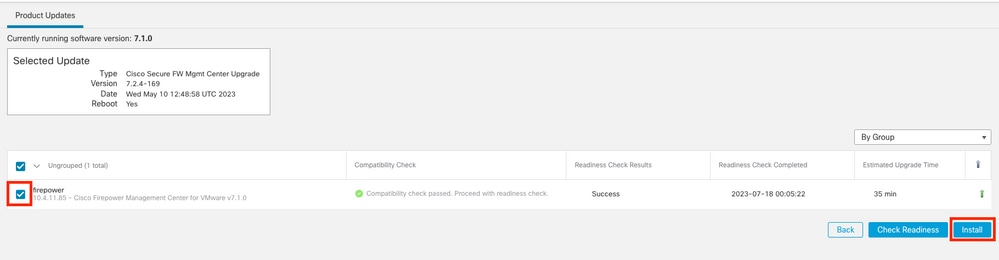 Installieren des Upgrade-Pakets
Installieren des Upgrade-Pakets
Warnung für das gespaltene Gehirn, klicken Sie auf OK.
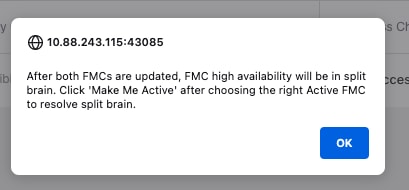 Warnung vor Split Brain
Warnung vor Split Brain
Der Fortschritt kann unter Nachrichten > Aufgaben überprüft werden.
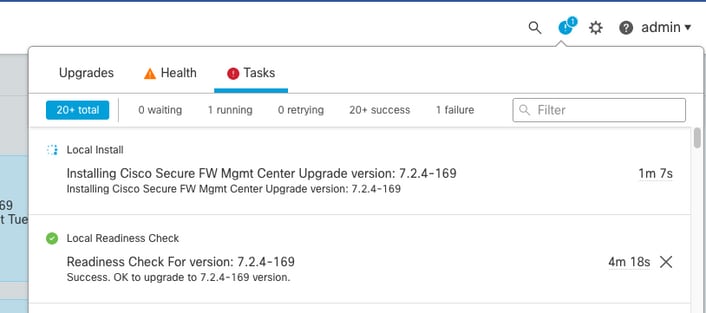 Installation überwachen
Installation überwachen

Hinweis: Die Installation dauert etwa 30 Minuten.
Wenn Sie über CLI-Zugriff verfügen, kann der Fortschritt im Aktualisierungsordner /var/log/sf überprüft werden. Wechseln Sie in den Expertenmodus, und wechseln Sie in den Root-Zugriff.
> expert
admin@firepower:~$ sudo su
Password:
root@firepower:/Volume/home/admin# cd /var/log/sf/
root@firepower:/var/log/sf# ls
Cisco_Secure_FW_Mgmt_Center_Upgrade-7.2.4
root@firepower:/var/log/sf/Cisco_Secure_FW_Mgmt_Center_Upgrade-7.2.4# ls
000_start AQ_UUID DBCheck.log exception.log flags.conf main_upgrade_script.log status.log status.log.202307180405 upgrade_readiness upgrade_status.json upgrade_status.log upgrade_version_build
root@firepower:/var/log/sf/Cisco_Secure_FW_Mgmt_Center_Upgrade-7.2.4# tail -f status.log
Nach Abschluss des Upgrades wird das FMC neu gestartet.
ui:[100%] [1 mins to go for reboot]Running script 999_finish/999_zzz_complete_upgrade_message.sh...
ui:[100%] [1 mins to go for reboot] Upgrade complete
ui:[100%] [1 mins to go for reboot] The system will now reboot.
ui:System will now reboot.
Broadcast message from root@firepower (Tue Jul 18 05:08:57 2023):
System will reboot in 5 seconds due to system upgrade.
Broadcast message from root@firepower (Tue Jul 18 05:09:02 2023):
System will reboot now due to system upgrade.
ui:[100%] [1 mins to go for reboot] Installation completed successfully.
ui:Upgrade has completed.
state:finished
Broadcast message from root@firepower (Tue Jul 18 05:09:25 2023):
The system is going down for reboot NOW!
Nach dem Neustart muss das physische FMC das richtige Modell im FMC anzeigen.
GUI > Hilfe > Info
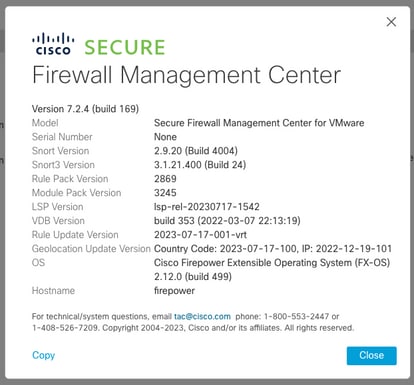 Modell- und Versionsinformationen in FMC
Modell- und Versionsinformationen in FMC
Integration > Hochverfügbarkeit
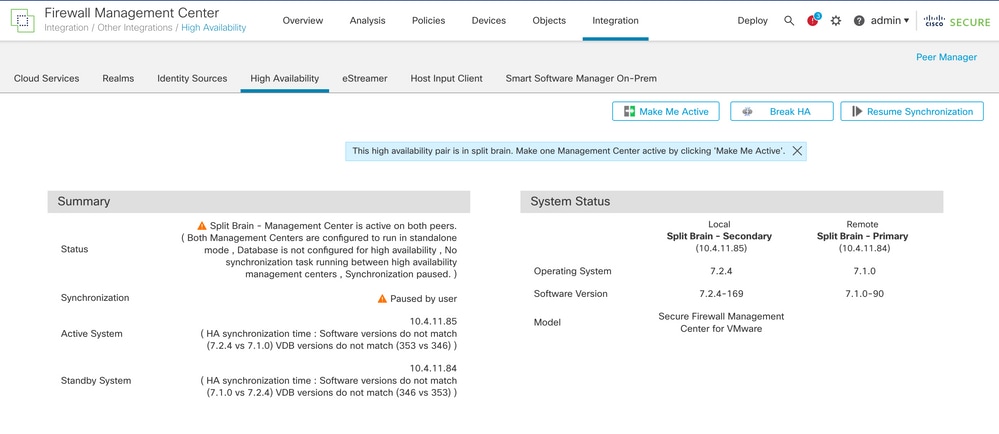 HA-Zusammenfassung, wenn nur das Standby-FMC aktualisiert wird
HA-Zusammenfassung, wenn nur das Standby-FMC aktualisiert wird
Die Version kann über die CLI überprüft werden, nachdem die EULA akzeptiert wurde.
Copyright 2004-2023, Cisco and/or its affiliates. All rights reserved.
Cisco is a registered trademark of Cisco Systems, Inc.
All other trademarks are property of their respective owners.
Cisco Firepower Extensible Operating System (FX-OS) v2.12.0 (build 499)
Cisco Secure Firewall Management Center for VMware v7.2.4 (build 169)
>
> show version
-------------------[ firepower ]--------------------
Model : Secure Firewall Management Center for VMware (66) Version 7.2.4 (Build 169)
UUID : 1c71ae24-1e60-11ed-8459-9758e19f1a24
Rules update version : 2023-01-09-001-vrt
LSP version : lsp-rel-20220511-1540
VDB version : 353
----------------------------------------------------
Schritt 5: Aktiven Peer aktualisieren
Wiederholen Sie die Schritte zwei bis vier in der aktiven Einheit:
- Laden Sie das Upgrade-Paket hoch.
-
Bereitschaftsprüfung:
-
Installieren Sie das Upgrade-Paket.
Schritt 6: Aktivieren des gewünschten FMC
Wenn die Aktualisierung auf beiden FMCs abgeschlossen ist, melden Sie sich bei dem FMC an, das Sie zur Aktiven Einheit machen möchten, und wählen Sie die Option Aktiv machen aus.
Integration > Hochverfügbarkeit > Make Me Active
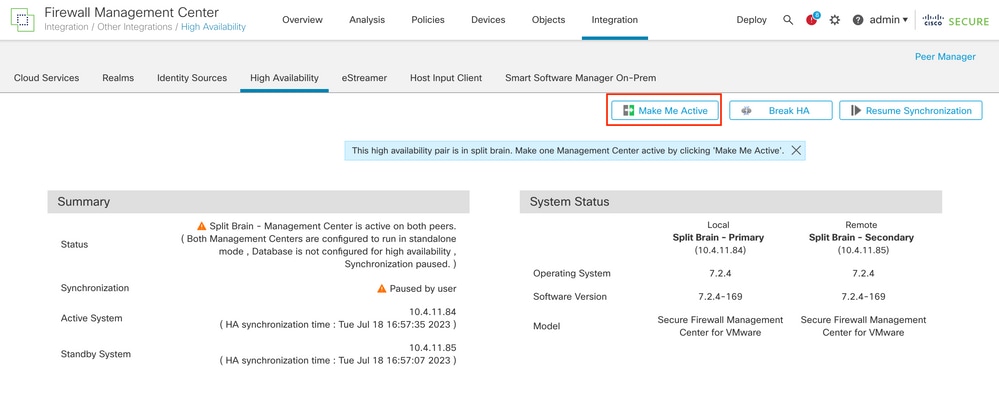 Aktivieren des gewünschten FMC
Aktivieren des gewünschten FMC
Wenn Sie Warnungen zu Prozessen erhalten und eine Konfiguration im Standby-Peer überschreiben möchten, wählen Sie JA aus, um fortzufahren.
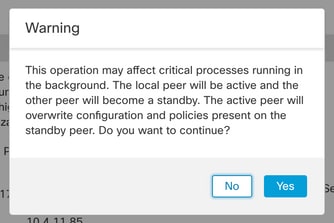 Warnung vor aktiver Überschreibungskonfiguration auf Standby-Peer
Warnung vor aktiver Überschreibungskonfiguration auf Standby-Peer
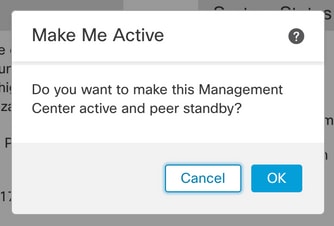 OK auswählen
OK auswählen
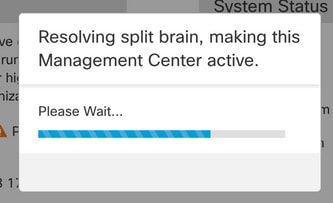 Auflösung eines geteilten Gehirns
Auflösung eines geteilten Gehirns
Warten Sie, bis die Synchronisierung neu gestartet wird und das andere FMC den Standby-Modus aktiviert.
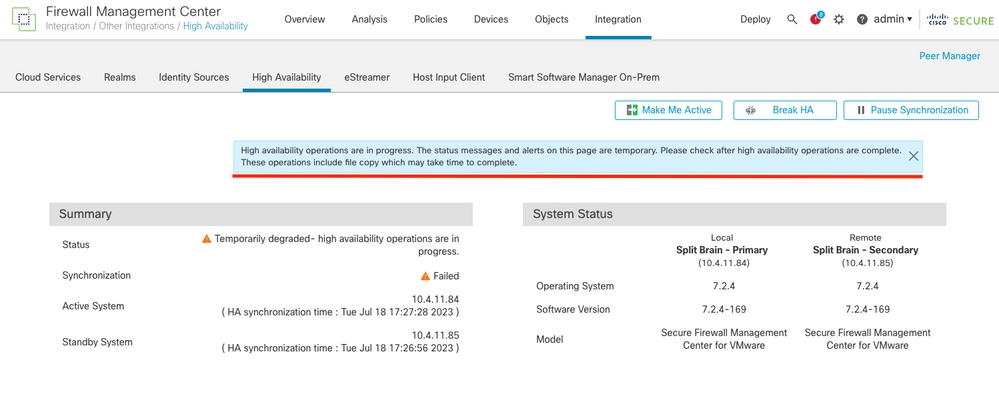 FMC-Synchronisierung
FMC-Synchronisierung

Hinweis: Die Synchronisierung kann bis zu 20 Minuten dauern.
Bereitstellen ausstehender Änderungen auf der aktiven FMC-Einheit, um den Upgrade-Prozess abzuschließen
Validierung
Wenn beide FMCs in derselben Version sind und die Synchronisierung abgeschlossen ist, muss die Registerkarte "HA-Zusammenfassung" wie folgt aussehen:
Integration > Hochverfügbarkeit
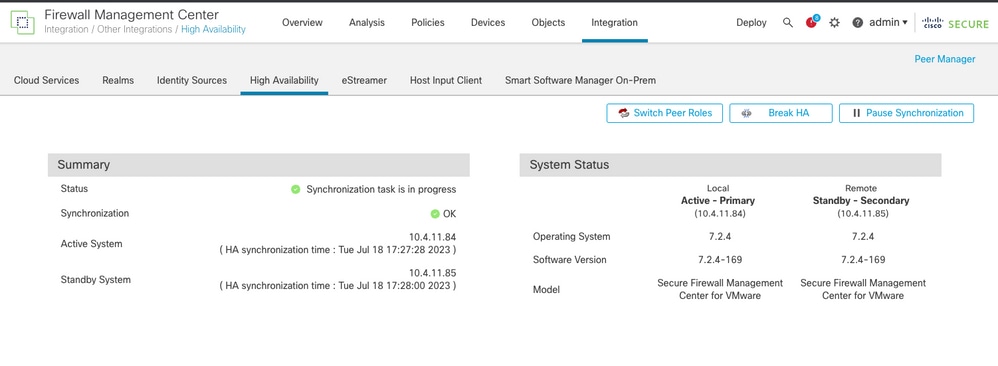 Upgrade-Validierung in FMC
Upgrade-Validierung in FMC

Warnung: Wenn der endgültige Synchronisierungsstatus herabgesetzt ist oder ein anderes Ergebnis als OK angezeigt wird, wenden Sie sich an das TAC.


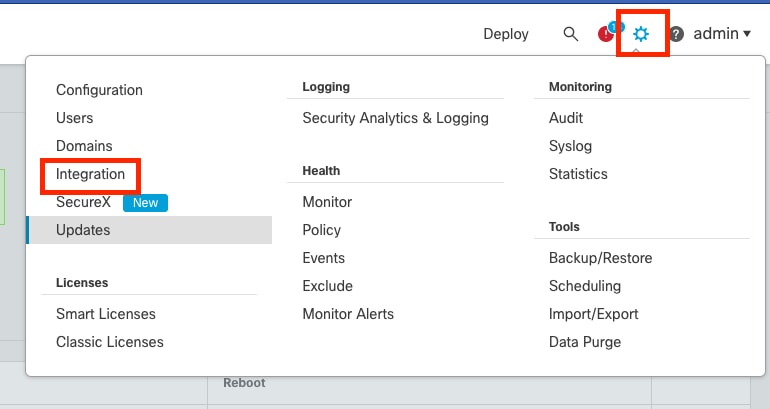
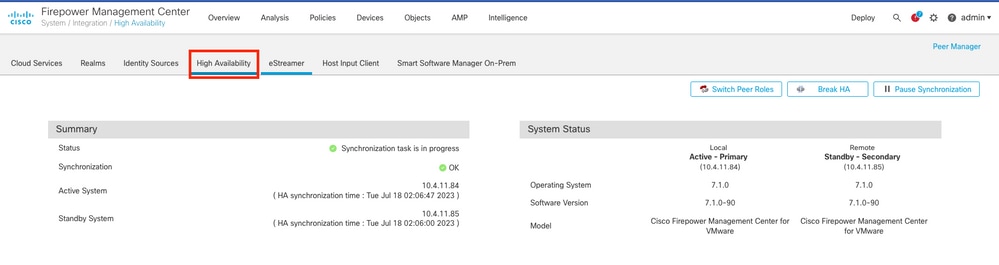
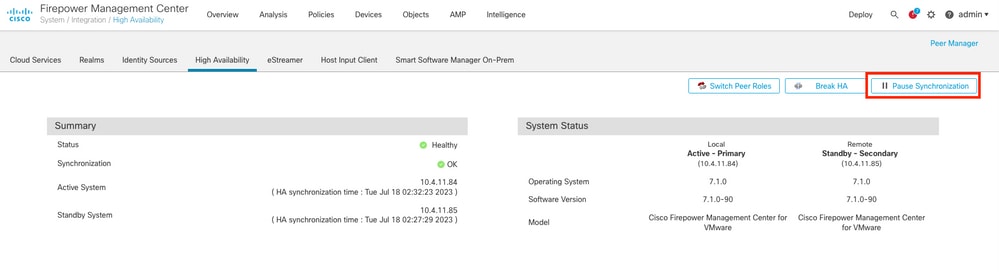
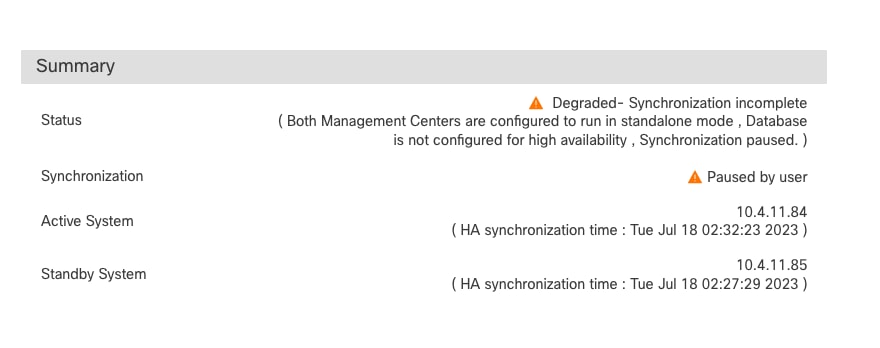
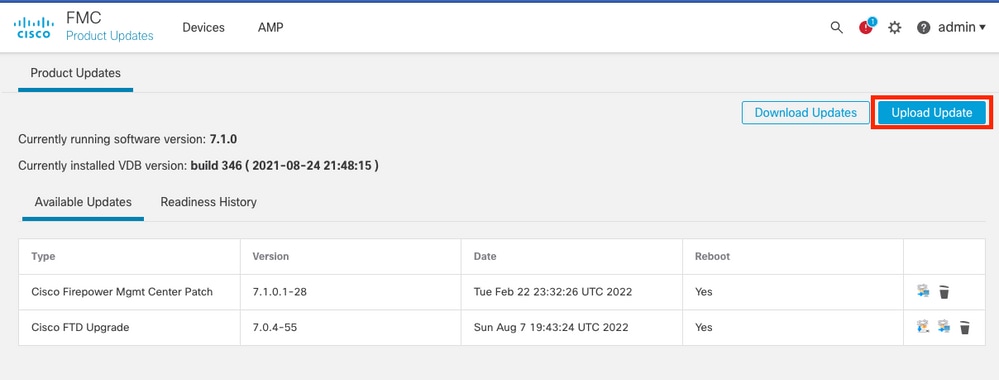
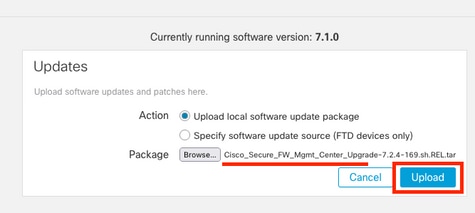
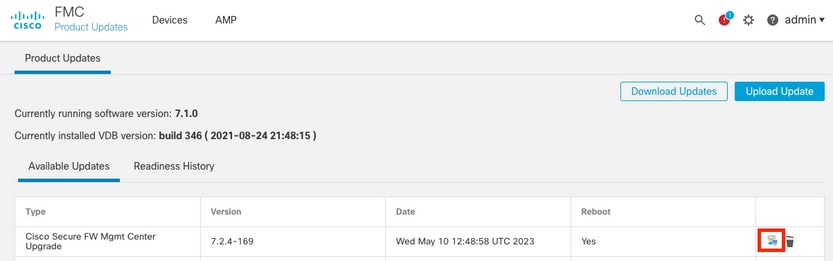
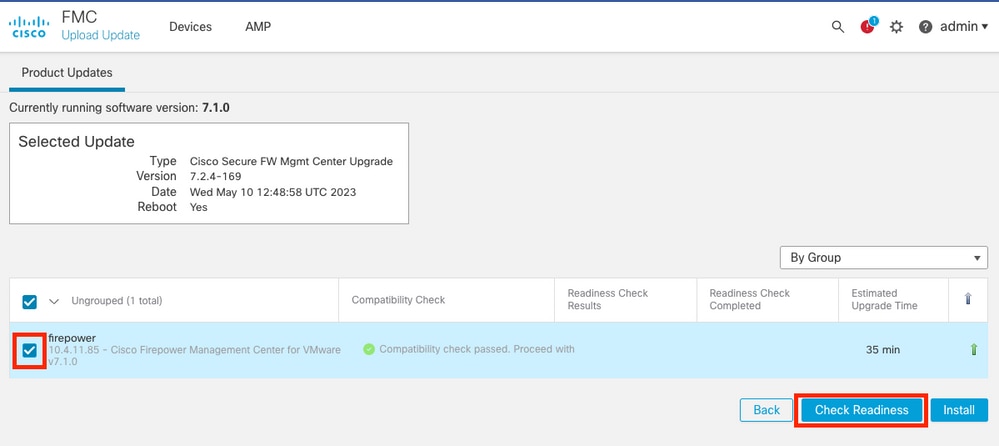
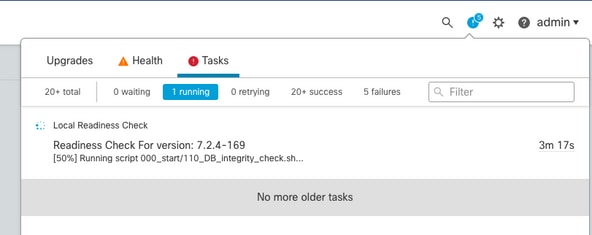
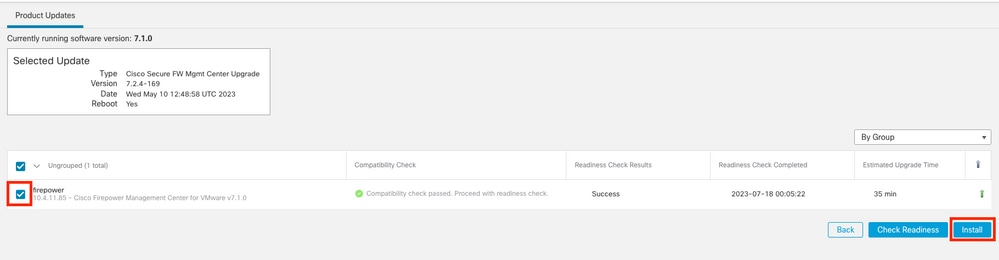
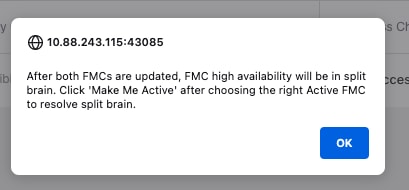
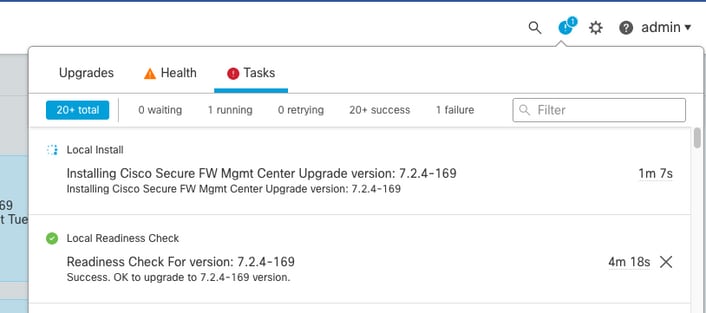

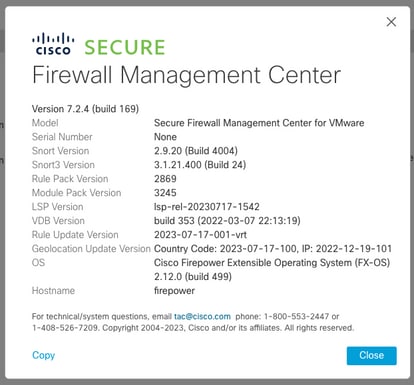
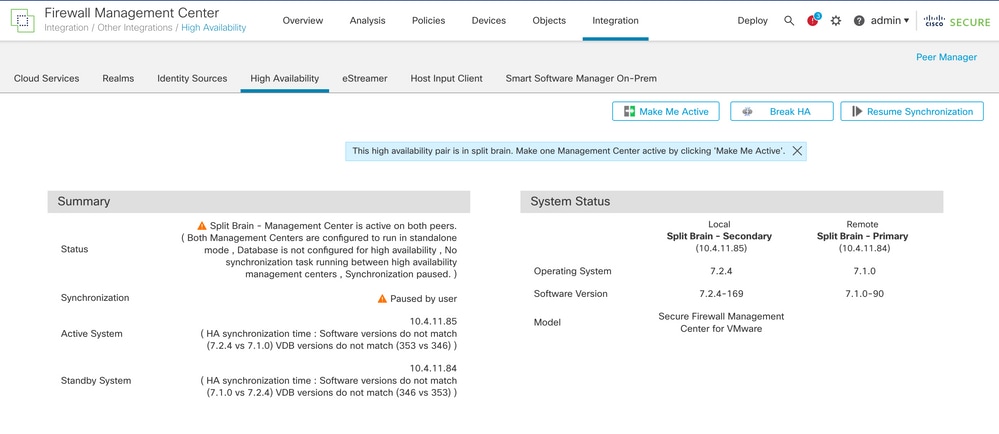
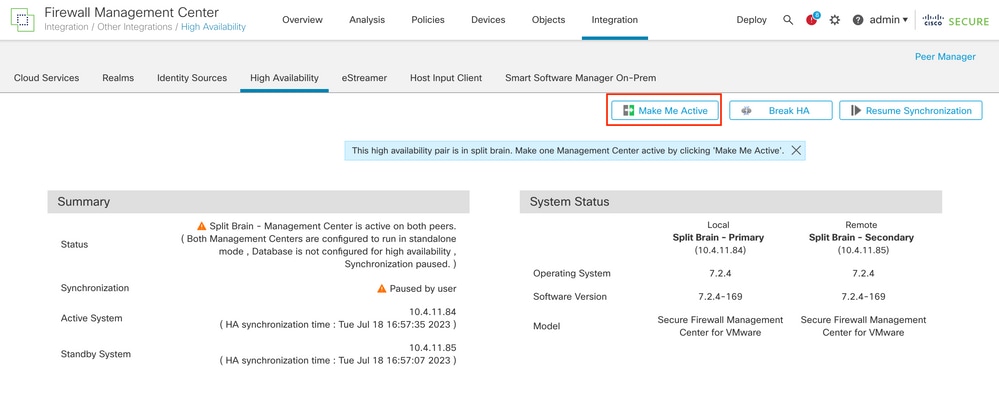
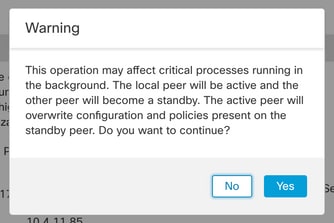
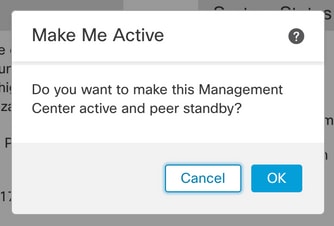
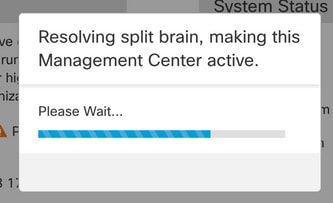
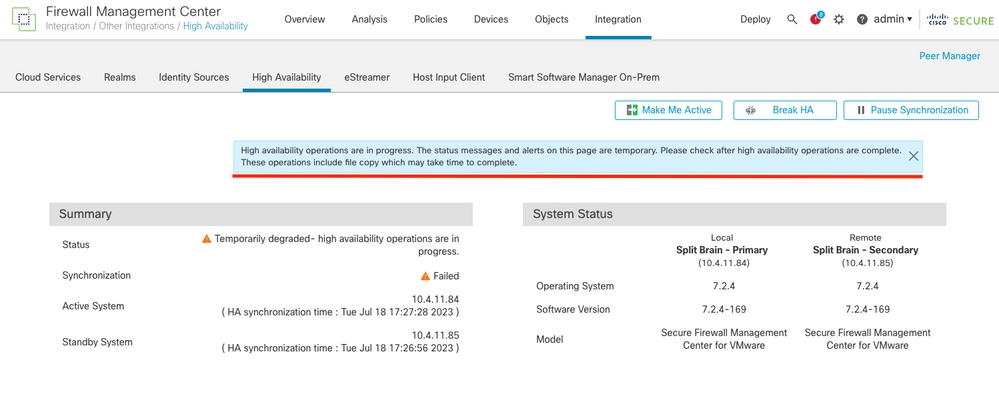
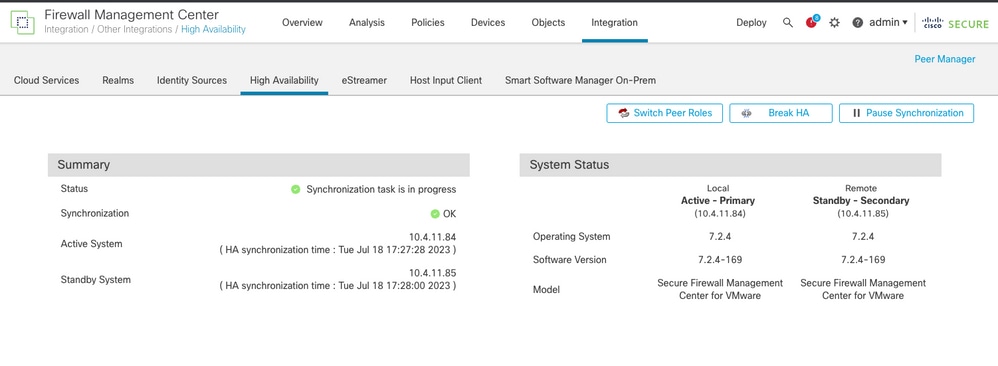
 Feedback
Feedback