Einleitung
In diesem Dokument wird beschrieben, wie Berichte erstellt werden, die einen Überblick über konsolidierte Informationen zu VPN-Benutzern bieten, einschließlich des aktuellen Status von Benutzern, Gerätetypen, des Client-Betriebssystems, der Client-Anwendungen und der Verbindungsdauer im FirePOWER Management Center.
Voraussetzungen
Anforderungen
Cisco empfiehlt, dass Sie über Kenntnisse in den folgenden Bereichen verfügen:
- Cisco Firepower Threat Defense (FTD)
- Cisco FirePOWER Management Center (FMC)
- AnyConnect Secure Mobility Client
Verwendete Komponenten
Die Informationen in diesem Dokument basieren auf folgenden Software-Versionen:
- Cisco FMC für VMware mit Version 7.x
- AnyConnect Secure Mobility Client 4.x
Die Informationen in diesem Dokument beziehen sich auf Geräte in einer speziell eingerichteten Testumgebung. Alle Geräte, die in diesem Dokument benutzt wurden, begannen mit einer gelöschten (Nichterfüllungs) Konfiguration. Wenn Ihr Netzwerk in Betrieb ist, stellen Sie sicher, dass Sie die möglichen Auswirkungen aller Befehle kennen.
Hintergrundinformationen
Das FirePOWER System bietet ein flexibles Reporting-System, mit dem Sie schnell und einfach Berichte über Ihr FirePOWER Management Center erstellen können. Sie können Ihre benutzerdefinierten Berichte auch von Grund auf neu entwerfen. Ein Bericht ist eine Dokumentdatei im Format PDF, HTML oder CSV mit dem Inhalt, den Sie kommunizieren möchten, während eine Berichtsvorlage die Datensuchen und -formate für den Bericht und seine Abschnitte angibt. Das FirePOWER-System umfasst einen leistungsstarken Berichts-Designer, der das Design von Berichtsvorlagen automatisiert. Sie können Feldparameter wie Authentifizierungstyp, Verbindungsdauer usw. in eine Vorlage aufnehmen, um deren Nutzen zu erweitern.
VPNs mit Remote-Zugriff ermöglichen sichere Verbindungen für Remote-Benutzer, z. B. mobile Benutzer oder Telearbeiter. Die Überwachung dieser Verbindungen bietet auf einen Blick wichtige Indikatoren für die Leistung von Verbindungen und Benutzersitzungen. Sie müssen ein Admin-Benutzer in einer Leaf-Domäne sein, um diese Aufgabe auszuführen. Mit den Überwachungsfunktionen des FirePOWER-Systems können Sie schnell feststellen, ob VPN-Probleme beim Remote-Zugriff vorliegen. Anschließend können Sie dieses Wissen anwenden und Ihre Netzwerkverwaltungstools verwenden, um Probleme für Ihr Netzwerk und Ihre Benutzer zu reduzieren oder zu beseitigen.
Konfigurieren
Konfigurationen
Schritt 1: Wählen Sie Overview > Dashboards > Reporting > Report Templates und klicken Sie auf Create Report Template, wie im Bild dargestellt.
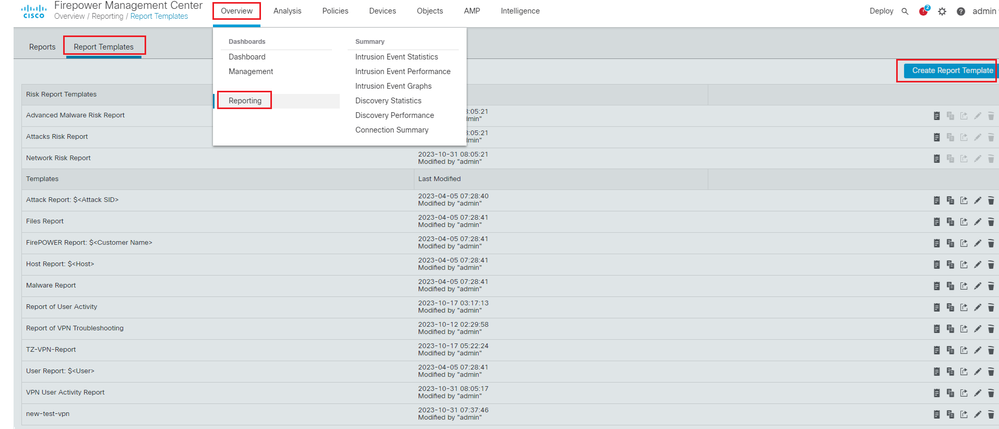 Berichtsvorlage erstellen
Berichtsvorlage erstellen
Schritt 2: Geben Sie einen Namen für die Vorlage in das Feld einReport Title, wie im Bild dargestellt.
 Berichtstitel
Berichtstitel
Schritt 3: Add Table View Wählen Sie aus der Ansicht auf der rechten Seite die gewünschte Option aus. Sie können auch Diagramme wie Balkendiagramme, Liniendiagramme, Tortendiagramme usw. nach Ihren Anforderungen verwenden.
 Tabellenansicht hinzufügen
Tabellenansicht hinzufügen
Schritt 4: Geben Sie einen Titel für den Abschnitt in das Feld einReport Section Title. Hier wurden Table View of Events undUsers Tabellenansichten hinzugefügt, wie im Bild dargestellt.
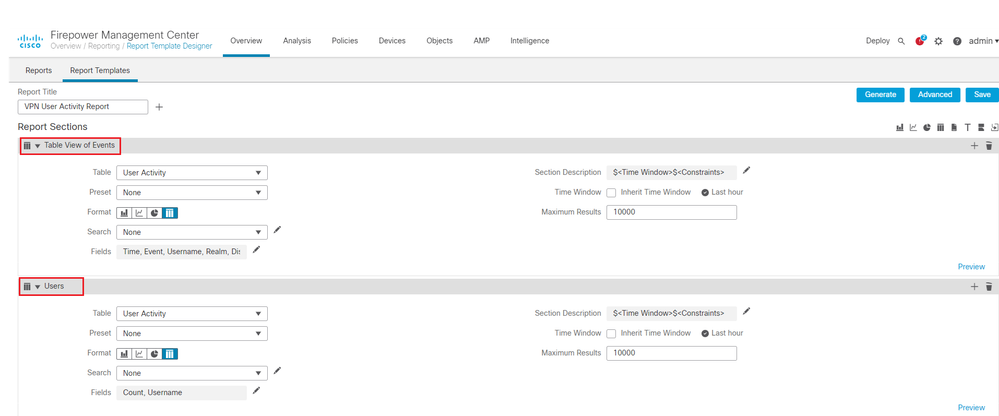 Titel des Berichts
Titel des Berichts
Schritt 5: Wählen Sie User Activity im Dropdown-Menü Tabelle die Option aus, wie in der Abbildung dargestellt.
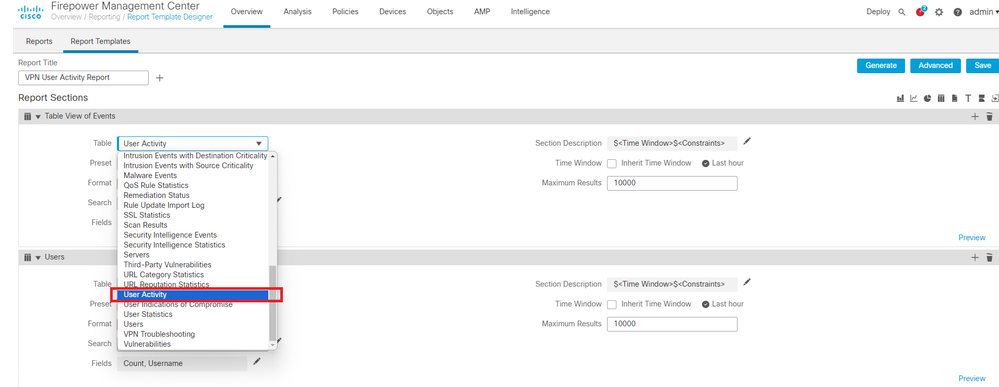 Benutzeraktivität auswählen
Benutzeraktivität auswählen
Schritt 6: Wählen Sie ggf. einen Voreinstellungswert aus, andernfalls belassen Sie ihn bei None .
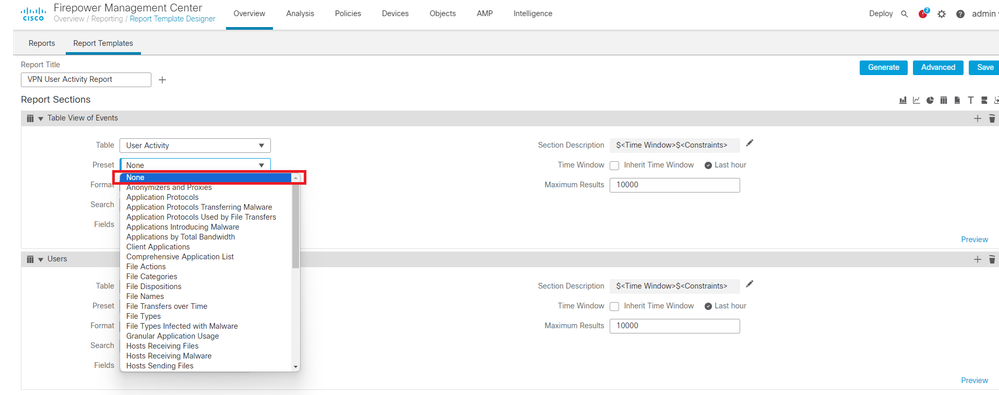 Hinzufügen eines voreingestellten Werts
Hinzufügen eines voreingestellten Werts
Schritt 7. Wählen Sie das Table View als Ausgabeformat aus, wie im Bild dargestellt.
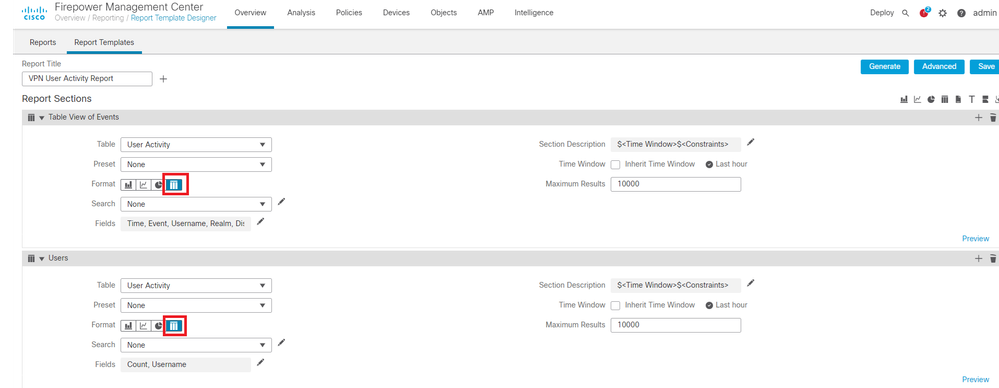 Tabellenansicht als Ausgabeformat
Tabellenansicht als Ausgabeformat
Schritt 8. (Optional) Wählen Sie im Suchmenü die Attribute aus, die Sie zum Einschränken des Berichts verwenden möchten. Wählen Sie diese OptionNone, wenn Sie keine Sucheinschränkungen erzwingen möchten.
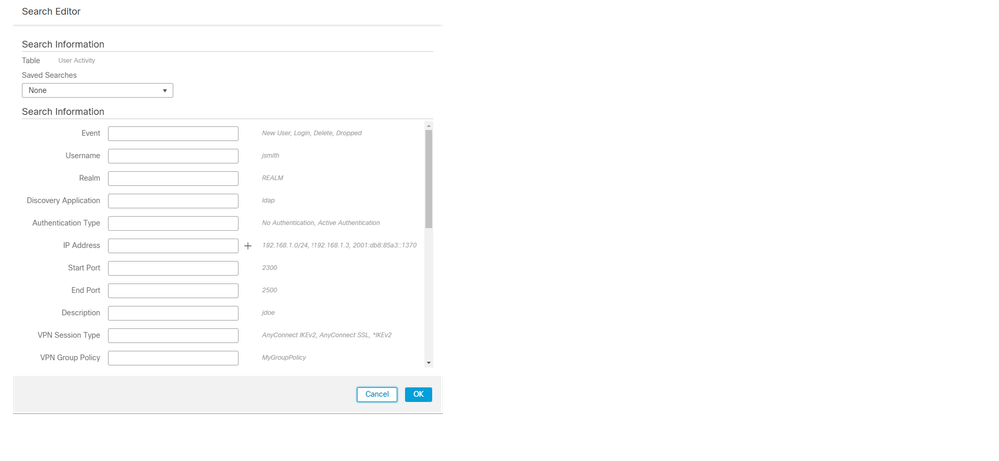 Sucheinschränkungen
Sucheinschränkungen
Schritt 9. Wählen Sie den Zeitrahmen aus, für den Sie den Bericht erstellen möchten. Klicken Sie auf Last hour und ein neues Pop-up-Fenster wird mit Optionen von 1 Stunde, 6 Stunden, 1 Tag, 1 Monat, und so weiter, wie im Bild angezeigt.
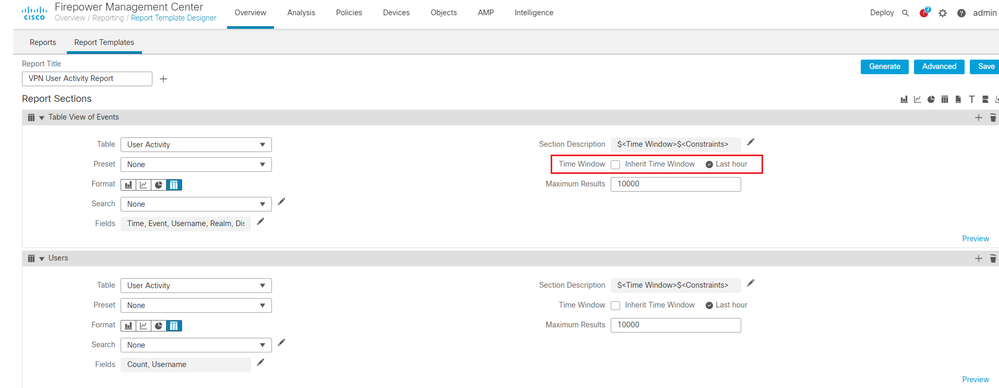 Zeitrahmen auswählen
Zeitrahmen auswählen
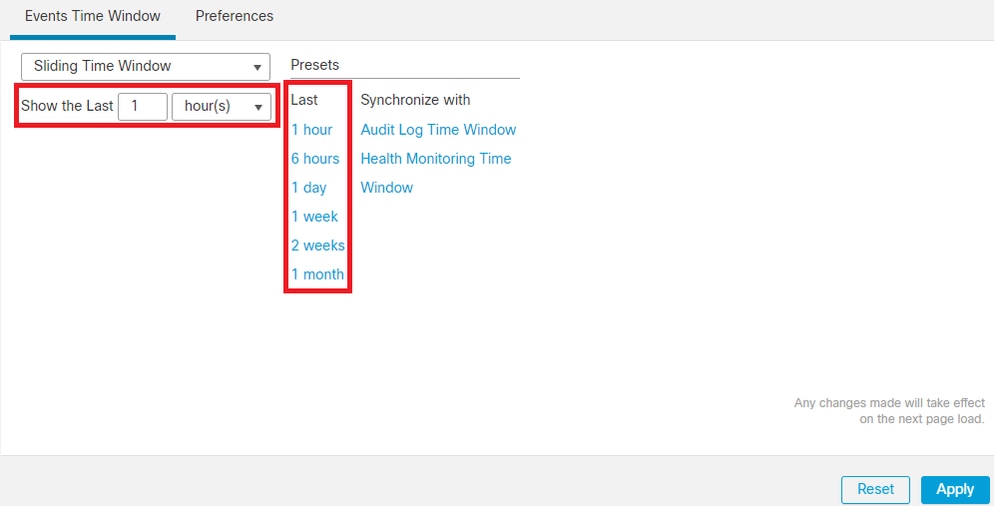 TimeFrame hinzufügen
TimeFrame hinzufügen
Schritt 10. Geben Sie zum Aufzeichnen der Anzahl der Ergebnisse einen beliebigen Wert zwischen 1 und 400000 in dasMaximum Results Feld ein.
 Maximale Anzahl anzuzeigender Ergebnisse
Maximale Anzahl anzuzeigender Ergebnisse
Schritt 11. Klicken Sie auf die Save Schaltfläche oben in den Berichtsabschnitten, damit die Vorlage verwendet werden kann.
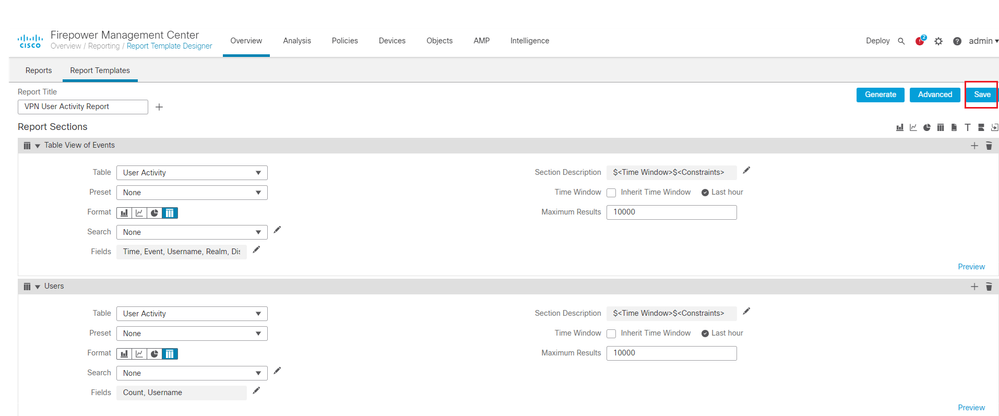 Bericht speichern
Bericht speichern
Bericht erstellen
Nachdem Sie die Berichtsvorlage erstellt und angepasst haben, können Sie den Bericht erstellen. Es gibt verschiedene Ausgabeformate wie HTML, PDF oder CSV, um die Benutzerdaten anzuzeigen.

Hinweis: Bei PDF-Berichten werden Dateinamen mit Unicode (UTF-8)-Zeichen nicht unterstützt.
Vorgehensweise
Schritt 1: Wählen Sie Overview > Reporting und klicken Sie auf Report Templates .
Schritt 2: Klicken Sie auf das Generate Report Symbol neben der Vorlage, die Sie wie im Bild dargestellt konfiguriert haben.
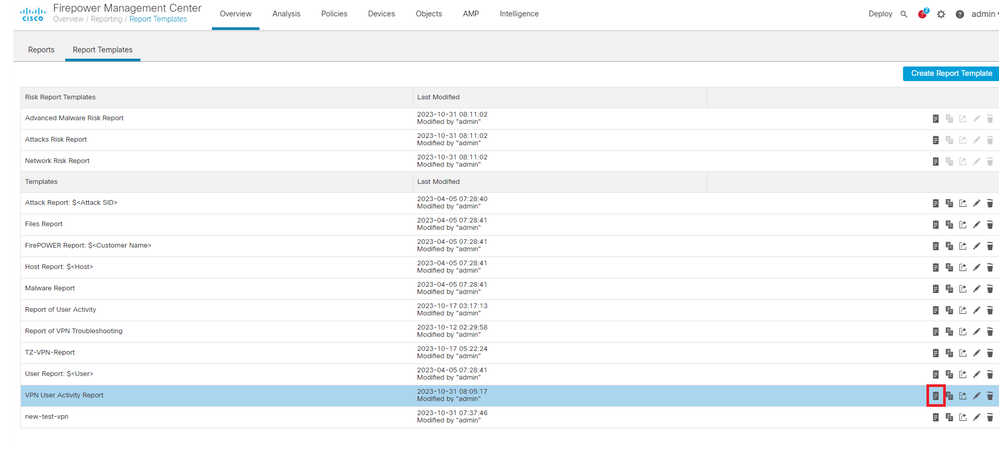 Berichtansicht erstellen
Berichtansicht erstellen
Schritt 3: Geben Sie einen neuen Dateinamen ein. Dieser Name wird zum Speichern des Berichts verwendet. Wenn Sie keinen neuen Namen eingeben, verwendet das System den in der Berichtsvorlage angegebenen Standardnamen.
 Dateinamen hinzufügen
Dateinamen hinzufügen
Schritt 4: Wählen Sie das Ausgabeformat für den Bericht aus, indem Sie auf HTML, PDF oder CSV klicken.
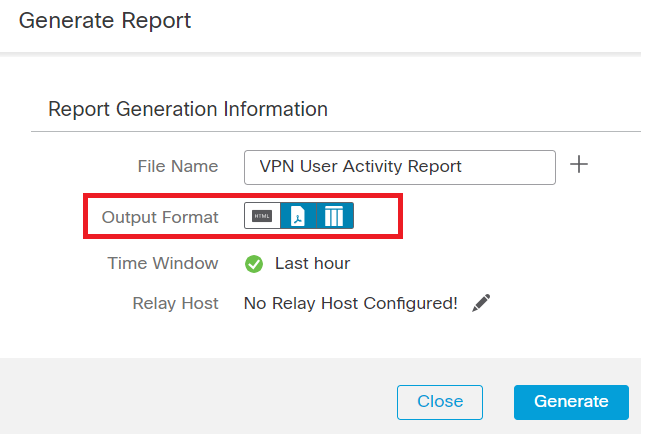 Dateiausgabformat auswählen
Dateiausgabformat auswählen
Schritt 5. (Optional) Ändern Sie den globalen Zeitrahmen für den Bericht von "Zeitfenster". Dies wird ignoriert, wenn "Zeitfenster übernehmen" in der Berichtsvorlage nicht verwendet wird.

Hinweis: Das Festlegen des globalen Zeitfensters wirkt sich nur dann auf den Inhalt einzelner Berichtsabschnitte aus, wenn diese so konfiguriert sind, dass sie die globale Einstellung übernehmen.
Schritt 6: (Optional) Wenn der generierte Bericht per E-Mail zugestellt werden muss, konfigurieren Sie einen "Relay Host" auf dem FMC.
Schritt 7. Klicken Sie auf Generate, und die Dateien stehen unter "Berichte" zum Download zur Verfügung. Für das CSV-Format wird ein ZIP-Ordner erstellt, in dem jeder Bereich der Vorlage als separate Datei gespeichert ist.
 Bericht erstellen
Bericht erstellen
 Bericht erstellt
Bericht erstellt
Ergebnis
Dieser Abschnitt enthält die Informationen des für den VPN-Benutzer erstellten Berichts im PDF-Format.
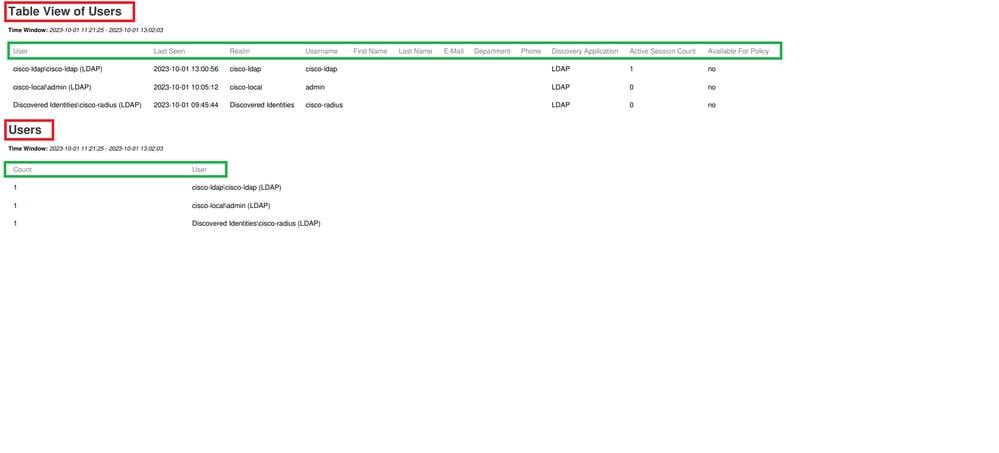 Generierte Berichte anzeigen
Generierte Berichte anzeigen

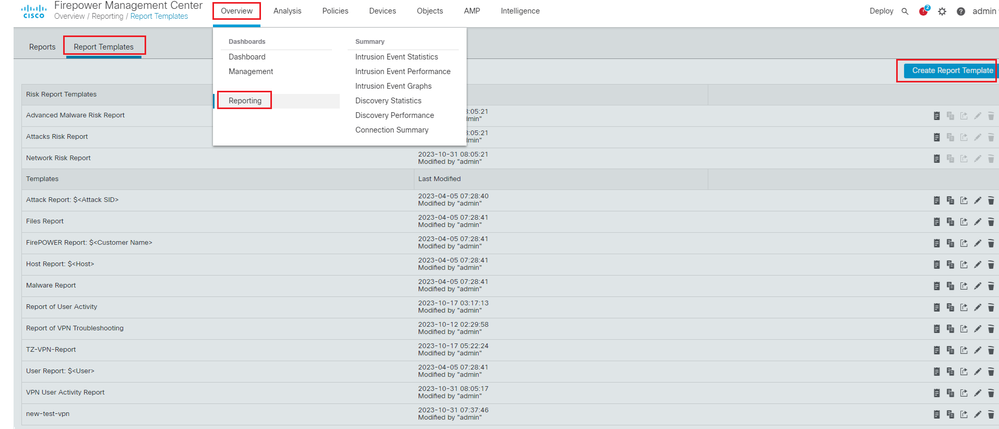


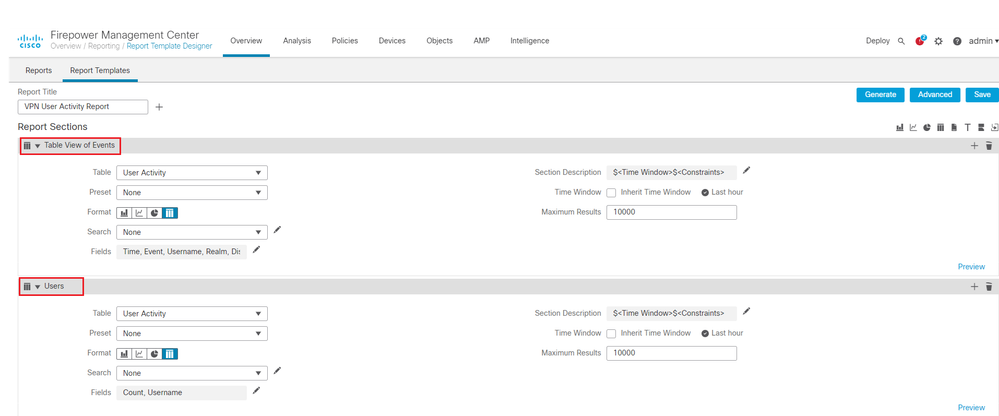
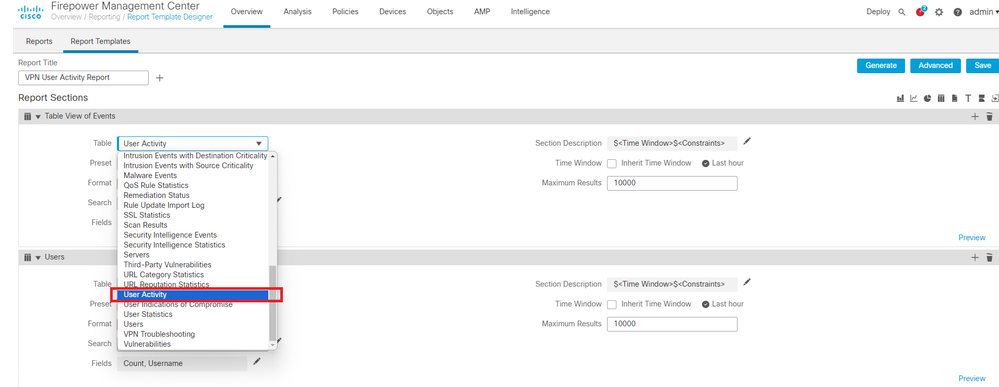
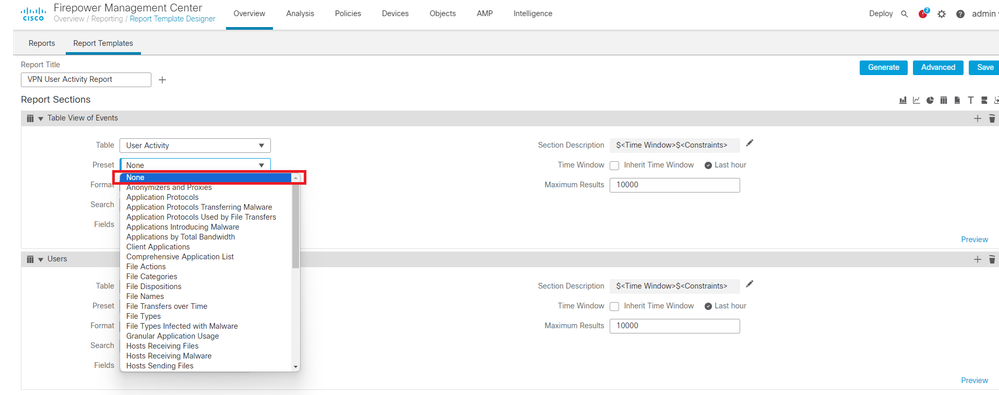
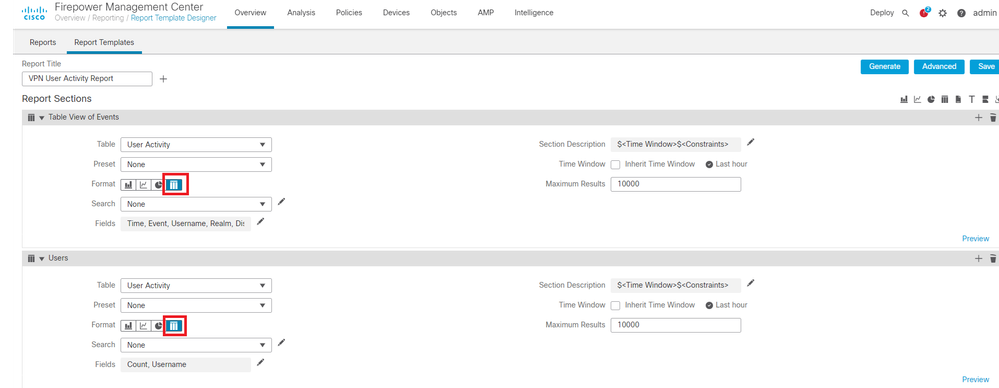
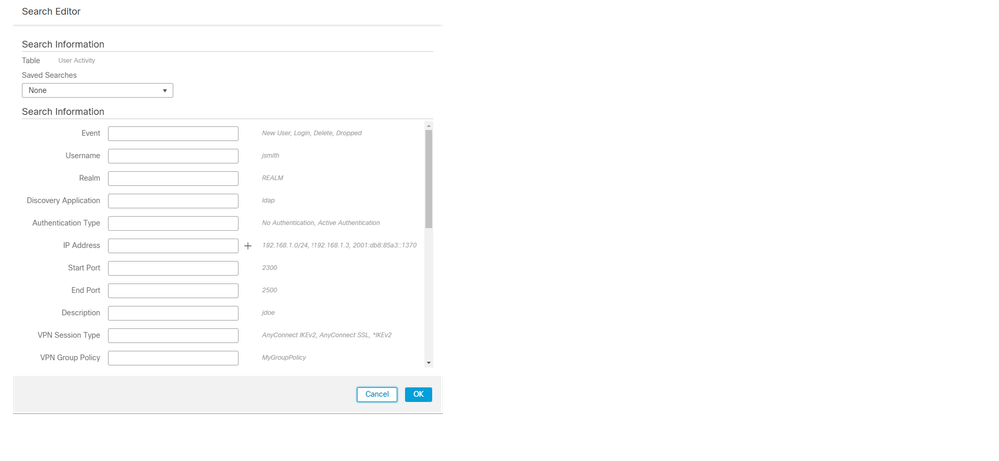
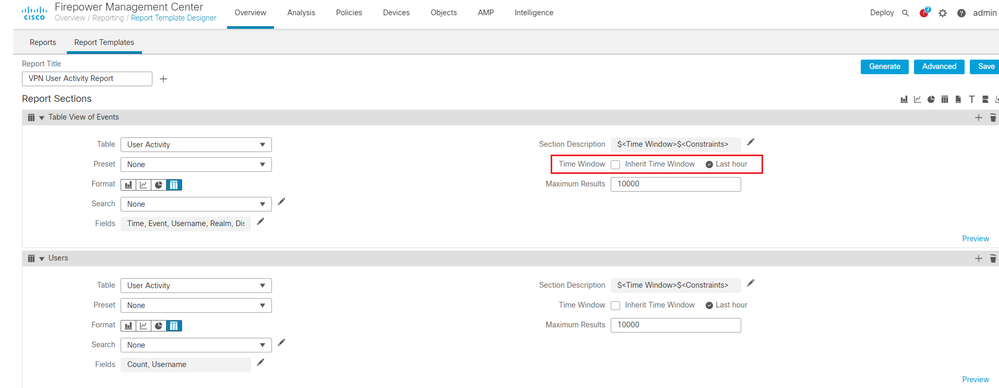
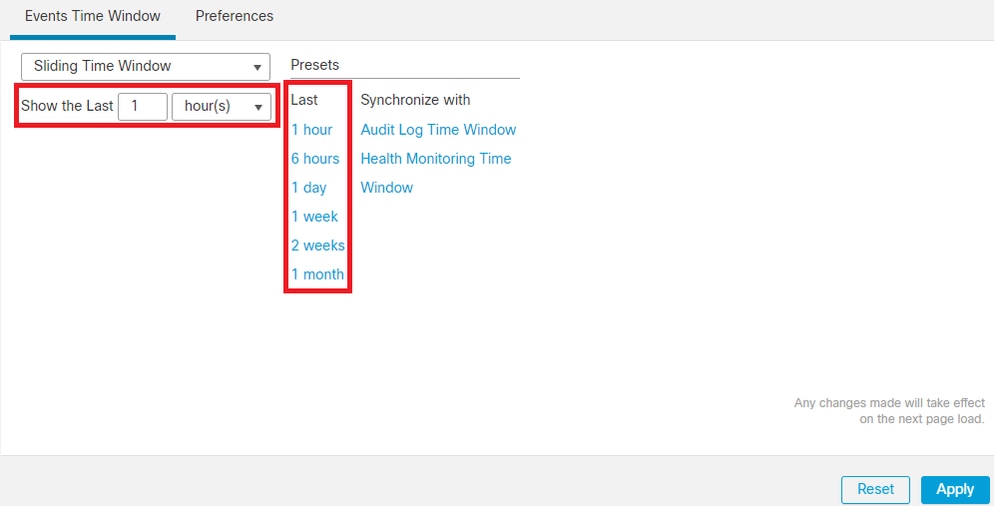

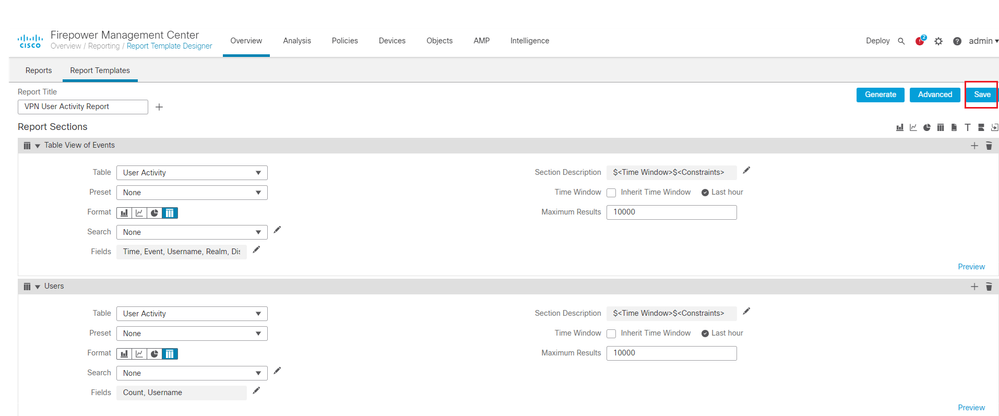

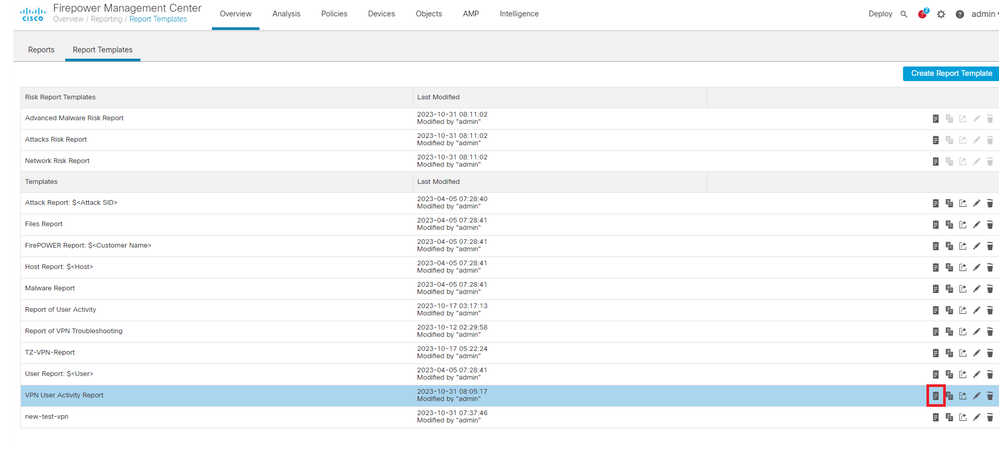

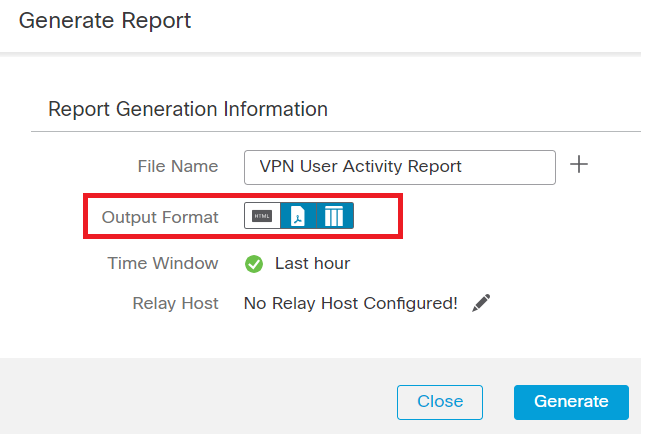


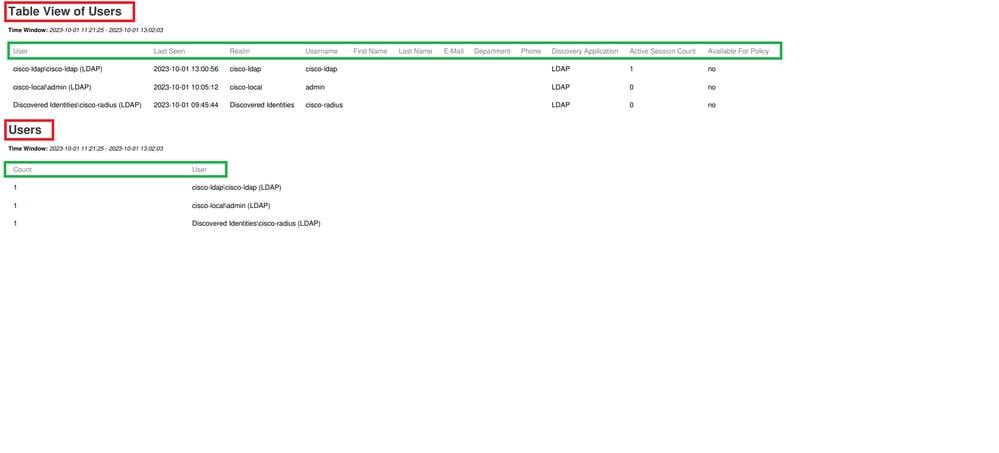
 Feedback
Feedback