Einleitung
In diesem Dokument wird die Konfiguration von CIMC (Cisco Integrated Management Controller) auf FMC sowie die Behebung gängiger Probleme beschrieben.
Voraussetzungen
Beachten Sie, dass der CIMC nur auf einem physischen FMC konfiguriert werden kann.
Einige FMCs werden mit einer veralteten Version von CIMC ausgeliefert, und die einzige Möglichkeit, diese zu aktualisieren, besteht darin, den BIOS-Hotfix zu verwenden: Cisco_Firepower_Mgmt_Center_BIOSUPDATE_XXX_EN-11.sh.REL.tar (In Version 6.2.3 lautet der Dateiname: Sourcefire_3D_Defense_Center_S3_BIOSUPDATE_623_EL-7.sh.REL.tar).
Der Hotfix ist als 7.4 gekennzeichnet (bis auf die Ausnahme unter 6.2.3, die als 7.1 gekennzeichnet ist). Das Gerät wird jedoch nicht auf diese Version aktualisiert, es wirkt sich nur auf die BIOS- und die CIMC-Version aus. Der Bug, der näher erklärt, warum er als 7.1 erkannt wird, ist Cisco Bug ID CSCwd47327. Dies gilt auch für Ziffer 7.4.
Adobe hat Flash-basierte Inhalte seit 2012-2011 veraltet, mit diesem Zugriff auf jede Seite mit Flash ist nicht mehr möglich.
Das Upgrade ist erforderlich, da die alten CIMC-Versionen Flash erfordern. Dies würde bedeuten, dass die Release Trains vor 3.1(3a), die den 2.2(x) Release Train enthalten, Java-basiert sind. Daher muss ein Upgrade durchgeführt werden, damit sie über die GUI wieder zugänglich sind. Diese Informationen können unter Bestimmte Versionen von UCS Manager, die von Adobe Flash betroffen sind, überprüft werden.
Anforderungen
- Physischer Zugriff auf das FMC
- USB-Tastatur
- VGA-Monitor
Verwendete Komponenten
Die Informationen in diesem Dokument beziehen sich auf Geräte in einer speziell eingerichteten Testumgebung. Alle Geräte, die in diesem Dokument benutzt wurden, begannen mit einer gelöschten (Nichterfüllungs) Konfiguration. Wenn Ihr Netzwerk in Betrieb ist, stellen Sie sicher, dass Sie die möglichen Auswirkungen aller Befehle kennen.
Konfigurieren
1. Wie eingangs erwähnt, muss sichergestellt werden, dass sich der CIMC auf einer Version befindet, die keinen Flash-Speicher benötigt. Die einzige Möglichkeit hierfür ist der Zugriff über die Benutzeroberfläche. Es wird daher empfohlen, ein Upgrade durchzuführen, wenn Sie das BIOSUPDATE noch nicht angewendet haben. Andernfalls können Sie mit Schritt 6 fortfahren.
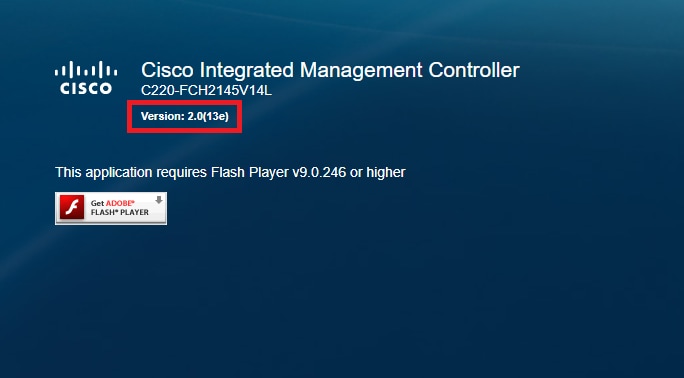 Flash-basierte CIMC-Version
Flash-basierte CIMC-Version
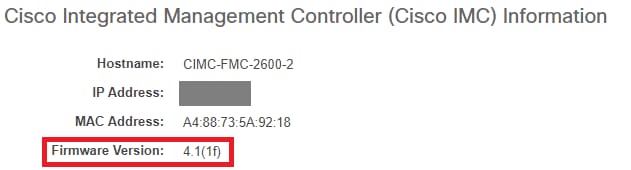 HTML5-CIMC-Version
HTML5-CIMC-Version
2. Um ein Upgrade durchzuführen, müssen Sie nach der Datei file Cisco_Firepower_Mgmt_Center_BIOSUPDATE_XXX_EN-11.sh.REL.tar suchen, die sich unter der Basisversion befindet (mit Ausnahme von 6.2.3).
Beispiele:
Wenn Sie Version 7.0.3 ausführen, müssen Sie nach 7.0.0 suchen:
 BIOSUPDATE auf 7.0.0
BIOSUPDATE auf 7.0.0
Wenn Sie Version 6.6.7 ausführen, müssen Sie nach 6.6.0 suchen:
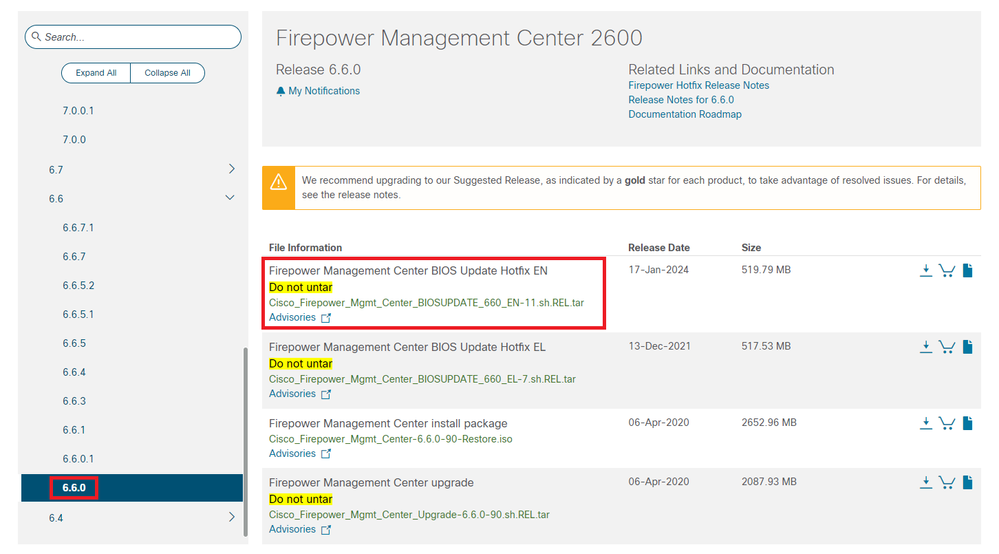 BIOSUPDATE auf 6.6.0
BIOSUPDATE auf 6.6.0
Wenn Sie Version 6.2.3 ausführen, können Sie sicher nach 6.2.3 suchen:
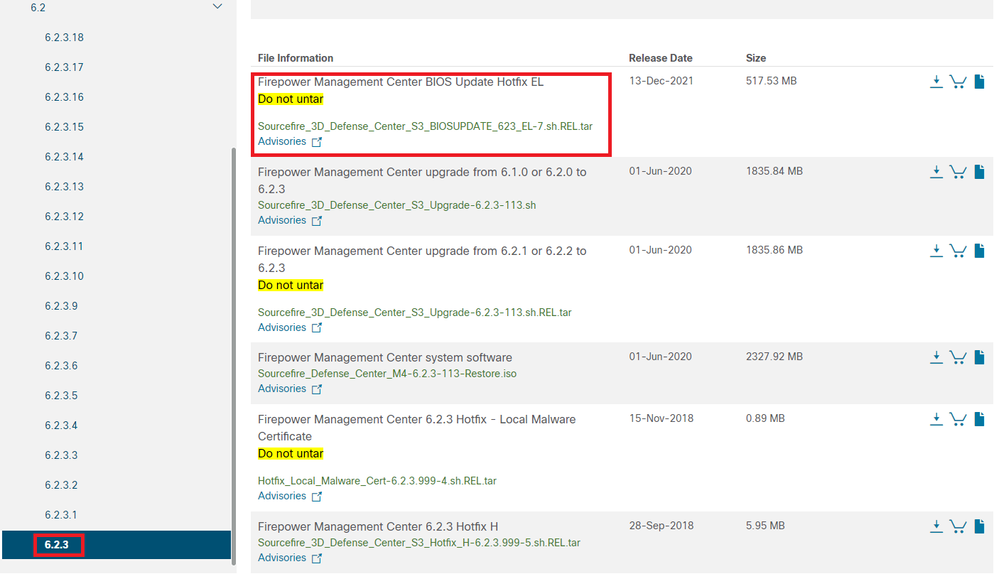 BIOSUPDATE auf 6.2.3
BIOSUPDATE auf 6.2.3
3. Laden Sie die Datei über System > Updates auf das FMC hoch:
 Hotfix hochladen
Hotfix hochladen
4. Sobald die Datei hochgeladen ist, gehen Sie auf "Installieren" klicken und installieren Sie den Hotfix:
5. Nach Abschluss des Upgrades ist Flash für den CIMC nicht mehr erforderlich.
6. Starten Sie jetzt das FMC neu, um CIMC zu konfigurieren.
a. Gehen Sie über die GUI zu System > Configuration > Process, und wählen Sie Reboot Management Center:
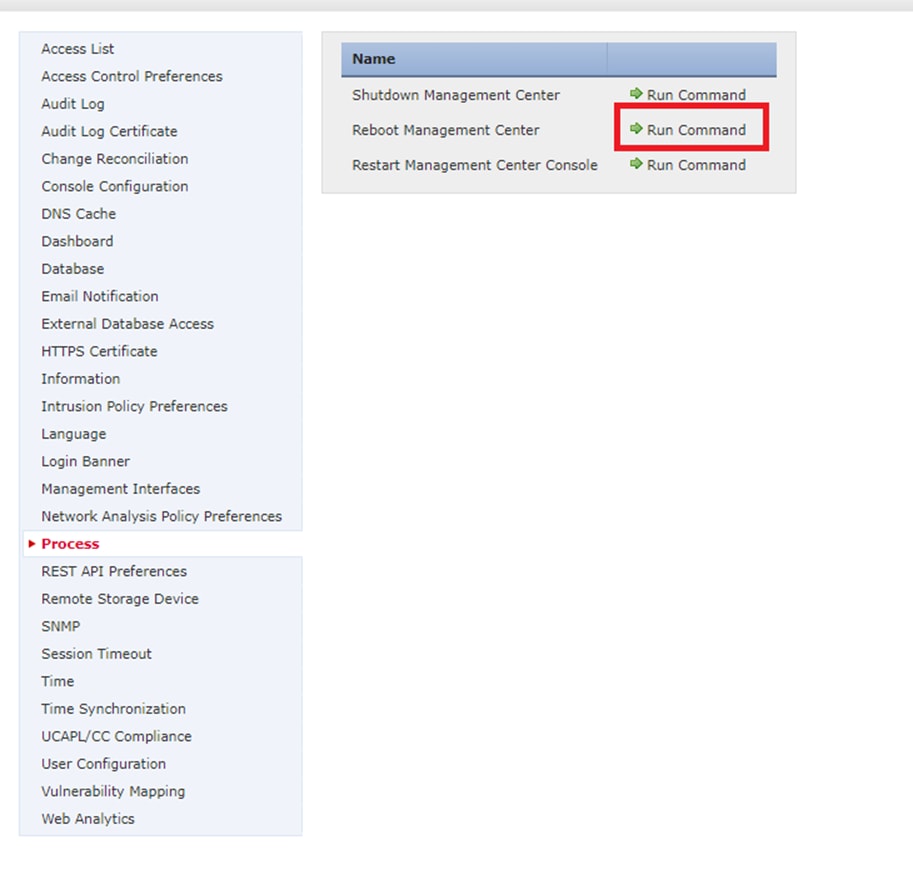 FMC-GUI neu starten
FMC-GUI neu starten
b. Führen Sie über die Kommandozeile einen "Systemneustart" durch:
 FMC CLI neu starten
FMC CLI neu starten
7. Jetzt beginnt es zu booten, können Sie die CIMC IP zugewiesen unter "Cisco IMC IPv4" überprüfen, kann dies später geändert werden. Zunächst kann als 0.0.0.0 angezeigt werden:
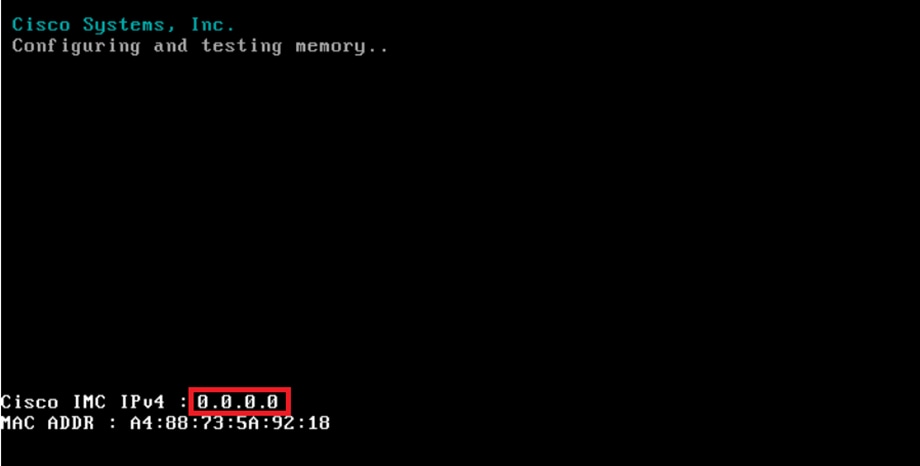 CIMC IP
CIMC IP
8. Wenn das Menü aufgerufen wird, um auf die BIOS- und CIMC-Konfiguration zuzugreifen, drücken Sie F8:
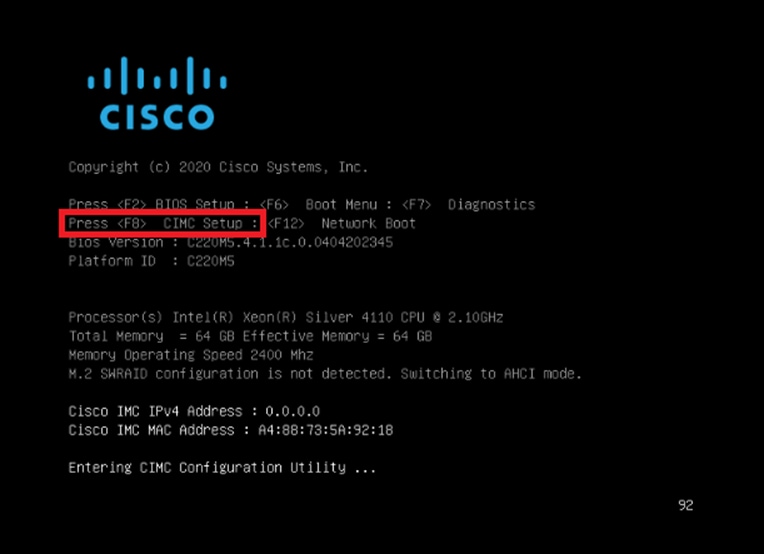 CIMC-Einrichtung aufrufen
CIMC-Einrichtung aufrufen
9. Die CIMC-Konfiguration wird wie folgt angezeigt:
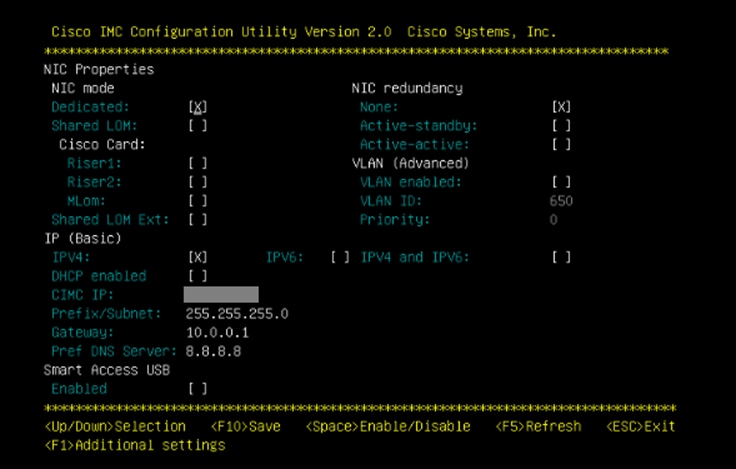 CIMC-IP-Konfiguration
CIMC-IP-Konfiguration
a. Für den NIC-Modus können Sie Dediziert auswählen, um die Schnittstelle zu verwenden, die auf dem FMC mit "M" gekennzeichnet ist.
b. Wählen Sie für die NIC-Redundanz None (Keine) aus.
c. VLAN kann deaktiviert werden, da es Verbindungsprobleme verursachen kann, es sei denn, Sie wissen, wie externe Geräte konfiguriert werden.
d. Für IP können Sie IPv4, IPv6 oder IPv4 und IPv6 auswählen, je nachdem, wie Sie die Konfiguration einrichten möchten.
e. Wenn Sie einen DHCP-Server dafür haben, können Sie ihn aktivieren, ansonsten konfigurieren Sie die IP.
f. Wenn Sie die Netzwerkkonfiguration abgeschlossen haben, können Sie F10 zum Speichern verwenden.
Weitere Informationen zu den NIC-Modi finden Sie unter Setup the System With the Cisco IMC Configuration.
h. Drücken Sie nun F1, um den Hostnamen und das Kennwort zu konfigurieren.
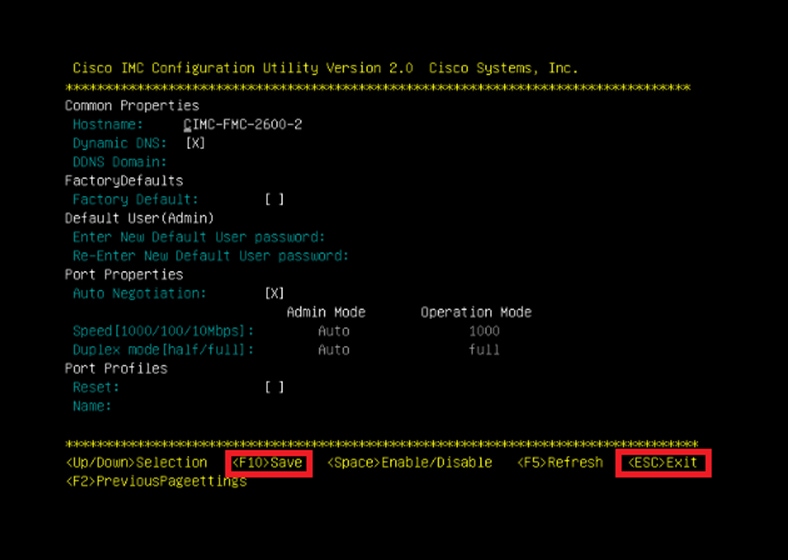 CIMC-Kennwort und Speichereinstellungen
CIMC-Kennwort und Speichereinstellungen
a. Hier können Sie den Hostnamen wie gewünscht einstellen.
b. Für Standardbenutzer können Sie das Kennwort wie gewünscht festlegen.
c. Wenn Sie fertig sind, drücken Sie F10 und die ESC-Taste.
Standardkennwörter
Wenn Sie das Zurücksetzen auf die Werkseinstellungen vorgenommen haben oder der CIMC ein Kennwort anfordert, können Sie einen der folgenden Schritte ausführen:
Cisco12345
password
Cisco
p@ssw0rd.

Tipp: Stellen Sie sicher, dass die NUM-Taste auf der Tastatur deaktiviert ist.
Sie müssen nun auf die CIMC-GUI zugreifen können:
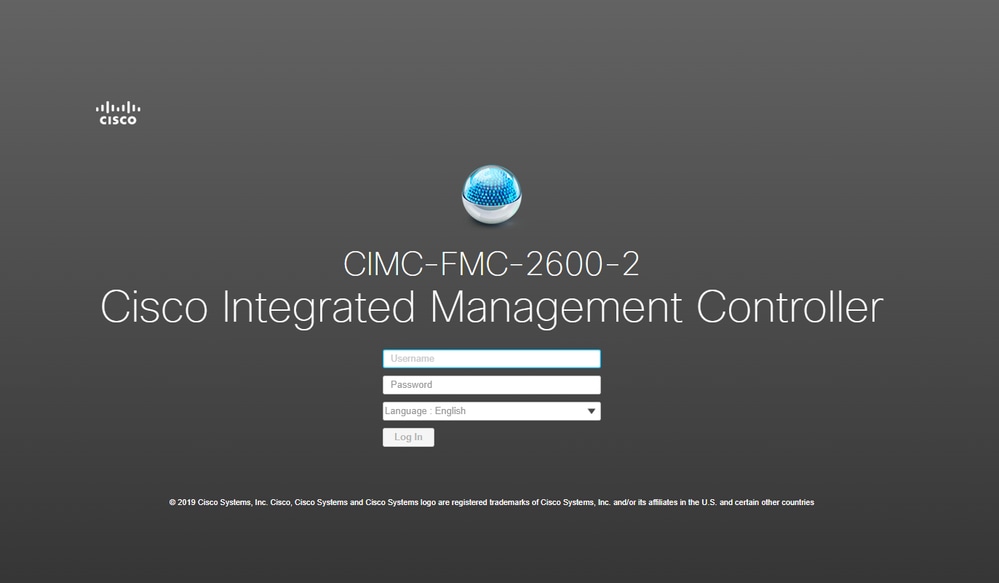 CIMC-GUI
CIMC-GUI
Fehlerbehebung
Es gibt ein bekanntes Problem, bei dem das FMC nach einem Neustart möglicherweise in die CLI "startup.nsh" wechselt:
Press ESC in 0 seconds to skip startup.nsh or any other key to continue.
Shell> _
Um diese Shell zu verlassen, geben Sie "exit" ein und als Nächstes wird das Image automatisch gebootet.
In dieser Situation ist es eine Frage der Bootreihenfolge, die auf dem CIMC überprüft werden kann. Der Grund dafür, dass das Gerät diesen Boot-Vorgang durchführt, ist, dass die EFI-Komponente zuerst bootet als die anderen Komponenten:
1. Klicken Sie auf die drei Zeilen oben links und suchen Sie nach "COMPUTE"
2. Vergewissern Sie sich auf dem Computer, dass die Bootreihenfolge und alle anderen Konfigurationen wie folgt ist:
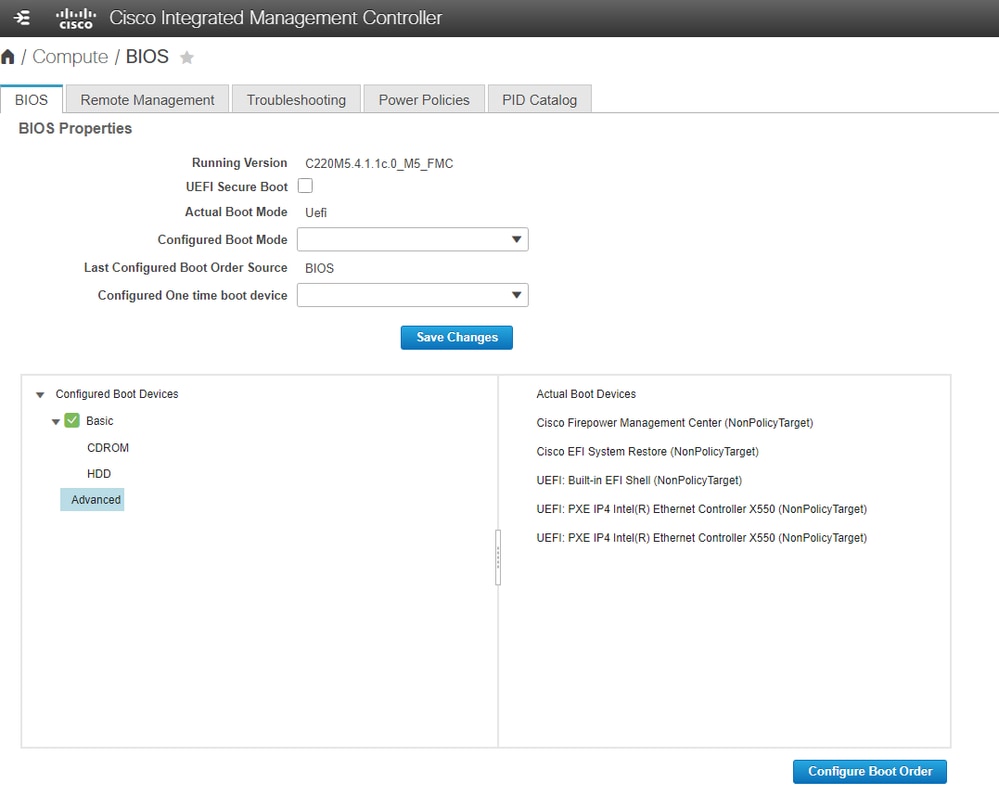 CIMC-Startoptionen
CIMC-Startoptionen
3. Wenn das Problem weiterhin besteht, klicken Sie auf "Configure Boot Order" (Startreihenfolge konfigurieren), wählen Sie "EFI" aus, und klicken Sie auf den Pfeil nach rechts:
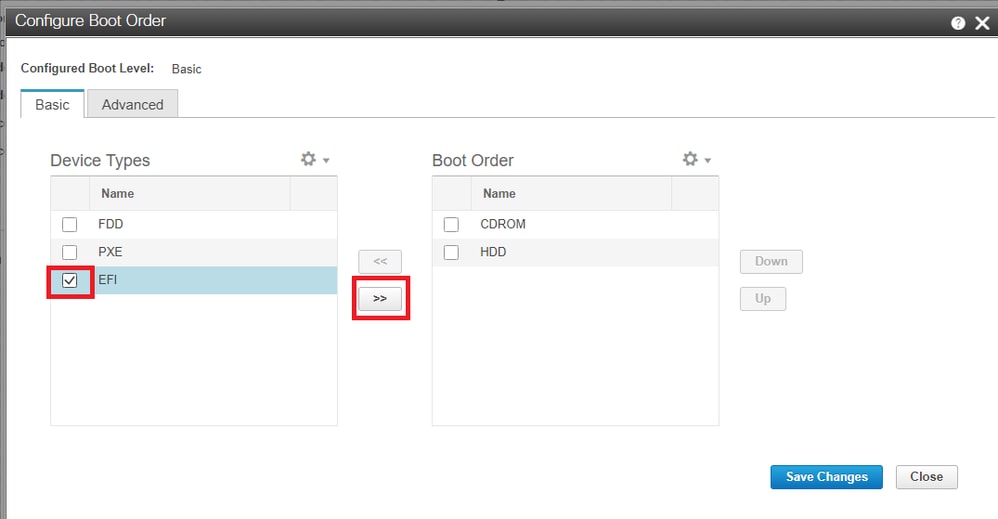 CIMC-Startkonfiguration
CIMC-Startkonfiguration
4. Stellen Sie sicher, dass es sich um den letzten Eintrag handelt, und klicken Sie auf "Save changes" (Änderungen speichern) und dann auf "Close" (Schließen):
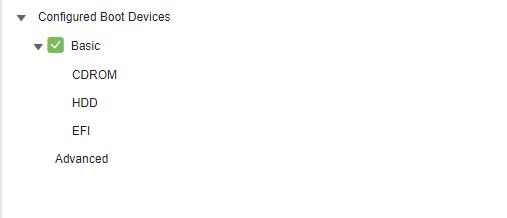 CIMC-Startkonfiguration geändert
CIMC-Startkonfiguration geändert
5. Jetzt können Sie die Appliance neu starten und sie darf die vorherige Shell nicht mehr anzeigen.

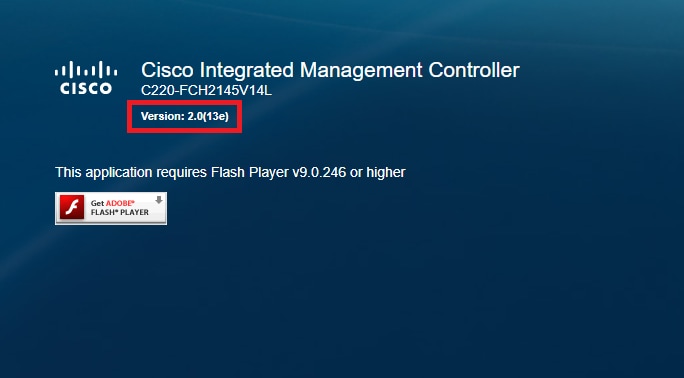
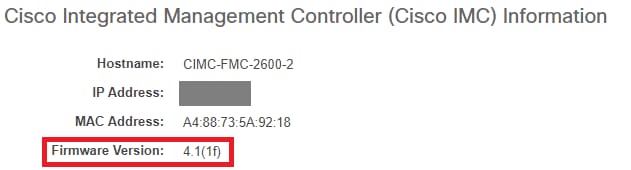

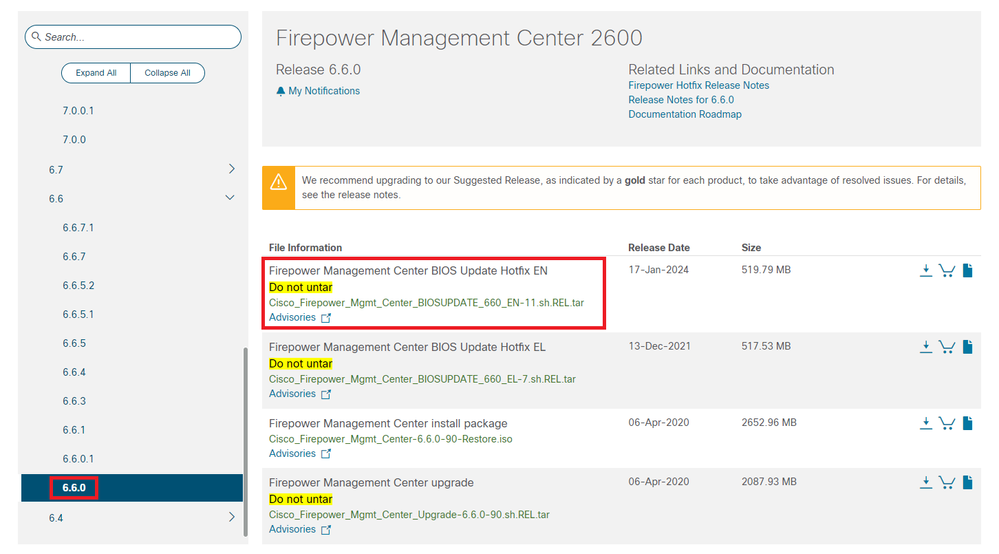
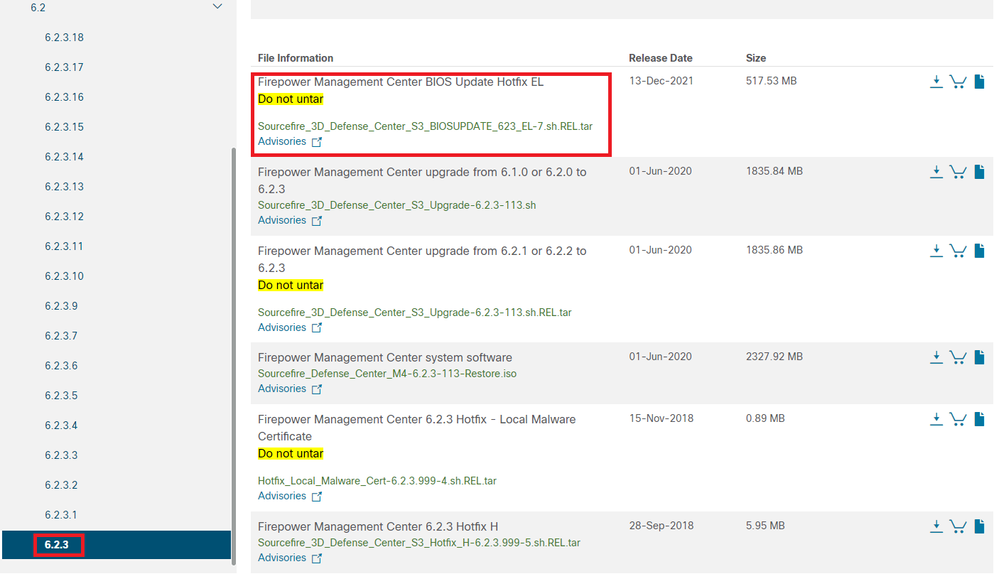

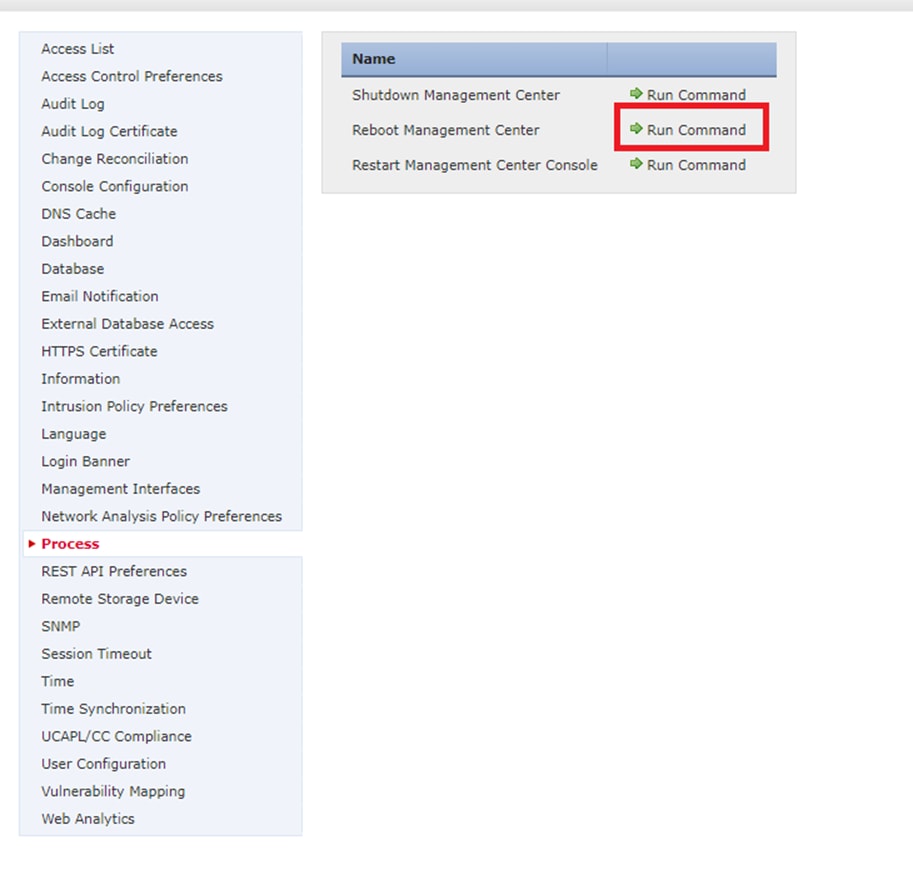

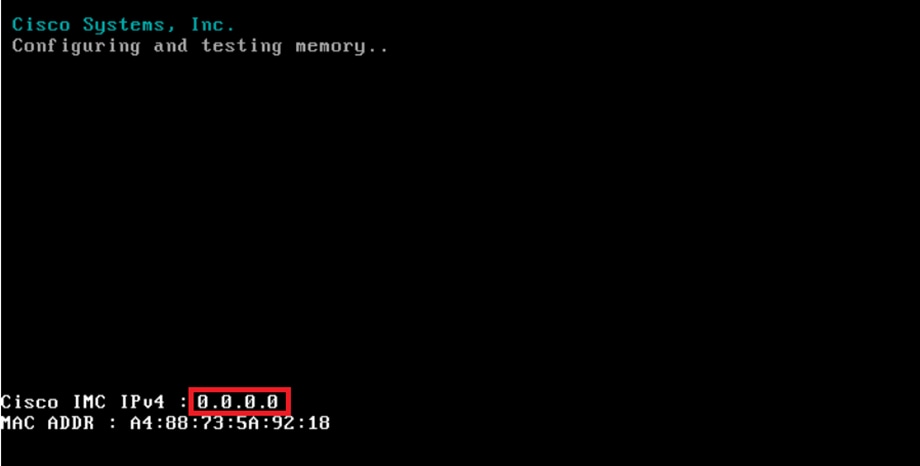
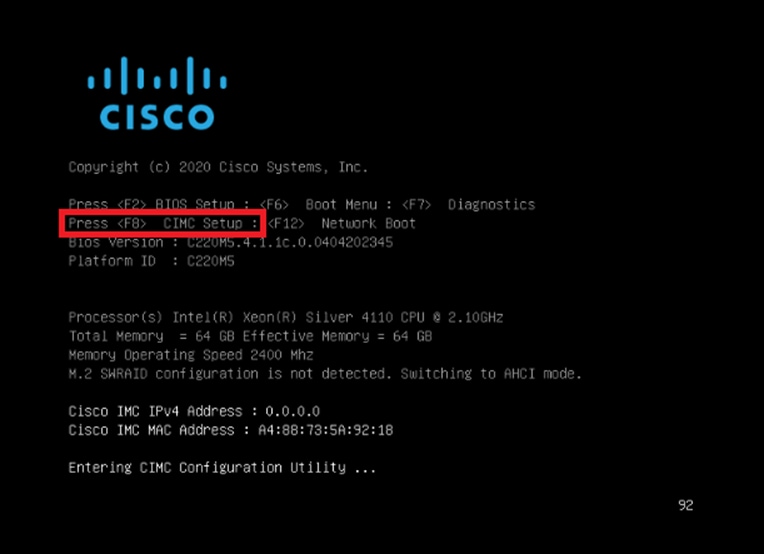
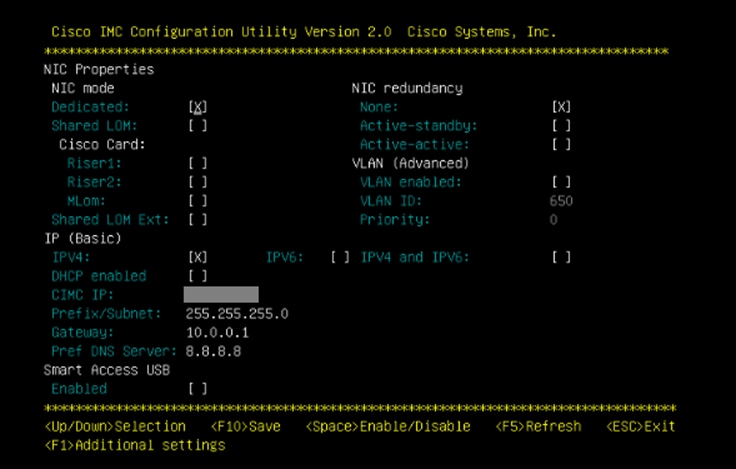
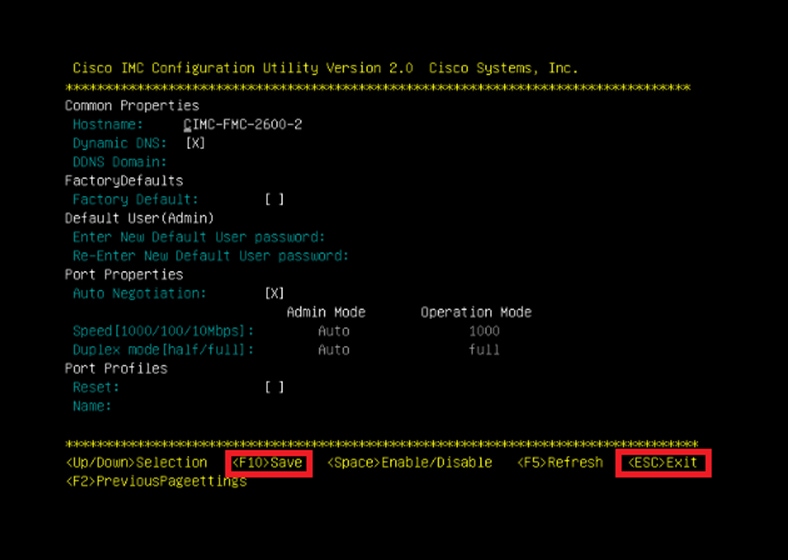

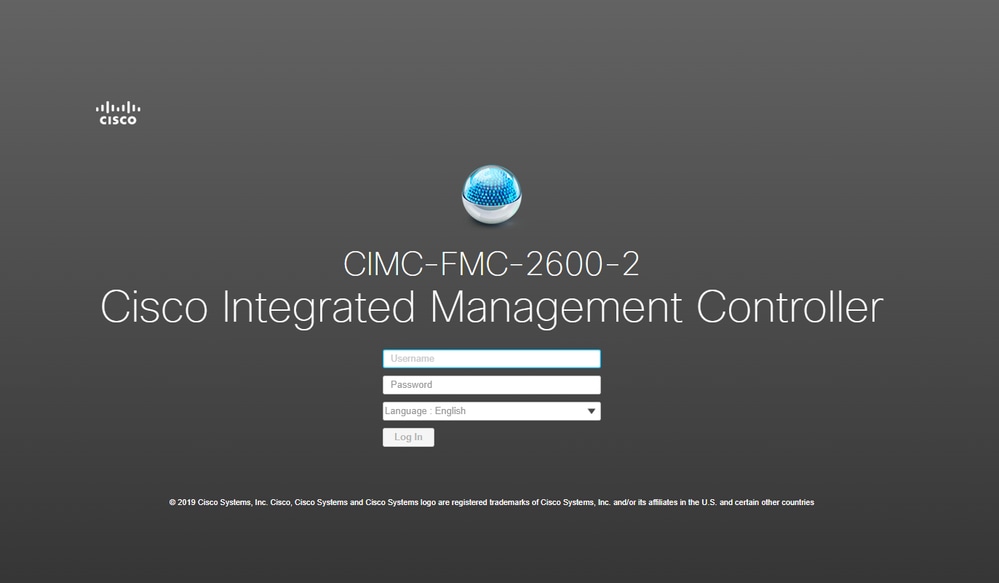
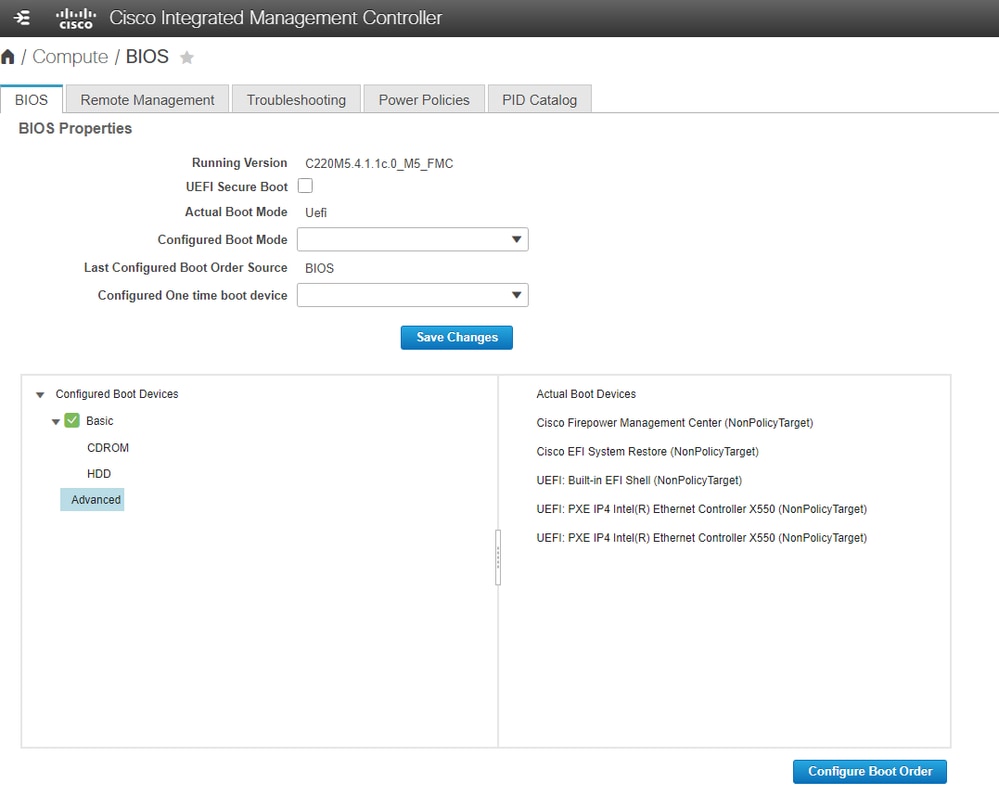
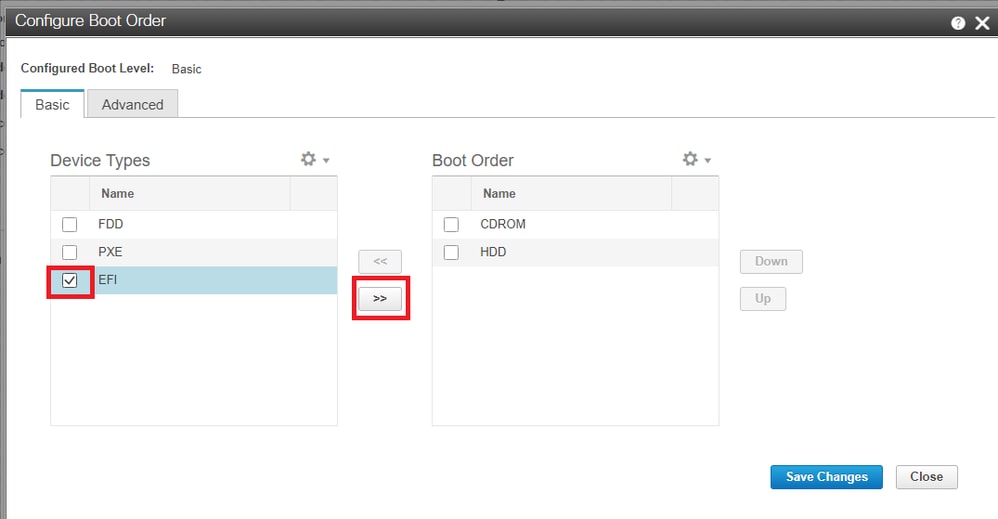
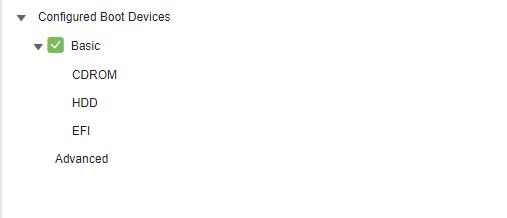
 Feedback
Feedback