FTD HA-Upgrade von FDM verwaltet
Download-Optionen
-
ePub (1.0 MB)
In verschiedenen Apps auf iPhone, iPad, Android, Sony Reader oder Windows Phone anzeigen
Inklusive Sprache
In dem Dokumentationssatz für dieses Produkt wird die Verwendung inklusiver Sprache angestrebt. Für die Zwecke dieses Dokumentationssatzes wird Sprache als „inklusiv“ verstanden, wenn sie keine Diskriminierung aufgrund von Alter, körperlicher und/oder geistiger Behinderung, Geschlechtszugehörigkeit und -identität, ethnischer Identität, sexueller Orientierung, sozioökonomischem Status und Intersektionalität impliziert. Dennoch können in der Dokumentation stilistische Abweichungen von diesem Bemühen auftreten, wenn Text verwendet wird, der in Benutzeroberflächen der Produktsoftware fest codiert ist, auf RFP-Dokumentation basiert oder von einem genannten Drittanbieterprodukt verwendet wird. Hier erfahren Sie mehr darüber, wie Cisco inklusive Sprache verwendet.
Informationen zu dieser Übersetzung
Cisco hat dieses Dokument maschinell übersetzen und von einem menschlichen Übersetzer editieren und korrigieren lassen, um unseren Benutzern auf der ganzen Welt Support-Inhalte in ihrer eigenen Sprache zu bieten. Bitte beachten Sie, dass selbst die beste maschinelle Übersetzung nicht so genau ist wie eine von einem professionellen Übersetzer angefertigte. Cisco Systems, Inc. übernimmt keine Haftung für die Richtigkeit dieser Übersetzungen und empfiehlt, immer das englische Originaldokument (siehe bereitgestellter Link) heranzuziehen.
Inhalt
Einleitung
In diesem Dokument wird der Upgrade-Prozess für Cisco Secure Firewall Threat Defense in High Availability beschrieben, der von einem FirePOWER-Gerätemanager verwaltet wird.
Voraussetzungen
Anforderungen
Cisco empfiehlt, dass Sie über Kenntnisse in den folgenden Bereichen verfügen:
- Hochverfügbarkeitskonzepte und -konfigurationen
- Cisco Secure FirePOWER Device Manager (FDM)-Konfiguration
- Konfiguration von Cisco Secure Firewall Threat Defense (FTD)
Verwendete Komponenten
Die Informationen in diesem Dokument basieren auf Virtual Cisco FTD, Version 7.2.8.
Die Informationen in diesem Dokument beziehen sich auf Geräte in einer speziell eingerichteten Testumgebung. Alle Geräte, die in diesem Dokument benutzt wurden, begannen mit einer gelöschten (Nichterfüllungs) Konfiguration. Wenn Ihr Netzwerk in Betrieb ist, stellen Sie sicher, dass Sie die möglichen Auswirkungen aller Befehle kennen.
Überblick
Der FDM arbeitet, indem jeweils ein Peer aktualisiert wird. Zuerst der Standby-Modus und dann der Active-Modus, sodass ein Failover durchgeführt wird, bevor das Active-Upgrade gestartet wird.
Hintergrundinformationen
Das Upgrade-Paket muss vor dem Upgrade von software.cisco.com heruntergeladen werden.
Führen Sie bei CLI-Aufruf den Befehl show high-availability configim Active FTD aus, um den HA-Status zu überprüfen.
> show high-availability config
Failover On
Failover unit Primary
Failover LAN Interface: failover-link GigabitEthernet0/2 (up)
Reconnect timeout 0:00:00
Unit Poll frequency 1 seconds, holdtime 15 seconds
Interface Poll frequency 5 seconds, holdtime 25 seconds
Interface Policy 1
Monitored Interfaces 3 of 311 maximum
MAC Address Move Notification Interval not set
failover replication http
Version: Ours 9.18(3)53, Mate 9.18(3)53
Serial Number: Ours 9A1QUNFWPK1, Mate 9A45VNEHB5C
Last Failover at: 11:57:26 UTC Oct 8 2024
This host: Primary - Active
Active time: 507441 (sec)
slot 0: ASAv hw/sw rev (/9.18(3)53) status (Up Sys)
Interface diagnostic (0.0.0.0): Normal (Waiting)
Interface inside (192.168.45.1): Normal (Waiting)
Interface outside (192.168.1.10): Normal (Waiting)
slot 1: snort rev (1.0) status (up)
slot 2: diskstatus rev (1.0) status (up)
Other host: Secondary - Standby Ready
Active time: 8 (sec)
Interface diagnostic (0.0.0.0): Normal (Waiting)
Interface inside (0.0.0.0): Normal (Waiting)
Interface outside (0.0.0.0): Normal (Waiting)
slot 1: snort rev (1.0) status (up)
slot 2: diskstatus rev (1.0) status (up)
Wenn keine Fehler sichtbar sind, fahren Sie mit dem Upgrade fort.
Konfigurieren
Schritt 1: Upgrade-Paket hochladen
- Laden Sie das FTD-Upgrade-Paket über die grafische Benutzeroberfläche (GUI) auf den FDM hoch.
Diese muss zuvor basierend auf dem FTD-Modell und der gewünschten Version von der Cisco Software-Website heruntergeladen werden. Navigieren Sie zu Gerät > Updates > System Upgrade.
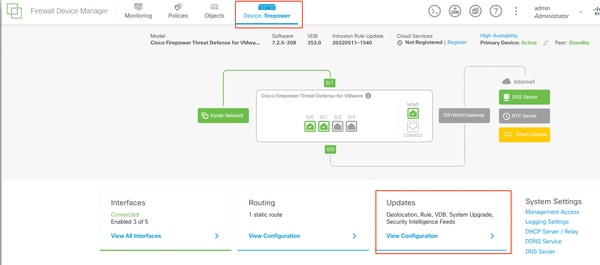 Updates
Updates
- Suchen Sie nach dem zuvor heruntergeladenen Image, und wählen Sie Hochladen aus.

Anmerkung: Laden Sie das Image auf aktive und Standby-Knoten hoch.
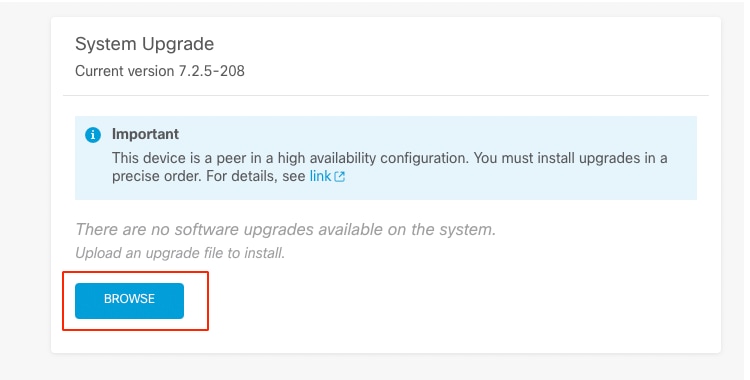 Bereitschaftsprüfung durchführen
Bereitschaftsprüfung durchführen
Schritt 2: Überprüfen der Bereitschaft
Die Bereitschaftsprüfungen bestätigen, ob die Appliances für die Aktualisierung bereit sind.
-
Wählen Sie Upgrade Readiness Check ausführen aus.
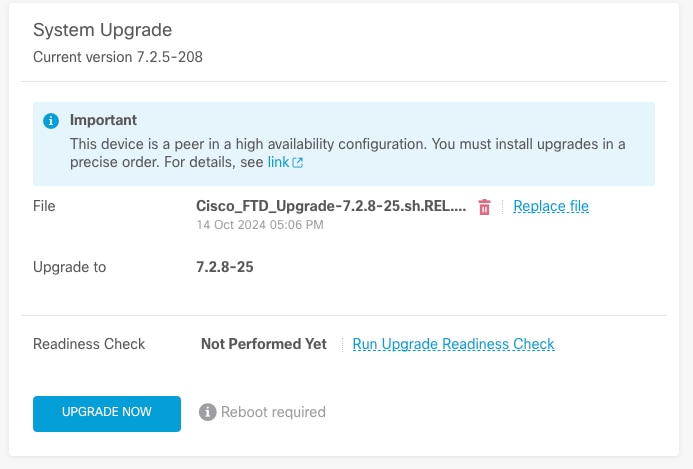 Bereitschaftsprüfung durchführen
Bereitschaftsprüfung durchführen
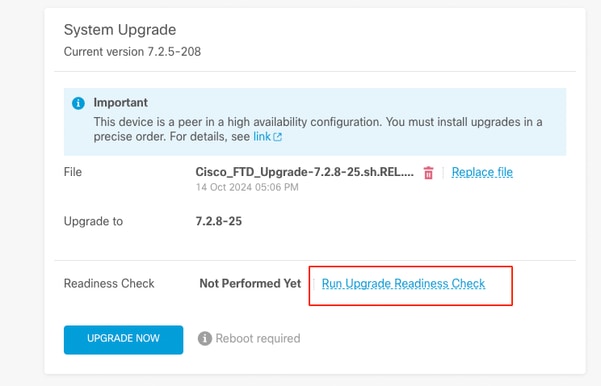 Bereitschaftsprüfung durchführen
Bereitschaftsprüfung durchführen
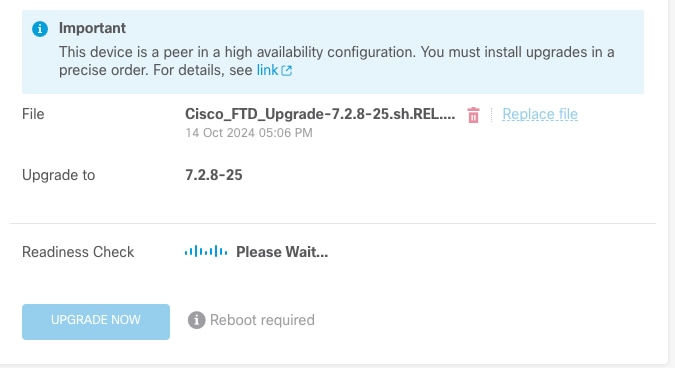 Bereitschaftsprüfung durchführen
Bereitschaftsprüfung durchführen
Der Fortschritt kann überprüft werden, indem Sie zu System > Upgrade navigieren.
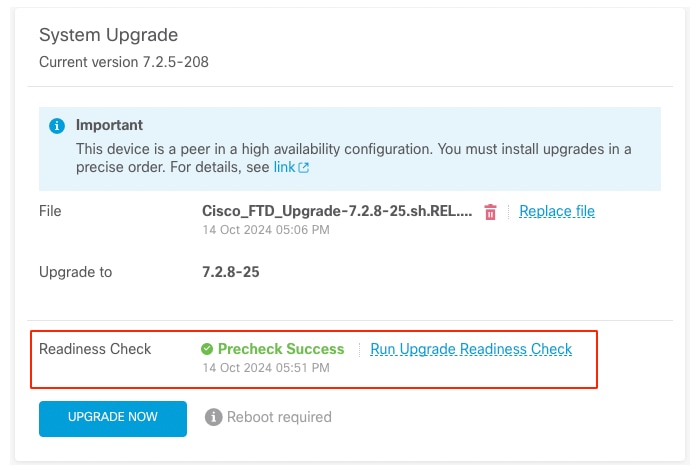 Bereitschaftsprüfung durchführen
Bereitschaftsprüfung durchführen
Das Upgrade kann durchgeführt werden, wenn die Bereitschaftsprüfung in FTD und das Ergebnis "Success" abgeschlossen ist.
Schritt 3: FTD in HA aktualisieren
- Wählen Sie Standby FDM aus, und klicken Sie auf Jetzt aktualisieren.
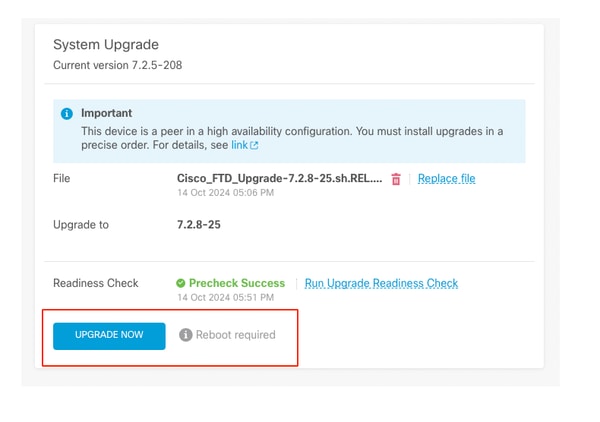 Jetzt aktualisieren
Jetzt aktualisieren
Vor dem Upgrade:
- Starten Sie eine Systemwiederherstellung nicht gleichzeitig mit einem System-Upgrade.
- Starten Sie das System während der Aktualisierung nicht neu. Das System startet automatisch zum geeigneten Zeitpunkt während des Upgrades neu, wenn ein Neustart erforderlich ist.
- Schalten Sie das Gerät während des Upgrades nicht aus. Wenn Sie das Upgrade unterbrechen, kann das System unbrauchbar werden.
Sie werden vom System abgemeldet, wenn die Aktualisierung beginnt.
Nach Abschluss der Installation wird das Gerät neu gestartet.
 Fortfahren
Fortfahren

Anmerkung: Die Aktualisierung dauert ca. 20 Minuten pro FTD.
Auf CLI kann der Fortschritt im Upgrade-Ordner /ngfw/var/log/sf überprüft werden. in den Expertenmodus und den Enterroot-Zugriff wechseln.
> expert
admin@firepower:~$ sudo su
Password:
root@firepower:/home/admin# cd /ngfw/var/log/sf
root@firepower:/ngfw/var/log/sf# ls
Cisco_FTD_Upgrade-7.2.8.
root@firepower:/ngfw/var/log/sf/Cisco_FTD_Upgrade-7.2.8# ls -lrt
root@firepower:/ngfw/var/log/sf/Cisco_FTD_Upgrade-7.2.8# tail -f status.log
ui: Upgrade in progress: ( 8% done.22 mins to reboot). Preparing to upgrade... (200_pre/011_check_self.sh)
ui: Upgrade in progress: ( 8% done.22 mins to reboot). Preparing to upgrade... (200_pre/015_verify_rpm.sh)
ui: Upgrade in progress: ( 8% done.22 mins to reboot). Preparing to upgrade... (200_pre/100_check_dashboards.pl)
ui: Upgrade in progress: ( 8% done.22 mins to reboot). Preparing to upgrade... (200_pre/100_get_snort_from_dc.pl)
ui: Upgrade in progress: (12% done.21 mins to reboot). Preparing to upgrade... (200_pre/110_setup_upgrade_ui.sh)
ui: Upgrade in progress: (12% done.21 mins to reboot). Preparing to upgrade... (200_pre/120_generate_auth_for_upgrade_ui.pl)
ui: Upgrade in progress: (12% done.21 mins to reboot). Preparing to upgrade... (200_pre/152_save_etc_sf.sh)
ui: Upgrade in progress: (79% done. 5 mins to reboot). Finishing the upgrade... (999_finish/999_zz_install_bundle.sh)
ui: Upgrade in progress: (83% done. 4 mins to reboot). Finishing the upgrade... (999_finish/999_zzz_complete_upgrade_message.sh)
ui: Upgrade complete
ui: The system will now reboot.
ui: System will now reboot.
Broadcast message from root@firepower (Mon Oct 14 12:01:26 2024):
System will reboot in 5 seconds due to system upgrade.
Broadcast message from root@firepower (Mon Oct 14 12:01:31 2024):
System will reboot now due to system upgrade.
Broadcast message from root@firepower (Mon Oct 14 12:01:39 2024):
The system is going down for reboot NOW!
Aktualisieren Sie die zweite Einheit.
Wechseln Sie die Rollen, um dieses Gerät zu aktivieren: Wählen Sie Device > High Availability und dann Switch Mode aus dem Getriebemenü. Warten Sie, bis der Status des Geräts in "Aktiv" geändert wurde, und stellen Sie sicher, dass der Datenverkehr normal fließt. Dann melden Sie sich ab.
Upgrade: Wiederholen Sie die vorherigen Schritte, um sich beim neuen Standby-Gerät anzumelden, das Paket hochzuladen, das Gerät zu aktualisieren, den Fortschritt zu überwachen und den Erfolg zu überprüfen.
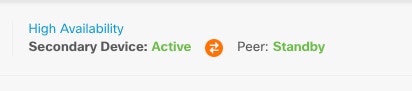 Hohe Verfügbarkeit
Hohe Verfügbarkeit
 Hohe Verfügbarkeit
Hohe Verfügbarkeit
Wechseln Sie auf der CLI zu LINA (system support diagnostic-CLI), und überprüfen Sie den Failover-Status auf der Standby-FTD mit dem Befehl show failover state.
> system support diagnostic-cli
Attaching to Diagnostic CLI ... Press 'Ctrl+a then d' to detach.
Type help or '?' for a list of available commands.
primary_ha> enable
Password:
primary_ha# show failover state
State Last Failure Reason Date/Time
This host - Primary
Standby Ready None
Other host - Secondary
Active None
====Configuration State===
Sync Skipped - STANDBY
====Communication State===
Mac set
primary_ha#
Schritt 4: Aktiven Peer wechseln (optional)

Anmerkung: Wenn das sekundäre Gerät aktiv ist, hat es keine Auswirkungen auf den Betrieb.
Das primäre Gerät als aktiv und das sekundäre als Standby-Gerät zu konfigurieren, ist eine Best Practice, mit der Failover-Ereignisse nachverfolgt werden können.
In diesem Fall ist "FTD Active" jetzt "Standby", und es kann ein manueller Failover verwendet werden, um den Status wieder auf "Active" zu setzen.
- Navigieren Sie zu Geräte > Hochverfügbarkeit.
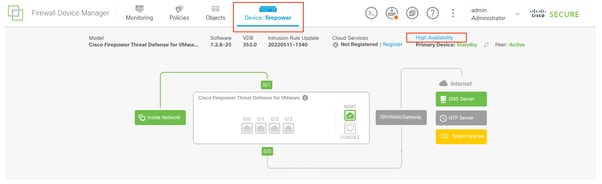 Hohe Verfügbarkeit
Hohe Verfügbarkeit
- Wählen Sie Switch Mode aus.
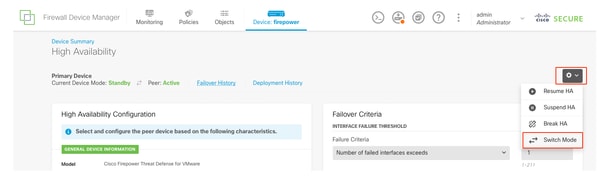 Switch-Modus
Switch-Modus
- Wählen Sie OK, um den Failover zu bestätigen.
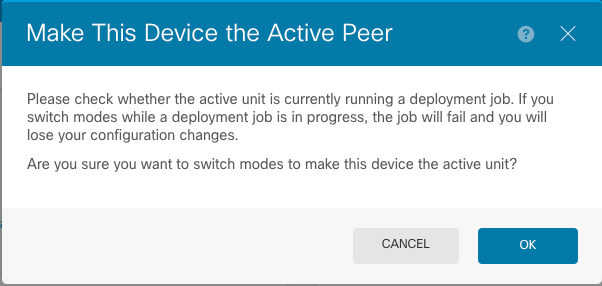 Aktiver Peer
Aktiver Peer
Validierung des HA-Status am Ende des Upgrades und Failover abgeschlossen.
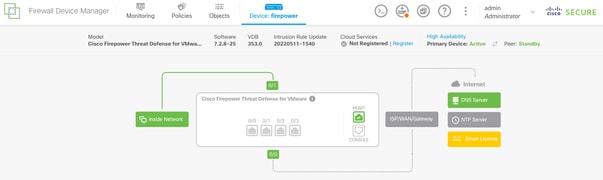 Geräte
Geräte
Schritt 5: Finale Bereitstellung
-
Stellen Sie die Richtlinie auf den Geräten bereit, indem Sie auf der Registerkarte "Bereitstellung" auf JETZT BEREITSTELLEN klicken.
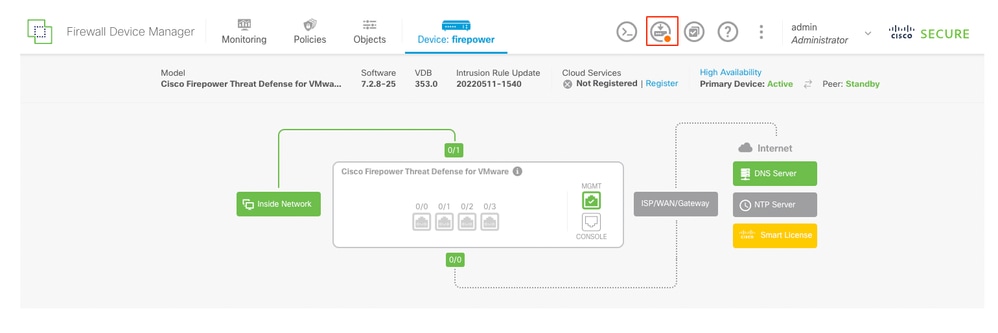
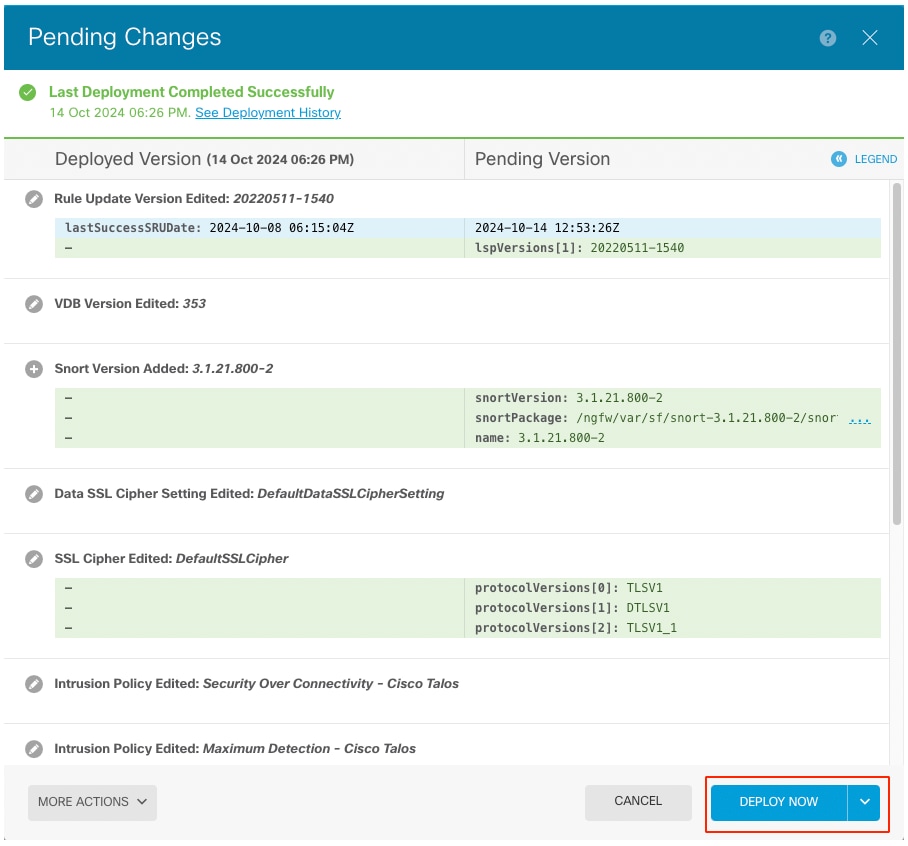 Richtlinienbereitstellung
Richtlinienbereitstellung
Validieren
Um zu überprüfen, ob HA-Status und Upgrade abgeschlossen sind, müssen Sie den Status bestätigen:
Primary: Aktiv
Sekundär: Standby-fähig
Beide befinden sich unter der Version, die die kürzlich geänderte Version ist (in diesem Beispiel 7.2.8).
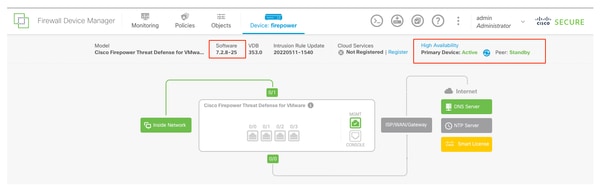 Failover
Failover
- Überprüfen Sie den Failover-Status über den CLI-Click mithilfe der Befehle show failover state und show failover, um detailliertere Informationen zu erhalten.
Cisco FirePOWER Extensible Operating System (FX-OS) v2.12.1 (Build 73)
Cisco Firepower Threat Defense für VMware v7.2.8 (Build 25)
> show failover state
State Last Failure Reason Date/Time
This host - Primary
Active None
Other host - Secondary
Standby Ready None
====Configuration State===
Sync Skipped
====Communication State===
Mac set
> show failover
Failover On
Failover unit Primary
Failover LAN Interface: failover-link GigabitEthernet0/2 (up)
Reconnect timeout 0:00:00
Unit Poll frequency 1 seconds, holdtime 15 seconds
Interface Poll frequency 5 seconds, holdtime 25 seconds
Interface Policy 1
Monitored Interfaces 3 of 311 maximum
MAC Address Move Notification Interval not set
failover replication http
Version: Ours 9.18(4)210, Mate 9.18(4)210
Serial Number: Ours 9A1QUNFWPK1, Mate 9A45VNEHB5C
Last Failover at: 14:13:56 UTC Oct 15 2024
This host: Primary - Active
Active time: 580 (sec)
slot 0: ASAv hw/sw rev (/9.18(4)210) status (Up Sys)
Interface diagnostic (0.0.0.0): Normal (Waiting)
Interface inside (192.168.45.1): Normal (Waiting)
Interface outside (192.168.1.10): Normal (Waiting)
slot 1: snort rev (1.0) status (up)
slot 2: diskstatus rev (1.0) status (up)
Other host: Secondary - Standby Ready
Active time: 91512 (sec)
Interface diagnostic (0.0.0.0): Normal (Waiting)
Interface inside (0.0.0.0): Normal (Waiting)
Interface outside (0.0.0.0): Normal (Waiting)
slot 1: snort rev (1.0) status (up)
slot 2: diskstatus rev (1.0) status (up)
Stateful Failover Logical Update Statistics
Link : failover-link GigabitEthernet0/2 (up)
Stateful Obj xmit xerr rcv rerr
General 11797 0 76877 0
sys cmd 11574 0 11484 0
up time 0 0 0 0
RPC services 0 0 0 0
TCP conn 0 0 0 0
UDP conn 176 0 60506 0
ARP tbl 45 0 4561 0
Xlate_Timeout 0 0 0 0
IPv6 ND tbl 0 0 0 0
VPN IKEv1 SA 0 0 0 0
VPN IKEv1 P2 0 0 0 0
VPN IKEv2 SA 0 0 0 0
VPN IKEv2 P2 0 0 0 0
VPN CTCP upd 0 0 0 0
VPN SDI upd 0 0 0 0
VPN DHCP upd 0 0 0 0
SIP Session 0 0 0 0
SIP Tx 0 0 0 0
SIP Pinhole 0 0 0 0
Route Session 1 0 0 0
Router ID 0 0 0 0
User-Identity 0 0 30 0
CTS SGTNAME 0 0 0 0
CTS PAC 0 0 0 0
TrustSec-SXP 0 0 0 0
IPv6 Route 0 0 0 0
STS Table 0 0 0 0
Umbrella Device-ID 0 0 0 0
Rule DB B-Sync 0 0 30 0
Rule DB P-Sync 1 0 266 0
Rule DB Delete 0 0 0 0
Logical Update Queue Information
Cur Max Total
Recv Q: 0 31 123591
Xmit Q: 0 1 12100
Wenn beide FTDs dieselbe Version verwenden und der HA-Status "fehlerfrei" ist, ist das Upgrade abgeschlossen.
Revisionsverlauf
| Überarbeitung | Veröffentlichungsdatum | Kommentare |
|---|---|---|
2.0 |
08-Jan-2025 |
Aktualisierte Bildbeschriftungen. |
1.0 |
06-Jan-2025 |
Erstveröffentlichung |
Beiträge von Cisco Ingenieuren
- Sakthivel ThirupathyTechnical Consulting Engineer
Cisco kontaktieren
- Eine Supportanfrage öffnen

- (Erfordert einen Cisco Servicevertrag)
 Feedback
Feedback