Einleitung
Dieses Dokument beschreibt ein Beispiel für ein Cisco Secure Firewall Threat Defense (FTD)-Upgrade mit dem Firewall Device Manager (FDM).
Voraussetzungen
Anforderungen
Cisco empfiehlt, sich mit folgenden Themen vertraut zu machen:
- Für diesen Leitfaden gibt es keine spezifischen Anforderungen.
Verwendete Komponenten
Die Informationen in diesem Dokument basierend auf folgenden Software- und Hardware-Versionen:
- Cisco Firepower 4125 mit FTD-Version 7.2.3
Die Informationen in diesem Dokument beziehen sich auf Geräte in einer speziell eingerichteten Testumgebung. Alle Geräte, die in diesem Dokument benutzt wurden, begannen mit einer gelöschten (Nichterfüllungs) Konfiguration. Wenn Ihr Netzwerk in Betrieb ist, stellen Sie sicher, dass Sie die möglichen Auswirkungen aller Befehle kennen.
Hintergrundinformationen
Spezifische Anforderungen für dieses Dokument:
- Verbindung zur Verwaltungs-IP des FTD
- FTD-Upgrade-Paket (.REL.tar), das zuvor vom Software Cisco Portal heruntergeladen wurde
Dieses Upgrade-Verfahren wird auf folgenden Appliances unterstützt:
- Alle Cisco Firepower-Modelle mit FTD-Software, die mit lokaler Verwaltung konfiguriert wurde.
Vorbereitungen
- Erstellen Sie ein Backup der FTD-Konfigurationen, und laden Sie es herunter.
- Validieren Sie den Upgrade-Pfad für die Zielversion.
- Laden Sie das Upgrade-Paket von Cisco Software Central herunter.
-
Benennen Sie die Upgrade-Datei nicht um. Das System betrachtet umbenannte Dateien als ungültig.
- Planen Sie ein Wartungsfenster für das Upgrade-Verfahren, da der Datenverkehr betroffen ist.
Konfigurieren
Schritt 1: Melden Sie sich mit der Verwaltungs-IP des FTD beim Firewall-Gerätemanager an:
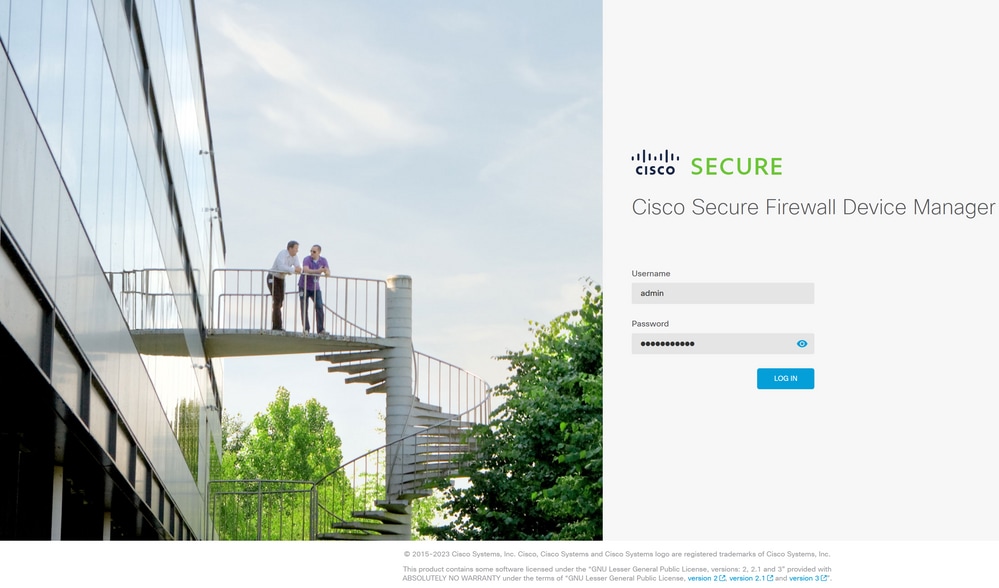
Schritt 2: Klicken Sie auf View Configuration im Firewall Device Manager Dashboard:
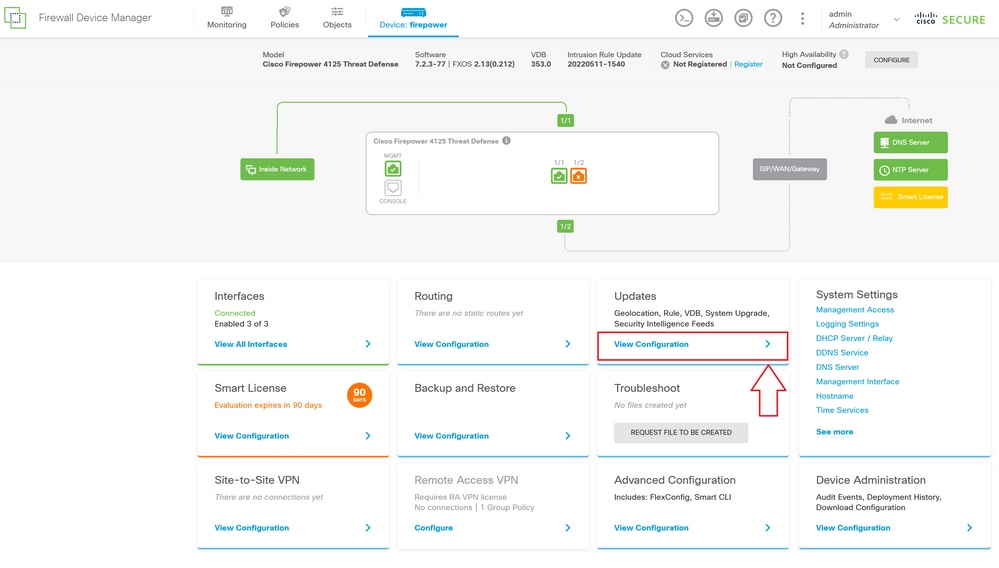
Schritt 3: Klicken Sie auf die Schaltfläche Durchsuchen im Abschnitt System Upgrade, um das Installationspaket hochzuladen:
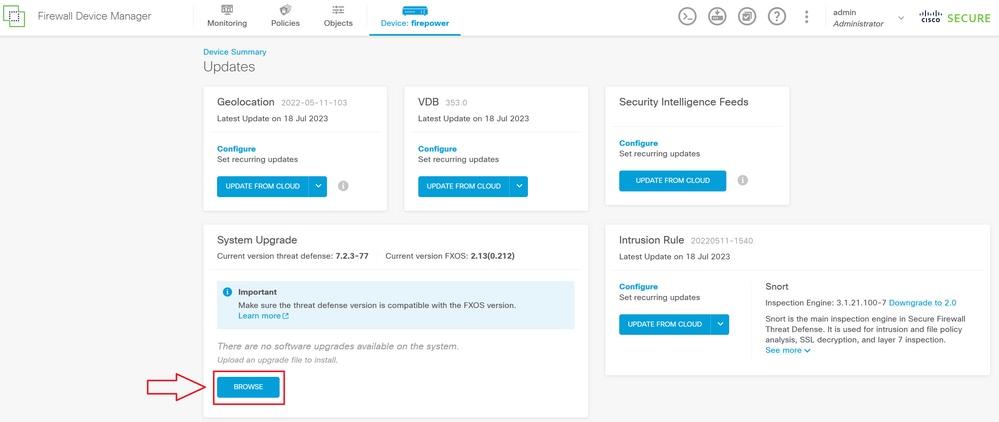
Achtung: Nachdem Sie das Upgrade-Paket hochgeladen haben, zeigt BROWSE eine Animation an, während die Datei noch hochgeladen wird. Aktualisieren Sie die Webseite erst, wenn der Upload beendet ist.
Beispiel für die Fortschrittseite beim Hochladen:

Schritt 4: Wenn der Upload abgeschlossen ist, wird ein Popup-Fenster angezeigt, in dem Sie zur Bestätigung aufgefordert werden:

Hinweis: Sie können die Option Upgrade sofort beim Upload ausführen aktivieren, falls Sie das Upgrade direkt fortsetzen möchten. Beachten Sie jedoch, dass dadurch die Bereitschaftsprüfung übersprungen wird, die Einblicke in Konflikte bezüglich des Upgrades liefern kann, das einen Fehler verhindert.
Schritt 5. Klicken Sie auf Prüfung der Upgrade-Bereitschaft ausführen, um eine Vorabvalidierung des Upgrades durchzuführen, um einen Upgrade-Fehler zu vermeiden:

Hinweis: Sie können in der Aufgabenliste überprüfen, ob die Bereitschaftsprüfung erfolgreich abgeschlossen wurde.
Beispiel für eine erfolgreiche Bereitschaftsprüfung:
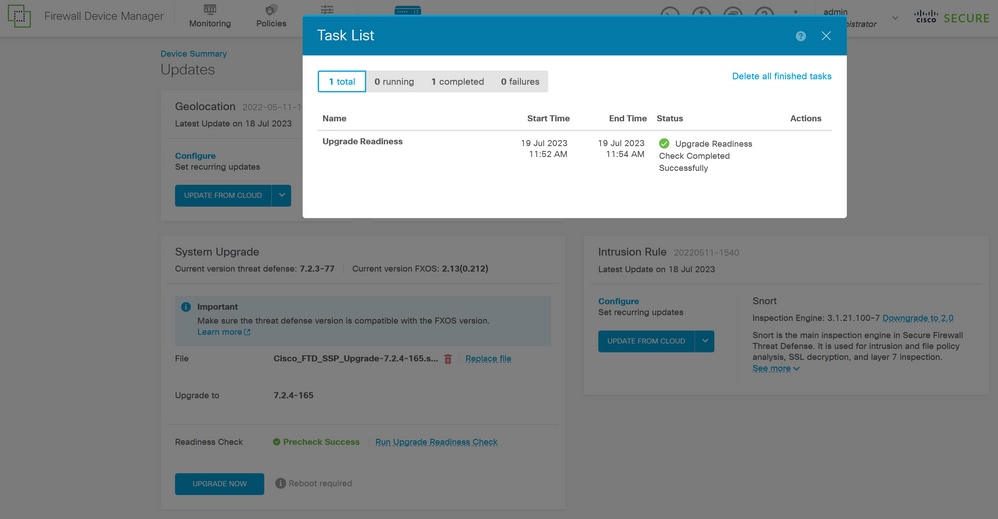
Schritt 6: Klicken Sie auf die Schaltfläche JETZT AKTUALISIEREN, um mit dem Software-Upgrade fortzufahren:
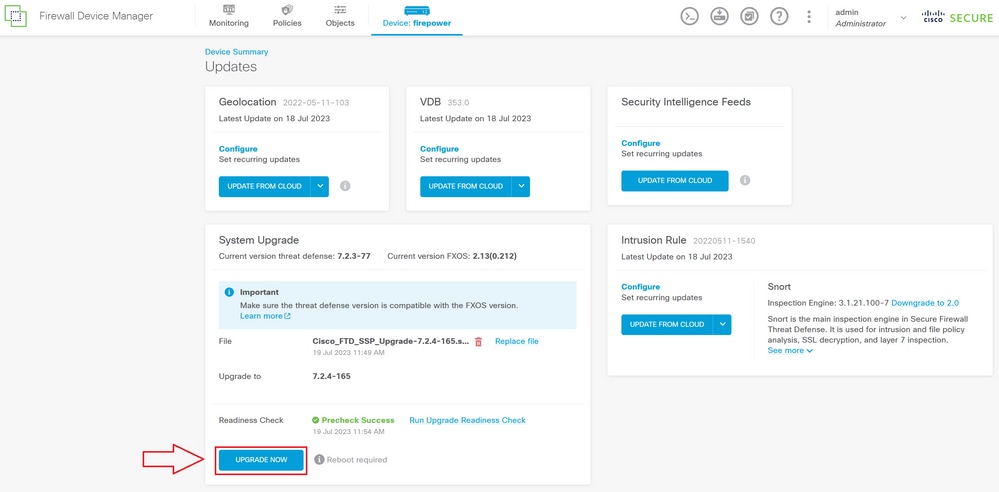
Schritt 7. Wählen Sie im Popup-Fenster die Option WEITER, um mit der Aktualisierung fortzufahren:
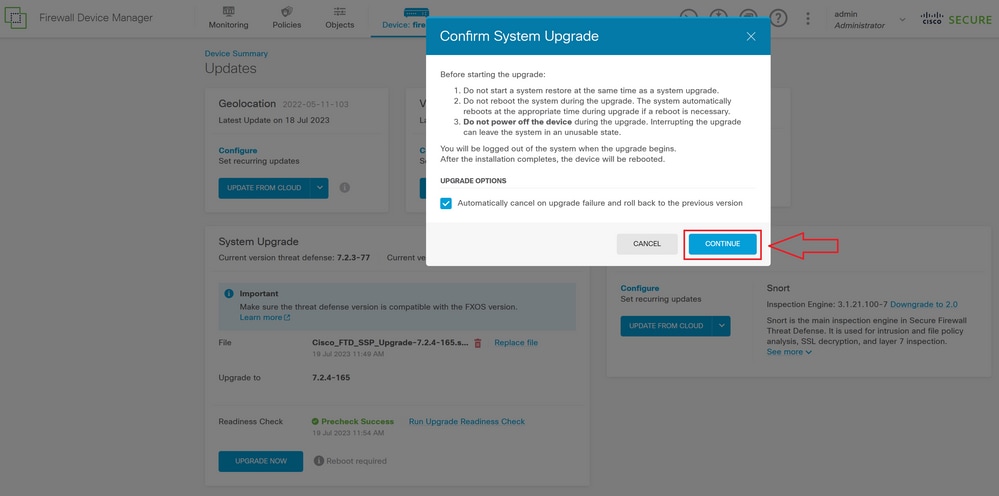
Hinweis: Die Option "Rollback" ist standardmäßig aktiviert. Es wird empfohlen, diese Option beizubehalten, um alle Upgrade-Konfigurationen zurückzusetzen, falls bei der Aktualisierung ein Problem auftritt.
Schritt 8: Sie werden auf eine Seite umgeleitet, auf der der Fortschritt der Aktualisierung angezeigt wird:
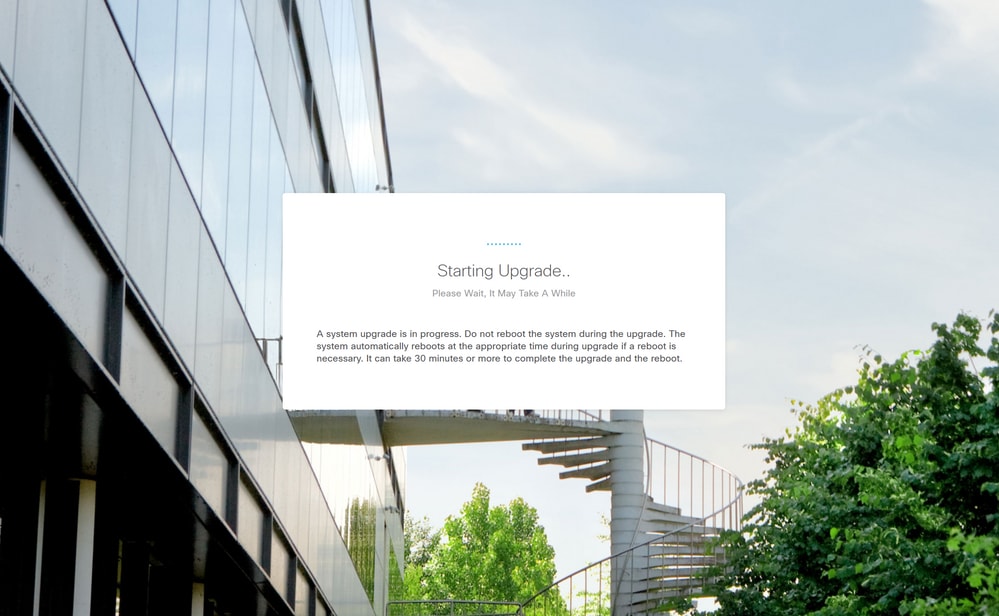
Beispiel der Fortschrittseite:
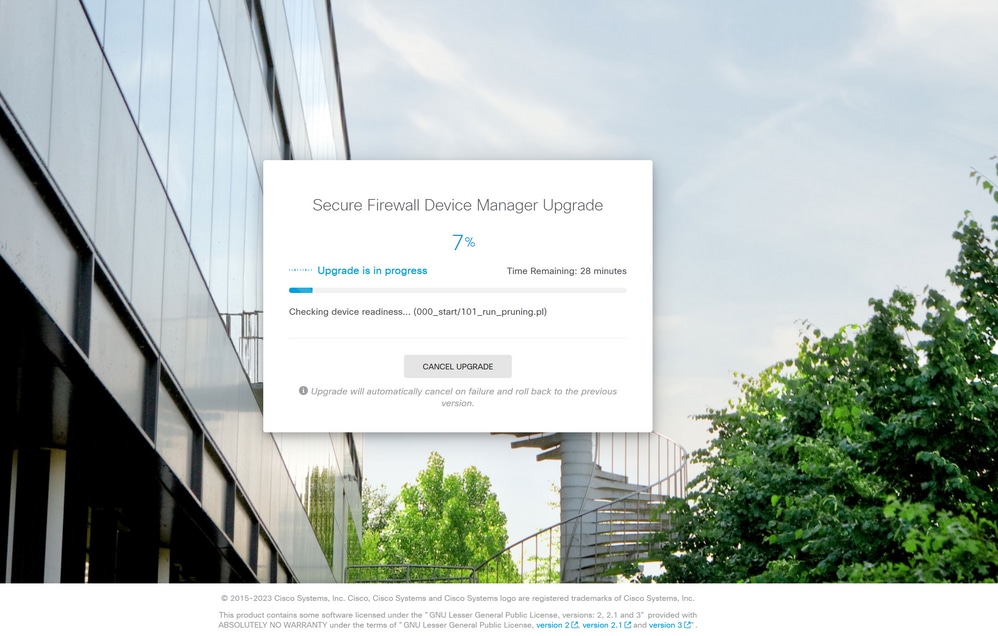
Schritt 9. Klicken Sie auf die Schaltfläche FERTIG, nachdem das Upgrade erfolgreich abgeschlossen wurde, um zum Anmeldebildschirm zurückzukehren:
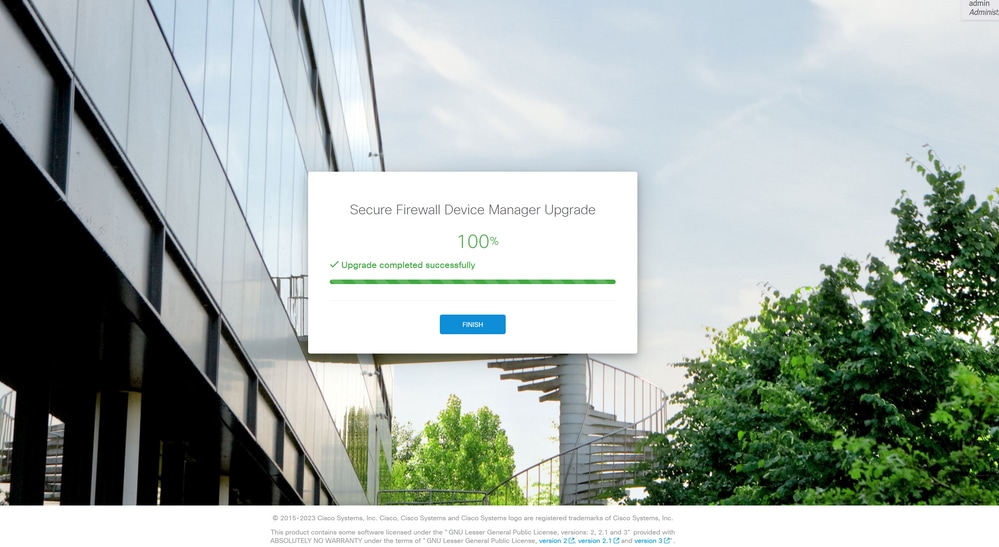
Validierung
Wenn das Upgrade abgeschlossen ist, können Sie sich beim Firepower Geräte-Manager anmelden, um die aktuelle Version zu überprüfen. Dies wird im Übersichts-Dashboard angezeigt:
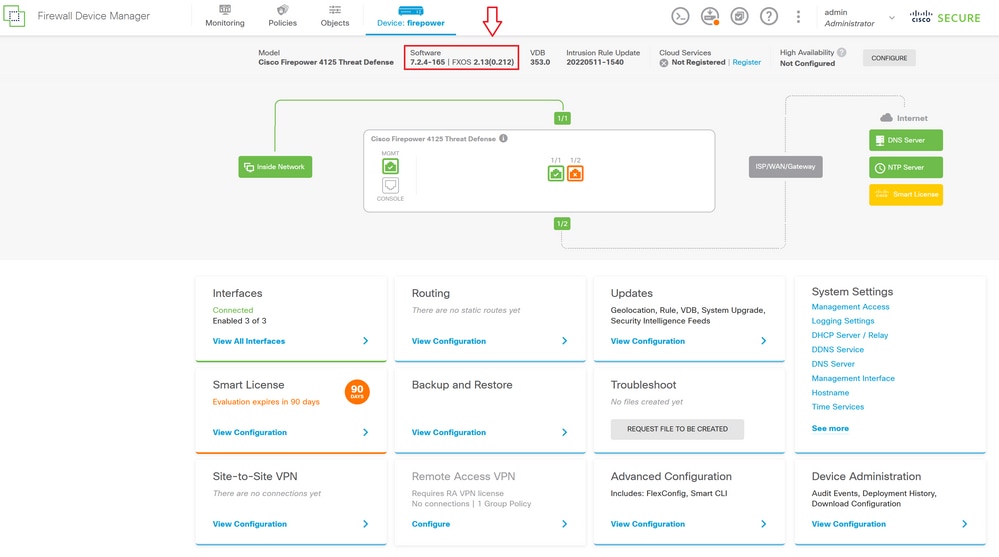
Um eine Upgrade-Validierung über die CLI durchzuführen, gehen Sie wie folgt vor:
I. Erstellen Sie eine SSH-Sitzung mithilfe der Management-IP-Adresse des FTD.
II. Verwenden Sie den Befehl show version, um die aktuelle Version auf Ihrem Chassis zu überprüfen.
Beispiel für das vorgeschlagene Verfahren:
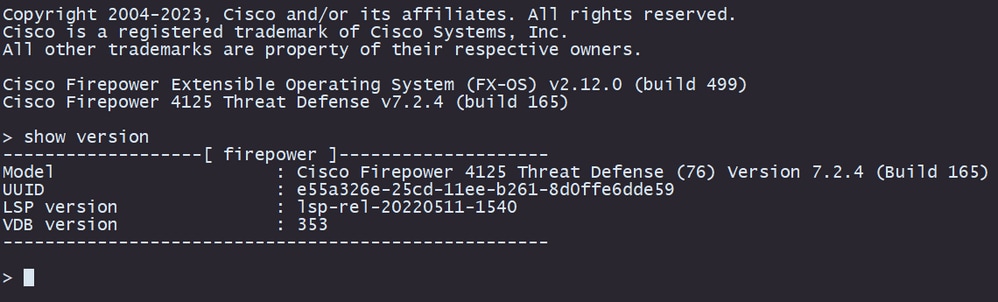

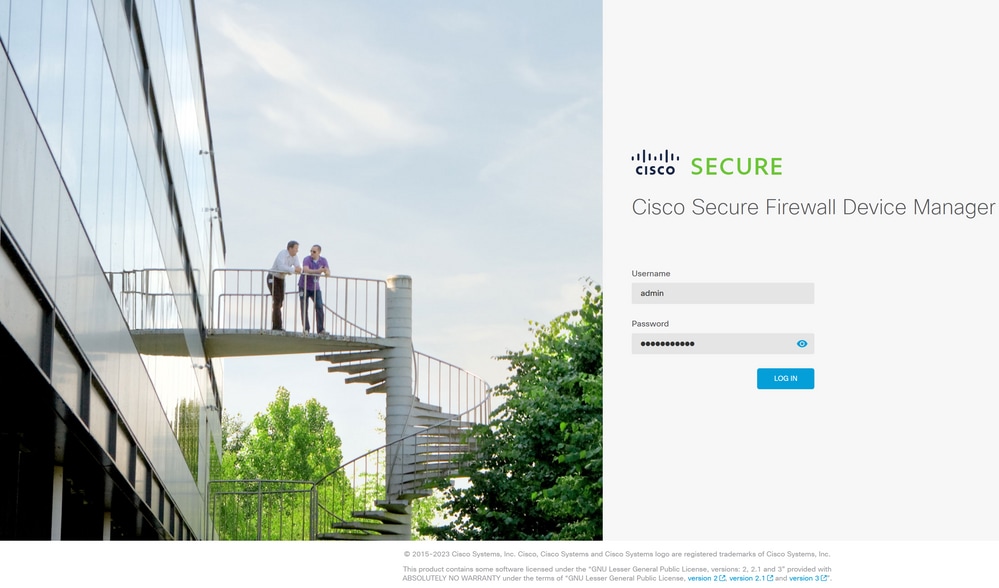
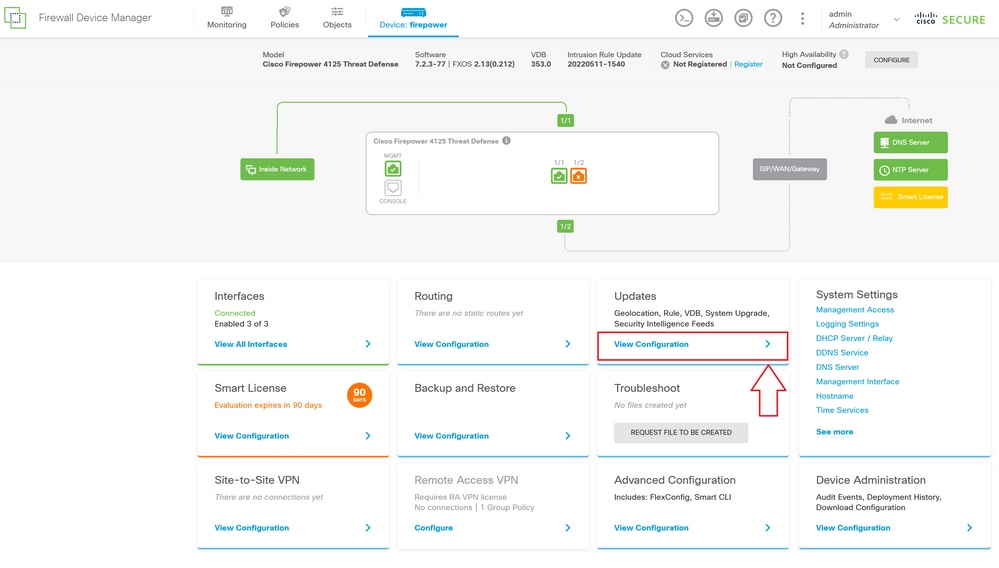
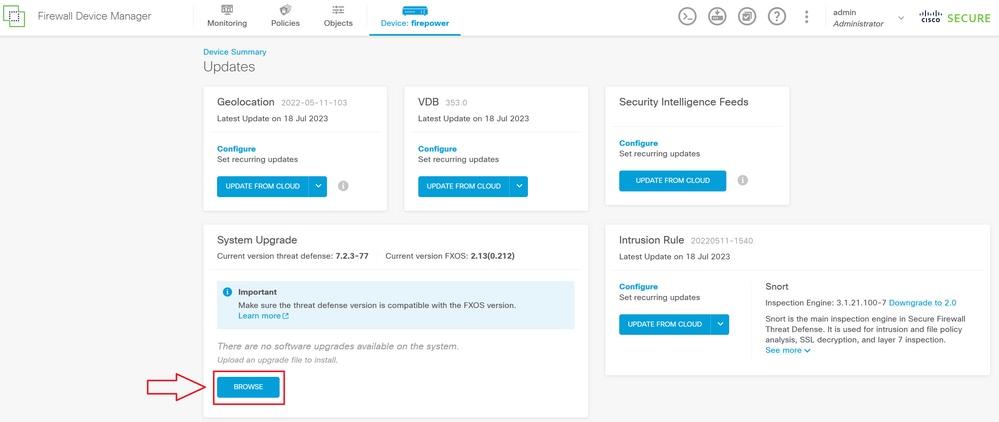



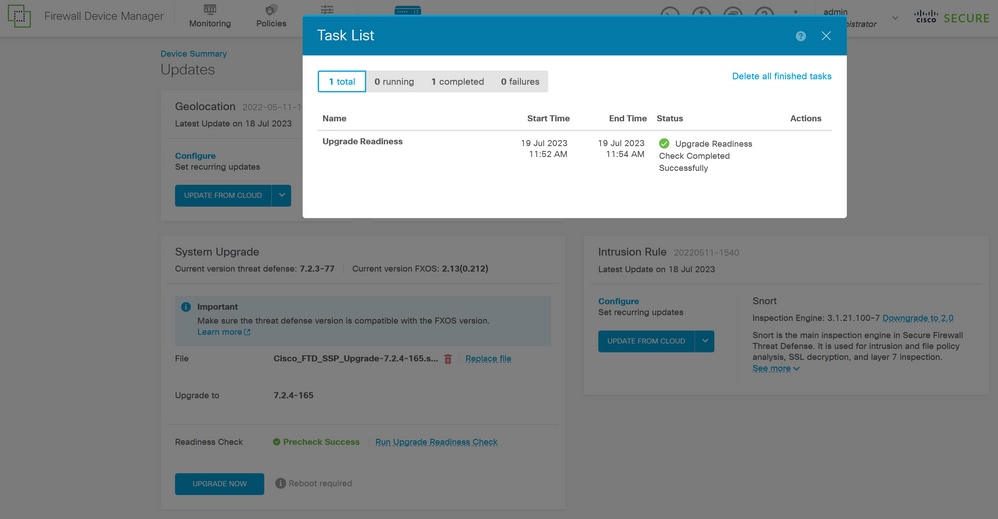
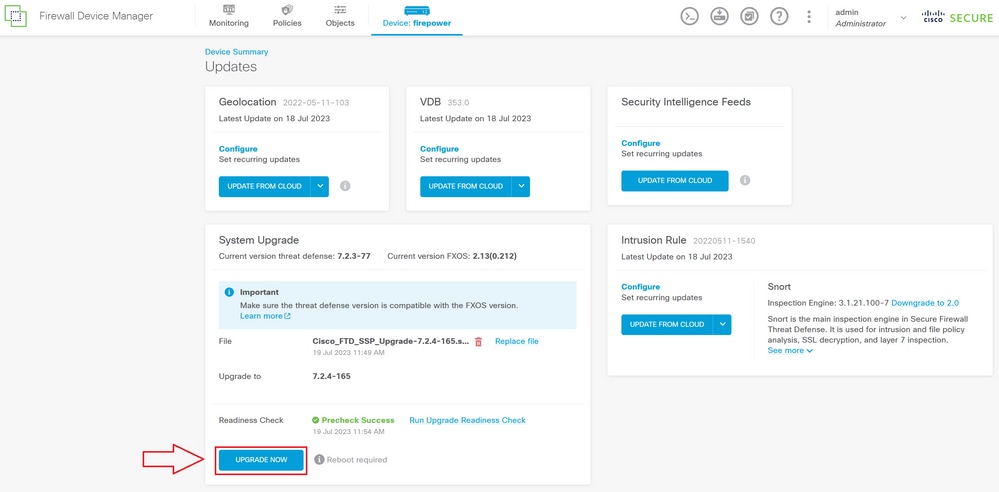
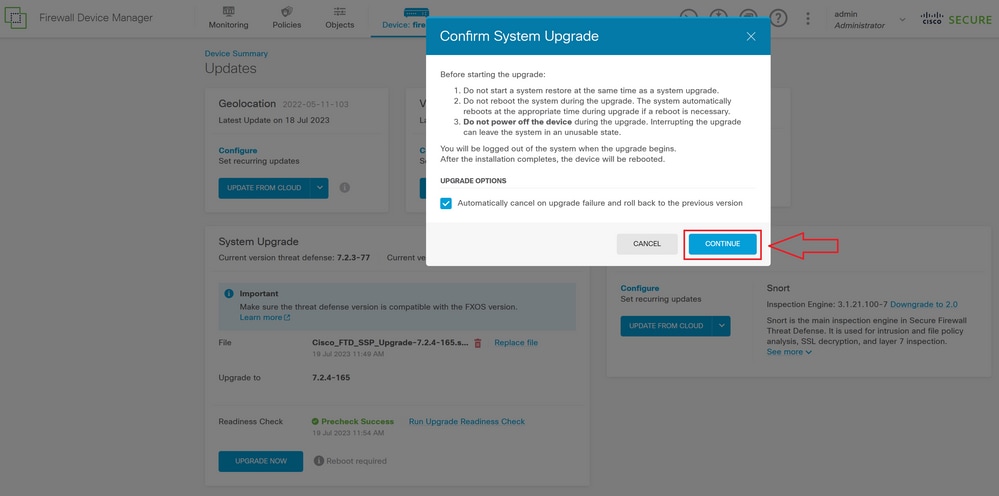
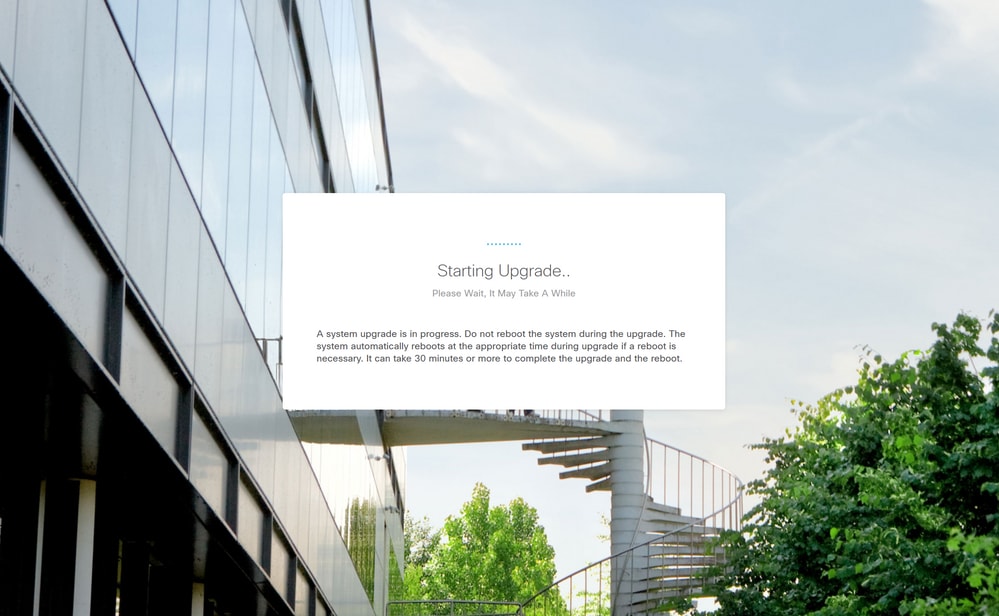
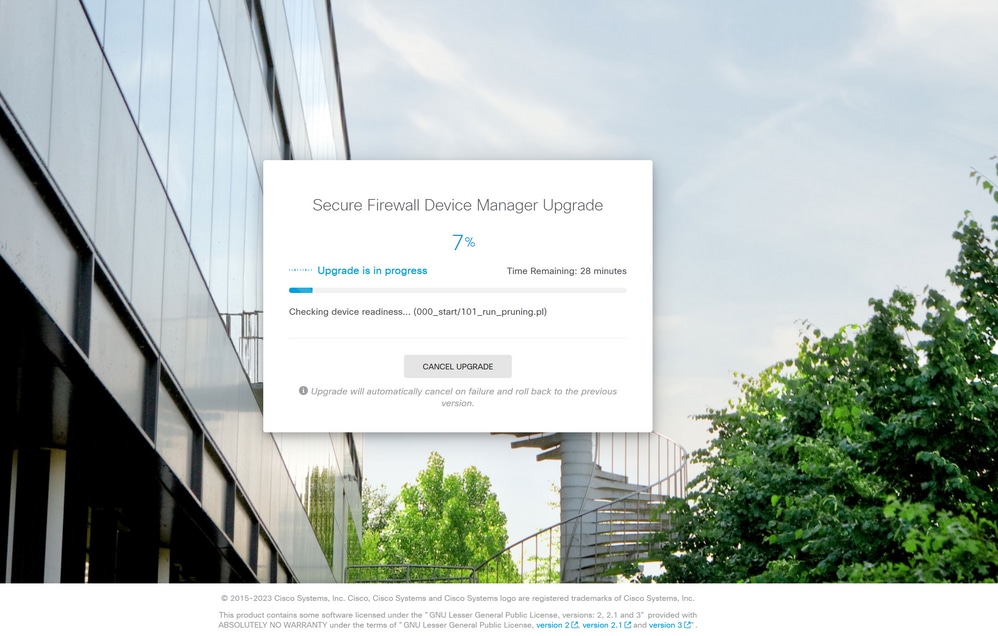
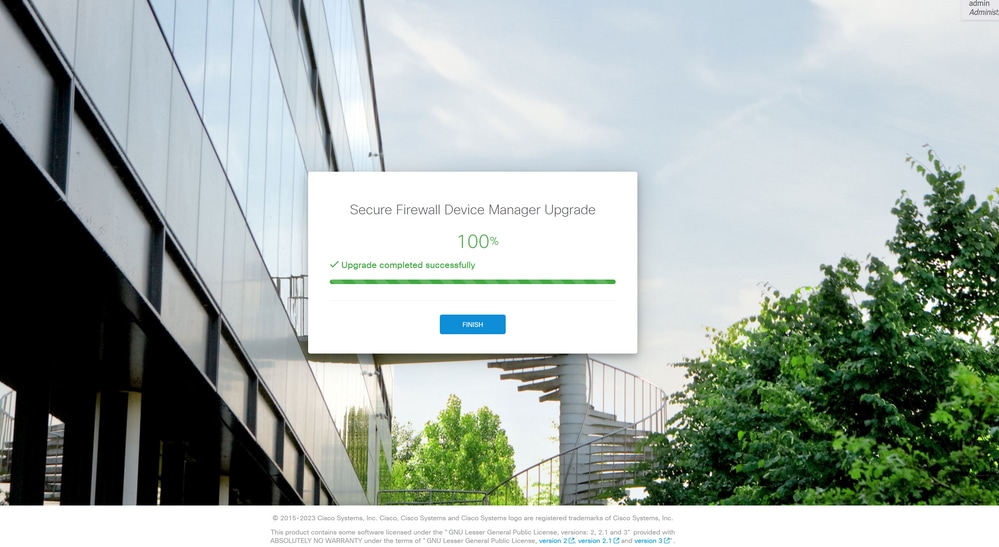
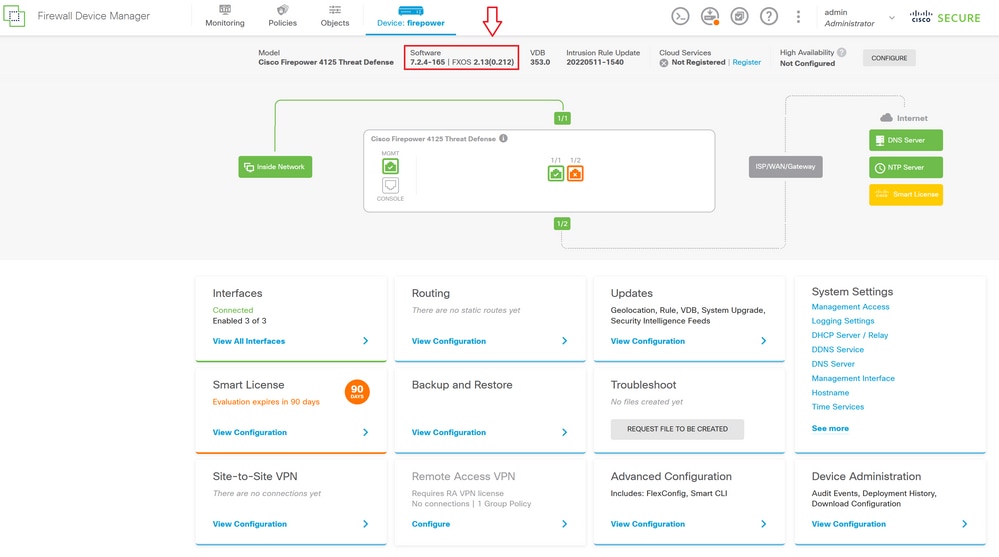
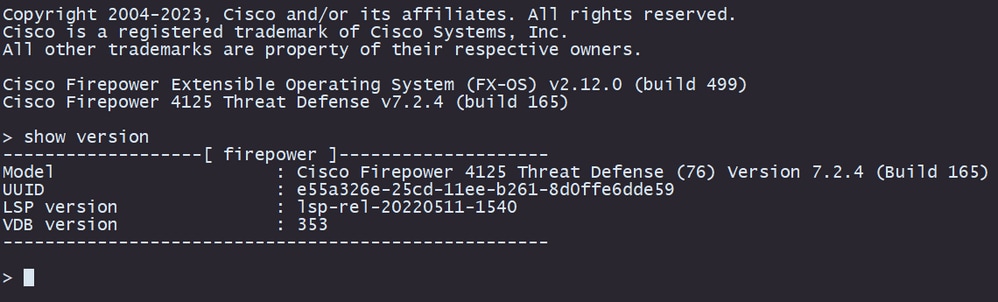
 Feedback
Feedback