Einleitung
In diesem Dokument werden die Schritte zum Anpassen und Wiederherstellen des Secure Web Appliance (SWA)-Dashboards beschrieben.
Voraussetzungen
Anforderungen
Cisco empfiehlt, sich mit folgenden Themen vertraut zu machen:
- Zugriff auf die grafische Benutzeroberfläche von SWA
- Administratorzugriff auf die SWA.
Verwendete Komponenten
Dieses Dokument ist nicht auf bestimmte Software- und Hardware-Versionen beschränkt.
Die Informationen in diesem Dokument beziehen sich auf Geräte in einer speziell eingerichteten Testumgebung. Alle Geräte, die in diesem Dokument benutzt wurden, begannen mit einer gelöschten (Nichterfüllungs) Konfiguration. Wenn Ihr Netzwerk in Betrieb ist, stellen Sie sicher, dass Sie die möglichen Auswirkungen aller Befehle kennen.
Mein Dashboard
Standardmäßig ist die SWA-Landing Page My-Dashboard. Diese Seite wird angezeigt, wenn sich der Benutzer bei der Appliance anmeldet. Mein Dashboard umfasst zwei Hauptabschnitte:
- Systemübersicht
- Zeitbereich
Sie können verschiedene Eigenschaften dieser Statistiken und Berichte anpassen, z. B.:
- Datentyp
- Zeitbereich
- Auf der Seite anzuzeigende Position
- Datensätze anzeigen und ausblenden
Standardansicht
Standardmäßig sind die Berichte und Statistiken in My-Dashboard:
- Systemübersicht
- Übersicht > Eigenschaften des Webproxy-Datenverkehrs
- Übersicht > Auslastung der Systemressourcen
- Zeitbereich
- Übersicht > Webproxy-Aktivität gesamt
- Übersicht > Webproxy-Zusammenfassung
- Überblick > Zusammenfassung der L4-Datenverkehrsüberwachung
- Übersicht > Verdächtige Transaktionen
- Übersicht > Übersicht über verdächtige Transaktionen
- Häufigste URL-Kategorien: Transaktionen gesamt
- Häufigste Anwendungstypen: Gesamtanzahl an Transaktionen
- Häufigste Malwarekategorien: Überwacht oder gesperrt
- Häufigste Benutzer: Gesperrte oder mit Warnung versehene Transaktionen
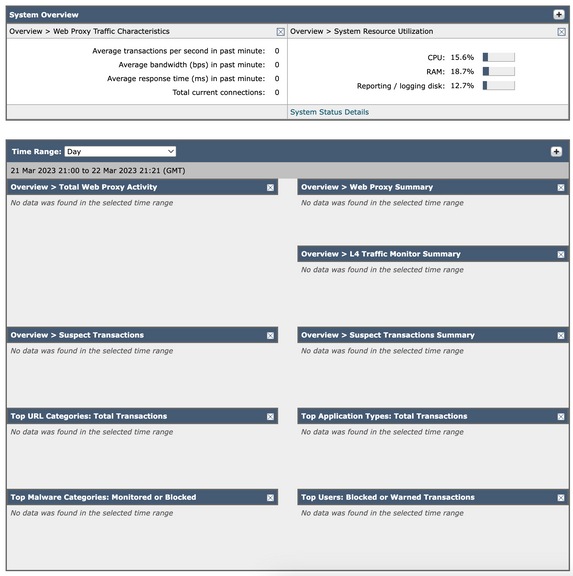
Merkmale des Webproxy-Datenverkehrs
Webproxy-Datenverkehrsmerkmale listet Statistiken über die Transaktion auf:
Durchschnittliche Transaktionen pro Sekunde in der letzten Minute: XX
Durchschnittliche Bandbreite (Bit/s) in der letzten Minute: XX
Durchschnittliche Reaktionszeit (ms) in der letzten Minute: XX
Aktuelle Verbindungen gesamt: XX
Auslastung der Systemressourcen
Systemressourcennutzung llistet die aktuelle Gesamt-CPU-Last, den RAM (Random Access Memory) und die Auslastung des Berichts-/Protokolldatenträgers auf.
Klicken Sie auf Systemstatusdetails, um zur Seite Systemstatus zu wechseln.
(Verwenden Sie die Seite Reporting > System Status (Berichte > Systemstatus), um den Systemstatus zu überwachen. Auf dieser Seite werden der aktuelle Status und die Konfiguration der sicheren Web-Appliance angezeigt.)

Hinweis: Der CPU-Auslastungswert auf dieser Seite und der CPU-Wert auf der Seite "Systemstatus" können sich leicht unterscheiden, da sie zu unterschiedlichen Zeitpunkten separat gelesen werden.
Webproxy-Aktivität gesamt
Sie können die Webproxy-Aktivität anzeigen, die von den sicheren Webanwendungen gemeldet wird, die derzeit von der Sicherheitsverwaltungs-Appliance verwaltet werden.
In diesem Abschnitt werden die tatsächliche Anzahl der Transaktionen und das ungefähre Datum angezeigt, an dem die Aktivität im grafischen Format durchgeführt wurde.
Sie können auch den Prozentsatz der verdächtigen Web-Proxy-Aktivitäten oder die Aktivität "Sauberer Proxy" anzeigen, einschließlich der Gesamtanzahl der Transaktionen.
Webproxy-Zusammenfassung
Ermöglicht Ihnen, den Prozentsatz der Webproxy-Aktivität anzuzeigen, die verdächtig oder unschädlich ist.
Zusammenfassung der L4-Datenverkehrsüberwachung
Sie können jeden L4-Datenverkehr, der von den derzeit von der Security Management Appliance verwalteten sicheren Web-Appliances gemeldet wird, im grafischen Format anzeigen.
Verdächtige Transaktionen
Sie können die Webtransaktionen, die vom Administrator als verdächtig gekennzeichnet wurden, in einem grafischen Format anzeigen.
Dieser Abschnitt zeigt die tatsächliche Anzahl der Transaktionen und das ungefähre Datum, an dem die Aktivität stattgefunden hat, im grafischen Format an.
Zusammenfassung der verdächtigen Transaktionen
Sie können auch den Prozentsatz der gesperrten oder mit Warnung versehenen Transaktionen anzeigen, die verdächtig sind.
Sie können die Art der erkannten und gesperrten Transaktionen sowie die tatsächliche Anzahl der gesperrten Transaktionen anzeigen.
Häufigste URL-Kategorien: Transaktionen gesamt
Sie können die wichtigsten URL-Kategorien, die auf der Website besucht werden, in einem grafischen Format anzeigen.
Häufigste Anwendungstypen: Gesamtanzahl an Transaktionen
Sie können die wichtigsten blockierten Anwendungstypen im grafischen Format anzeigen. Dazu gehören auch der Name des Anwendungstyps und die Anzahl der Blockierungen für die jeweilige Anwendung.
Häufigste Malwarekategorien: Überwacht oder gesperrt
Sie können alle erkannten Malware-Kategorien im grafischen Format anzeigen.
Häufigste Benutzer: Gesperrte oder mit Warnung versehene Transaktionen
Sie können die tatsächlichen Benutzer, die die gesperrten oder mit Warnung versehenen Transaktionen generiert haben, im grafischen Format anzeigen. Benutzer können nach IP-Adresse oder Benutzername angezeigt werden.
Zeitbereich ändern
So ändern Sie das Datum des Zeitbereichs von "Tag bis Stunde", "Woche", "30 Tage", "Gestern":
Schritt 1: Option auswählen (oben rechts)
Schritt 2: Auswahl der Leistung
Schritt 3: Klicken Sie auf Einstellungen bearbeiten
Schritt 4: Ändern Sie den angezeigten Berichtszeitbereich (Standard) in eine der verfügbaren Optionen.
Schritt 5: Senden Die Änderungen müssen nicht übernommen werden.

Bild 2: Schritte zum Bearbeiten des Standardzeitbereichs in My-Dashboard.
Ändern von Datensätzen
Auf der Seite Mein Dashboard können Sie Datensätze und Berichte hinzufügen und entfernen. Verwenden Sie das Pluszeichen ( + ), um weitere Berichte hinzuzufügen, und das X-Zeichen oben rechts neben jedem Bericht, um diese zu entfernen.
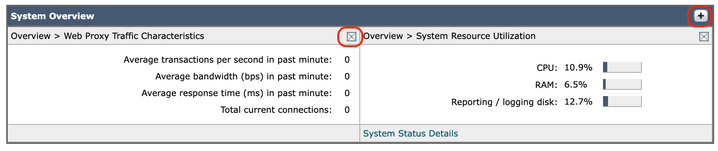
Bild 3: Hinzufügen und Entfernen von Berichten in My-Dashboard.

Vorsicht: Änderungen werden wirksam, sobald Sie sie ändern. Die Einsendung ist nicht erforderlich.
Dashboard-Design ändern
Sie können die Reihenfolge der einzelnen Datensätze auf der Seite Mein Dashboard ändern. Klicken Sie auf das blaue Band am oberen Rand der einzelnen Berichte, und ändern Sie dann den Ort für den Bericht.
Mein Dashboard auf die Standardeinstellungen zurücksetzen
Um My-Dashboard auf den Standardwert zurückzusetzen, bearbeiten Sie die Konfigurationsdatei manuell mit den folgenden Schritten:
Schritt 1: Navigieren Sie in der GUI zu Systemadministrationen.
Schritt 2: Wählen Sie Konfigurationsdatei aus.
Schritt 3: Laden Sie die neueste Konfigurationsdatei herunter.

Hinweis: Wählen Sie in den Konfigurationsdateien die Option Kennwörter verschlüsseln aus.
Schritt 4: Ändern Sie die XML-Datei, indem Sie alle Daten zwischen <user_reports> und </user_reports> entfernen.
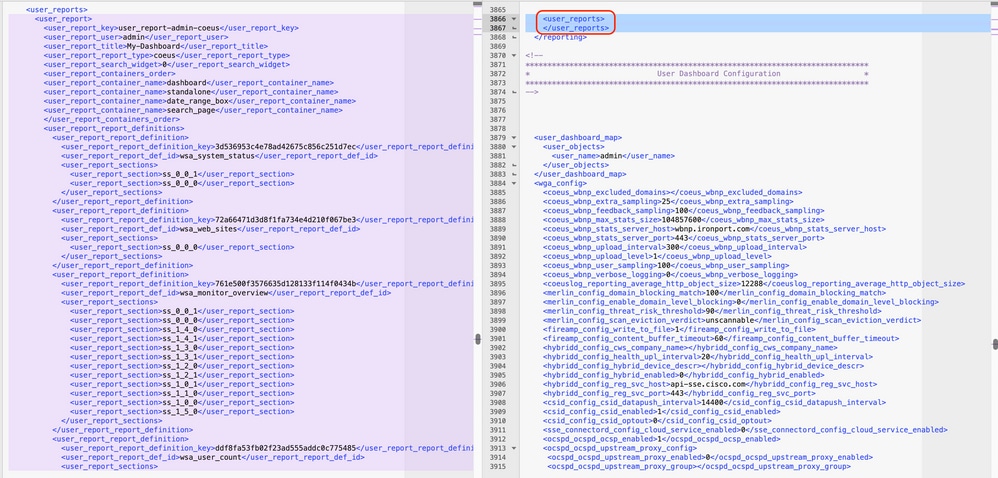
Abbildung 4: Beispielkonfigurationsdateien mit benutzerdefiniertem Dashboard (rechts) und Standardkonfigurationsdatei (links).
Schritt 5: Wählen Sie auf der Seite Konfigurationsdatei im Abschnitt Konfiguration laden die Option Konfigurationsdatei vom lokalen Computer laden aus.
Schritt 6: Laden Sie die geänderte XML-Datei hoch.
Schritt 7: Klicken Sie auf Laden und bestätigen Sie die Änderungen.
Zugehörige Informationen

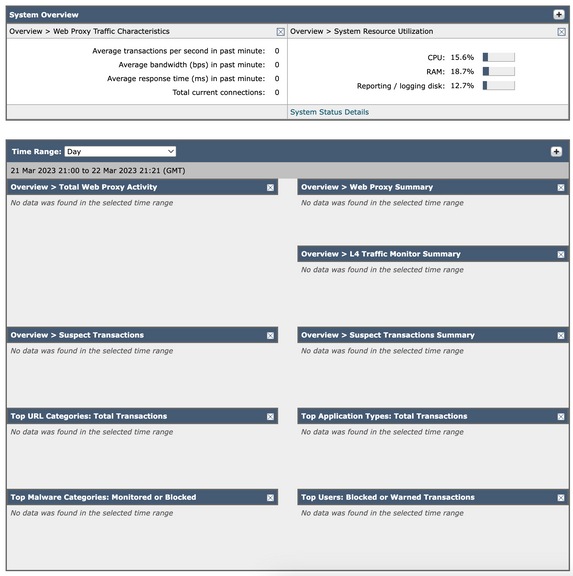


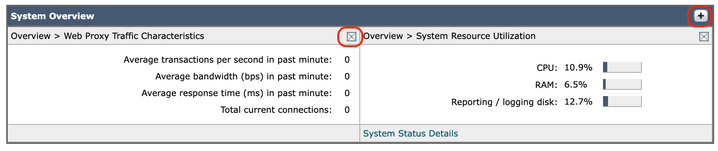

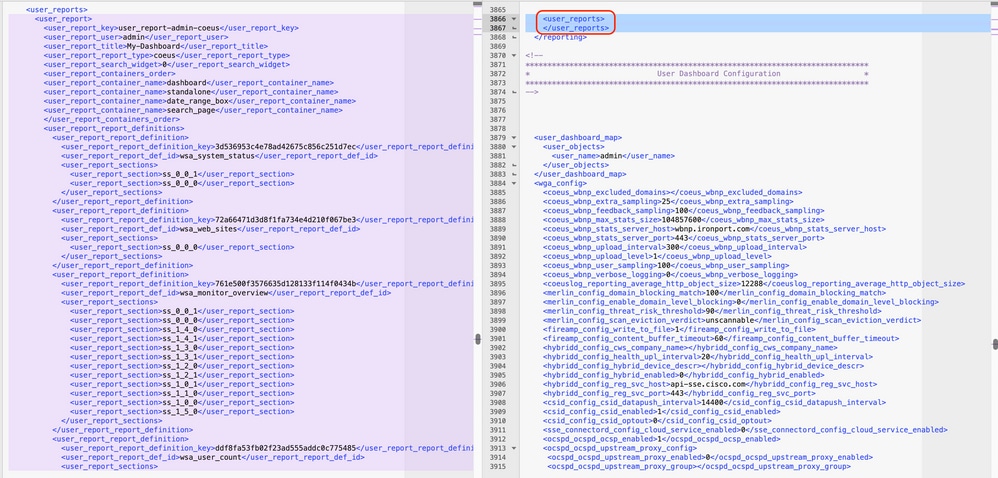
 Feedback
Feedback