Einleitung
In diesem Dokument wird beschrieben, wie Sie die Authentifizierung des zweiten Faktors auf einer sicheren Web-Appliance mit der Cisco Identity Service Engine als RADIUS-Server konfigurieren.
Voraussetzungen
Anforderungen
Cisco empfiehlt, dass Sie über Kenntnisse in folgenden Bereichen verfügen:
- Grundkenntnisse in SWA.
- Kenntnis der Konfiguration von Authentifizierungs- und Autorisierungsrichtlinien auf der ISE
- Grundlegendes RADIUS-Wissen
Cisco empfiehlt außerdem Folgendes:
- Administrationszugriff über die Secure Web Appliance (SWA) und die Cisco Identity Service Engine (ISE).
- Ihre ISE ist in Active Directory oder LDAP integriert.
- Active Directory oder LDAP wird mit dem Benutzernamen "admin" konfiguriert, um das SWA-Standardkonto "admin" zu authentifizieren.
- Kompatible WSA- und ISE-Versionen.
Verwendete Komponenten
Die Informationen in diesem Dokument basieren auf folgenden Software-Versionen:
Die Informationen in diesem Dokument beziehen sich auf Geräte in einer speziell eingerichteten Testumgebung. Alle Geräte, die in diesem Dokument benutzt wurden, begannen mit einer gelöschten (Nichterfüllungs) Konfiguration. Wenn Ihr Netzwerk in Betrieb ist, stellen Sie sicher, dass Sie die möglichen Auswirkungen aller Befehle kennen.
Hintergrundinformationen
Wenn Sie die zweite Faktor-Authentifizierung für administrative Benutzer auf SWA aktivieren, überprüft das Gerät nach der Überprüfung der in SWA konfigurierten Anmeldeinformationen die Benutzeranmeldeinformationen beim RADIUS-Server zum zweiten Mal.
Netzwerktopologie
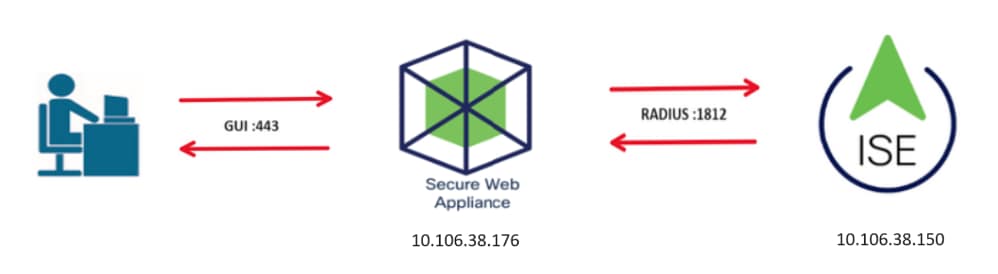 Bild - Netzwerktopologie-Diagramm
Bild - Netzwerktopologie-Diagramm
Administrative Benutzer greifen mit ihren Anmeldeinformationen auf Port 443 auf SWA zu. SWA verifiziert die Anmeldeinformationen mit dem RADIUS-Server für die zweite Faktor-Authentifizierung.
Konfigurationsschritte
ISE-Konfiguration
Schritt 1: Hinzufügen eines neuen Netzwerkgeräts Navigieren Sie zu Administration > Network Resources > Network Devices > +Add.
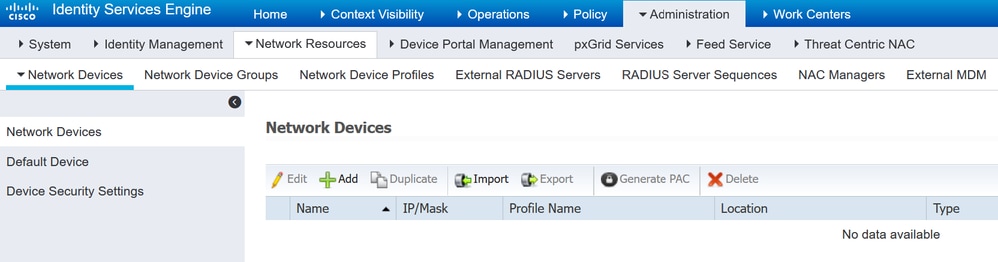 SWA als Netzwerkgerät in der ISE hinzufügen
SWA als Netzwerkgerät in der ISE hinzufügen
Schritt 2: Konfigurieren von Netzwerkgeräten in der ISE
Schritt 2.1: Weisen Sie dem Netzwerkgeräteobjekt einen Namen zu.
Schritt 2.2: Geben Sie die SWA-IP-Adresse ein.
Schritt 2.3: Aktivieren Sie das Kontrollkästchen RADIUS.
Schritt 2.4: Definieren Sie einen gemeinsamen geheimen Schlüssel.

Hinweis: Derselbe Schlüssel muss später zur Konfiguration der SWA verwendet werden.
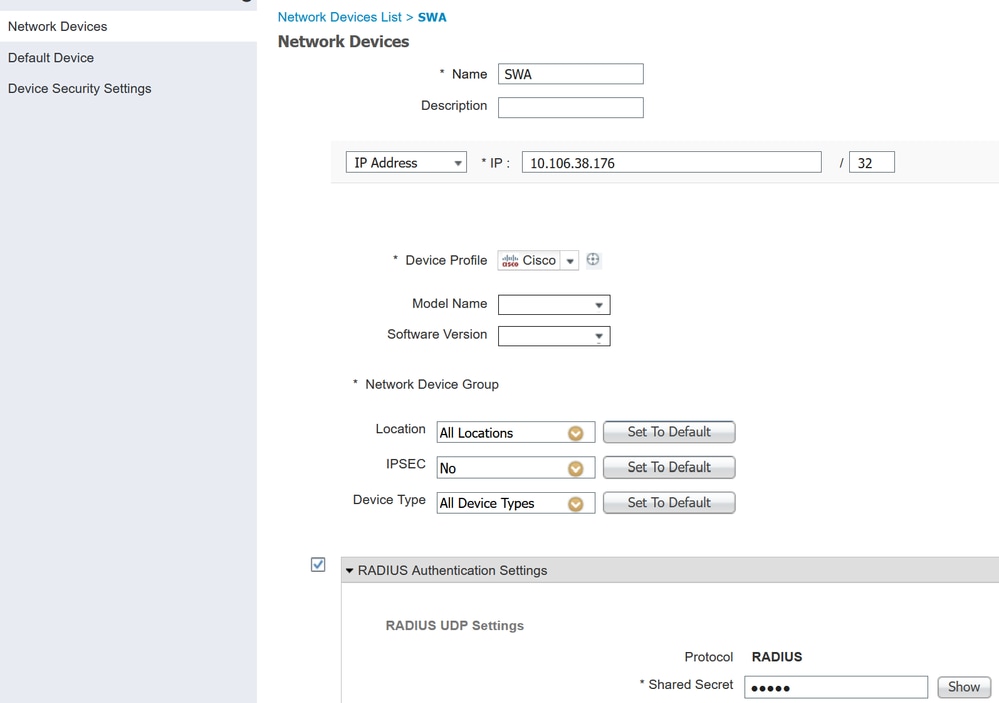 Gemeinsamer SWA-Schlüssel für Netzwerkgerät konfigurieren
Gemeinsamer SWA-Schlüssel für Netzwerkgerät konfigurieren
Schritt 2.5: Klicken Sie auf Senden.
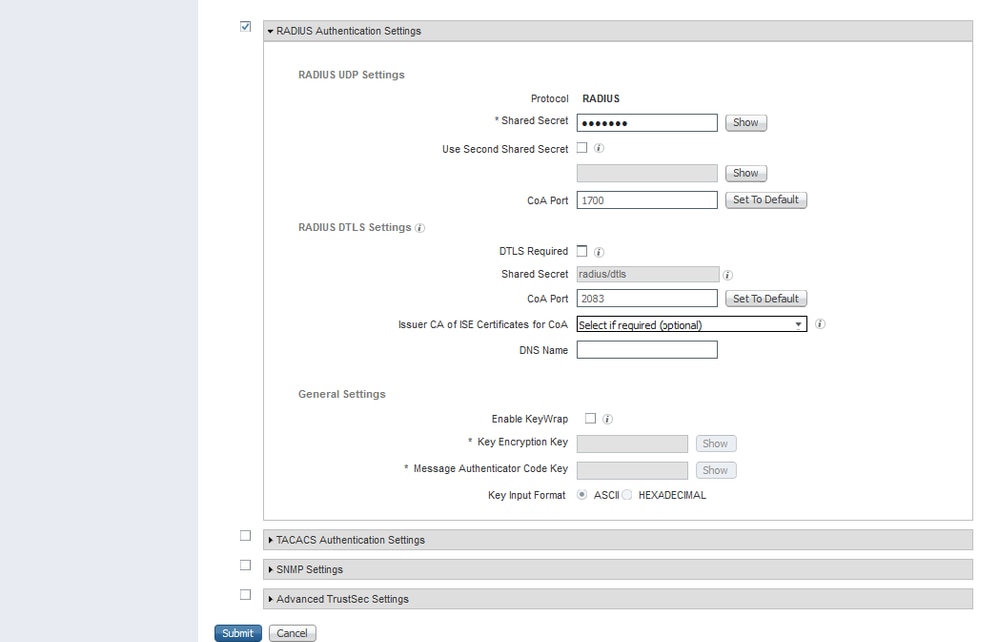 Konfiguration des Netzwerkgeräts senden
Konfiguration des Netzwerkgeräts senden
Schritt 3: Sie müssen Netzwerkzugriffsbenutzer erstellen, die mit dem in SWA konfigurierten Benutzernamen übereinstimmen. Navigieren Sie zu Administration > Identity Management > Identities > + Add.
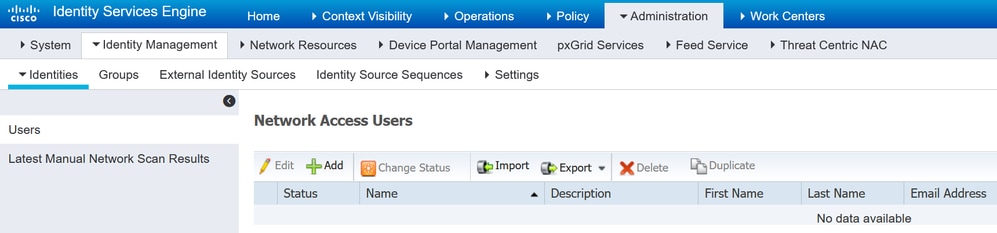 Hinzufügen lokaler Benutzer zur ISE
Hinzufügen lokaler Benutzer zur ISE
Schritt 3.1: Weisen Sie einen Namen zu.
Schritt 3.2. (Optional) Geben Sie die E-Mail-Adresse des Benutzers ein.
Schritt 3.3: Passwort festlegen.
Schritt 3.4: Klicken Sie auf Speichern.
 Hinzufügen eines lokalen Benutzers zur ISE
Hinzufügen eines lokalen Benutzers zur ISE
Schritt 4: Erstellen Sie einen Richtliniensatz, der der SWA-IP-Adresse entspricht. Dadurch wird der Zugriff auf andere Geräte mit diesen Benutzeranmeldeinformationen verhindert.
Navigieren Sie zu Policy > PolicySets, und klicken Sie in der linken oberen Ecke auf das Symbol +.
 Richtliniensatz in ISE hinzufügen
Richtliniensatz in ISE hinzufügen
Schritt 4.1: Eine neue Zeile wird oben in Ihren Richtliniensätzen platziert. Geben Sie einen Namen für die neue Richtlinie ein.
Schritt 4.2: Fügen Sie eine Bedingung für das RADIUS NAS-IP-Address-Attribut hinzu, damit es mit der SWA-IP-Adresse übereinstimmt.
Schritt 4.3: Klicken Sie auf Verwenden, um die Änderungen beizubehalten und den Editor zu beenden.
 Hinzufügen einer Richtlinie zum Zuordnen eines SWA-Netzwerkgeräts
Hinzufügen einer Richtlinie zum Zuordnen eines SWA-Netzwerkgeräts
Schritt 4.4: Klicken Sie auf Speichern.
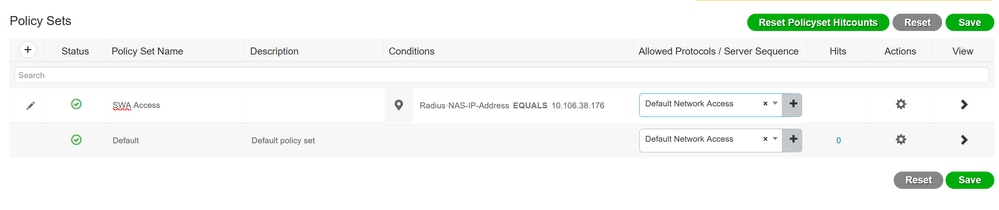 Richtlinie speichern
Richtlinie speichern

Hinweis: In diesem Beispiel wurde die Liste der Standardprotokolle für den Netzwerkzugriff zugelassen. Sie können eine neue Liste erstellen und sie nach Bedarf eingrenzen.
Schritt 5: Um die neuen Richtliniensätze anzuzeigen, klicken Sie in der Spalte Ansicht auf das Symbol ">".
Schritt 5.1: Erweitern Sie das Menü Authorization Policy (Autorisierungsrichtlinie), und klicken Sie auf das +-Symbol, um eine neue Regel hinzuzufügen, die den Zugriff für alle authentifizierten Benutzer ermöglicht.
Schritt 5.2: Legen Sie einen Namen fest.
Schritt 5.3: Legen Sie die Bedingungen fest, die dem Dictionary Network Access mit dem Attribut AuthenticationStatus gleich AuthenticationPassed entsprechen, und klicken Sie auf Use (Verwenden).
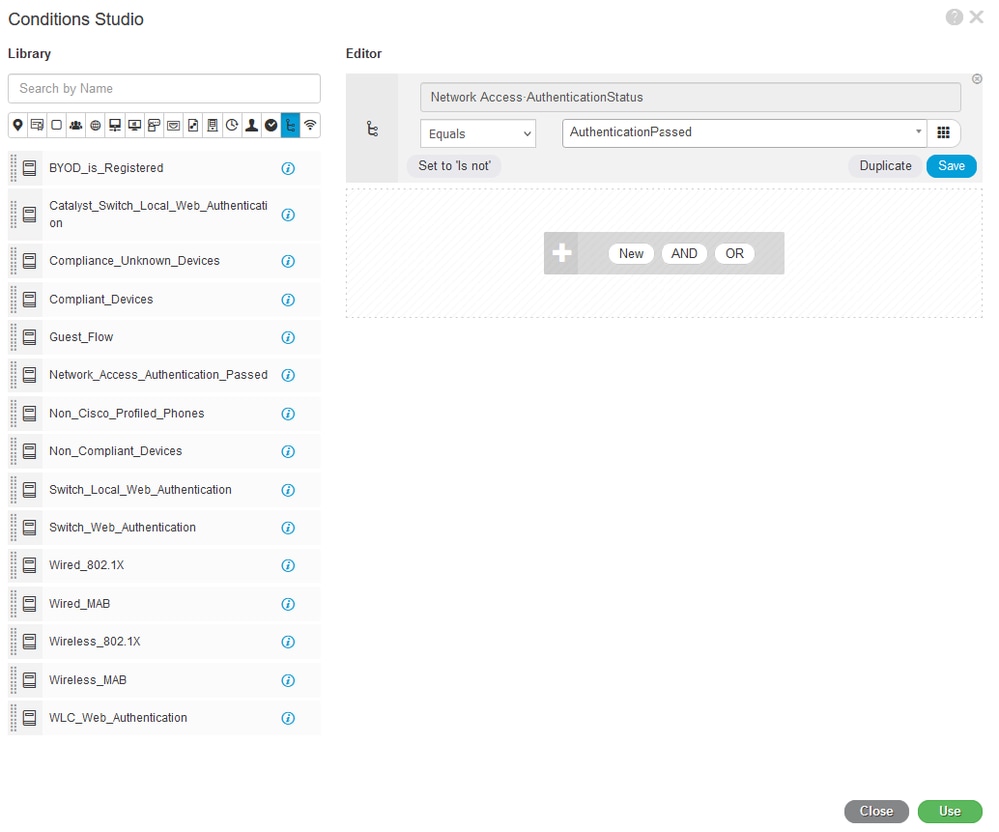 Autorisierungsbedingung auswählen
Autorisierungsbedingung auswählen
Schritt 6: Legen Sie PermitAccess als Autorisierungsprofil fest, und klicken Sie auf Speichern.
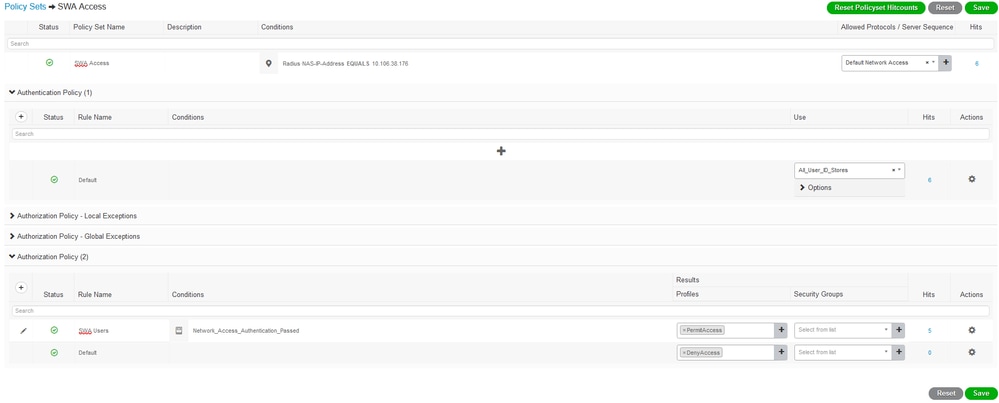 Autorisierungsprofil auswählen
Autorisierungsprofil auswählen
SWA-Konfiguration
Schritt 1: Navigieren Sie in der SWA-GUI zu Systemverwaltung, und klicken Sie auf Benutzer.
Schritt 2: Klicken Sie in den Second Factor Authentication-Einstellungen auf Aktivieren.
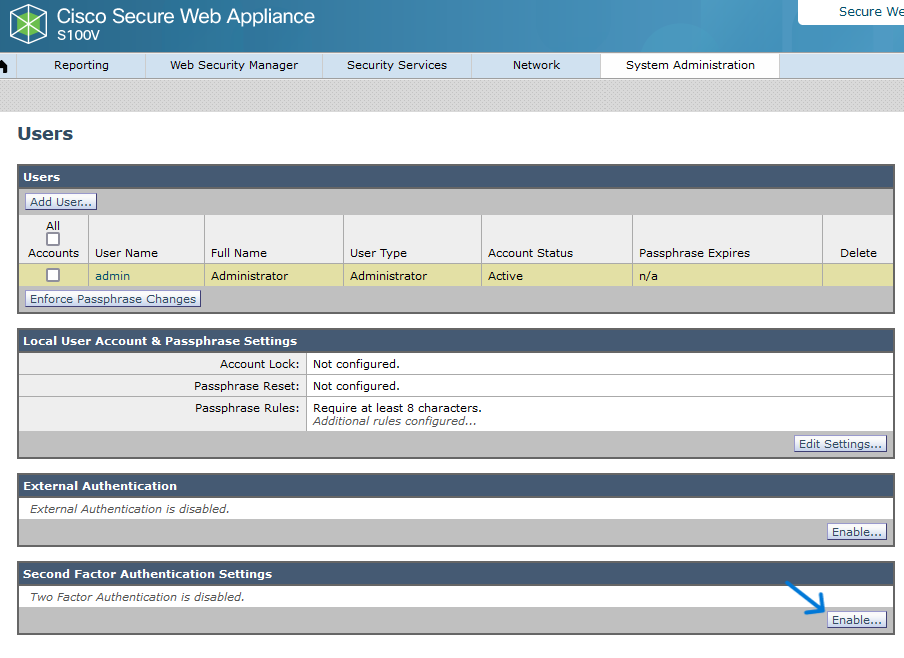 Second Factor Authentication in SWA aktivieren
Second Factor Authentication in SWA aktivieren
Schritt 3: Geben Sie die IP-Adresse der ISE in das Feld RADIUS Server Hostname ein, und geben Sie Shared Secret ein, das in Schritt 2 der ISE-Konfiguration konfiguriert wurde.
Schritt 4: Wählen Sie die erforderlichen vordefinierten Rollen aus, für die die Durchsetzung des zweiten Faktors aktiviert werden soll.

Vorsicht: Wenn Sie die zweite Faktor-Authentifizierung in SWA aktivieren, wird das Standard-Admin-Konto auch mit Second Factor-Durchsetzung aktiviert. Sie müssen die ISE in LDAP oder Active Directory (AD) integrieren, um die Anmeldeinformationen "admin" zu authentifizieren, da die ISE es Ihnen nicht erlaubt, "admin" als Netzwerkzugriffsbenutzer zu konfigurieren.
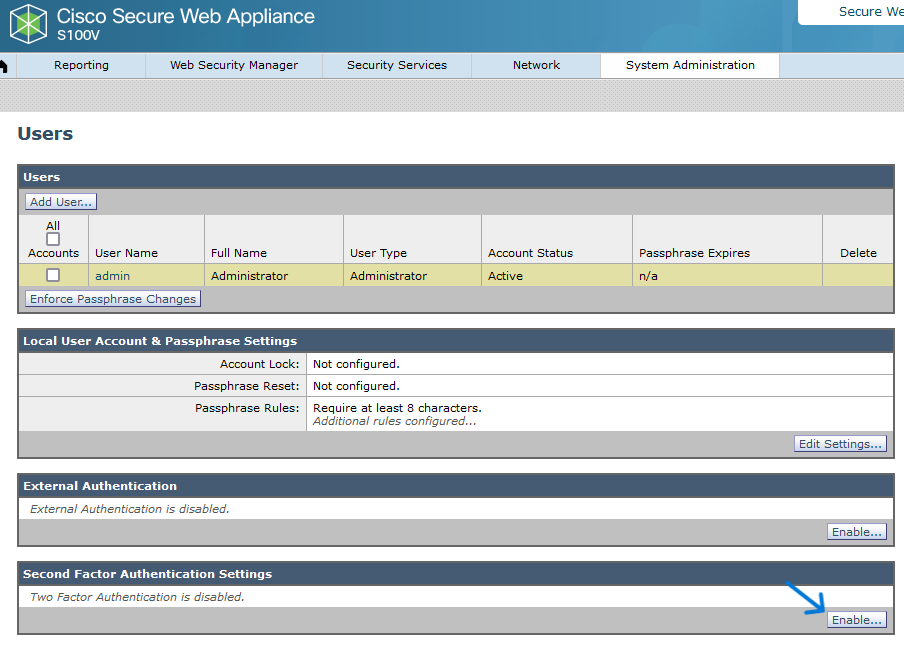 Second Factor Authentication in SWA aktivieren
Second Factor Authentication in SWA aktivieren

Vorsicht: Wenn Sie die zweite Faktor-Authentifizierung in SWA aktivieren, wird das Standard-Admin-Konto auch mit Second Factor-Durchsetzung aktiviert. Sie müssen die ISE in LDAP oder Active Directory (AD) integrieren, um die Anmeldeinformationen "admin" zu authentifizieren, da die ISE es Ihnen nicht erlaubt, "admin" als Netzwerkzugriffsbenutzer zu konfigurieren.
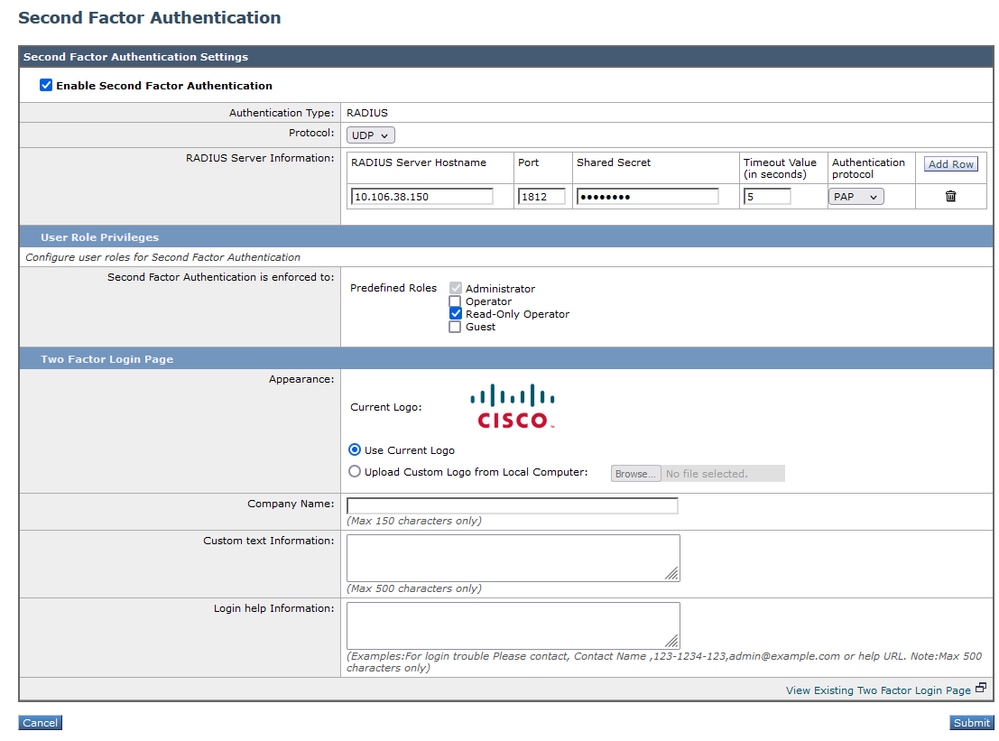 Zweite Faktorauthentifizierung konfigurieren
Zweite Faktorauthentifizierung konfigurieren
Schritt 5: Um Benutzer in SWA zu konfigurieren, klicken Sie auf Benutzer hinzufügen. Geben Sie den Benutzernamen ein, und wählen Sie den für die gewünschte Rolle erforderlichen Benutzertyp aus. Geben Sie die Passphrase ein, und geben Sie sie erneut ein.
 Benutzerkonfiguration in SWA
Benutzerkonfiguration in SWA
Schritt 6: Klicken Sie auf Senden und Änderungen bestätigen.
Überprüfung
Zugriff auf die SWA-GUI mit den konfigurierten Benutzeranmeldeinformationen Nach erfolgreicher Authentifizierung werden Sie zur sekundären Authentifizierungsseite weitergeleitet. Hier müssen Sie die sekundären, in ISE konfigurierten Authentifizierungsdaten eingeben.
 Zweite Faktoranmeldung überprüfen
Zweite Faktoranmeldung überprüfen
Referenzen

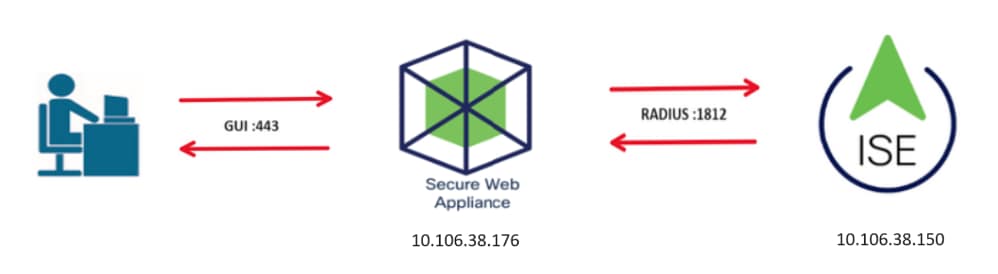
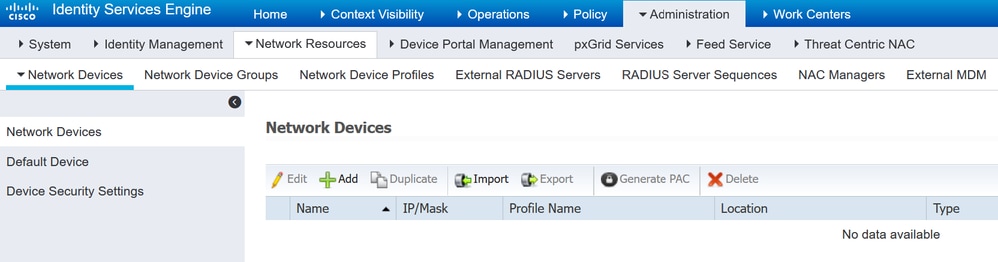

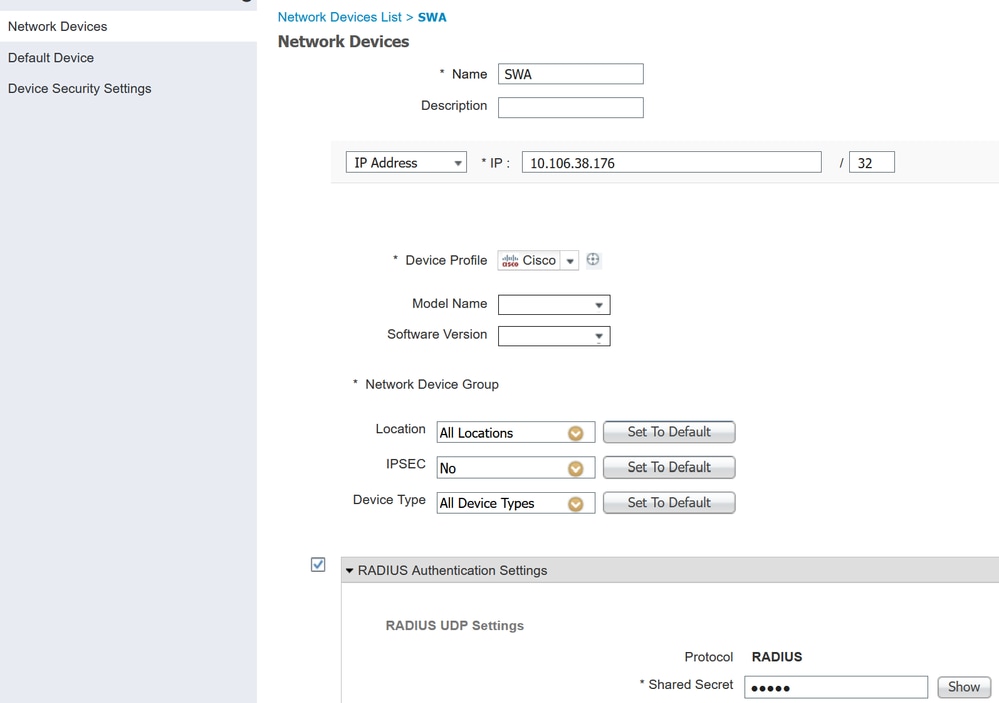 Gemeinsamer SWA-Schlüssel für Netzwerkgerät konfigurieren
Gemeinsamer SWA-Schlüssel für Netzwerkgerät konfigurieren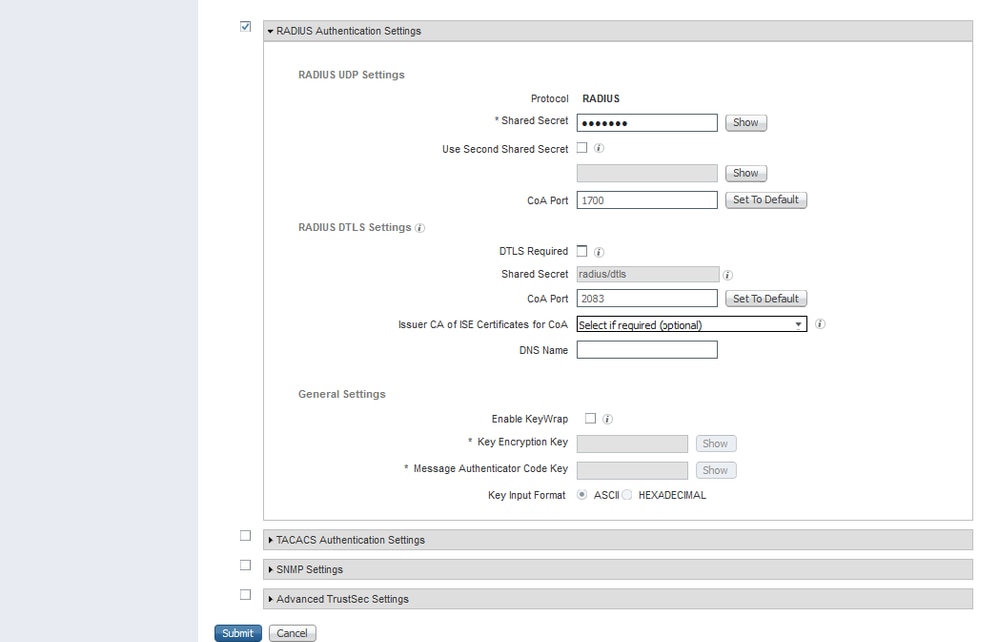
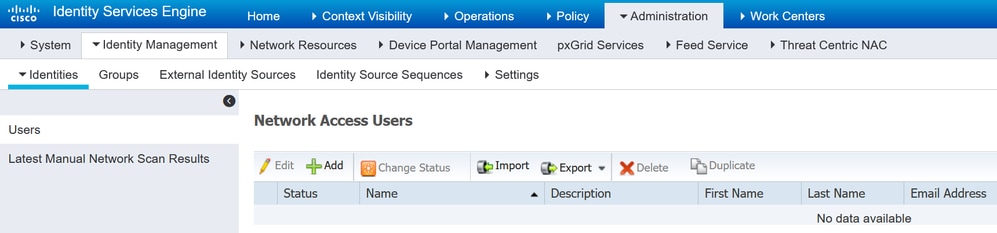



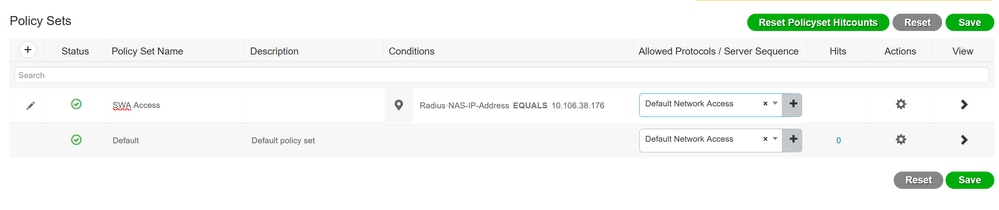
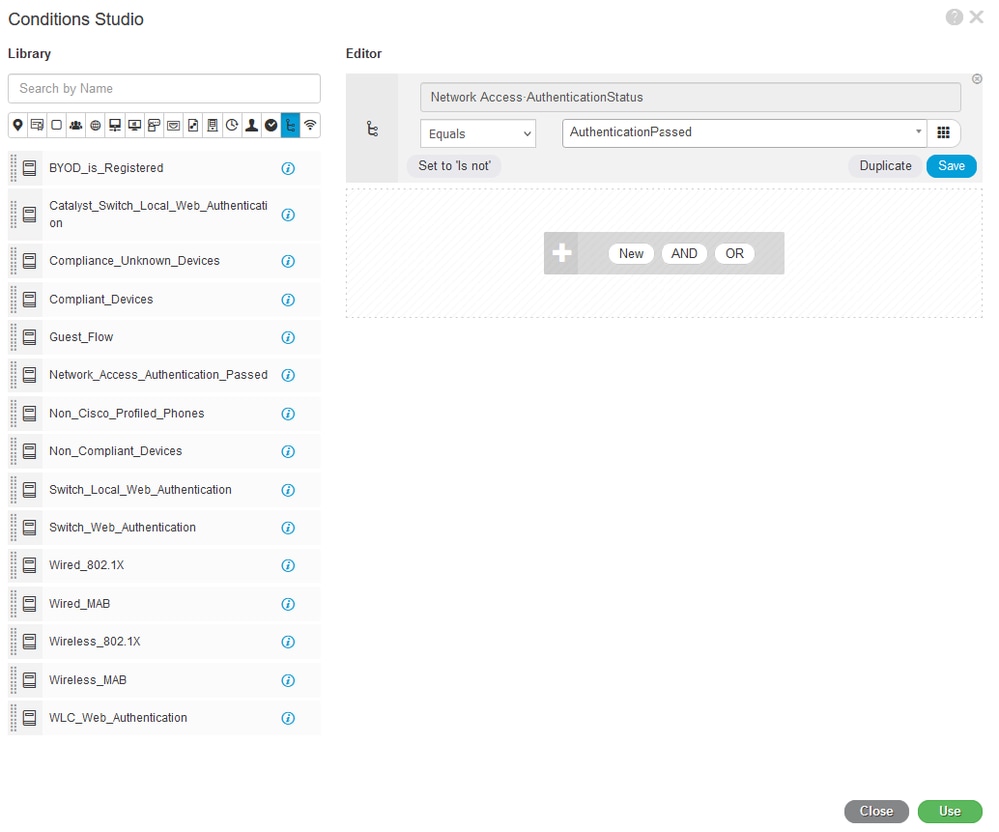
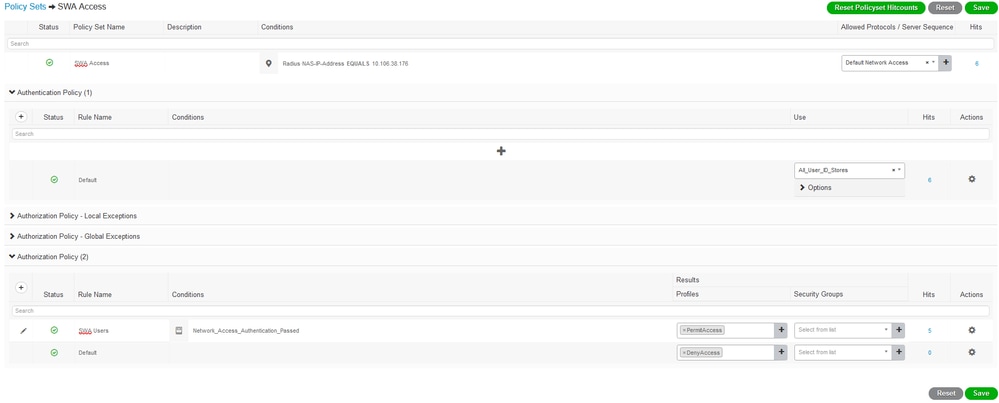
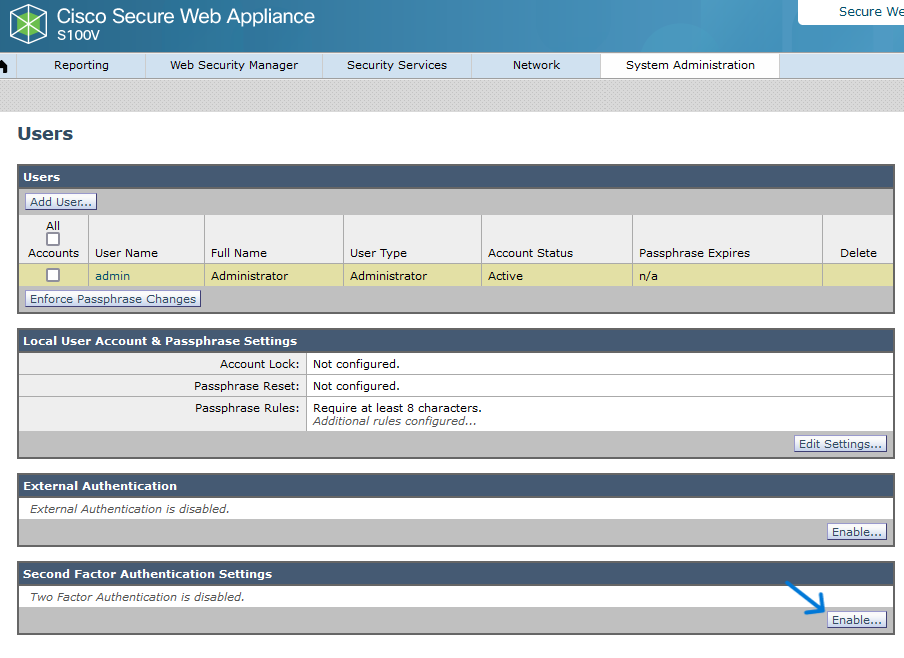

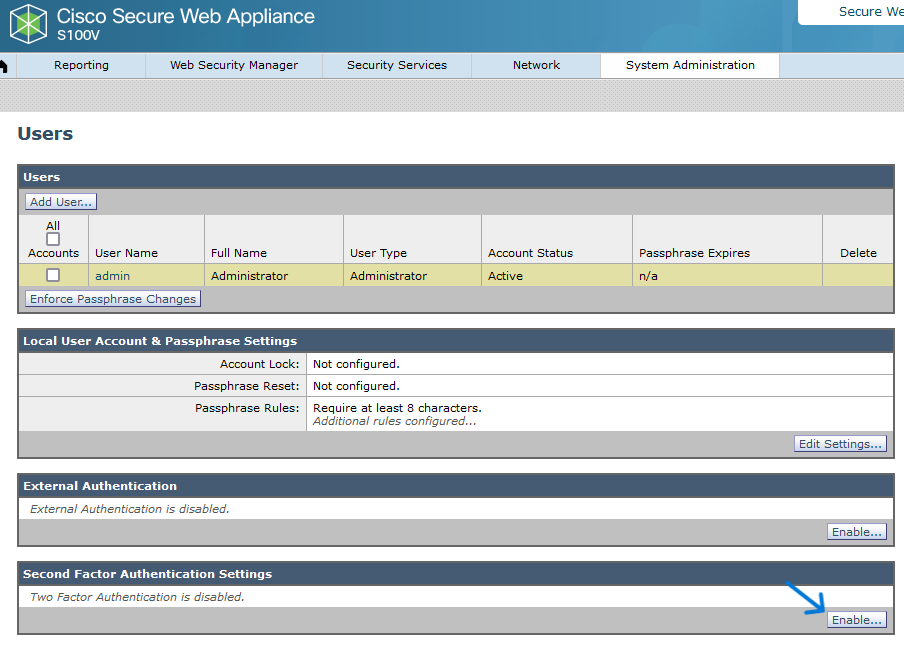 Second Factor Authentication in SWA aktivieren
Second Factor Authentication in SWA aktivieren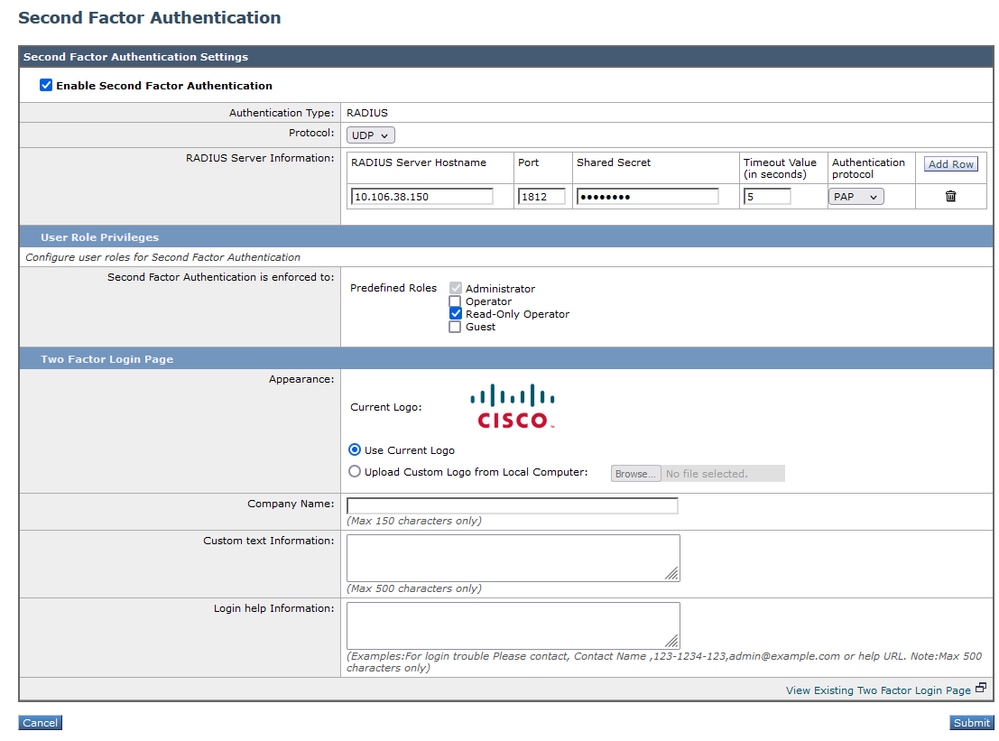 Zweite Faktorauthentifizierung konfigurieren
Zweite Faktorauthentifizierung konfigurieren

 Feedback
Feedback