Einleitung
In diesem Dokument wird beschrieben, wie Sie bestimmte YouTube-Kanäle/Videos zulassen und den Rest von YouTube in der Secure Web Appliance (SWA) blockieren.
Voraussetzungen
Anforderungen
Cisco empfiehlt, sich mit folgenden Themen vertraut zu machen:
- Zugriff auf die grafische Benutzeroberfläche (GUI) von SWA
- Administratorzugriff auf die SWA.
Verwendete Komponenten
Dieses Dokument ist nicht auf bestimmte Software- und Hardware-Versionen beschränkt.
Die Informationen in diesem Dokument beziehen sich auf Geräte in einer speziell eingerichteten Testumgebung. Alle Geräte, die in diesem Dokument benutzt wurden, begannen mit einer gelöschten (Nichterfüllungs) Konfiguration. Wenn Ihr Netzwerk in Betrieb ist, stellen Sie sicher, dass Sie die möglichen Auswirkungen aller Befehle kennen.
Konfigurationsschritte
Gehen Sie folgendermaßen vor, um einen bestimmten YouTube-Kanal zuzulassen, während der Zugriff auf YouTube blockiert wird:
Schritt 1: Erstellen Sie benutzerdefinierte und externe URL-Kategorien für den Kanal, der Zugriff gewähren muss. In diesem Beispiel heißt diese URL-Kategorie "Kanal".
Schritt 1.1: Navigieren Sie in der GUI zum Websicherheits-Manager, und wählen Sie Benutzerdefinierte URL und externe Kategorien aus.
 Bild: Auswählen benutzerdefinierter und externer URL-Kategorien
Bild: Auswählen benutzerdefinierter und externer URL-Kategorien
Schritt 1.2: Wählen Sie Kategorie hinzufügen, und legen Sie den Kategorienamen fest.
Schritt 1.3: Fügen Sie diese beiden URLs im Abschnitt Sites hinzu.
ytimg.com, .ytimg.com
Schritt 1.4: In diesem Beispiel lautet die Channel-URL https://www.youtube.com/channel/UCsl9s_etl_i6Hb2ilAl71Bw. Fügen Sie folgende reguläre Ausdrücke für Ihren Channel hinzu:
\.youtube.*UCsl9s\_etl\_i6Hb2ilAl71Bw
Schritt 1.5: Fügen Sie diese regulären Ausdrücke hinzu, die allgemein und nicht spezifisch für Ihre Channel-URL sind.
youtube\.com/videoplayback
www\.youtube\.com/crossdomain\.xml
youtube\.com/generate
Schritt 1.6: Änderungen übermitteln.
 Bild: Benutzerdefinierte URL-Kategorie für Channel konfigurieren
Bild: Benutzerdefinierte URL-Kategorie für Channel konfigurieren
Schritt 2: Erstellen Sie benutzerdefinierte und externe URL-Kategorien, um YouTube zu blockieren. In diesem Beispiel wurde die Kategorie YouTube genannt.
Schritt 2.1: Wählen Sie in den benutzerdefinierten URL- und externen Kategorien die Option Kategorie hinzufügen aus, und legen Sie den Kategorienamen fest.
Schritt 2.2: Fügen Sie diese beiden URLs im Abschnitt Sites hinzu.
.youtube.com, youtube.com
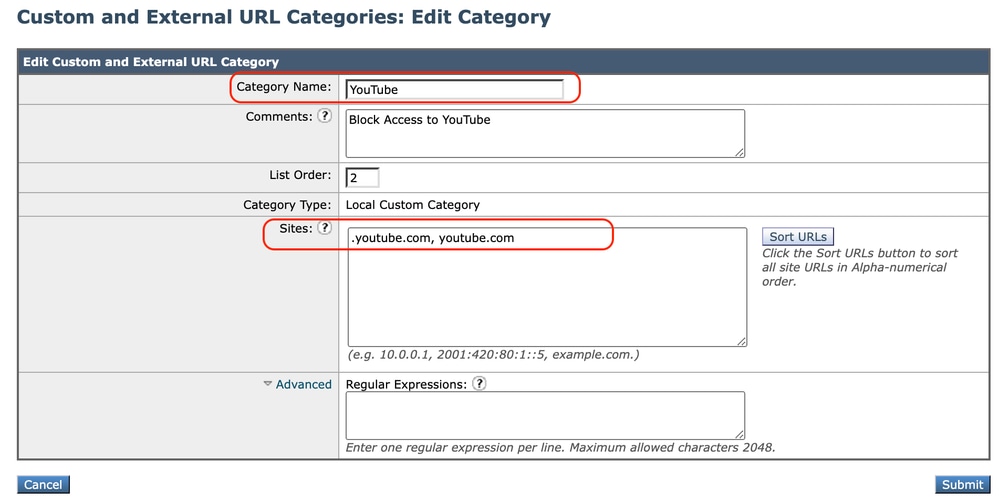 Bild: Konfigurieren der Kategorie zum Sperren des Zugriffs auf YouTube
Bild: Konfigurieren der Kategorie zum Sperren des Zugriffs auf YouTube
Schritt 2.3: Klicken Sie auf Senden.

Vorsicht: Stellen Sie sicher, dass die benutzerdefinierte URL-Kategorie "Channel" eine niedrigere Priorität hat als die benutzerdefinierte URL-Kategorie "YouTube".
 Bild - Benutzerdefinierte URL-Kategoriebestellung.png
Bild - Benutzerdefinierte URL-Kategoriebestellung.png
Schritt 3: Erstellen Sie Identifikationsprofile für die Benutzer, die auf den YouTube-Kanal zugreifen dürfen.

Tipp: Sie können die benutzerdefinierten Kategorien in der Entschlüsselungs- und Zugriffsrichtlinie festlegen. In diesem Fall ist es nicht erforderlich, ein separates ID-Profil festzulegen.
Schritt 3.1: Navigieren Sie in der GUI zum Web Security Manager, und wählen Sie Identification Profiles (Identifikationsprofile).
Schritt 3.2: Wählen Sie Identifikationsprofil hinzufügen aus.
Schritt 3.3: Geben Sie den Profilnamen ein.
Schritt 3.4: Wählen Sie die Benutzer aus, oder definieren Sie die Mitglieder nach IP-Subnetz.
Schritt 3.5: Klicken Sie auf den Abschnitt Erweitert, und wählen Sie URL-Kategorien aus.
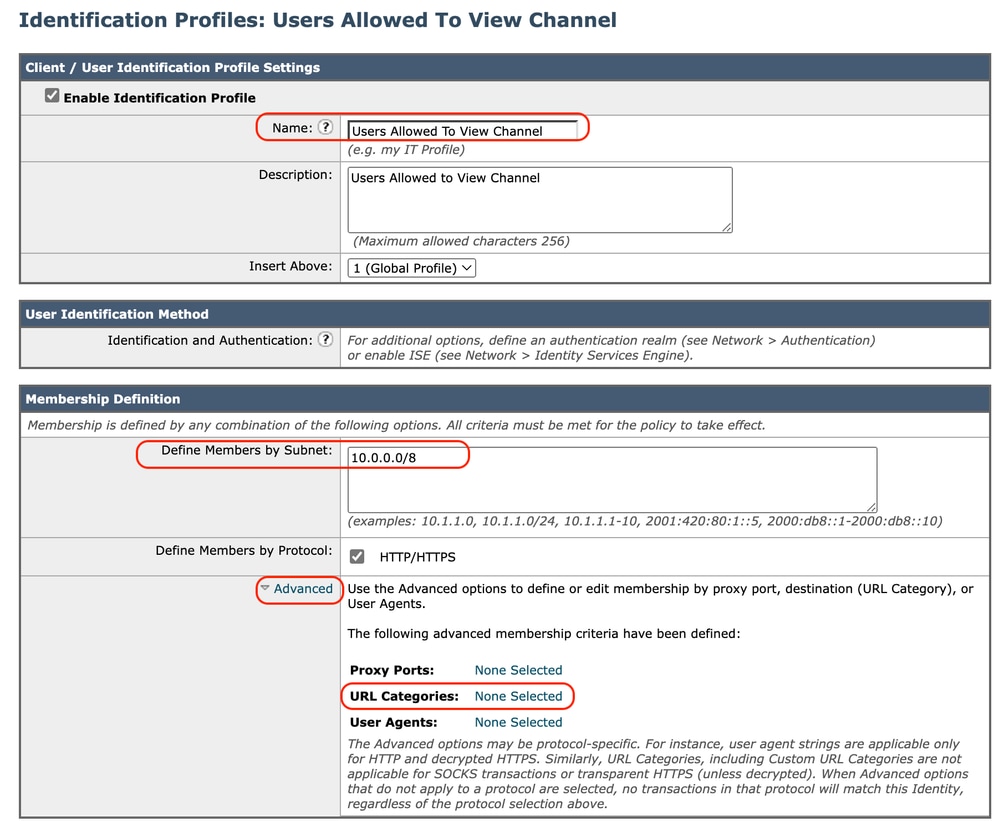 Bild: ID-Profil erstellen
Bild: ID-Profil erstellen
Schritt 3.6: Fügen Sie beide URL-Kategorien hinzu, die in Schritt 1 und Schritt 2 erstellt wurden, und klicken Sie auf Fertig.
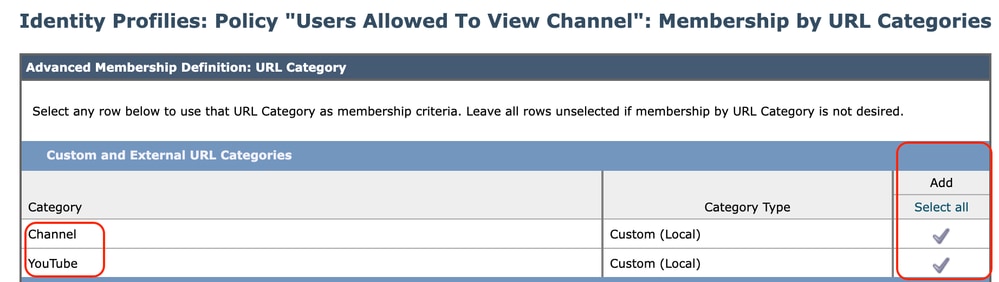 Bild: URL-Kategorien hinzufügen
Bild: URL-Kategorien hinzufügen
Schritt 3.7: Änderungen übermitteln.
Schritt 4: Erstellen Sie eine Entschlüsselungsrichtlinie, um den YouTube-Datenverkehr zu entschlüsseln. In diesem Beispiel lautet der Richtlinienname Youtube entschlüsseln.

Hinweis: Wenn Sie den YouTube-Datenverkehr nicht entschlüsseln, kann die SWA die Kanaladresse in der transparenten Bereitstellung nicht ermitteln.
Schritt 4.1: Navigieren Sie in der GUI zum Websicherheits-Manager, und wählen Sie Entschlüsselungsrichtlinien aus.
Schritt 4.2: Wählen Sie Add Policies (Richtlinien hinzufügen) aus, und geben Sie den Richtliniennamen ein.
Schritt 4.3: Wählen Sie das in Schritt 3 erstellte Identifikationsprofil aus.
 Bild - Entschlüsselungsrichtlinie erstellen
Bild - Entschlüsselungsrichtlinie erstellen
Schritt 4.4: Senden Sie die Änderungen.
Schritt 4.5: Klicken Sie auf der Seite Entschlüsselungsrichtlinien auf Überwachen im Abschnitt URL-Filterung.
 Bild: Klicken Sie auf URL-Filterung
Bild: Klicken Sie auf URL-Filterung
Schritt 4.6: Wählen Sie für beide URL-Kategorien Entschlüsseln und Senden aus.
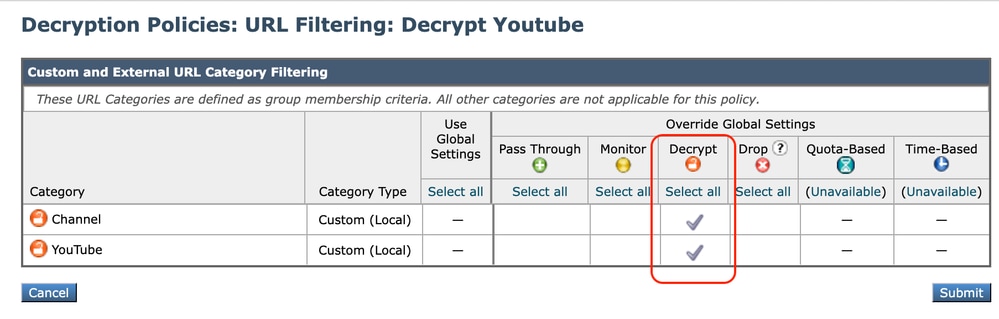 Bild - Entschlüsseln auswählen
Bild - Entschlüsseln auswählen
Schritt 5: Erstellen Sie eine Zugriffsrichtlinie, um den Zugriff auf den YouTube-Kanal zu konfigurieren. In diesem Beispiel lautet der Richtlinienname Allow YouTube.
Schritt 5.1: Navigieren Sie in der GUI zu Web Security Manager, und wählen Sie Access Policies (Zugriffsrichtlinien).
Schritt 5.2: Klicken Sie auf Add Policy (Richtlinie hinzufügen), und geben Sie den Richtliniennamen ein.
Schritt 5.3: Wählen Sie das in Schritt 3 erstellte Identifikationsprofil aus.
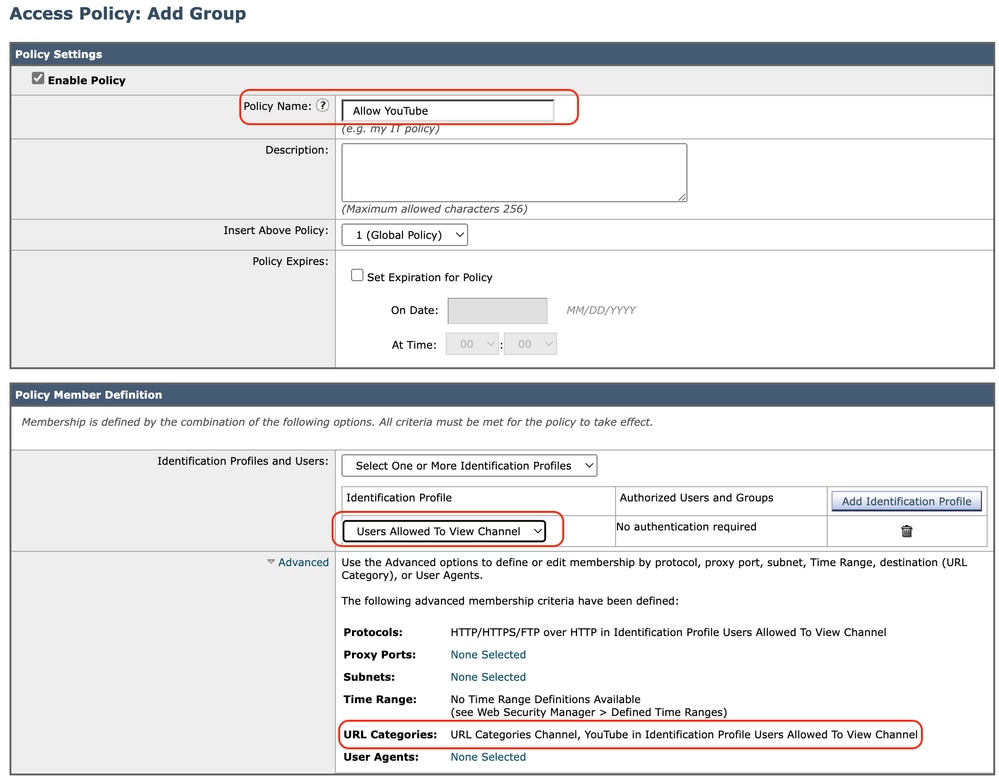 Image: Erstellen einer Zugriffsrichtlinie
Image: Erstellen einer Zugriffsrichtlinie
Schritt 5.4: Änderungen übermitteln.
Schritt 5.5: Klicken Sie auf der Seite Zugriffsrichtlinien im Abschnitt URL-Filterung auf Überwachen.
 Image: Konfigurieren der Zugriffsrichtlinie
Image: Konfigurieren der Zugriffsrichtlinie
Schritt 5.6: Wählen Sie die Kategorie Zulassen für Channel aus.
Schritt 5.7: Wählen Sie für die Kategorie YouTube die Option Block.
 Bild - Kategorieaktion festlegen
Bild - Kategorieaktion festlegen
Schritt 5.8: Navigieren Sie auf derselben Seite zu Ausnahmen für eingebettete/referenzierte Inhalte blockieren und Referenzerausnahmen aktivieren.
Schritt 5.9: Wählen Sie Alle eingebetteten/referenzierten Inhalte aus.
 Bild - Referrer aktivieren
Bild - Referrer aktivieren
Schritt 5.10: Wählen Set Exception for Content Referred by These CategoriesSie die benutzerdefinierte YouTube-URL-Kategorie aus.
 Bild - Konfigurieren von eingebettetem Inhalt
Bild - Konfigurieren von eingebettetem Inhalt
Schritt 5.11: Änderungen einsenden und bestätigen.

Achtung: Wenn Benutzer zuerst auf den Channel zugreifen, können sie zu allen YouTube-Videos navigieren.
Zugehörige Informationen



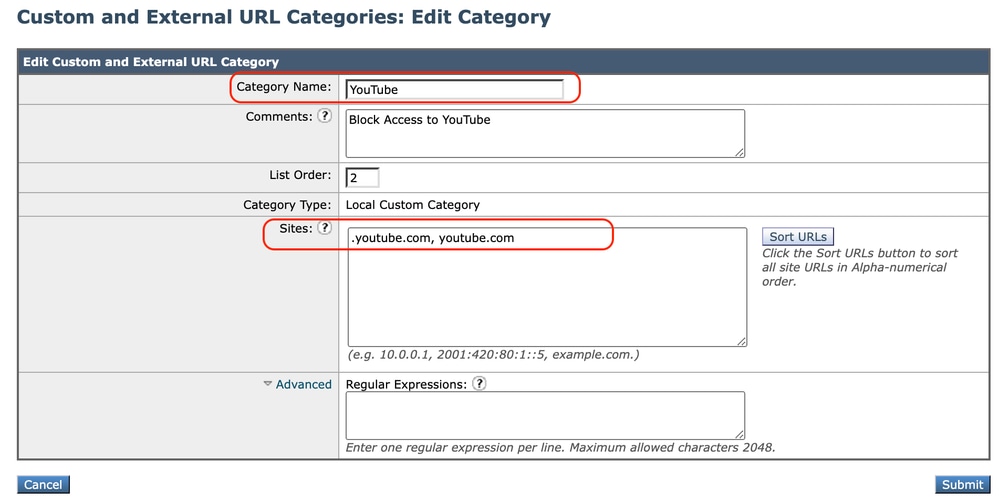

 Bild - Benutzerdefinierte URL-Kategoriebestellung.png
Bild - Benutzerdefinierte URL-Kategoriebestellung.png
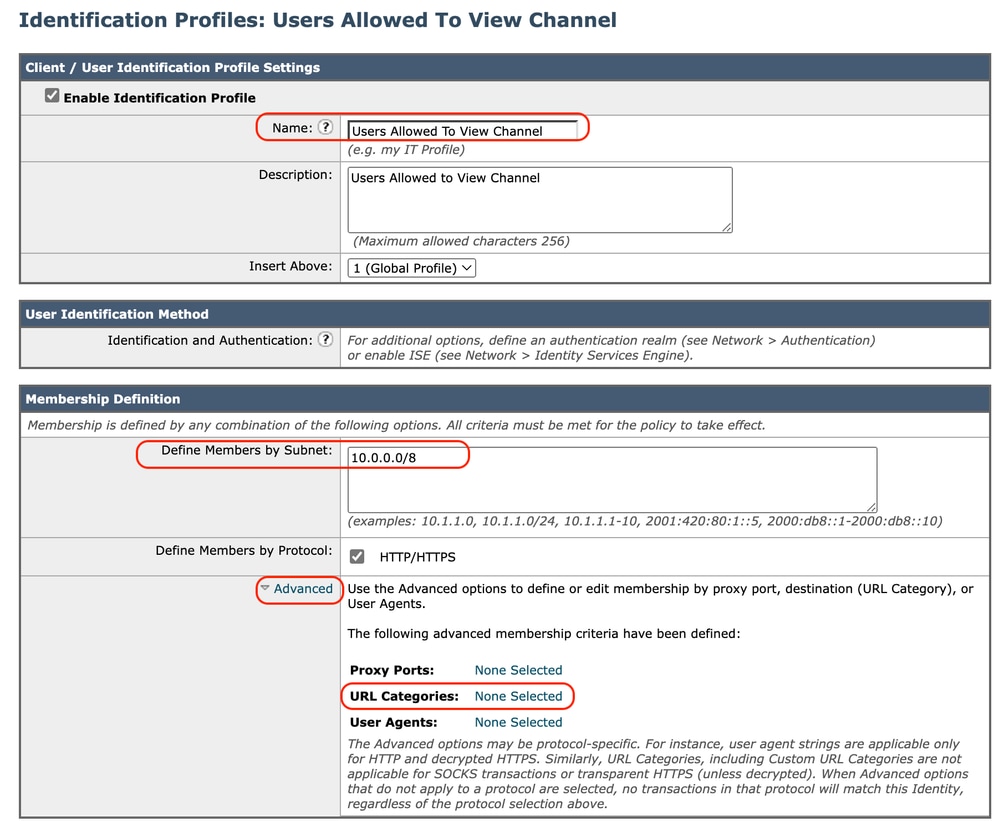
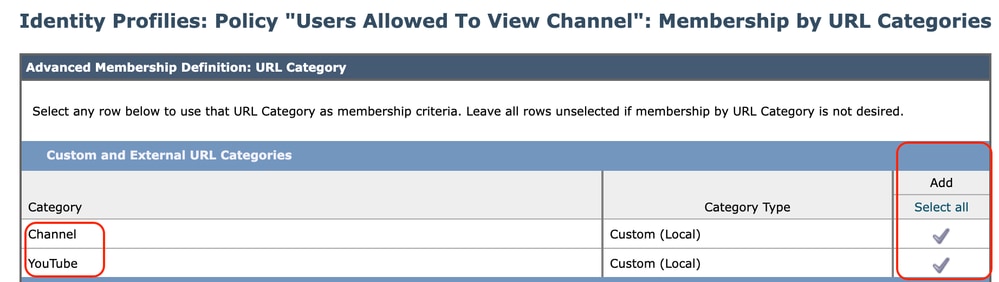



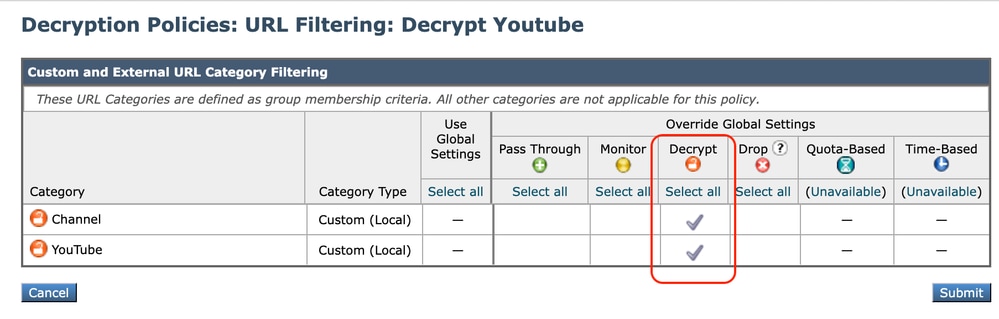
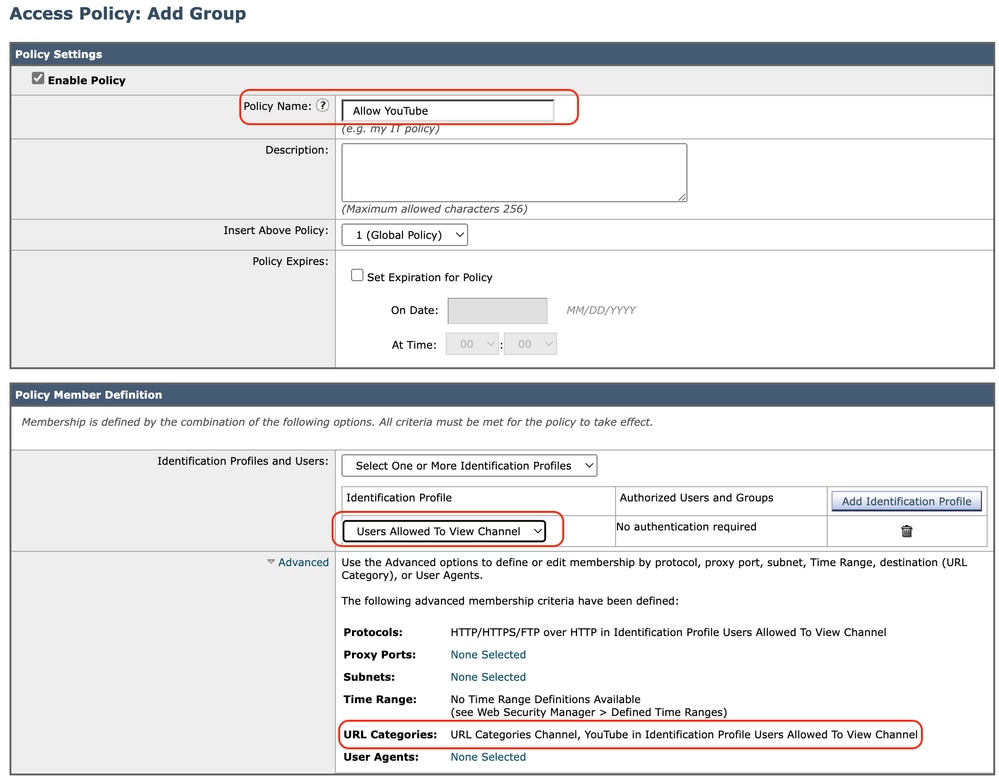




 Feedback
Feedback