Einleitung
In diesem Dokument wird das Upgrade der sicheren Web-Appliance (WSA) beschrieben.
Voraussetzungen
Anforderungen
Cisco empfiehlt, dass Sie über Kenntnisse in folgenden Bereichen verfügen:
- Physische oder virtuelle WSA installiert
- Lizenz aktiviert oder installiert
- Secure Shell (SSH)-Client
- Internet-Verfügbarkeit für die WSA-Appliance
- Der Setup-Assistent ist abgeschlossen.
- Administrator-Zugriff auf die WSA
- Suchen Sie in den Versionshinweisen nach dem Upgrade-Pfad.
- Kompatibilitätsmatrix für Cisco Secure Email und Web Manager
- In den Versionshinweisen finden Sie die neuesten Funktionen und Defekte für Ihre Zielversion.
- Überprüfen Sie die Versionshinweise auf zusätzliche Voraussetzungen.
Verwendete Komponenten
Dieses Dokument ist nicht auf bestimmte Software- und Hardware-Versionen beschränkt.
Die Informationen in diesem Dokument beziehen sich auf Geräte in einer speziell eingerichteten Testumgebung. Alle Geräte, die in diesem Dokument benutzt wurden, begannen mit einer gelöschten (Nichterfüllungs) Konfiguration. Wenn Ihr Netzwerk in Betrieb ist, stellen Sie sicher, dass Sie die möglichen Auswirkungen aller Befehle kennen.
Hintergrundinformationen
WSA wird mit der am wenigsten unterstützten Version ausgeliefert. Einer der ersten Schritte nach der Installation der Appliance besteht darin, sie auf die richtige Version zu aktualisieren, die Ihrer Umgebung entspricht. In diesem Dokument werden die erforderlichen Schritte beschrieben, um die Appliance auf die Zielversion zu bringen.
Upgrade-Prozess über WUI
Gehen Sie den Abschnitt "Voraussetzungen" durch, und führen Sie die folgenden Schritte aus, um ein Upgrade von der aktuellen auf die Zielversion durchzuführen:
1. Melden Sie sich mit Administratorrechten bei der WSA-Webbenutzeroberfläche (WUI) an.
2. Wählen Sie aus dem Hauptmenü, und klicken Sie System Administrationdann auf System Upgradewie in diesem Bild dargestellt.
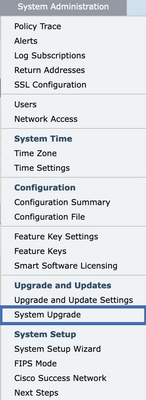 Systemaktualisierung auswählen
Systemaktualisierung auswählen
3. Klicken Sie Upgrade Options wie in diesem Bild dargestellt auf.
 Upgrade-Optionen auswählen
Upgrade-Optionen auswählen
4. Wählen Sie aus den angezeigten Einstellungen Download and install oder Download only wie in diesem Bild dargestellt.
 Wählen Sie Download und Installation oder nur Download.
Wählen Sie Download und Installation oder nur Download.
5. Wählen Sie aus der Liste der verfügbaren Upgrade-Images die Zielversion aus, wie im Image dargestellt.
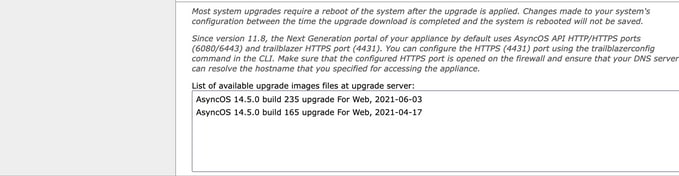 Upgrade-Version auswählen
Upgrade-Version auswählen
6. Wählen Sie aus dem Upgrade Preparation Abschnitt, wie in diesem Bild dargestellt, eine Methode zum Speichern einer Sicherung für Ihre Konfiguration aus.
 Konfigurations-Backup-Optionen
Konfigurations-Backup-Optionen
7. Klicken Sie auf Proceed.
8. Ein Fortschrittsbalken zeigt den Upgrade- oder Downloadprozess an. Sie können die Seite schließen und nach Abschluss des Upgrades wieder darauf zugreifen.
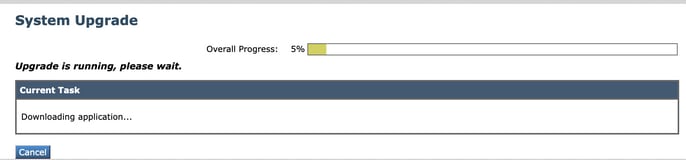 Statusleiste des Aktualisierungsfortschritts
Statusleiste des Aktualisierungsfortschritts
Hinweis: Wenn Sie über Upstreamproxys verfügen, stellen Sie sicher, dass die Proxyeinstellungen auf System Administration > Update and Upgrade Settings konfiguriert werden.
Upgrade-Prozess über CLI
Lesen Sie den Abschnitt "Voraussetzungen", und gehen Sie wie folgt vor:
- Zugriff auf die WSA-Befehlszeilenschnittstelle (CLI) über SSH-Client
- Geben Sie den Befehl
Upgrade. - Einige Versionen bieten die folgenden Optionen (fahren Sie ansonsten mit Schritt 5 fort):
DOWNLOAD: Lädt die Version herunter, und Sie können die Schritte (1-3) wiederholen und auswählen, INSTALL um die Version zu installieren.
DOWNLOADINSTALL: Lädt die Version im selben Schritt herunter und installiert sie.
INSTALL: Installiert die Version, wenn sie zuvor heruntergeladen wurde (Diese Option ist verfügbar, wenn die Version zuvor heruntergeladen wurde).
STATUS: Zeigt den Status des Downloads an, wenn zuvor die Option "Herunterladen" ausgewählt wurde. - Wählen Sie die passende Option aus, die auf dem aktuellen Status des Upgrades basiert.
- Wählen Sie die Zielversion aus.
- Drücken Sie die
Enter Taste, um den Aktualisierungsvorgang zu starten. - Nach Abschluss des Upgrades
reboot ist ein erforderlich, um das Upgrade anzuwenden.
Überprüfung
Nutzen Sie diesen Abschnitt, um zu überprüfen, ob Ihre Konfiguration ordnungsgemäß funktioniert.
Nach Abschluss des Upgrades und des Neustarts sind diese abgeschlossen. Verwenden Sie den CLI-Befehl, versionum zu überprüfen, ob sich das System jetzt auf der richtigen Zielversion befindet.
Fehlerbehebung
In diesem Abschnitt finden Sie Informationen zur Behebung von Fehlern in Ihrer Konfiguration.
Das Upgrade kann aus mehreren Gründen fehlschlagen. Die meisten dieser Probleme sind auf die Netzwerkverbindung zurückzuführen oder werden beim Upgrade abgebrochen.
Aktualisierungsserver können nicht erreicht werden
WSA_CLI> upgrade Choose the operation you want to perform: - DOWNLOADINSTALL - Downloads and installs the upgrade image (needs reboot). - DOWNLOAD - Downloads the upgrade image. []> download 1. AsyncOS 12.5.1 build 043 upgrade For Web, 2021-02-11, is a release available for General Availability 2. AsyncOS 12.5.2 build 007 upgrade For Web, 2021-07-08, is a release available for Maintenance Deployment 3. AsyncOS 12.5.2 build 011 upgrade For Web, 2021-09-16, is a release available for Maintenance Deployment 4. AsyncOS 12.5.3 build 002 upgrade For Web, 2021-11-22, is a release available for Maintenance Deployment 5. AsyncOS 12.5.4 build 005 upgrade For Web, 2022-04-26, is a release available for Maintenance Deployment [5]> 1 Download error: http://updates.ironport.com/asyncos/coeus-12-5-1-043/hints/default/1
Die Fehlermeldung wird ausgelöst, weil die Aktualisierungsserver nicht erreichbar sind.
Stellen Sie sicher, dass die WSA-Appliance die richtige Auflösung für die Update-Server hat. Weitere Informationen finden Sie in diesem Artikel.
Hinweis: Versuchen Sie, ein Upgrade von der WUI durchzuführen, wenn die CLI fehlschlägt oder die SSH-Sitzung abgelaufen ist.
Hinweis: Firewalls müssen insbesondere für den Upgrade-Prozess zulassen, dass inaktive Verbindungen erhalten bleiben.
Zugehörige Informationen

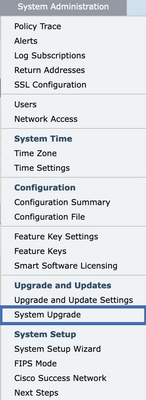


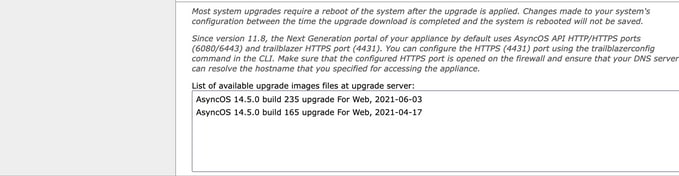

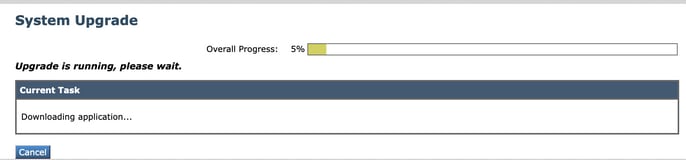
 Feedback
Feedback