Konfigurieren des GUI-Zertifikats der sicheren Web-Appliance
Download-Optionen
-
ePub (480.6 KB)
In verschiedenen Apps auf iPhone, iPad, Android, Sony Reader oder Windows Phone anzeigen
Inklusive Sprache
In dem Dokumentationssatz für dieses Produkt wird die Verwendung inklusiver Sprache angestrebt. Für die Zwecke dieses Dokumentationssatzes wird Sprache als „inklusiv“ verstanden, wenn sie keine Diskriminierung aufgrund von Alter, körperlicher und/oder geistiger Behinderung, Geschlechtszugehörigkeit und -identität, ethnischer Identität, sexueller Orientierung, sozioökonomischem Status und Intersektionalität impliziert. Dennoch können in der Dokumentation stilistische Abweichungen von diesem Bemühen auftreten, wenn Text verwendet wird, der in Benutzeroberflächen der Produktsoftware fest codiert ist, auf RFP-Dokumentation basiert oder von einem genannten Drittanbieterprodukt verwendet wird. Hier erfahren Sie mehr darüber, wie Cisco inklusive Sprache verwendet.
Informationen zu dieser Übersetzung
Cisco hat dieses Dokument maschinell übersetzen und von einem menschlichen Übersetzer editieren und korrigieren lassen, um unseren Benutzern auf der ganzen Welt Support-Inhalte in ihrer eigenen Sprache zu bieten. Bitte beachten Sie, dass selbst die beste maschinelle Übersetzung nicht so genau ist wie eine von einem professionellen Übersetzer angefertigte. Cisco Systems, Inc. übernimmt keine Haftung für die Richtigkeit dieser Übersetzungen und empfiehlt, immer das englische Originaldokument (siehe bereitgestellter Link) heranzuziehen.
Inhalt
Einleitung
In diesem Dokument werden die Schritte zum Konfigurieren von Zertifikaten für die Webschnittstelle der Secure Web Appliance (SWA) für die Verwaltung beschrieben.
Voraussetzungen
Anforderungen
Cisco empfiehlt, dass Sie über Kenntnisse in folgenden Bereichen verfügen:
- SWA-Verwaltung.
Cisco empfiehlt Folgendes:
- Installiertes physisches oder virtuelles SWA.
- Administrator-Zugriff auf die grafische Benutzeroberfläche (GUI) von SWA
- Administrator-Zugriff auf die SWA-Befehlszeilenschnittstelle (CLI)
Verwendete Komponenten
Dieses Dokument ist nicht auf bestimmte Software- und Hardware-Versionen beschränkt.
Die Informationen in diesem Dokument beziehen sich auf Geräte in einer speziell eingerichteten Testumgebung. Alle Geräte, die in diesem Dokument benutzt wurden, begannen mit einer gelöschten (Nichterfüllungs) Konfiguration. Wenn Ihr Netzwerk in Betrieb ist, stellen Sie sicher, dass Sie die möglichen Auswirkungen aller Befehle kennen.
Zertifikat für die Webbenutzeroberfläche
Zuerst müssen wir den Zertifikatstyp auswählen, den wir in der SWA-Verwaltungs-Webbenutzeroberfläche (Webbenutzeroberfläche) verwenden möchten.
Standardmäßig verwendet SWA das "Cisco Appliance Demo Certificate:".
- CN = Cisco Appliance Demo-Zertifikat
- O = Cisco Systems, Inc.
- L = San Jose
- S = Kalifornien
- C = USA
Sie können ein selbstsigniertes Zertifikat in SWA erstellen oder Ihr eigenes Zertifikat importieren, das von Ihrem CA-Server (Internal Certificate Authority) generiert wurde.
Der SWA unterstützt beim Generieren einer Zertifikatssignierungsanforderung (Certificate Signing Request, CSR) nicht die Integration alternativer Subjektnamen (Subject Alternative Names, SAN). Darüber hinaus unterstützen die selbstsignierten SWA-Zertifikate auch keine SAN-Attribute. Um Zertifikate mit SAN-Attributen zu verwenden, müssen Sie das Zertifikat selbst erstellen und signieren, um sicherzustellen, dass es die erforderlichen SAN-Details enthält. Sobald Sie dieses Zertifikat generiert haben, können Sie es zur Verwendung in die SWA hochladen. Mit diesem Ansatz können Sie mehrere Hostnamen, IP-Adressen oder andere IDs angeben, wodurch Ihre Netzwerkumgebung flexibler und sicherer wird.
Hinweis: Die Zertifikate müssen den privaten Schlüssel enthalten und im PKCS#12-Format vorliegen.
Schritte zum Ändern des Webschnittstellenzertifikats
Schritt 1: Melden Sie sich bei der GUI an, und wählen Sie im oberen Menü die Option Network (Netzwerk) aus.
Schritt 2: Wählen Sie Zertifikatsverwaltung aus.
Schritt 3: Wählen Sie in Appliance-Zertifikaten die Option Zertifikat hinzufügen aus.
Schritt 4: Wählen Sie Zertifikatstyp aus (selbstsigniertes Zertifikat oder Zertifikat importieren).
 Bild - Zertifikatstyp auswählen
Bild - Zertifikatstyp auswählen
Schritt 5: Wenn Sie das selbstsignierte Zertifikat auswählen, gehen Sie folgendermaßen vor. Fahren Sie andernfalls mit Schritt 6 fort.
Schritt 5.1. Füllen Sie die Felder aus.
 Bild - Zertifikatdetails zum Selbstsignieren
Bild - Zertifikatdetails zum Selbstsignieren
Hinweis: Die Größe des privaten Schlüssels muss im Bereich von 2048 bis 8192 liegen.
Schritt 5.2: Klicken Sie auf Next (Weiter).
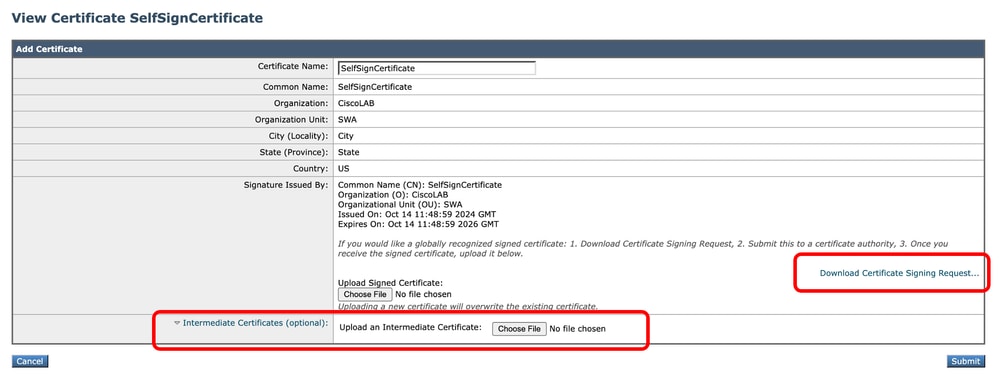 Bild: CSR herunterladen
Bild: CSR herunterladen
Schritt 5.3: (Optional) Sie können den CSR herunterladen und mit dem Zertifizierungsstellenserver Ihrer Organisation signieren. Anschließend können Sie das signierte Zertifikat hochladen und einsenden.

Achtung: Wenn Sie den CSR mit Ihrem CA-Server signieren möchten, stellen Sie sicher, dass Sie die Seite einreichen und bestätigen, bevor Sie das signierte Zertifikat signieren oder hochladen. Das Profil, das Sie während der CSR-Erstellung erstellt haben, enthält Ihren privaten Schlüssel.
Schritt 5.4.Senden, wenn das aktuelle selbstsignierte Zertifikat angemessen ist
Schritt 5.5: Fahren Sie mit Schritt 7 fort.
Schritt 6: Wenn Sie Zertifikat importieren auswählen.
Schritt 6.1: Zertifikatsdatei importieren (PKCS#12-Format erforderlich).
Schritt 6.2: Geben Sie das Kennwort für die Zertifikatsdatei ein.
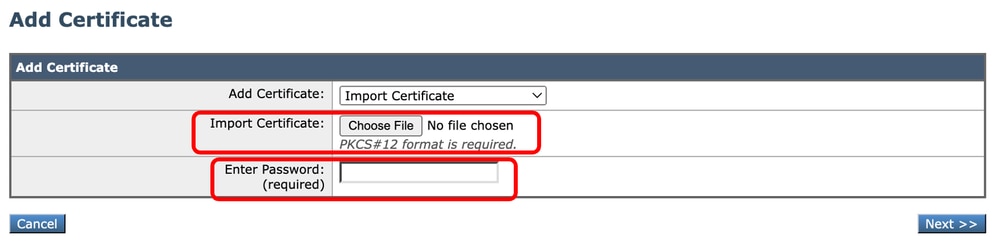 Bild - Zertifikat importieren
Bild - Zertifikat importieren
Schritt 6.3: Klicken Sie auf Next (Weiter).
Schritt 6.4: Änderungen übermitteln.
Schritt 7. Änderungen bestätigen.
Schritt 8: Melden Sie sich bei der CLI an.
Schritt 9. Geben Sie certconfig ein, und drücken Sie die Eingabetaste.
Schritt 10. Geben Sie SETUP ein.
Schritt 11. Geben Sie Y ein, und drücken Sie die Eingabetaste.
Hinweis: Bei einer Änderung des Zertifikats kann es bei Administratoren, die derzeit an der Webbenutzeroberfläche angemeldet sind, zu einem Verbindungsfehler kommen, sodass nicht übermittelte Änderungen verloren gehen können. Dies ist nur der Fall, wenn das Zertifikat vom Browser noch nicht als vertrauenswürdig markiert wurde.
Schritt 12: Wählen Sie 2 aus, um ein Zertifikat aus der Liste der verfügbaren Zertifikate auszuwählen.
Schritt 13: Wählen Sie die Anzahl der Zertifikate aus, die für die GUI verwendet werden sollen.
Schritt 14: Wenn Sie ein Zwischenzertifikat besitzen und dieses hinzufügen möchten, geben Sie Y else ein, und geben Sie N ein.
Hinweis: Wenn Sie das Zwischenzertifikat hinzufügen müssen, fügen Sie das Zwischenzertifikat im PEM-Format ein und enden mit '.' (Nur Punkt).
SWA_CLI> certconfig
Choose the operation you want to perform:
- SETUP - Configure security certificate and key.
- OCSPVALIDATION - Enable OCSP validation of certificates during upload
- RESTRICTCERTSIGNATURE - Enable restricted signature validation of certificates during upload
- OCSPVALIDATION_FOR_SERVER_CERT - Enable OCSP validation for server certificates
- FQDNVALIDATION - FQDN validation for certificate
[]> SETUP
Currently using the demo certificate/key for HTTPS management access.
When the certificate is changed, administrative users who are currently logged in to the web user interface may experience a connection error and could lose unsubmitted changes. This
occurs only if the certificate is not already marked as trusted by the browser.
Do you want to continue? [Y]> Y
Management (HTTPS):
Choose the operation you want to perform:
1. PASTE - Copy paste cert and key manually
2. SELECT - select from available list of certificates
[1]> 2
Select the certificate you want to upload
1. SelfSignCertificate
2. SWA_GUI.cisco.com
[1]> 1
Do you want add an intermediate certificate? [N]> N
Successfully updated the certificate/key for HTTPS management access.Schritt 15: Geben Sie commit ein, um die Änderungen zu speichern.
Testen des Zertifikats über die Befehlszeile
Sie können das Zertifikat mit dem Befehl openssl überprüfen:
openssl s_client -connect
:
In diesem Beispiel lautet der Hostname SWA.cisco.com, und die Verwaltungsschnittstelle ist als Standard festgelegt (TCP-Port 8443).
In der zweiten Zeile der Ausgabe sehen Sie die Zertifikatdetails:
openssl s_client -connect SWA.cisco.com:8443
CONNECTED(00000003)
depth=0 C = US, CN = SelfSignCertificate, L = City, O = CiscoLAB, ST = State, OU = SWAHäufige Fehler
Hier sind einige häufige Fehler, denen Sie beim Erstellen oder Ändern Ihres GUI-Zertifikats begegnen können.
Fehler: Ungültiges PKCS#12-Format
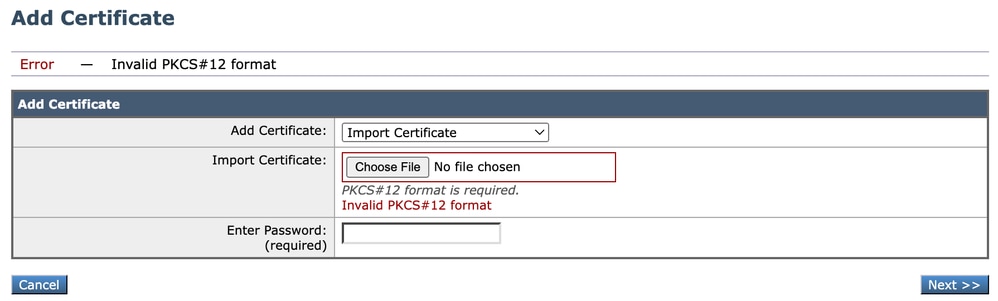 Bild - Ungültiges PKCS#12-Format
Bild - Ungültiges PKCS#12-Format
Dieser Fehler kann auf zwei Ursachen zurückzuführen sein:
- Die Zertifikatsdatei ist beschädigt und ungültig.
Versuchen Sie, das Zertifikat zu öffnen. Wenn beim Öffnen ein Fehler auftritt, können Sie das Zertifikat erneut generieren oder herunterladen.
2. Die zuvor generierte CSR ist nicht mehr gültig.
Wenn Sie eine CSR-Anfrage erstellen, müssen Sie sicherstellen, dass Sie Ihre Änderungen einreichen und bestätigen. Der Grund dafür ist, dass Ihr CSR nicht gespeichert wurde, als Sie sich abgemeldet oder Seiten geändert haben. Das Profil, das Sie beim Generieren des CSR erstellt haben, enthält den privaten Schlüssel, der für das erfolgreiche Hochladen des Zertifikats erforderlich ist. Sobald dieses Profil gelöscht wurde, ist der private Schlüssel verschwunden. Aus diesem Grund muss eine weitere CSR-Anfrage generiert und dann erneut an Ihre CA gesendet werden.
Tage müssen eine ganze Zahl sein.
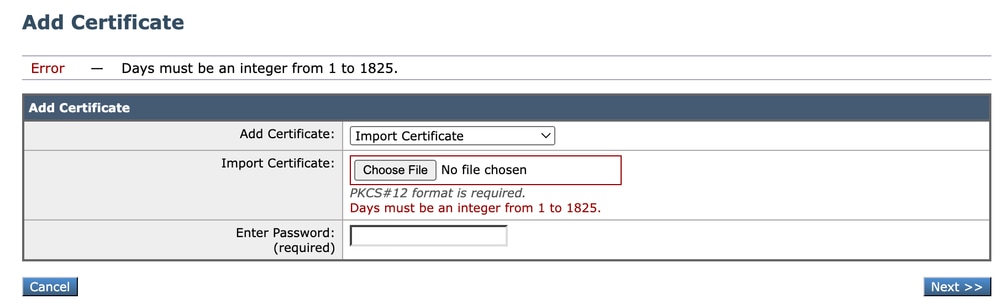 Bild - Tage müssen eine ganze Zahl sein
Bild - Tage müssen eine ganze Zahl sein
Dieser Fehler ist darauf zurückzuführen, dass das hochgeladene Zertifikat abgelaufen ist oder eine Gültigkeit von 0 Tagen hat.
Um das Problem zu lösen, überprüfen Sie bitte das Ablaufdatum des Zertifikats und vergewissern Sie sich, dass Ihr SWA-Datum und Ihre SWA-Zeit korrekt sind.
Fehler bei der Zertifikatsvalidierung
Dieser Fehler bedeutet, dass die Stammzertifizierungsstelle oder die intermediäre Zertifizierungsstelle nicht der Liste vertrauenswürdiger Stammzertifikate in SWA hinzugefügt werden. Um das Problem zu beheben, wenn Sie sowohl die Stammzertifizierungsstelle als auch die mittlere Zertifizierungsstelle verwenden:
1. Laden Sie die Root-Zertifizierungsstelle in SWA hoch, und klicken Sie anschließend auf Bestätigen.
2. Laden Sie die Zwischen-CA hoch, und bestätigen Sie die Änderungen erneut.
3. Laden Sie Ihr GUI-Zertifikat hoch.

Hinweis: So laden Sie die Stamm- oder Zwischen-CA über die GUI hoch: Netzwerk. Wählen Sie im Abschnitt Zertifikatsverwaltung die Option Vertrauenswürdige Stammzertifikate verwalten aus. Klicken Sie unter Benutzerdefinierte vertrauenswürdige Stammzertifikate auf Importieren, um Ihre Zertifizierungsstellenzertifikate hochzuladen.
Ungültiges Kennwort
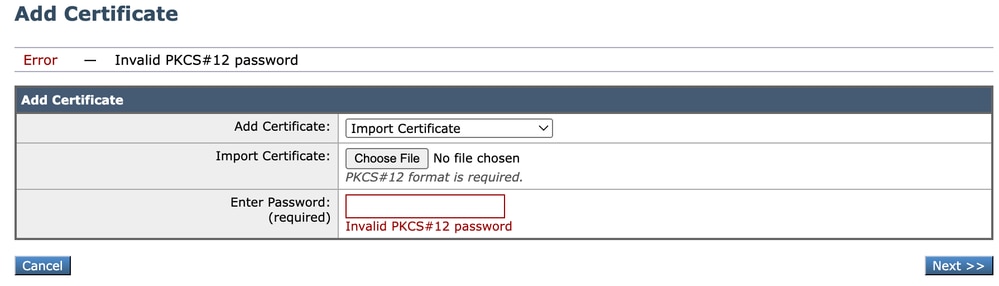 Bild - Ungültiges Kennwort
Bild - Ungültiges Kennwort
Dieser Fehler zeigt an, dass das PKCS#12-Zertifikatkennwort falsch ist. Um den Fehler zu beheben, geben Sie das richtige Kennwort ein, oder generieren Sie das Zertifikat neu.
Das Zertifikat ist noch nicht gültig.
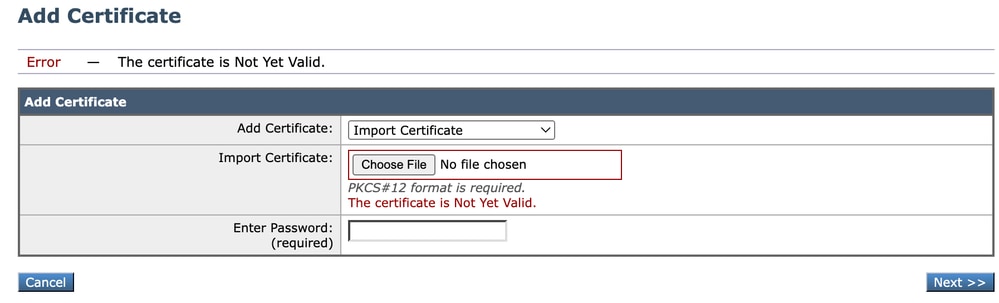 Bild: Das Zertifikat ist noch nicht gültig.
Bild: Das Zertifikat ist noch nicht gültig.
1. Stellen Sie sicher, dass Datum und Uhrzeit der SWA korrekt sind.
2. Überprüfen Sie das Datum des Zertifikats, und vergewissern Sie sich, dass Datum und Uhrzeit "Nicht vor" korrekt sind.

Tipp: Wenn Sie das Zertifikat gerade generiert haben, warten Sie eine Minute und laden Sie es hoch.
GUI-Dienst von CLI neu starten
Um den WebUI-Dienst neu zu starten, können Sie die folgenden Schritte über die CLI ausführen:
Schritt 1: Melden Sie sich bei der CLI an.
Schritt 2: Geben Sie diagnostic (Dies ist ein ausgeblendeter Befehl, der nicht automatisch mit TAB eingegeben wird) ein.
Schritt 3: Wählen Sie SERVICES.
Schritt 4: Wählen Sie WEBUI aus.
Schritt 5: Wählen Sie RESTART.
Zugehörige Informationen
Revisionsverlauf
| Überarbeitung | Veröffentlichungsdatum | Kommentare |
|---|---|---|
1.0 |
23-Oct-2024 |
Erstveröffentlichung |
Beiträge von Cisco Ingenieuren
- Amirhossein MojarradTechnischer Berater
Cisco kontaktieren
- Eine Supportanfrage öffnen

- (Erfordert einen Cisco Servicevertrag)
 Feedback
Feedback