Einleitung
In diesem Dokument wird die Neuinstallation der Cisco Secure Network Analytics (SNA)-Software per Fernzugriff auf UCS-Hardwaremodellen beschrieben.
Voraussetzungen
Anforderungen
Cisco empfiehlt, dass Sie über Kenntnisse in folgenden Bereichen verfügen:
- Cisco Secure Network Analytics
- Cisco Integrated Management Controller (CIMC)
Verwendete Komponenten
Die Informationen in diesem Dokument basieren auf folgenden Komponenten:
- Cisco FlowSensor 4240 (M5-Hardware)
- CIMC Version 4.1(1d)
Die Informationen in diesem Dokument beziehen sich auf Geräte in einer speziell eingerichteten Testumgebung. Alle Geräte, die in diesem Dokument benutzt wurden, begannen mit einer gelöschten (Nichterfüllungs) Konfiguration. Wenn Ihr Netzwerk in Betrieb ist, stellen Sie sicher, dass Sie die möglichen Auswirkungen aller Befehle verstehen.
Vorgehensweise
Das empfohlene Verfahren besteht darin, das SNA-Betriebssystem über die Kernel-basierte KVM-Konsole vom CIMC aus remote neu zu installieren. Gehen Sie dazu wie folgt vor:
Schritt 1: ISO-Datei herunterladen
Für die Neuinstallation des SNA-Betriebssystems ist eine ISO-Datei für das entsprechende Appliance-Modell erforderlich. So laden Sie die erforderliche ISO-Datei herunter:
1. Rufen Sie Cisco Software Central auf, https://software.cisco.com.
2. Wählen Sie im Abschnitt Herunterladen und Aktualisieren die Option Software-Download.
3. Geben Sie Secure Network Analytics in das Feld Produkt auswählen ein. Drücken Sie die Eingabetaste.
4. Wählen Sie das entsprechende virtuelle Appliance-Modell aus.
Anmerkung: Die ISO-Datei befindet sich nur in der virtuellen Edition der Appliance. Wenn Sie beispielsweise das SNA-Betriebssystem einer Flow Collector 4210-Appliance neu installieren müssen, müssen Sie Virtual Flow Collector auswählen.
5. Wählen Sie unter Softwaretyp auswählen die Option Sichere Netzwerkanalyse-Systemsoftware, und wählen Sie dann die gewünschte Softwareversion aus.
6. Suchen Sie die für das Modell der virtuellen Appliance erforderliche ISO-Datei.
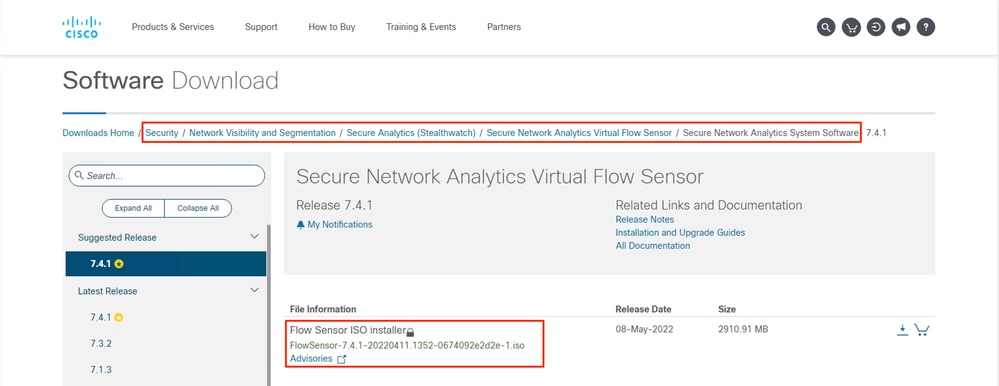
7. Laden Sie die Datei(en) herunter.
Schritt 2: Installieren Sie das Image von der KVM-Konsole
1. Melden Sie sich beim CIMC an.
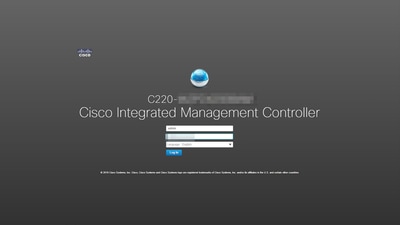
2. Klicken Sie oben rechts im Bildschirm auf KVM starten.
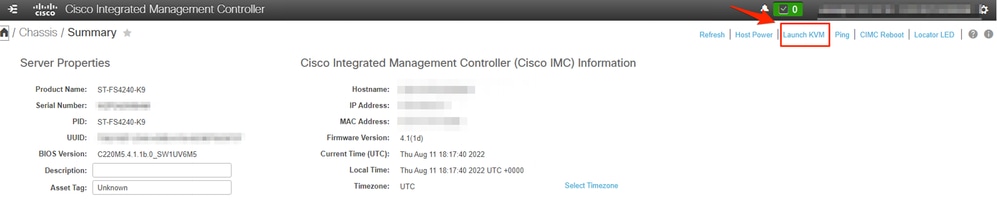
3. Wählen Sie nach dem Start der KVM-Konsole Virtual Media > Activate Virtual Devices (Virtuelle Medien > Virtuelle Geräte aktivieren).
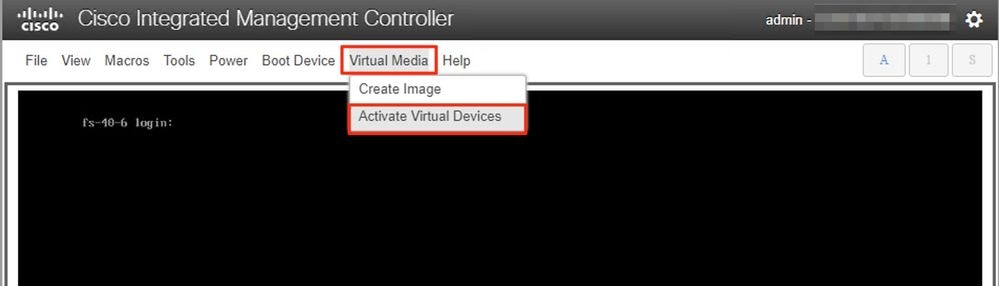
4. Warten Sie, bis die Verbindung hergestellt ist.
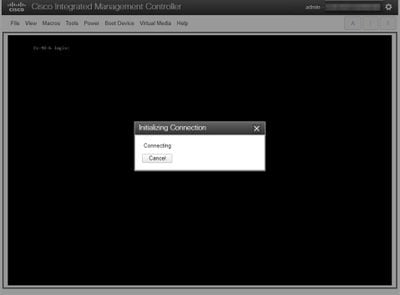
5. Klicken Sie auf Virtual Media > Karte CD/DVD.
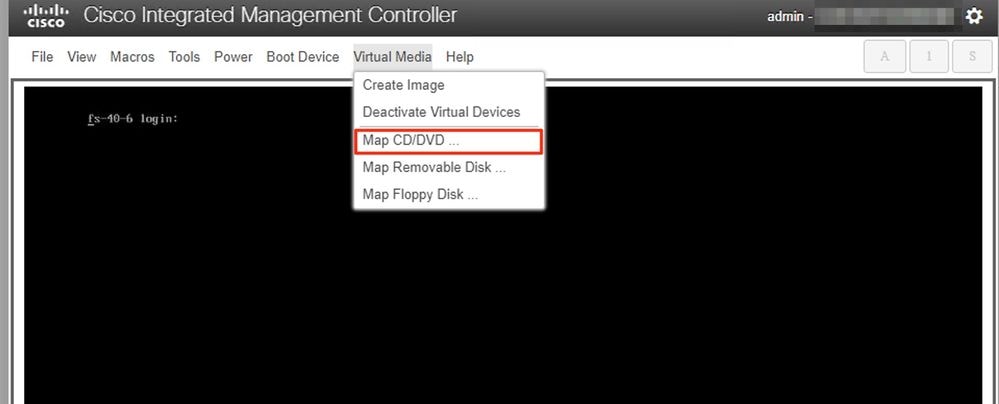
6. Durchsuchen Sie die ISO-Datei in Schritt 1 heruntergeladen und klicken Sie auf Map Drive.
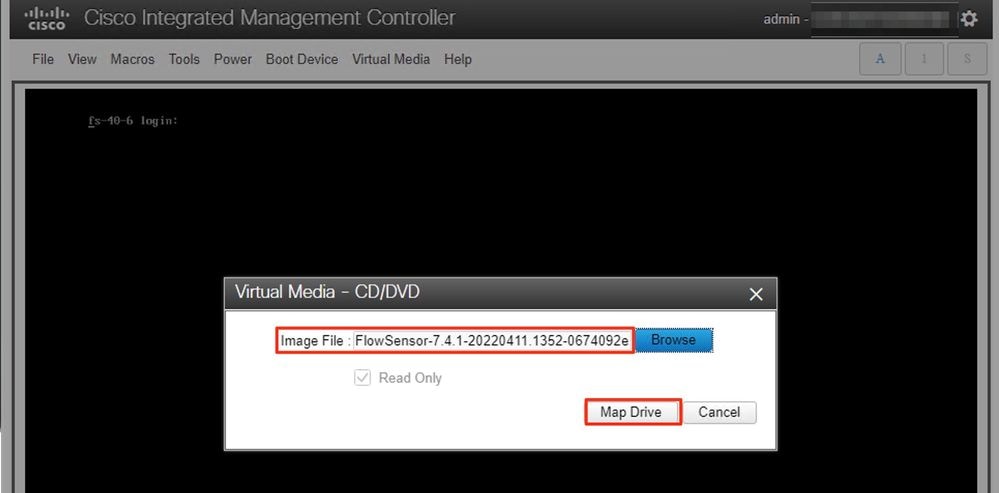
7. Klicken Sie auf Virtual Media, um zu bestätigen, dass die richtige Datei dem CD/DVD-Laufwerk zugeordnet wurde.
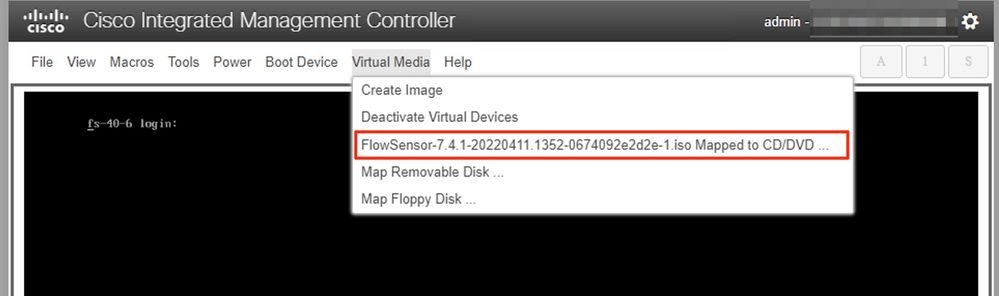
8. Wählen Sie Power > Reset System (Warm Boot), um den Neustart zu starten.
9. Wenn Sie dazu aufgefordert werden, drücken Sie F6, um das Startmenü aufzurufen.
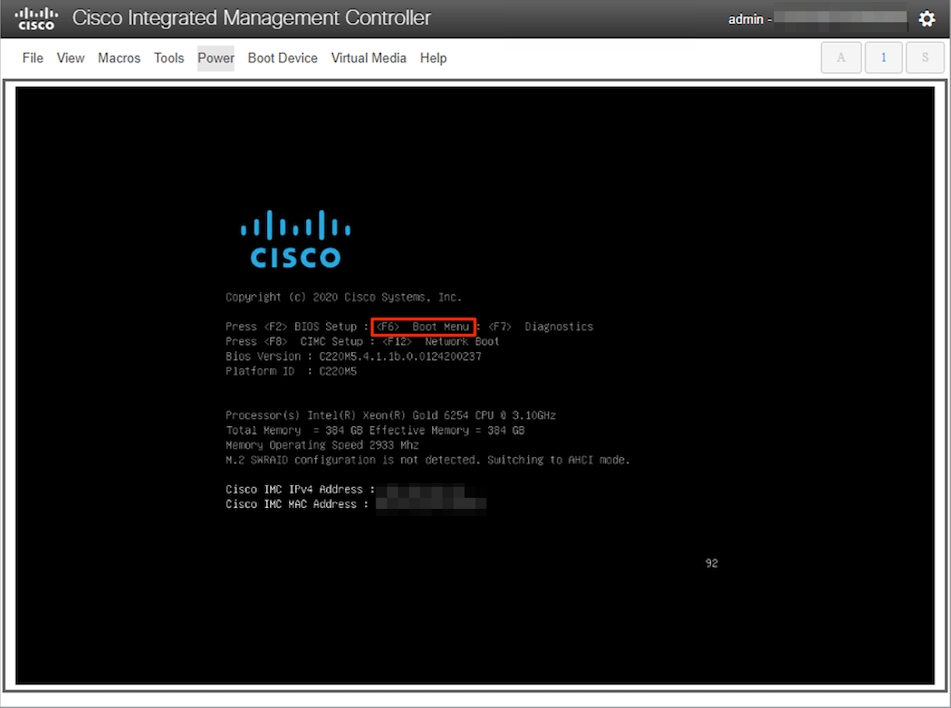
10. Wählen Sie das Cisco vKVM-Mapped vDVD1.xx-Startgerät aus, und drücken Sie die EINGABETASTE.
11. Der Installationsvorgang vom virtuellen CD-/DVD-Laufwerk beginnt.
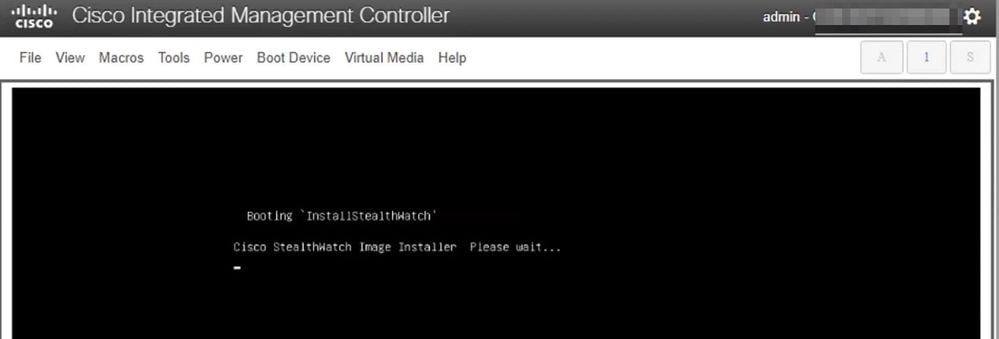
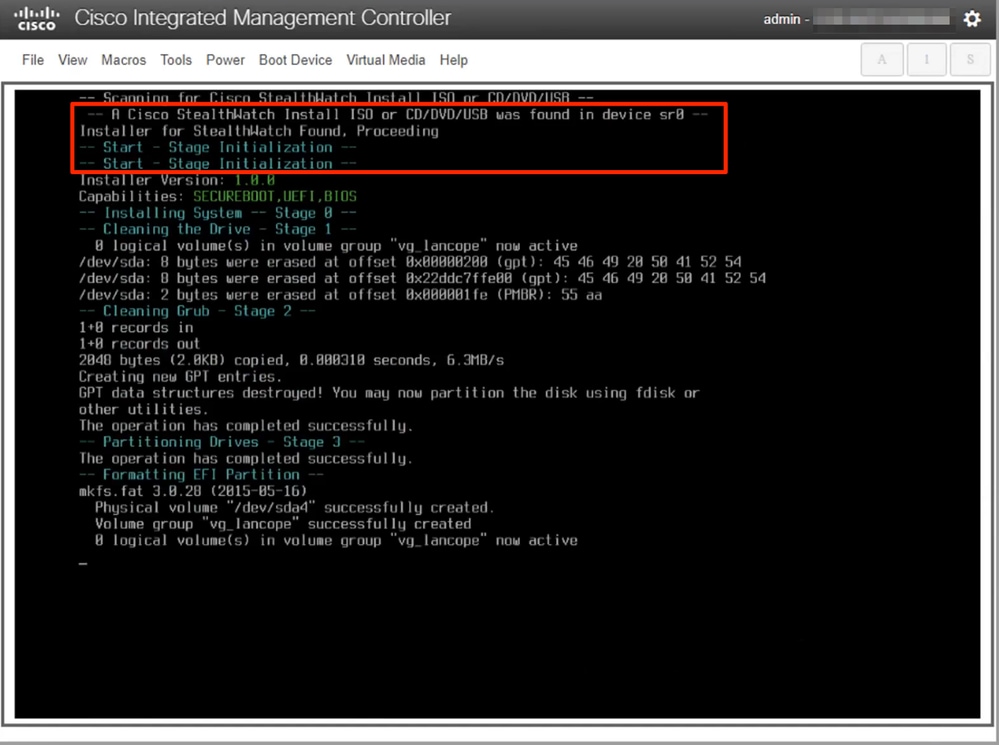
12. Warten Sie, bis die Betriebssysteminstallation abgeschlossen ist.

13. Die Appliance wird neu gestartet, sobald das Betriebssystem erfolgreich installiert wurde.
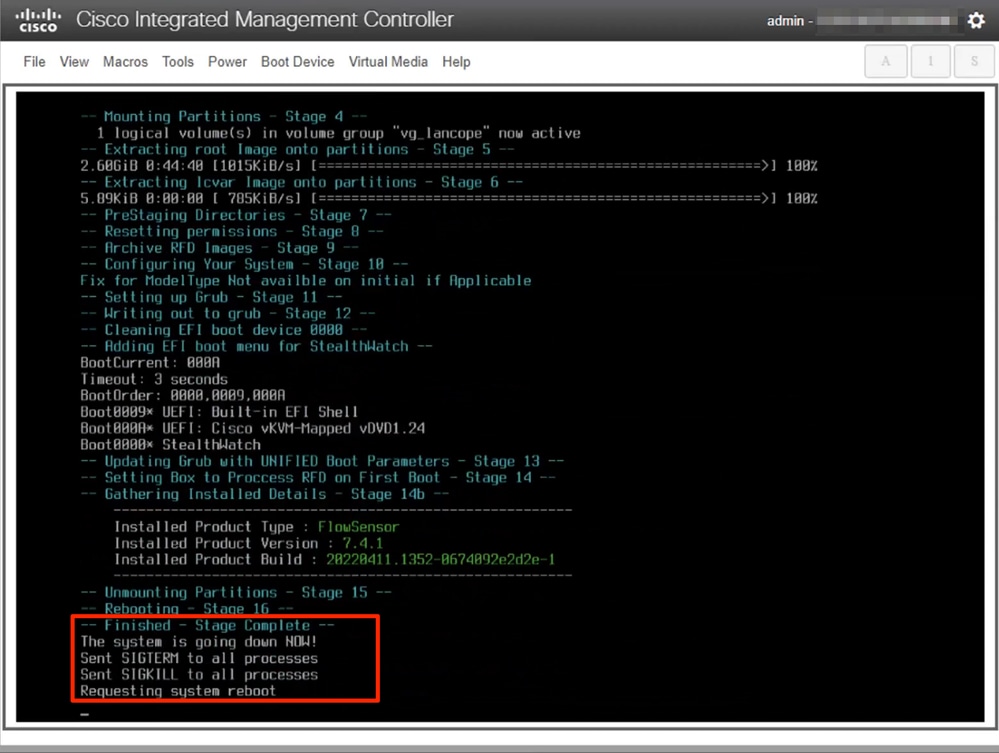
14. Starten Sie mit dem Betriebssystem StealthWatch (SNA).
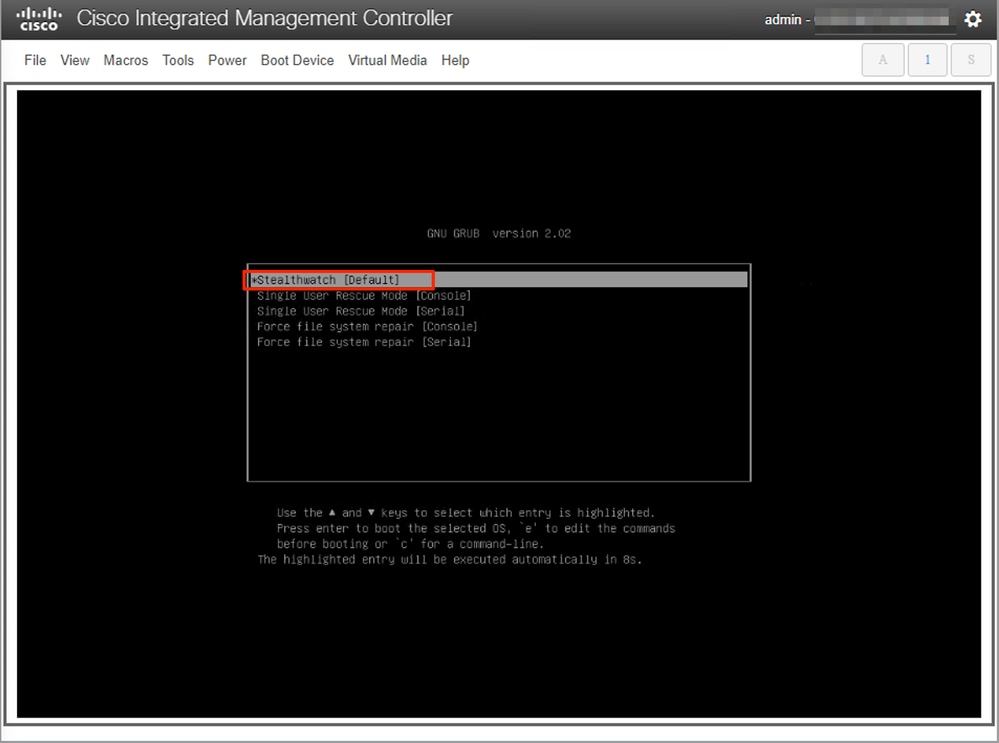
An diesem Punkt ist die Neuinstallation abgeschlossen.
Überprüfung
Wenn der Neuinstallationsvorgang erfolgreich war, müssen Sie nach dem Hochfahren der Appliance mit dem Anmeldebildschirm aufgefordert werden.

Zugehörige Informationen

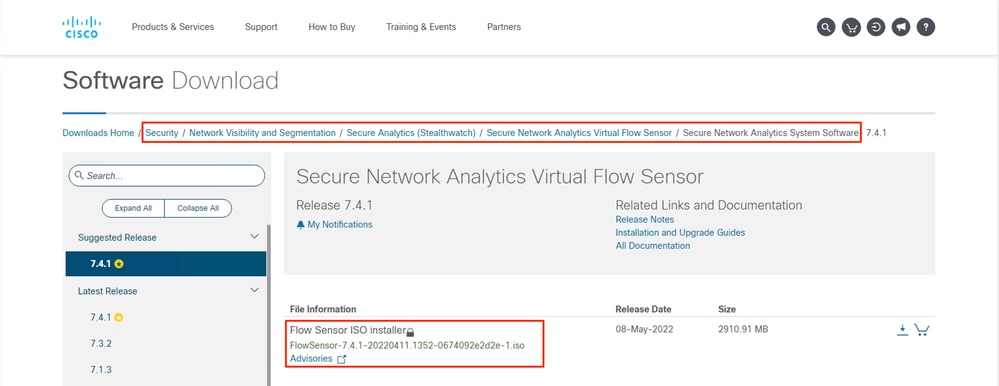
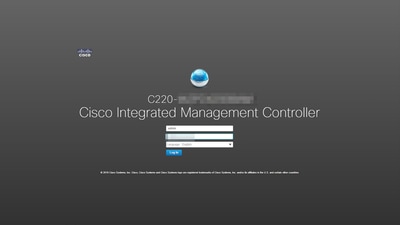
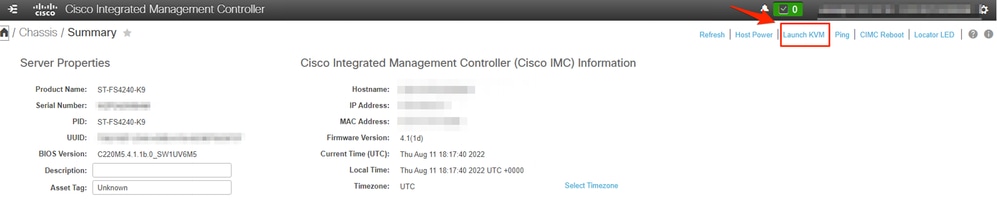
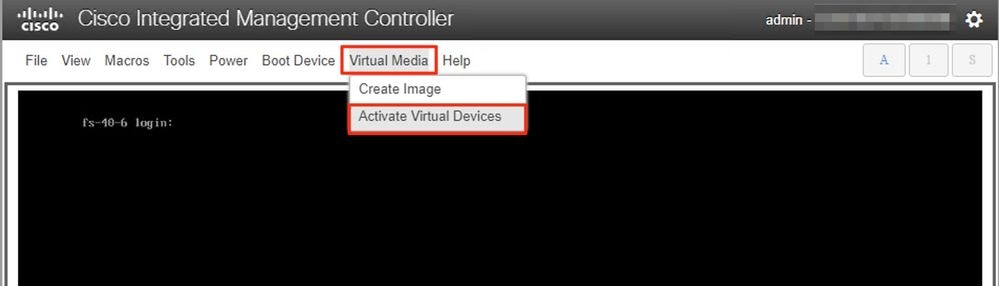
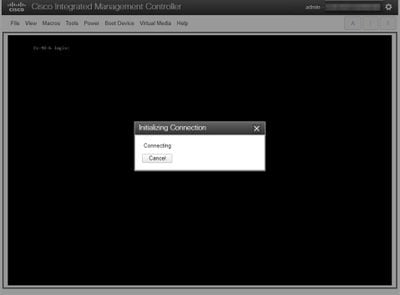
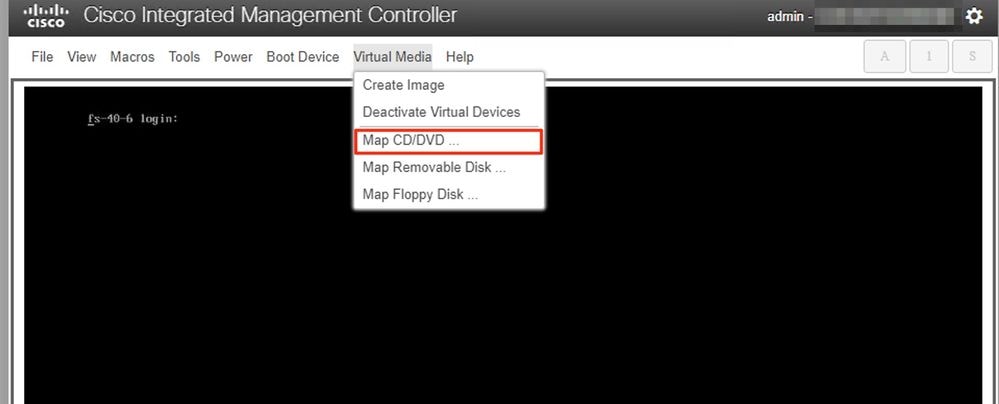
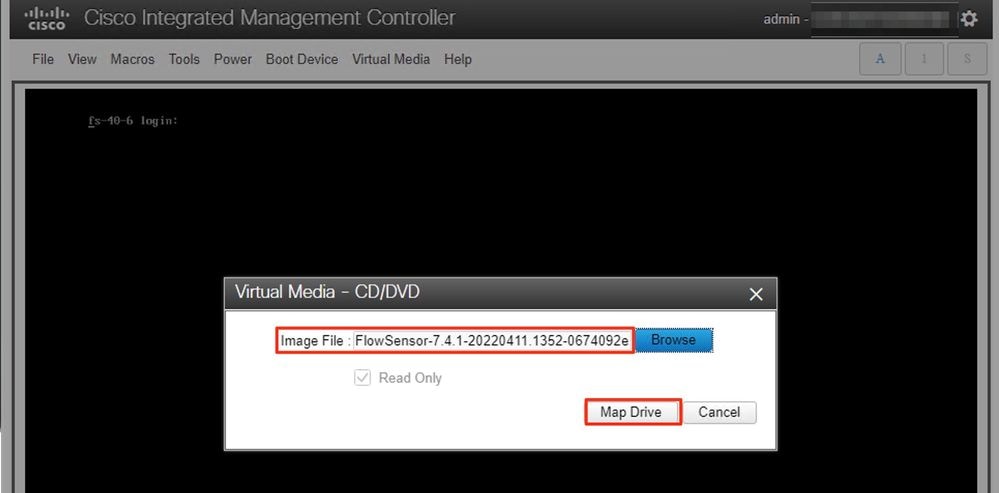
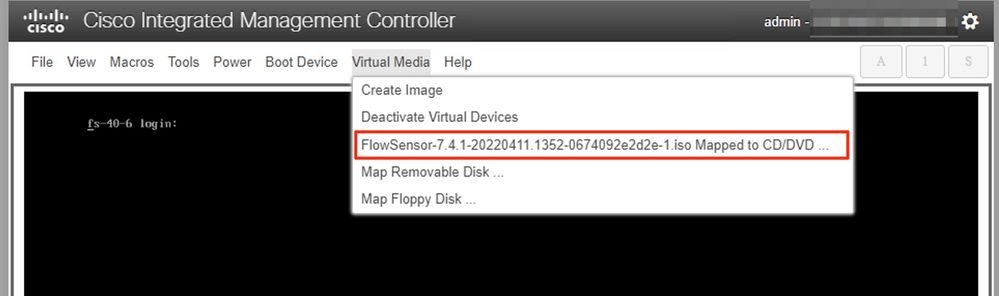
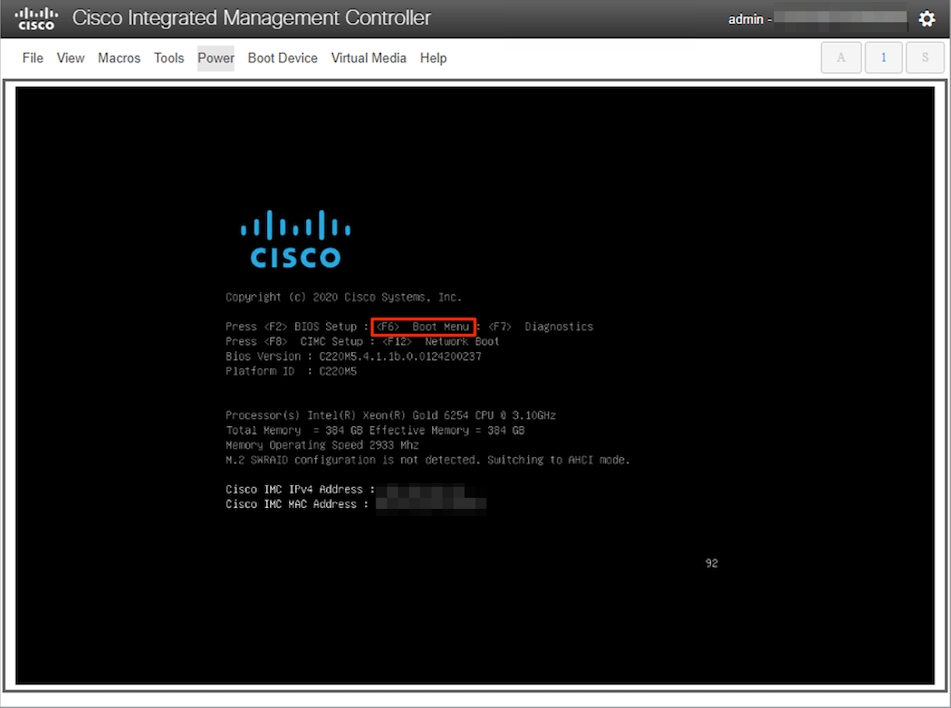
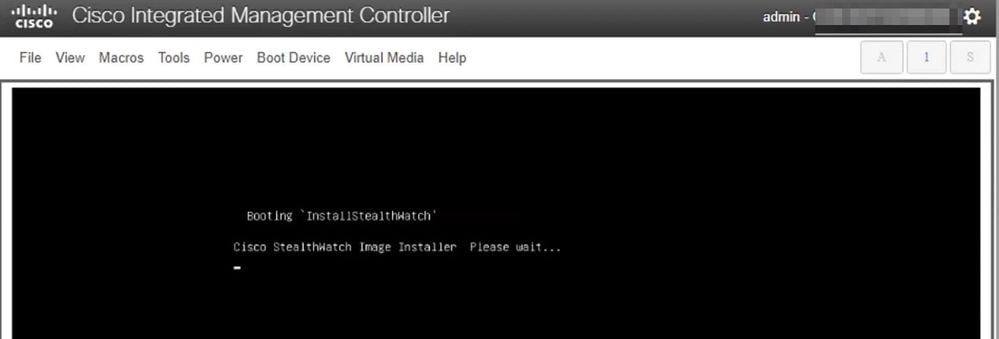
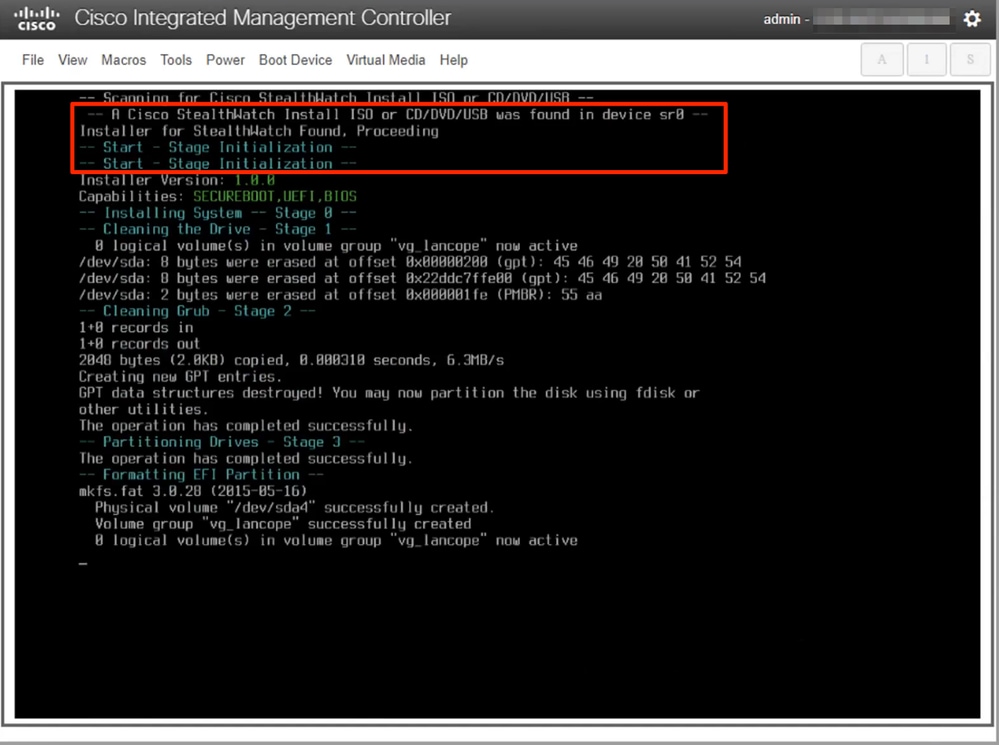

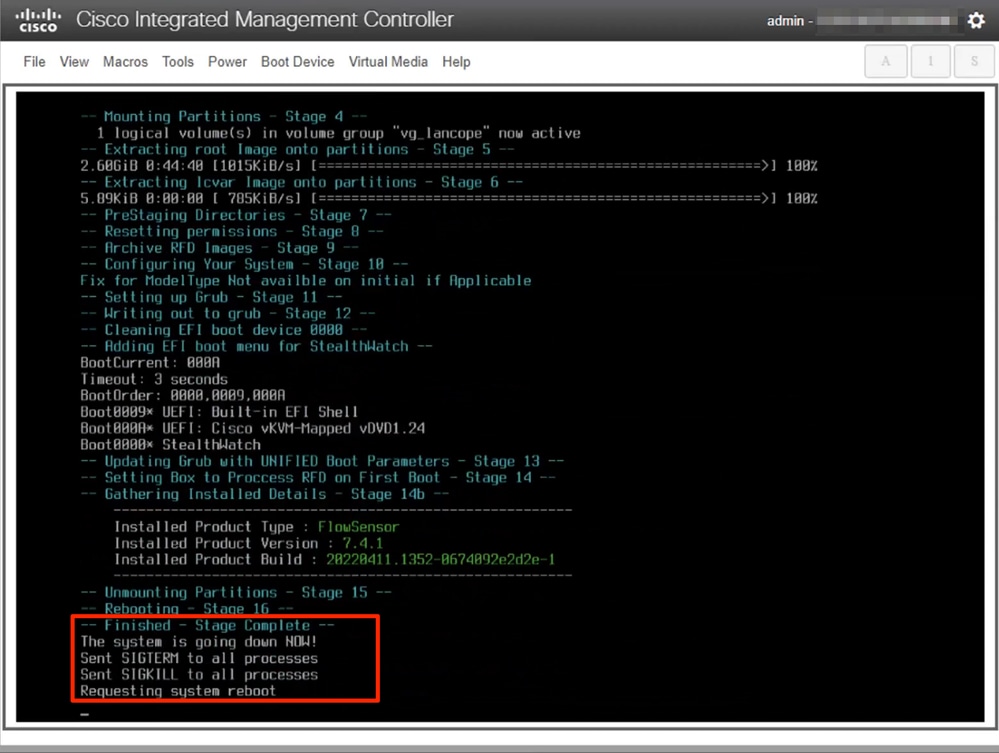
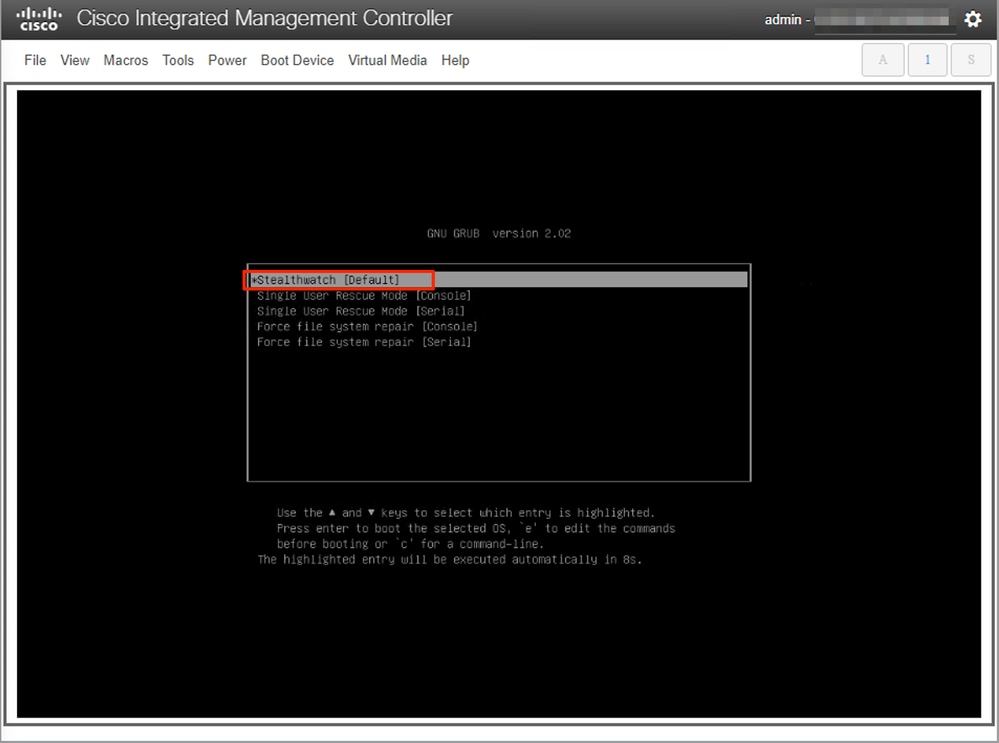

 Feedback
Feedback