Einleitung
In diesem Dokument wird beschrieben, wie Sie einen in UCS Manager integrierten Server der UCS C-Serie in den Standalone-Modus versetzen und ein neues Image der Firmware-Version erstellen.
Voraussetzungen
Anforderungen
Cisco empfiehlt, dass Sie über Kenntnisse in folgenden Bereichen verfügen:
- Grundlegendes Verständnis der Unified Computing System-Server (UCS)
- Grundlegende Informationen zu UCS Manager (UCSM)
- Grundlegendes Verständnis des Cisco Integrated Management Controller (CIMC)
- Grundlegendes Verständnis von Netzwerktechnologie
Verwendete Komponenten
Dieses Dokument ist nicht auf bestimmte Softwareversionen beschränkt.
Die Informationen in diesem Dokument beziehen sich auf Geräte in einer speziell eingerichteten Testumgebung. Alle Geräte, die in diesem Dokument benutzt wurden, begannen mit einer gelöschten (Nichterfüllungs) Konfiguration. Wenn Ihr Netzwerk in Betrieb ist, stellen Sie sicher, dass Sie die möglichen Auswirkungen aller Befehle kennen.
Hintergrundinformationen
Stellen Sie sicher, dass Sie diese Anforderungen erfüllen, bevor Sie diese Konfiguration vornehmen.
- Computer für die Verbindung mit dem Server der C-Serie.
- KVM-Kabel
- Überwachung
- Tastatur
- 1G-Kabel zum Anschluss an den Management-Port
Konfigurieren

Anmerkung: Führen Sie diesen Prozess nicht ohne TAC-Empfehlung aus.
Server im Standalone-Modus

Warnung: Stellen Sie sicher, dass der Server ausgeschaltet ist, bevor Sie diesen Vorgang starten.
Schritt 1: Stilllegen des Servers
Rufen Sie Ihre UCS Manager-Webschnittstelle auf.
Navigieren Sie zu Equipment > Rack-Mounts > Server x
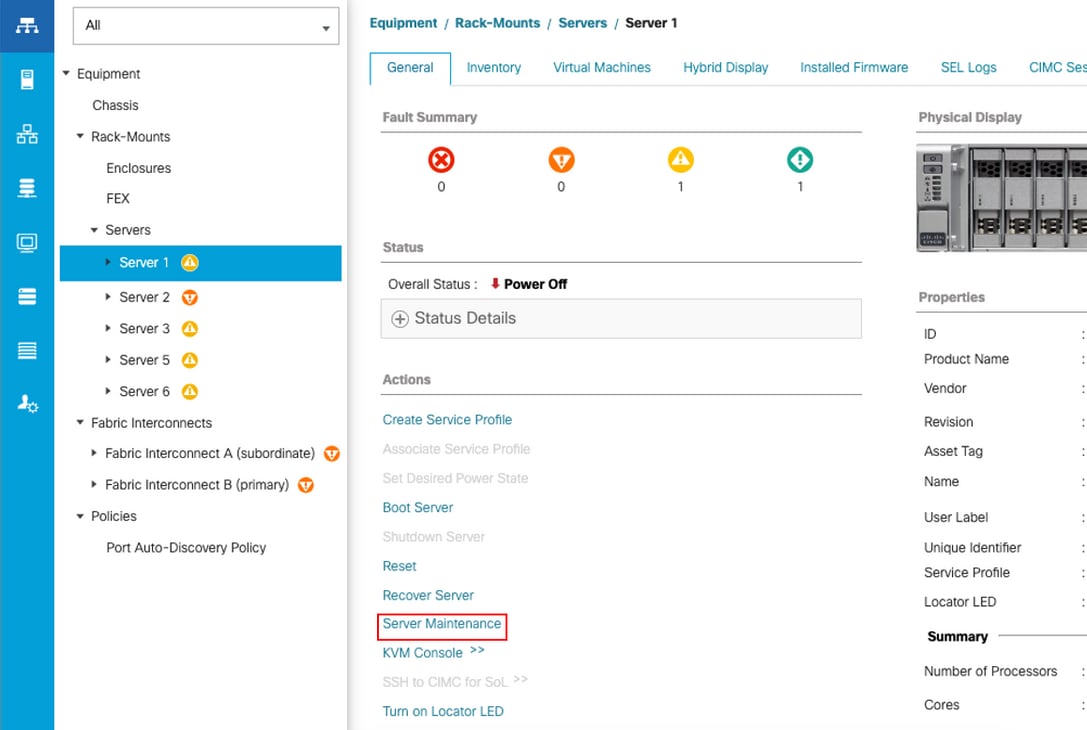
Klicken Sie auf Serverwartung und wählen Sie Stilllegen.
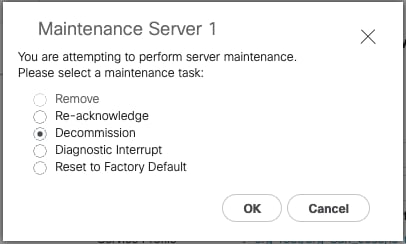

Anmerkung: Wenn ein Server außer Betrieb genommen wird, wird er nicht über Rackmontagekit angezeigt. Er wird unter Equipment (Geräte) > Decommisioned (Außerbetriebgesetzt) > Rackmontagekit angezeigt.
Schritt 2: Serverports deaktivieren
Navigieren Sie zu Equipment (Geräte) > Fabric Interconnects > Fabric Interconnect A > Fixed Module > Ethernet Ports > Port x (Festes Modul).
Klicke auf "Konfiguration aufheben".
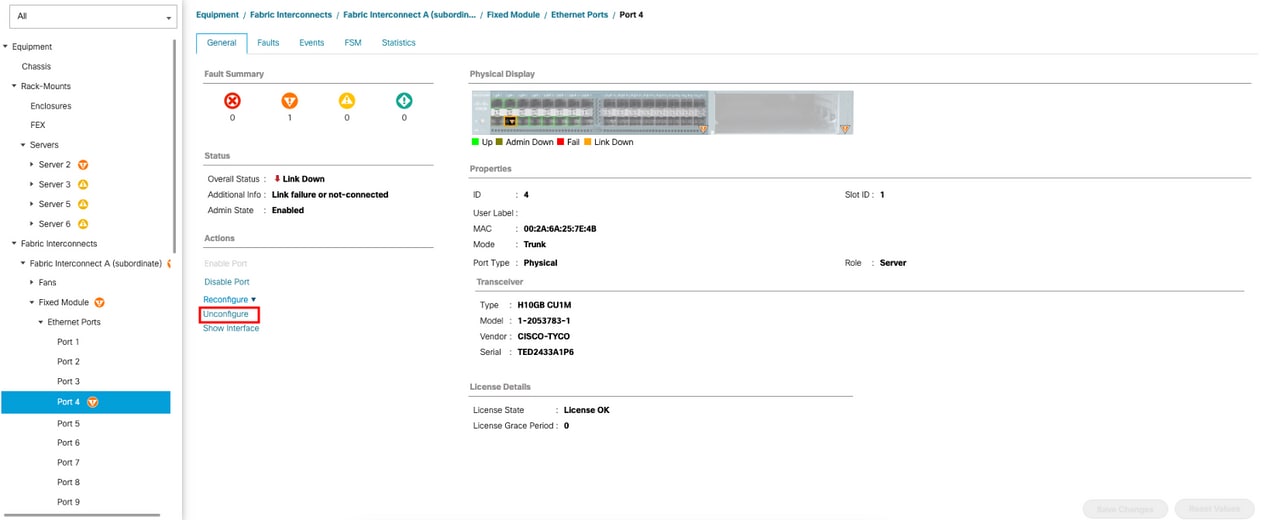
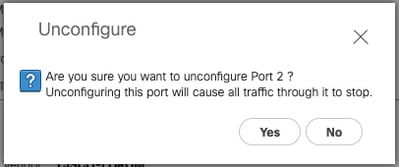
Wiederholen Sie dieselben Schritte für Fabric Interconnect B
Navigieren Sie zu Equipment > Fabric Interconnects > Fabric Interconnect B > Fixed Module > Ethernet Ports > Port x (Geräte > Fabric Interconnects).
Klicke auf "Konfiguration aufheben".
Schritt 3: CIMC in Standardeinstellungen ändern
Schalten Sie den Server aus, und ziehen Sie die Netzkabel ab.
Warten Sie 2 Minuten, und schließen Sie die Netzkabel wieder an.
Schließen Sie ein KVM-Kabel mit einem Monitor und einer Tastatur an den Server an.
Überwachen Sie den Server-Bootvorgang, bis Sie das Cisco Menü erreichen, und drücken Sie F8, um das Cisco IMC-Konfigurationsprogramm aufzurufen.

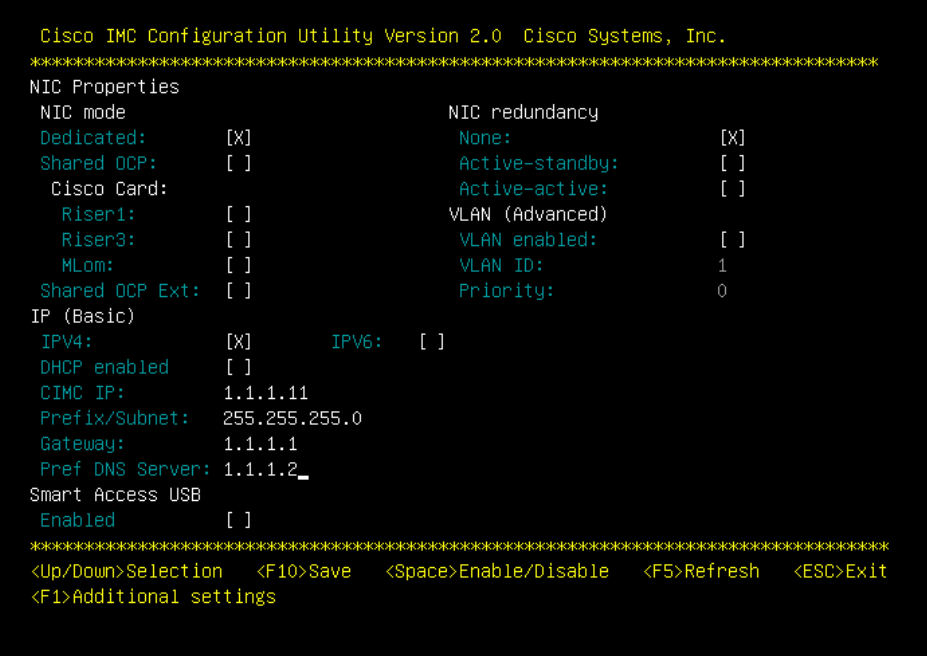
Drücken Sie F1, und aktivieren Sie die Werkseinstellungen.
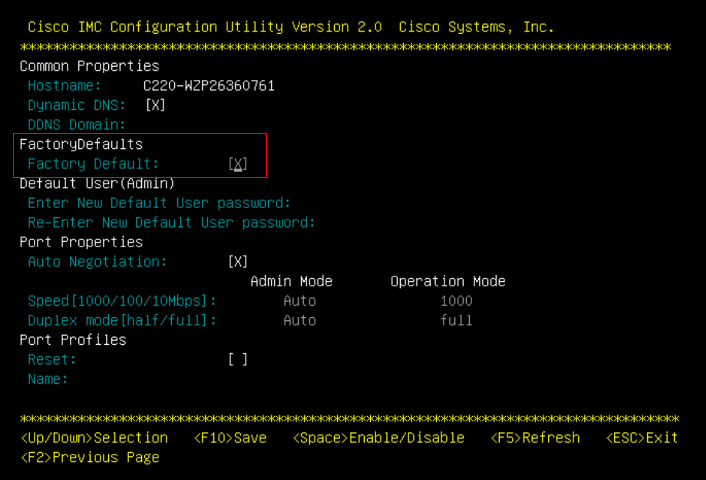
Drücken Sie F10, um die Änderungen zu speichern und den Server neu zu starten.
Schritt 4: Konfigurieren des CIMC für den Standalone-Modus
Überwachen Sie den Server-Bootvorgang, bis Sie das Cisco Menü erreichen, und drücken Sie F8, um das Cisco IMC-Konfigurationsprogramm erneut aufzurufen.
Nächste Konfiguration anwenden:
- NIC-Modus ausgewählt für "Dediziert"
- IP auf IPV4
- CIMC IP mit einer IP im gleichen Subnetz wie Ihr Computer.
- Keine NIC-Redundanz
- Kein VLAN
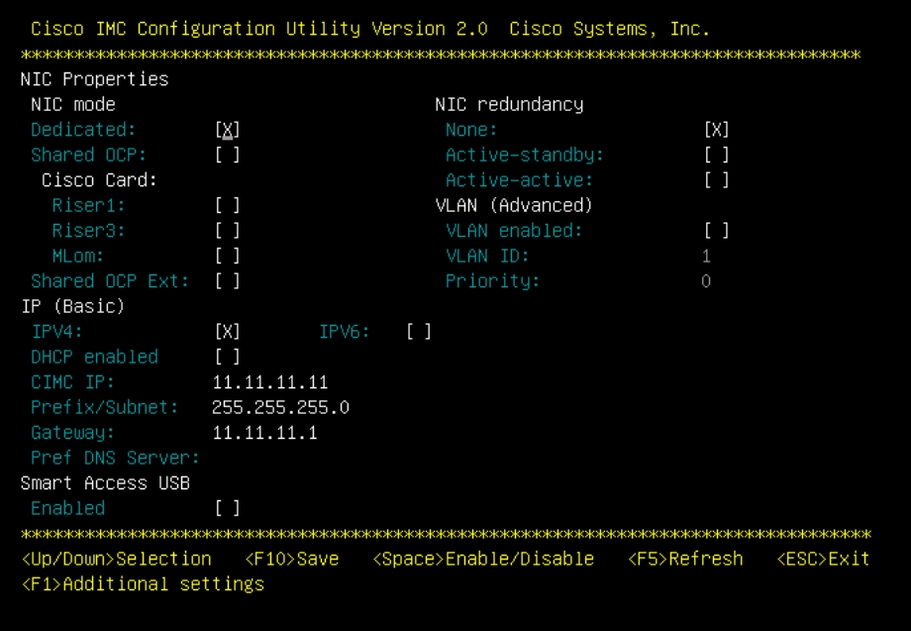
Drücken Sie F10, um die Änderungen zu speichern und den Server neu zu starten.
Schließen Sie den Computer an den physischen Management-Port des Servers an, und öffnen Sie einen Webbrowser.
Verwenden Sie die von Ihnen konfigurierte IP https://x.x.x.x
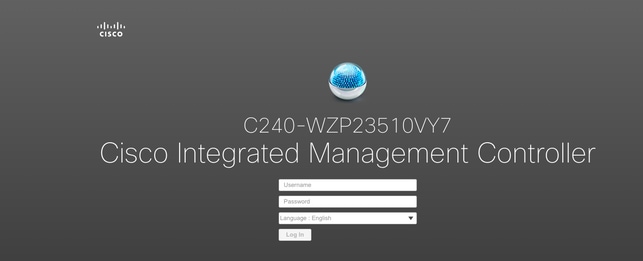

Anmerkung: Das Standardkennwort für den Administrator-Benutzer lautet password
CIMC-Eingabeaufforderung und aktuelle CIMC-Version
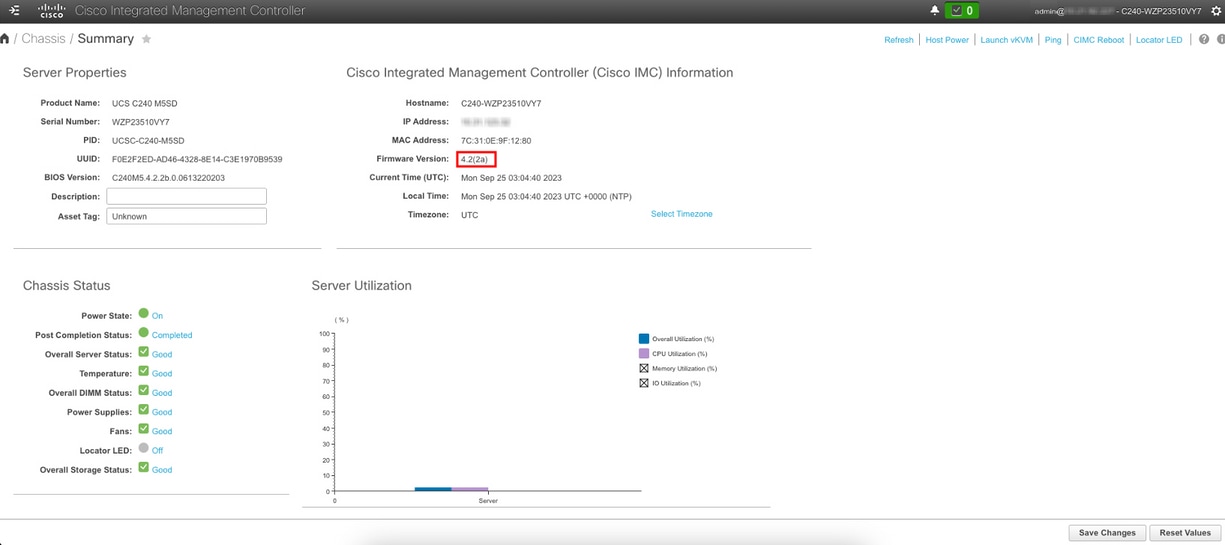
Firmware-Version neu abbilden

Anmerkung: Falls Ihr Server wieder in UCSM integriert ist, wird dringend empfohlen, ein neues Image der Firmware-Version zu erstellen.
Schritt 1. Herunterladen Host Upgrade Utility (HUU) ISO.
Reimage erfolgt über HUU. Sie können HUU ISO auf der Download-Seite für Cisco herunterladen
Schritt 2: Starten Sie KVM und Map HUU ISO.
Sobald Sie HUU für die aktuelle Version heruntergeladen haben, gehen Sie zu CIMC, und klicken Sie auf KVM starten.
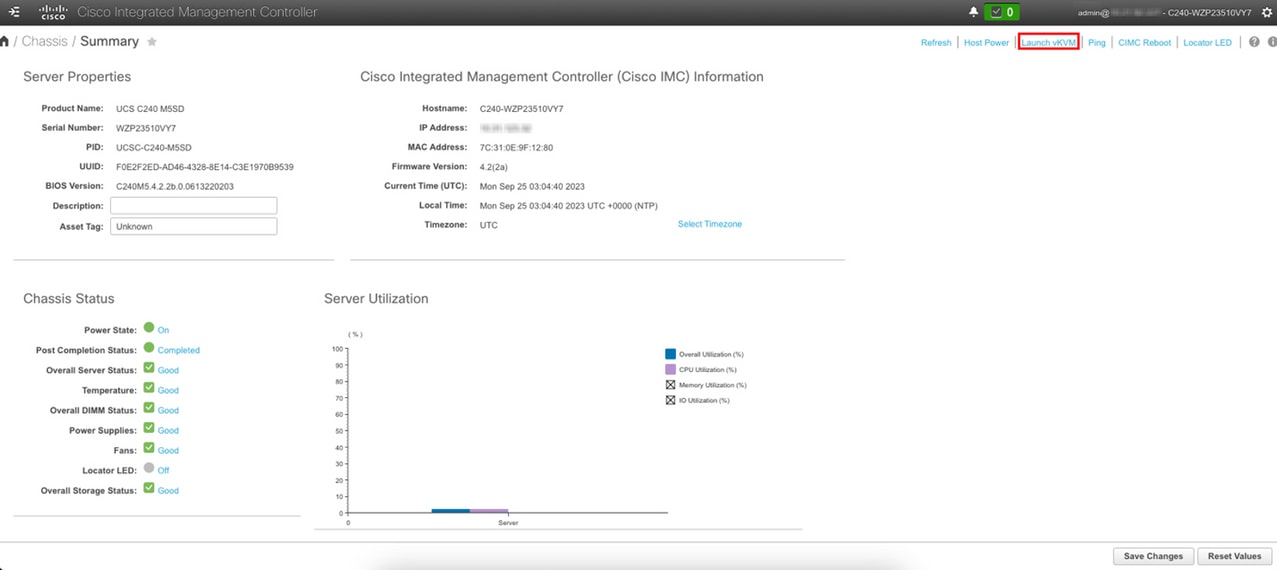
Nach dem Start von vKVM auf Virtual Media klicken und Virtual Devices aktivieren
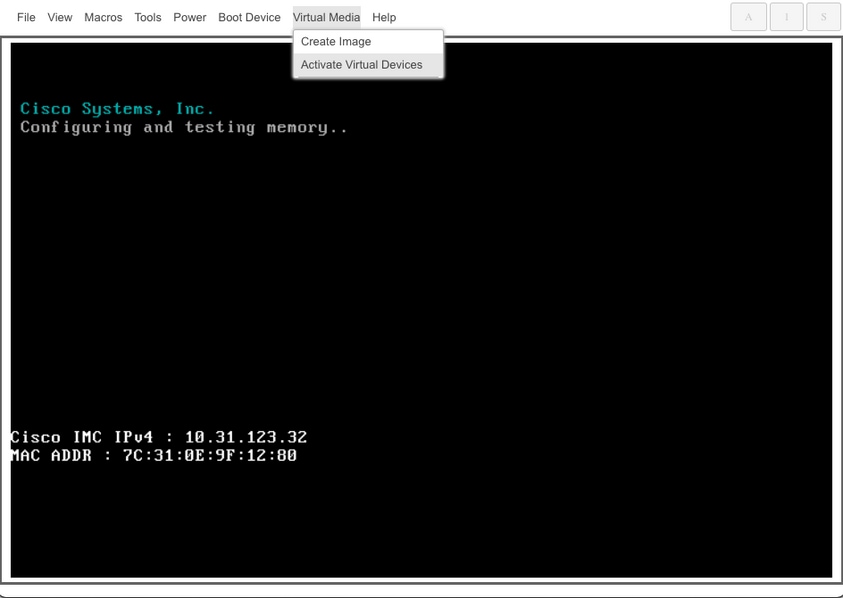
Karte HUU auf Karten-CD/DVD
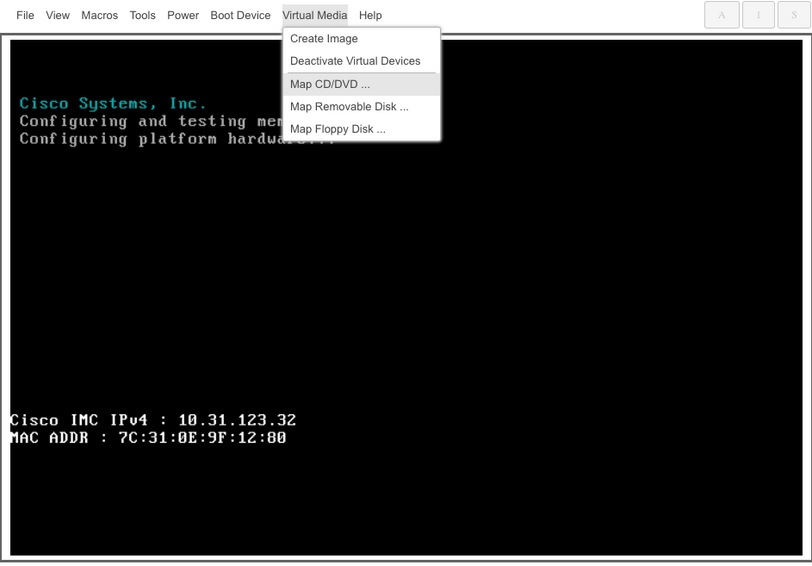
Schritt 3. Booten mit HUU ISO.
Überwachen Sie den Server-Bootvorgang, bis Sie das Cisco Menü erreichen, und drücken Sie F6, um zum Startmenü zu wechseln.
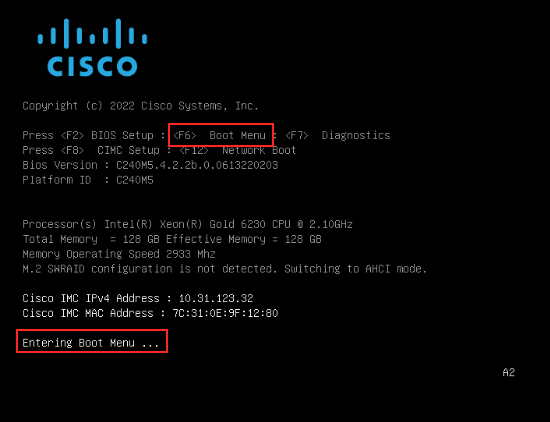
Wählen Sie die Option vKVM-Mapped vDVD aus, um HUU ISO-Mapped zu starten.
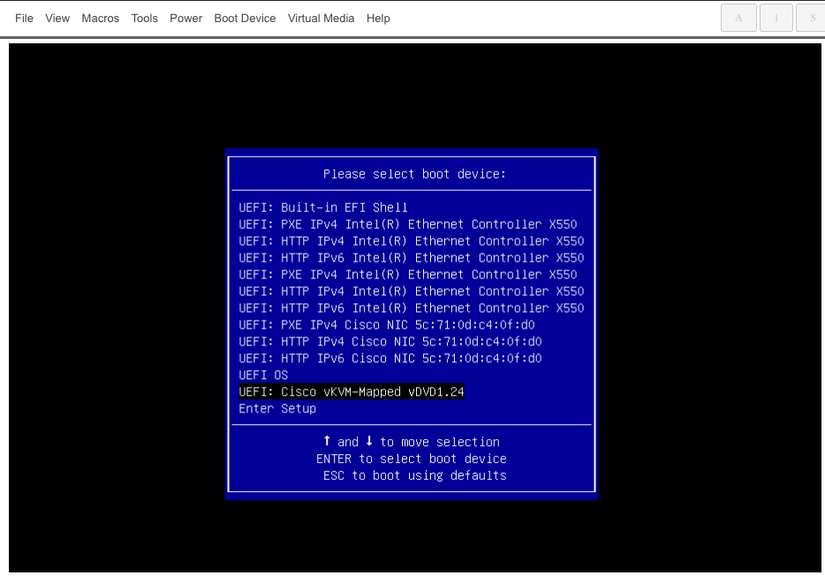

Anmerkung: Das Laden von HUU ISO kann einige Minuten dauern.
Schritt 4.- Erstellen Sie ein neues Abbild der aktuellen Version.
Warten Sie, bis die HUU ISO geladen hat und die Cisco Software-Lizenzvereinbarung akzeptiert.
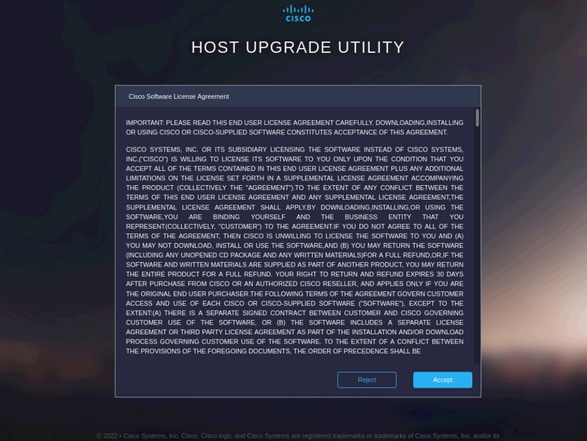
Wechseln Sie in den erweiterten Modus, und wählen Sie alle Komponenten aus. Klicken Sie dann auf Aktualisieren und aktivieren.
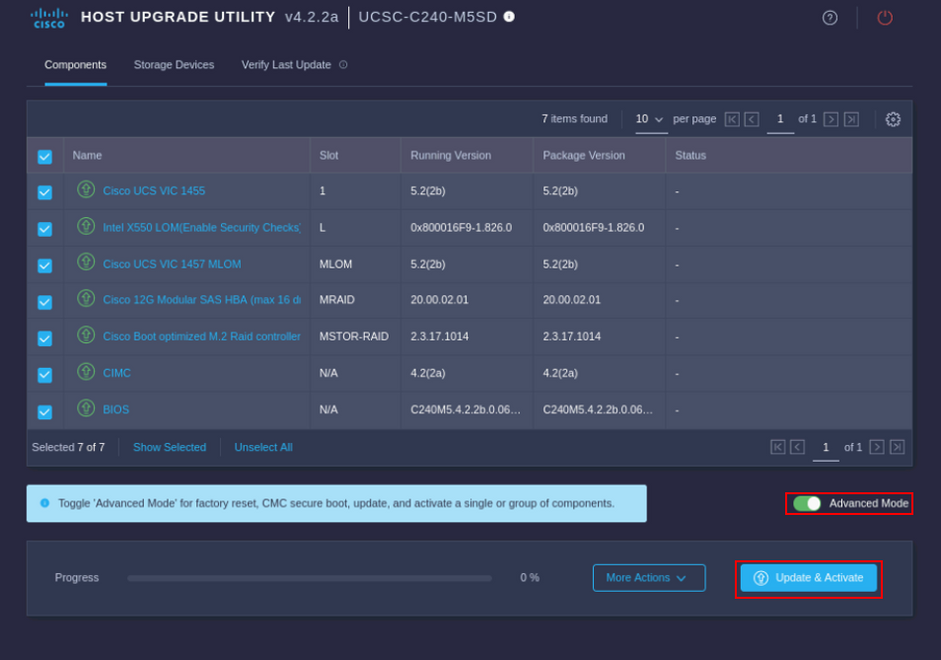
Warten Sie, bis das neue Image abgeschlossen ist und der Server neu startet.
Integration von Servern in UCS Manager
Schritt 1: Setzen Sie CIMC auf die Werkseinstellungen.
Wiederholen Sie die gleichen Schritte wie in Schritt 3 unter Server in Standalone-Modus setzen
Schritt 2.- Ports als Server-Ports neu konfiguriert
Navigieren Sie zu Equipment (Geräte) > Fabric Interconnects > Fabric Interconnect A > Fixed Module > Ethernet Ports > Port x (Festes Modul).
Klicken Sie auf Neukonfigurieren, und wählen Sie Als Serverport konfiguriert aus.
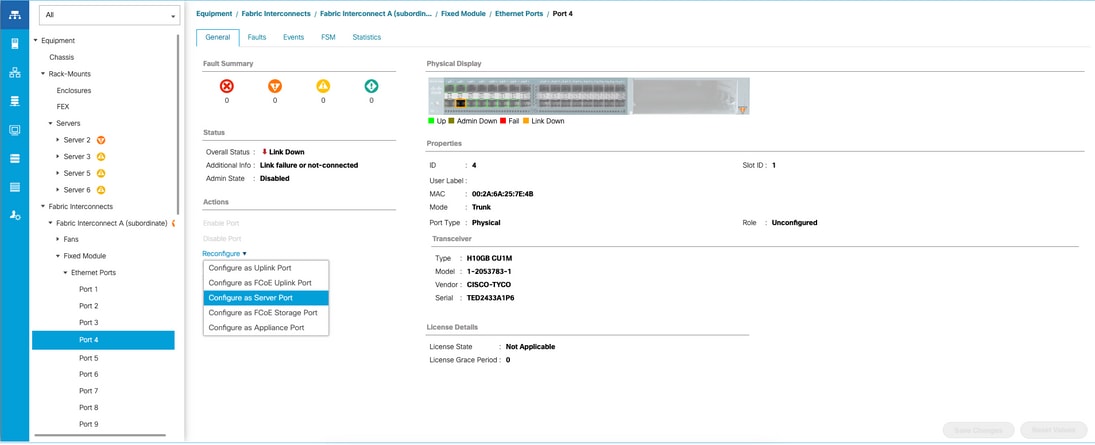
Wiederholen Sie dieselben Schritte für Fabric Interconnect B
Navigieren Sie zu Equipment > Fabric Interconnects > Fabric Interconnect B > Fixed Module > Ethernet Ports > Port x (Geräte > Fabric Interconnects).
Klicken Sie auf Neukonfigurieren, und wählen Sie Als Serverport konfiguriert aus.
Schritt 3: Adapterkabel anschließen
Verbinden Sie Port 1 mit FI-A und Port 3 mit FI-B der VIC-Karte.
Schritt 4: Server wieder in Betrieb nehmen.
Gehen Sie zu Equipment > Disommsioned > Rack-Mounts, aktivieren Sie das Kontrollkästchen für Recommissioning und Save Changes.
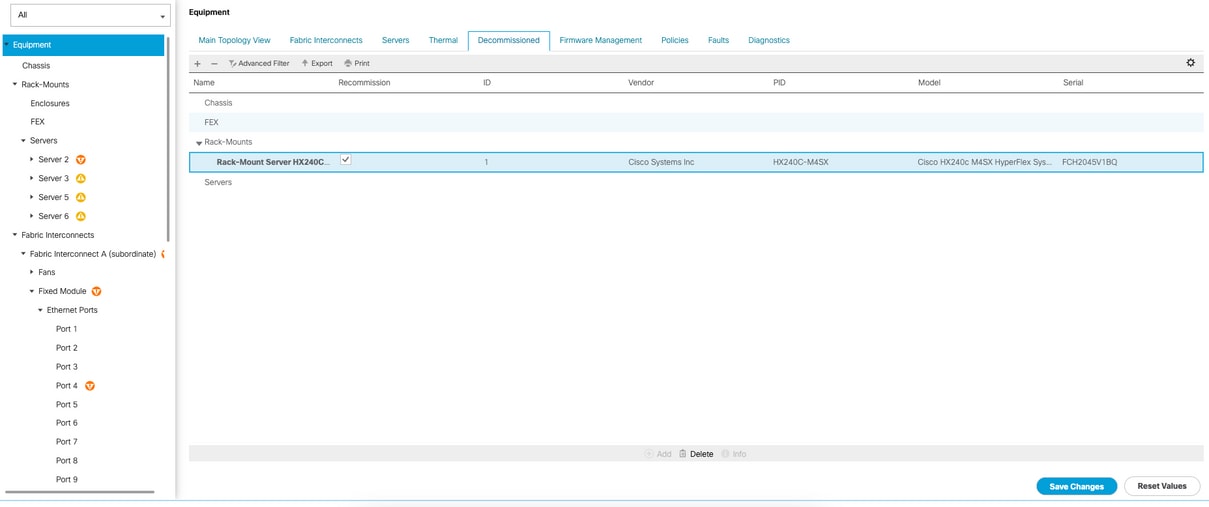
Warten Sie, bis Sie Ihren Server erneut sehen.
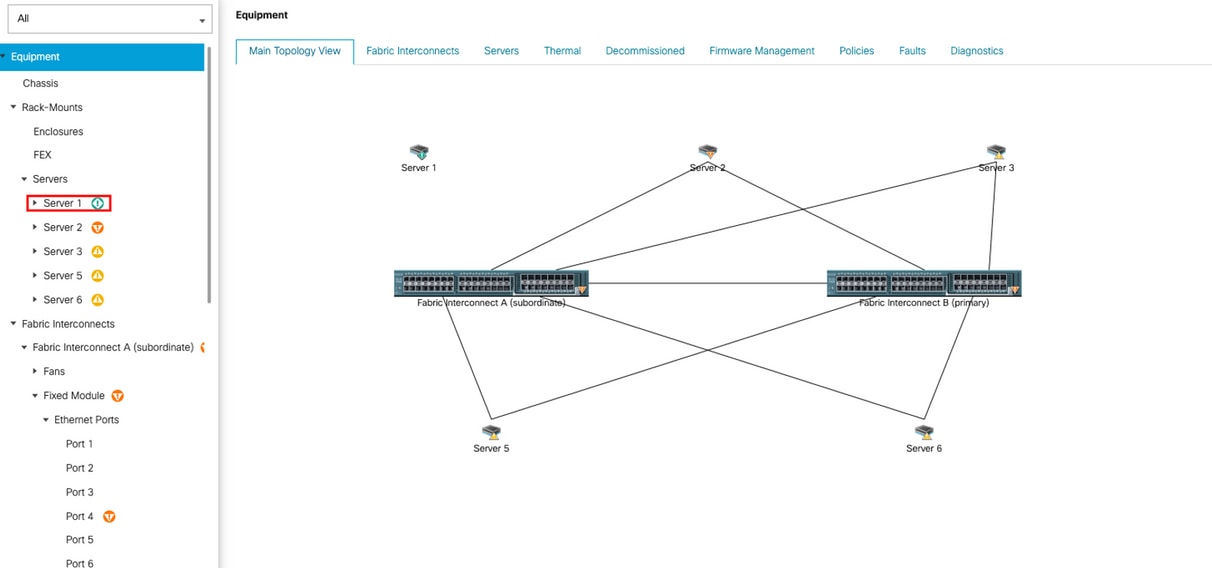
Sie können die Servererkennung über den Server-FSM überwachen.
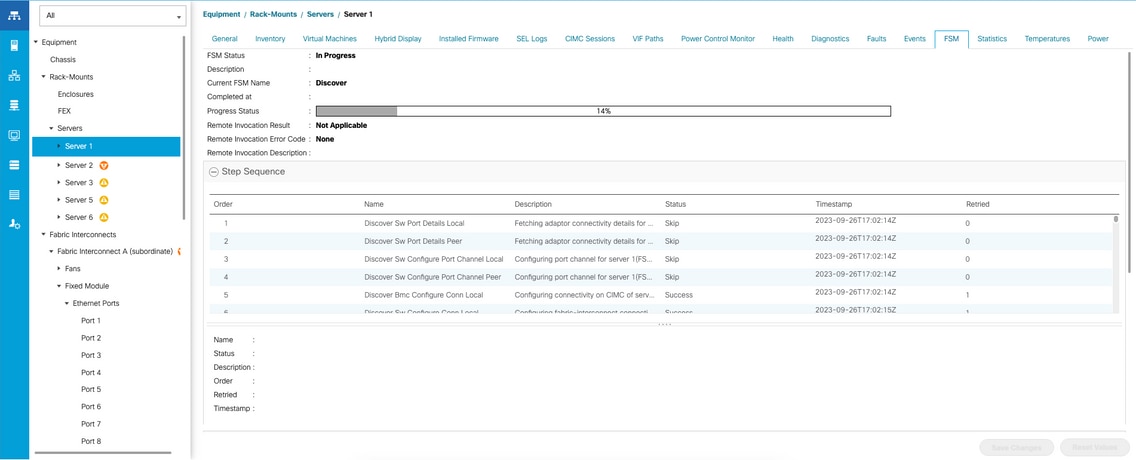

Anmerkung: Erkennung kann einige Minuten in Anspruch nehmen
Sobald der Server den Erkennungsvorgang abgeschlossen hat, wird die Zuordnung des Serviceprofils (SP) gestartet.
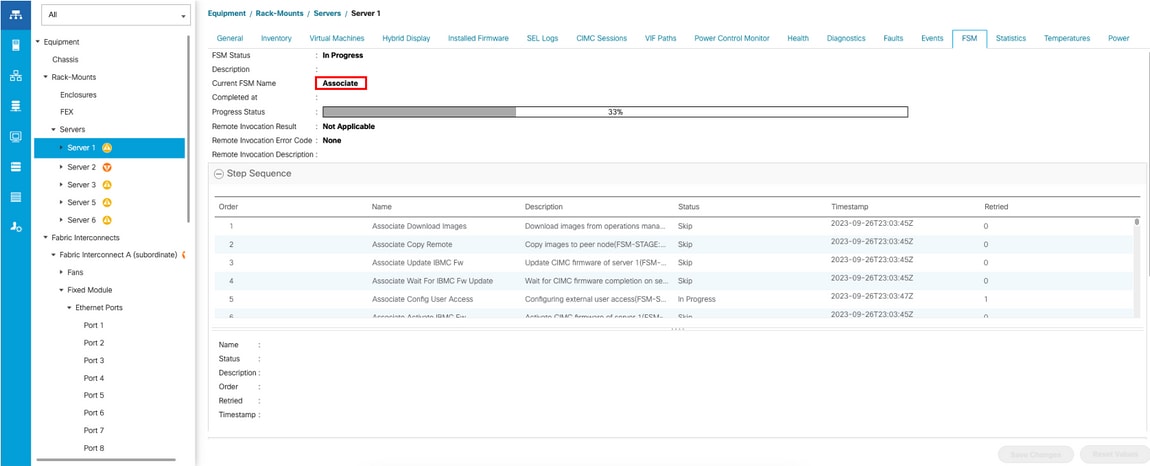
Nach Abschluss der Erkennung und Zuordnung können Sie den Server booten und wieder in die Produktionsumgebung zurückführen.
Zugehörige Informationen



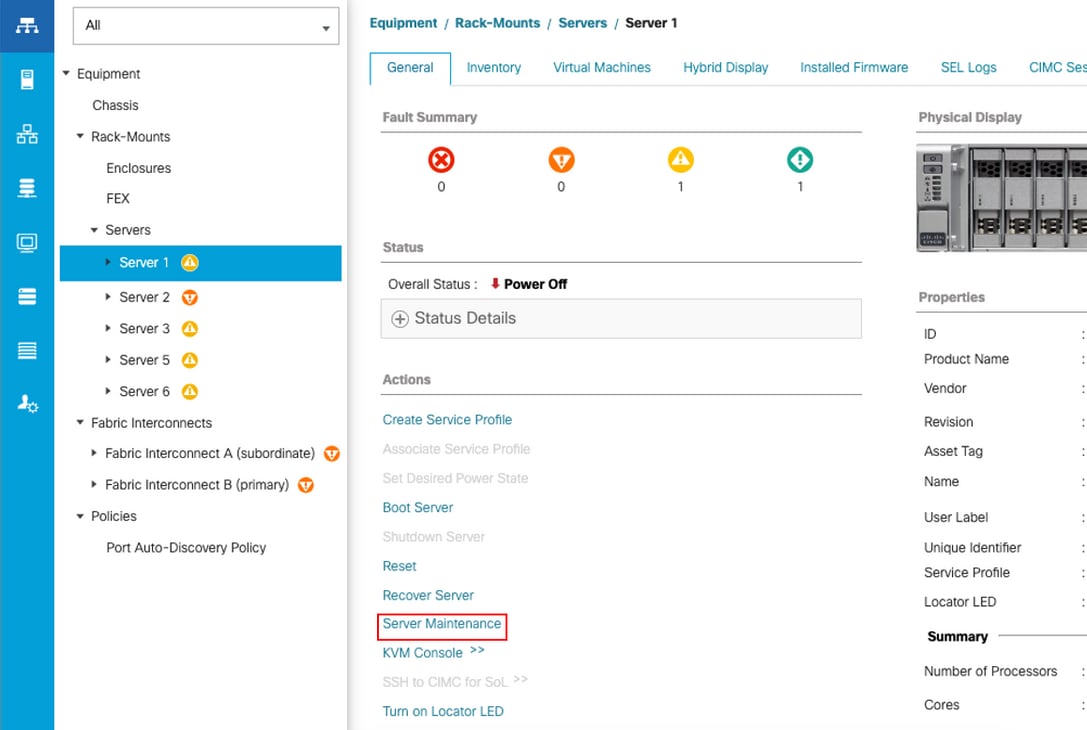
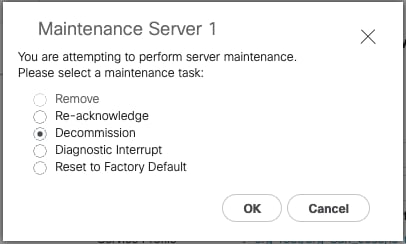
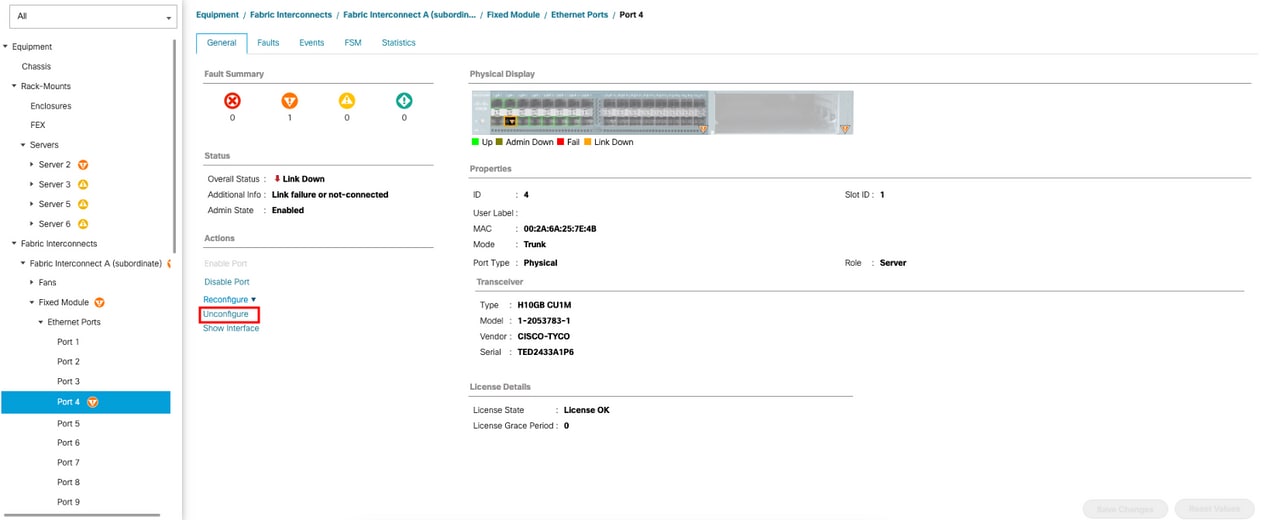
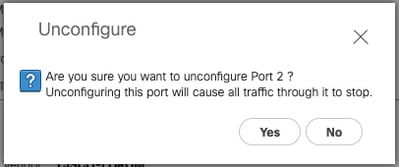

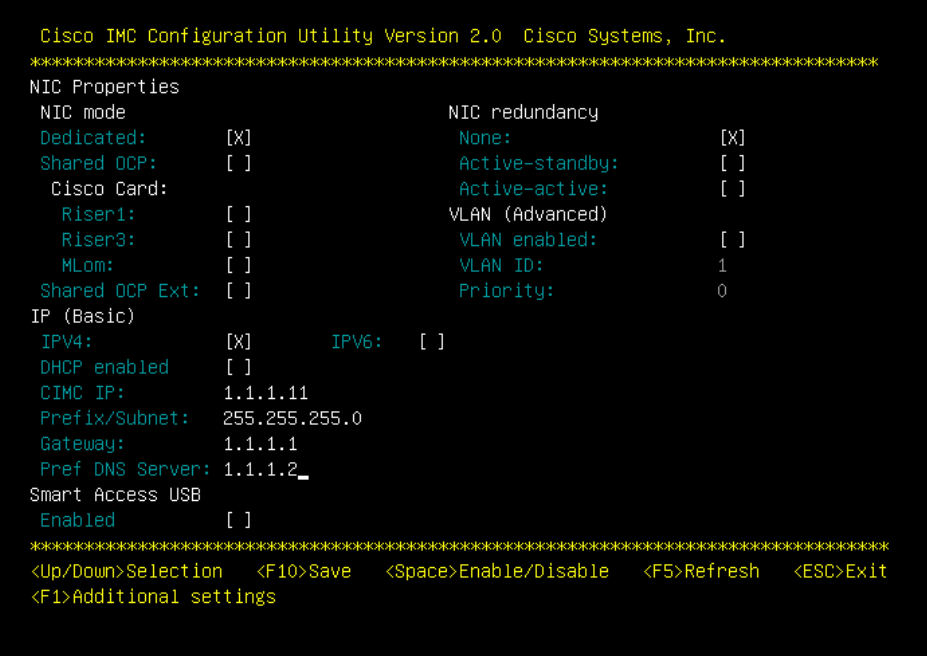
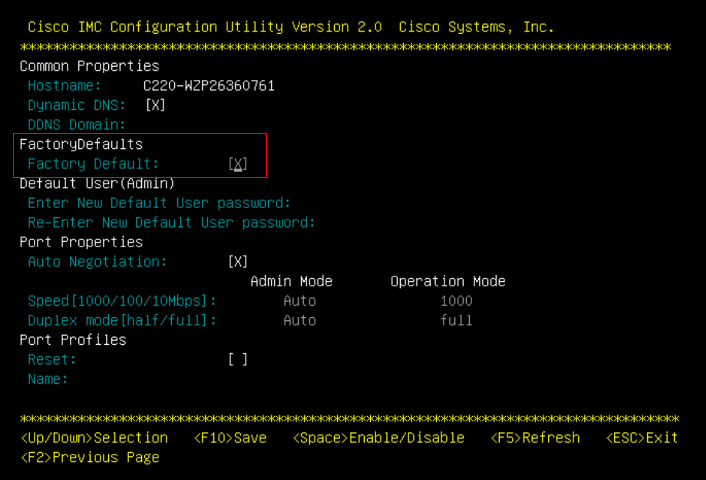
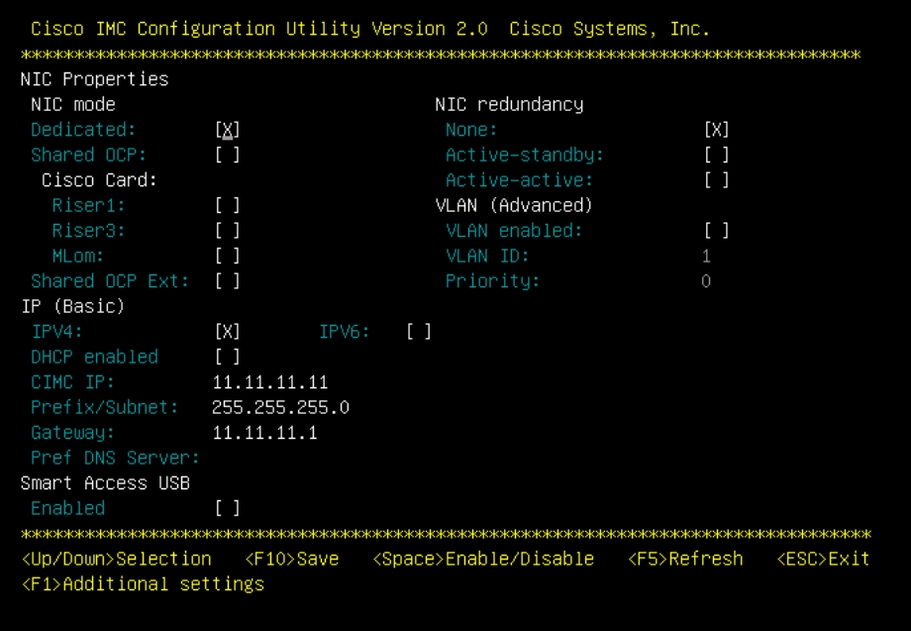
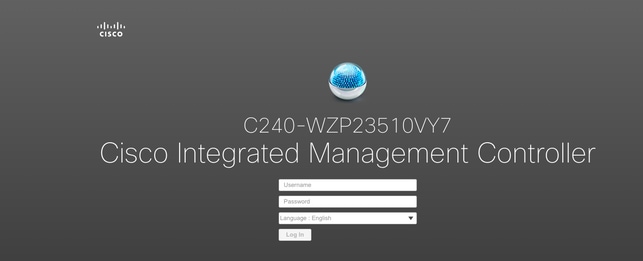
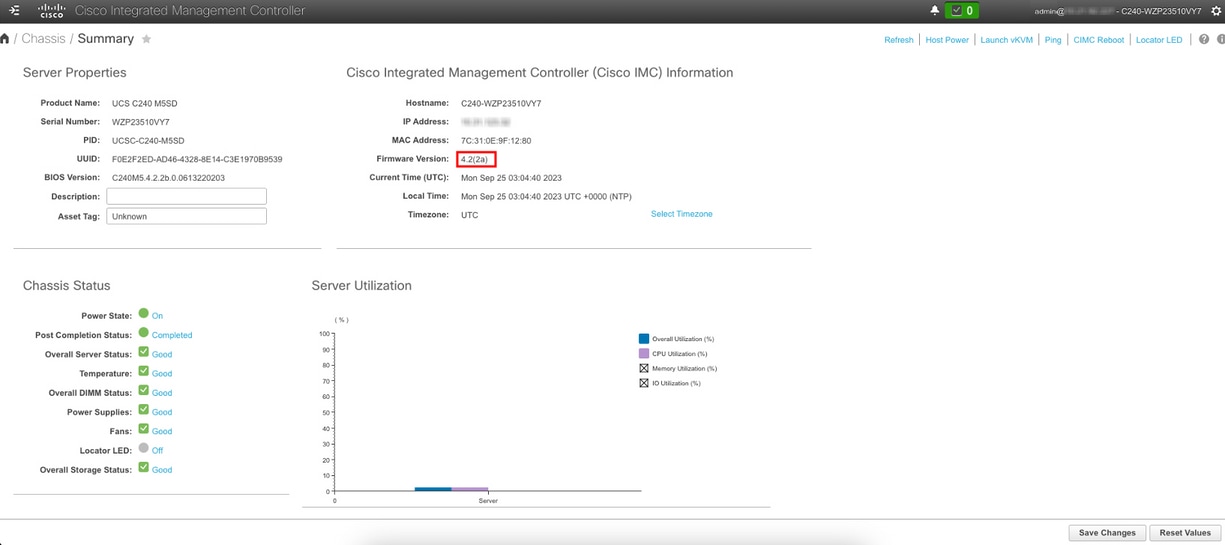
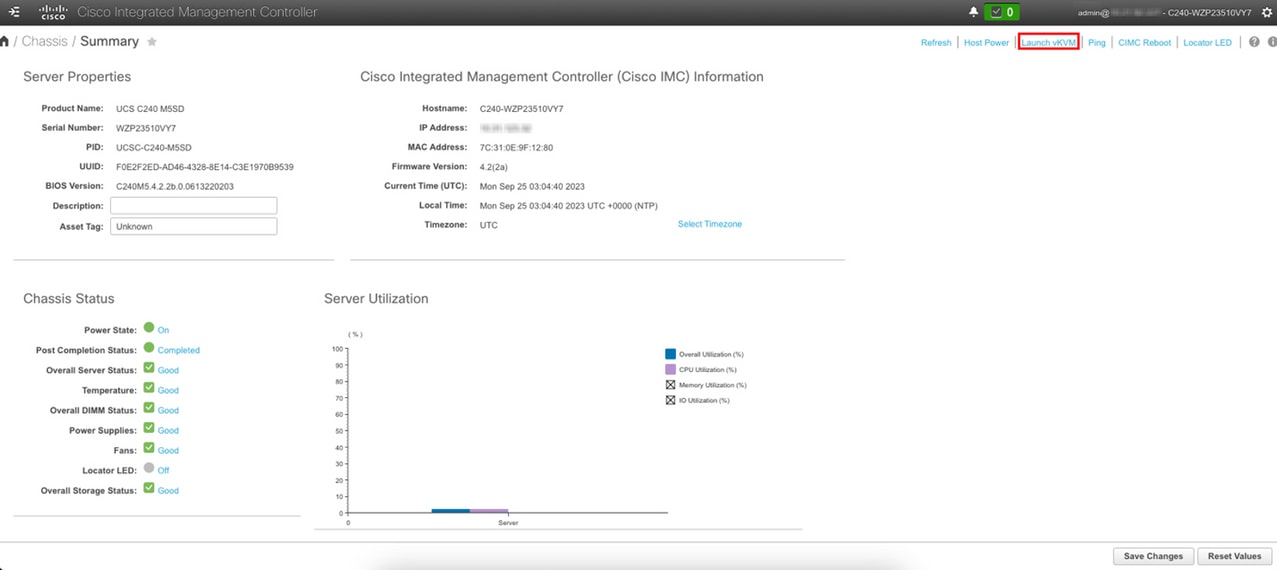
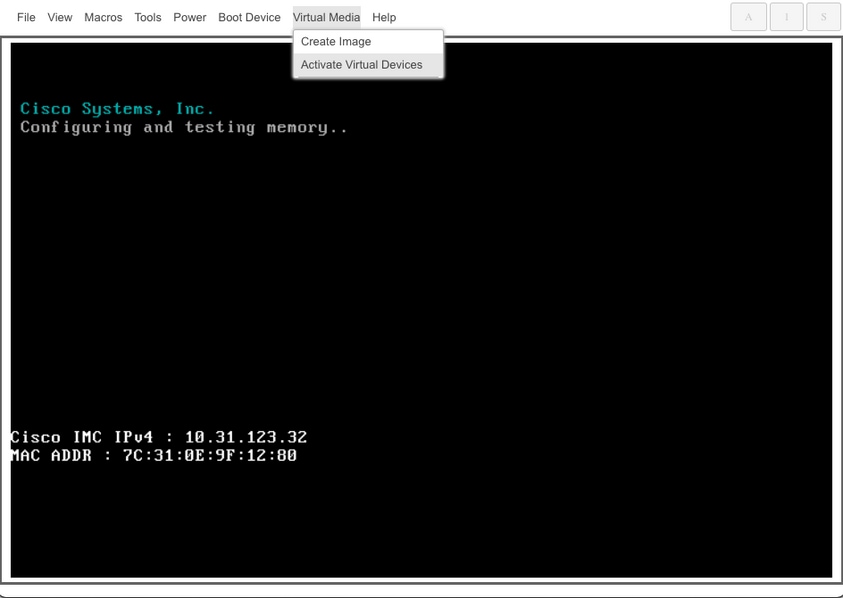
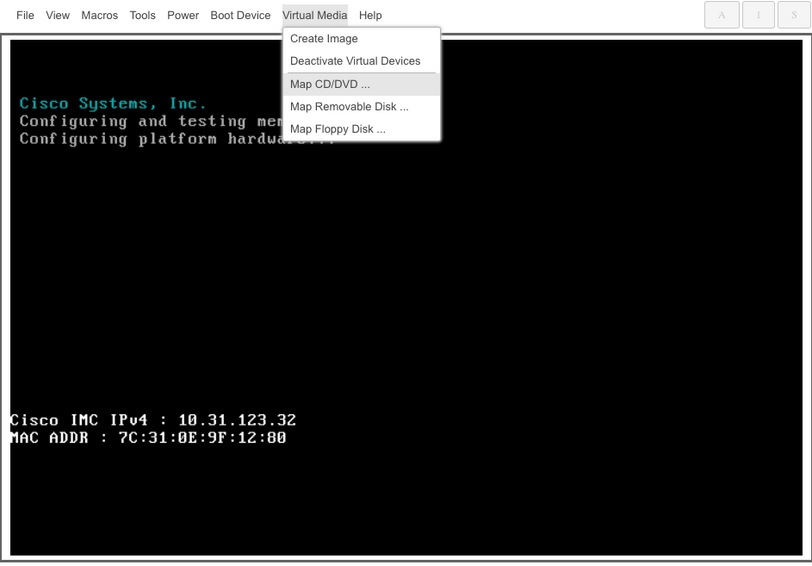
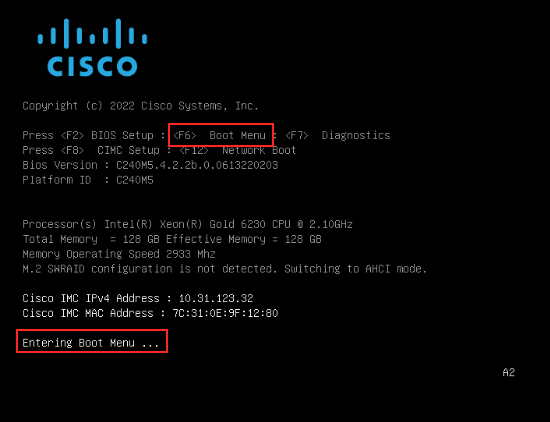
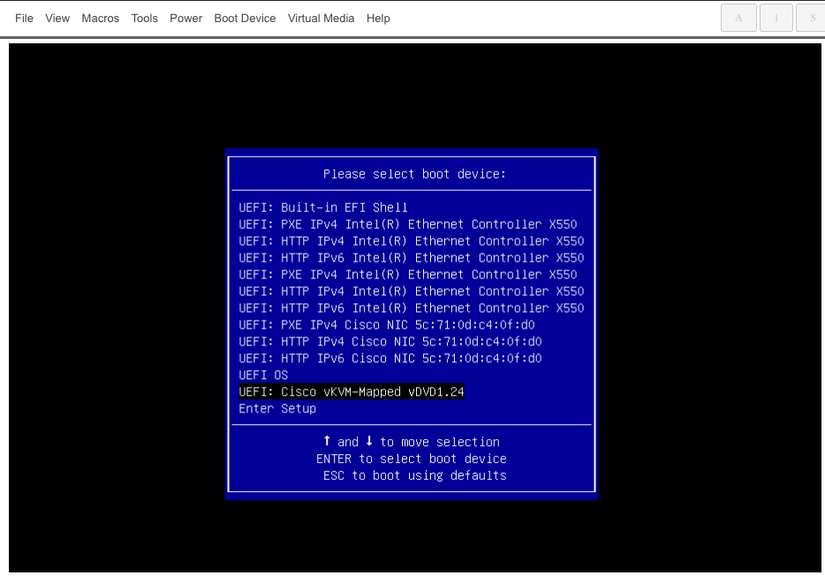
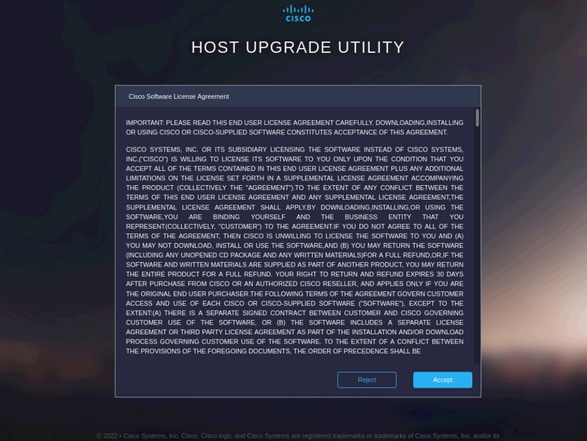
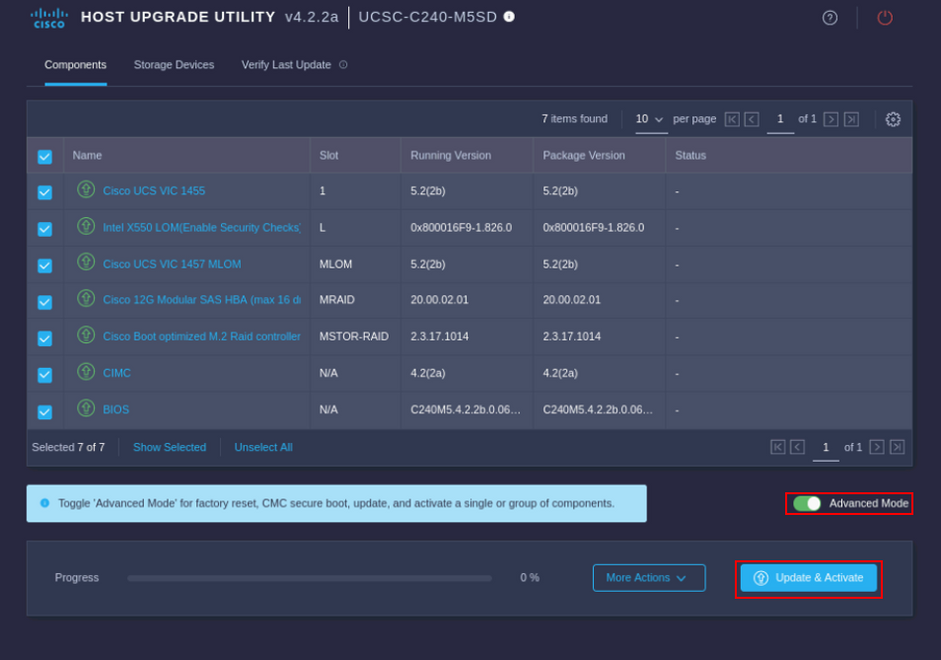
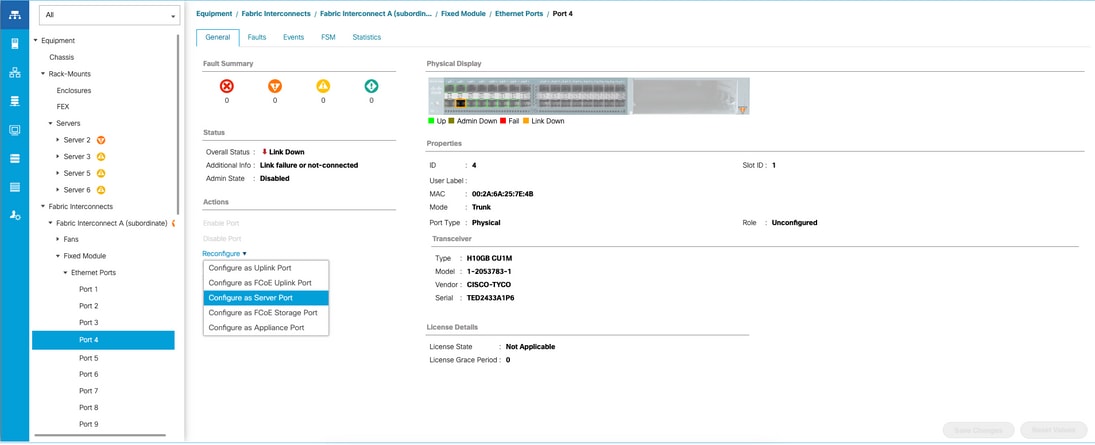
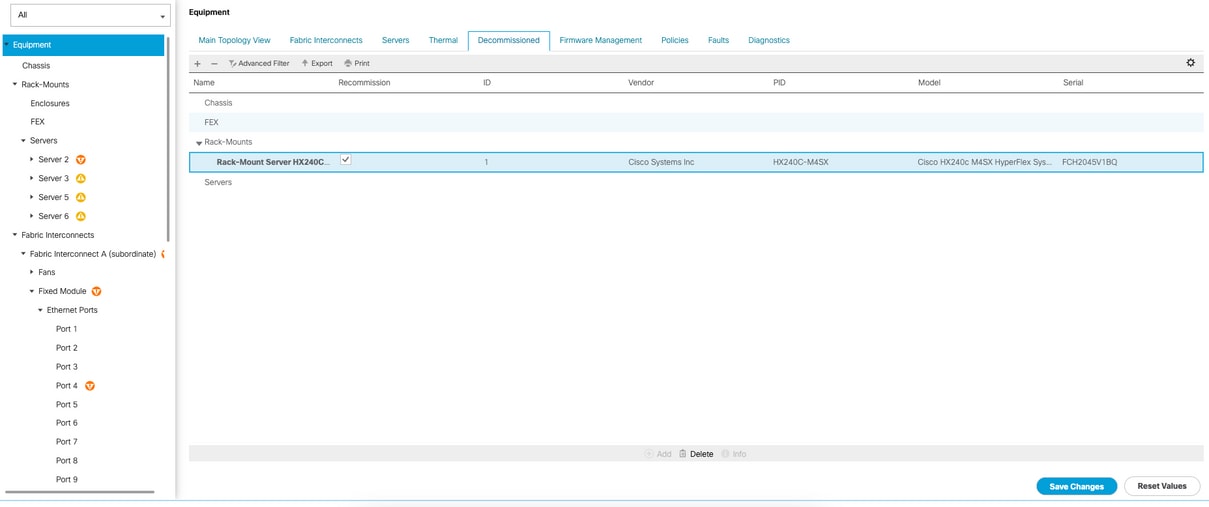
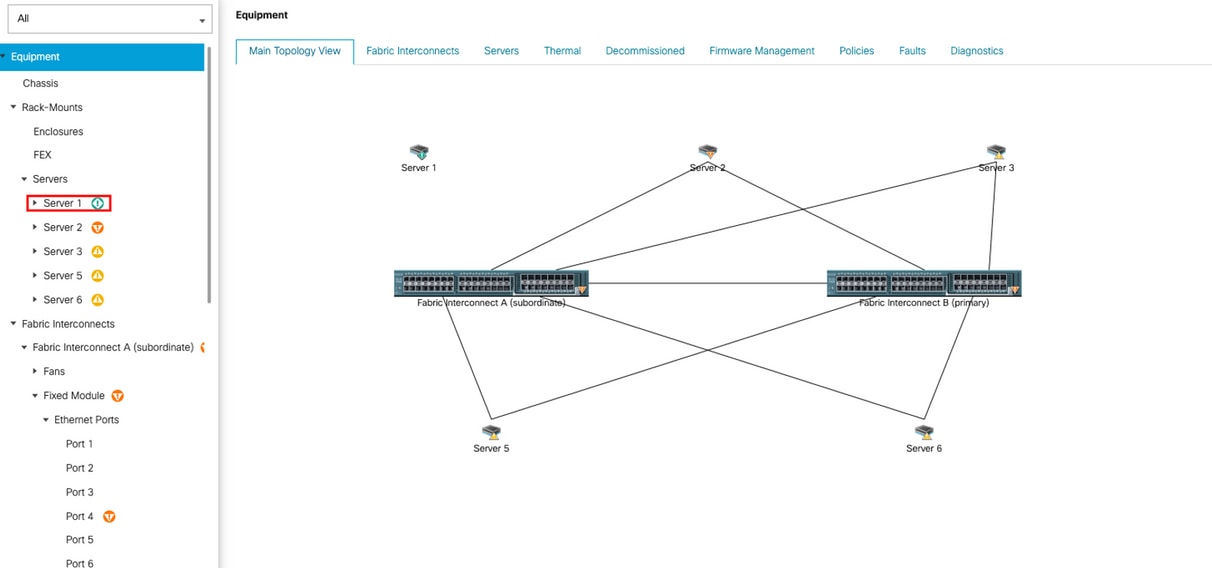
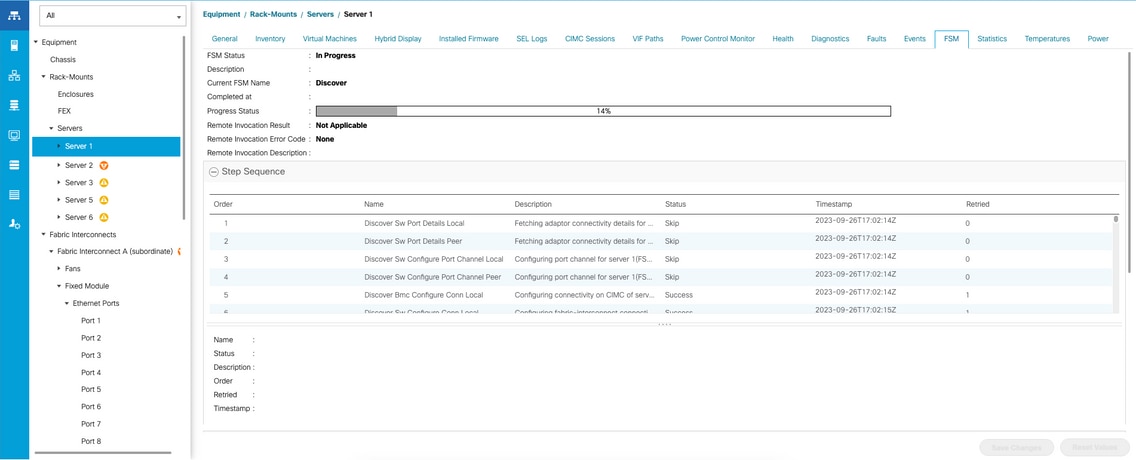
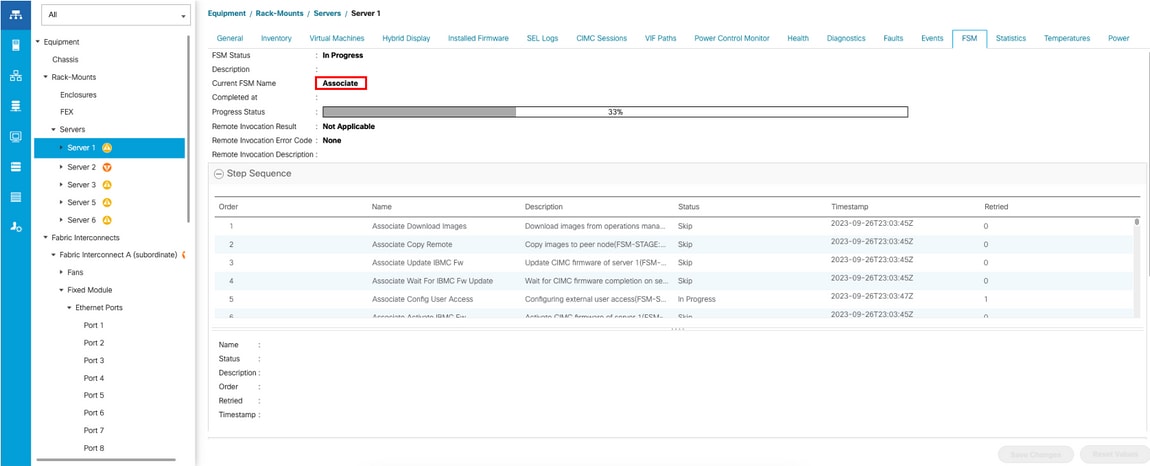
 Feedback
Feedback