Fehlerbehebung und Wiederherstellung von Fabric Interconnects der Serie 6400, die an der Laderaufforderung hängen
Download-Optionen
-
ePub (878.2 KB)
In verschiedenen Apps auf iPhone, iPad, Android, Sony Reader oder Windows Phone anzeigen
Inklusive Sprache
In dem Dokumentationssatz für dieses Produkt wird die Verwendung inklusiver Sprache angestrebt. Für die Zwecke dieses Dokumentationssatzes wird Sprache als „inklusiv“ verstanden, wenn sie keine Diskriminierung aufgrund von Alter, körperlicher und/oder geistiger Behinderung, Geschlechtszugehörigkeit und -identität, ethnischer Identität, sexueller Orientierung, sozioökonomischem Status und Intersektionalität impliziert. Dennoch können in der Dokumentation stilistische Abweichungen von diesem Bemühen auftreten, wenn Text verwendet wird, der in Benutzeroberflächen der Produktsoftware fest codiert ist, auf RFP-Dokumentation basiert oder von einem genannten Drittanbieterprodukt verwendet wird. Hier erfahren Sie mehr darüber, wie Cisco inklusive Sprache verwendet.
Informationen zu dieser Übersetzung
Cisco hat dieses Dokument maschinell übersetzen und von einem menschlichen Übersetzer editieren und korrigieren lassen, um unseren Benutzern auf der ganzen Welt Support-Inhalte in ihrer eigenen Sprache zu bieten. Bitte beachten Sie, dass selbst die beste maschinelle Übersetzung nicht so genau ist wie eine von einem professionellen Übersetzer angefertigte. Cisco Systems, Inc. übernimmt keine Haftung für die Richtigkeit dieser Übersetzungen und empfiehlt, immer das englische Originaldokument (siehe bereitgestellter Link) heranzuziehen.
Inhalt
Einleitung
In diesem Dokument wird beschrieben, wie ein Fabric Interconnect (FI) der Serie 6400 über die Lader-Eingabeaufforderung wiederhergestellt wird, wenn auf dem FI nicht verwendbare Images vorhanden sind.
Voraussetzungen
Anforderungen
Cisco empfiehlt, dass Sie über Kenntnisse in folgenden Bereichen verfügen:
- Cisco Unified Computing System Manager (UCSM)
- Fabric Interconnects der Serie 6400
- Befehlszeilenschnittstelle (CLI)
Verwendete Komponenten
Die Informationen in diesem Dokument basieren auf Fabric Interconnects der Serie 6400.
Die Informationen in diesem Dokument beziehen sich auf Geräte in einer speziell eingerichteten Testumgebung. Alle Geräte, die in diesem Dokument benutzt wurden, begannen mit einer gelöschten (Nichterfüllungs) Konfiguration. Wenn Ihr Netzwerk in Betrieb ist, stellen Sie sicher, dass Sie die möglichen Auswirkungen aller Befehle kennen.
Hintergrundinformationen
- Sie können diese Schritte ausführen, wenn beide oder ein beliebiges Fabric Interconnect während des Firmware-Upgrades ausfällt, neu gestartet wird und an der Ladeaufforderung feststeckt und Sie keine funktionierenden Images auf dem Fabric Interconnect haben.
- Für die in diesem Dokument beschriebene Lösung ist ein USB-Laufwerk (Universal Serial Bus) erforderlich, auf dem die erforderlichen Dateien oder ein Dateiübertragungsprotokoll, wie z. B. Trivial File Transfer Protocol (TFTP), geladen sind. Beide Lösungen erfordern auch ein Konsolenkabel zum FI. Wenn TFTP verwendet wird, ist auch ein Kabel zum Management-Port des FI erforderlich.
- Das USB-Laufwerk muss mit dem Dateisystem File Allocation Table (FAT) formatiert werden.
- Ein Extraktionstool wie 7-Zip oder WinRAR ist erforderlich, um die Binärdateien aus den UCS-Infrastrukturdateien zu extrahieren.
Problem: Fabric Interconnect der Serie 6400 wird neu gestartet und bleibt an der Laderampe hängen
Dies tritt am häufigsten auf, wenn das FI während eines Firmware-Upgrades ausfällt, neu gestartet wird und an der Eingabeaufforderung des Laders hängen bleibt. Einige andere Szenarien, in denen Sie auf die Eingabeaufforderung des Laders stoßen können, sind, wenn unerwartete Stromausfälle auftreten oder schwerwiegende Probleme mit dem Dateisystem auftreten.
Lösung
Stellen Sie das 6400 FI-Dateisystem mit den Bildern auf einem USB- oder TFTP-Laufwerk wieder her. Eine Konsolenverbindung ist erforderlich. Wenn TFTP verwendet wird, ist auch ein Kabel zum FI-Management-Port erforderlich. Übertragen und aktivieren Sie die neu installierten Dateien auf dem FI, konfigurieren Sie das FI nach Bedarf und bestätigen Sie, dass es nicht mehr bootet, um den Loader-Prompt.
Achtung: Dieser Artikel darf nur verwendet werden, wenn das FI nicht anderweitig wiederherstellbar ist und nicht gebootet werden kann. Wenn Sie sich aus irgendeinem Grund nicht sicher sind, wenden Sie sich an das Cisco TAC.
Wiederherstellen des Fabric Interconnects über USB
Schritt 1: Starten Sie einen Browser, und navigieren Sie zum Software-Abschnitt auf der Cisco Website. Laden Sie die richtige UCS Infrastructure Software Bundle Version für FI der Serie 6400. In dem im Bild gezeigten Beispiel wird Version 4.2(2c) A Bundle verwendet.
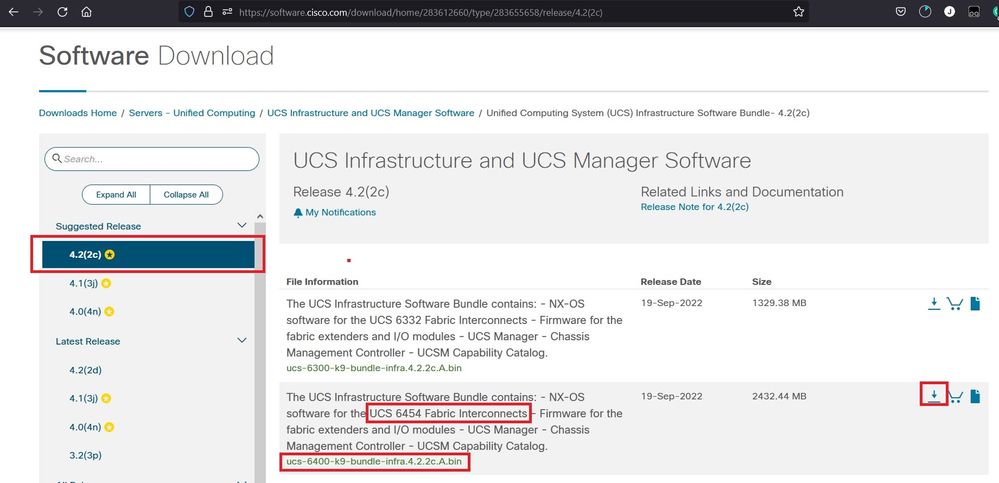
Schritt 2: Klicken Sie mit der rechten Maustaste auf die UCS Infrastructure Software Bundle Datei und auswählen Extract Files.
Hinweis: Für diesen Schritt benötigen Sie ein Extraktionstool wie 7-Zip, WinRAR usw.
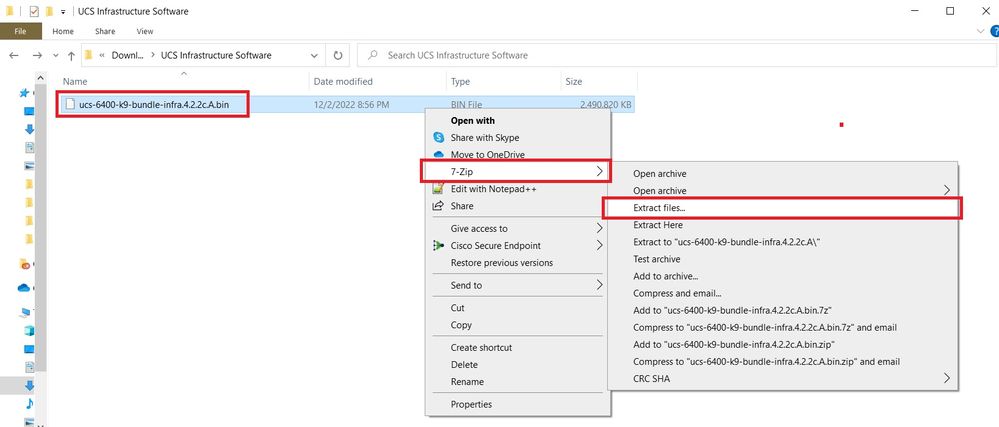
Schritt 3: Doppelklicken Sie auf die neu extrahierte Datei UCS Infrastructure Software Bundle Ordner.

Schritt 4: Klicken Sie mit der rechten Maustaste auf die UCS Infrastructure Software Bundle im Ordner ablegen und auswählen Extract Files.
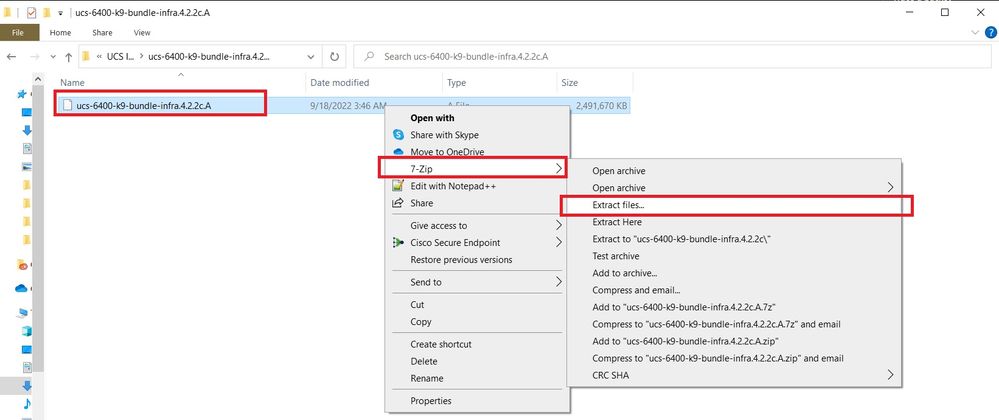
Schritt 5: Doppelklicken Sie auf den neu extrahierten Ordner. Navigieren Sie zu isan > plugin_img und kopieren Sie die System- und Manager-Dateien auf Ihren USB-Stick.
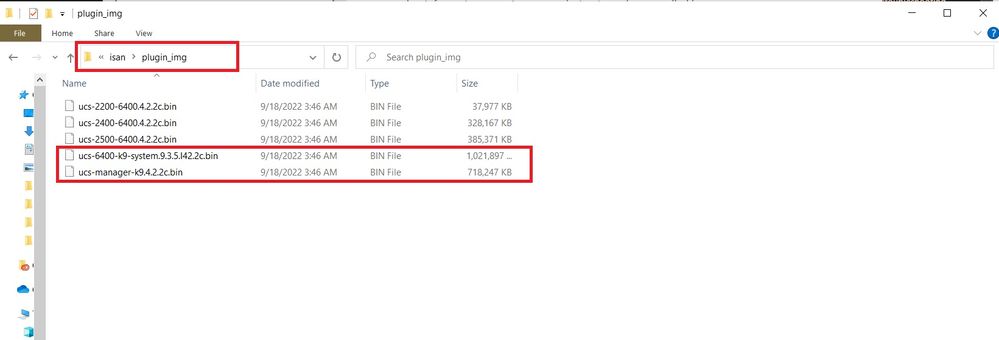
Schritt 6: Schließen Sie ein Konsolenkabel direkt an, und schließen Sie das USB-Kabel an das FI an. Öffnen Sie einen Terminal-Emulator, und starten Sie den Switch neu, während er hochgefahren wird. Drücken Sie weiterhin Ctrl-C um in die Eingabeaufforderung des Laders einzubrechen.
Tipp: Wenn Sie irgendein Bild sehen, das geladen werden soll, oder wenn das FI hängen bleibt, haben Sie den Lader wahrscheinlich verpasst. Schalten Sie das FI aus und wieder ein, und drücken Sie sofort nach dem Einschalten die Strg-C-Taste.
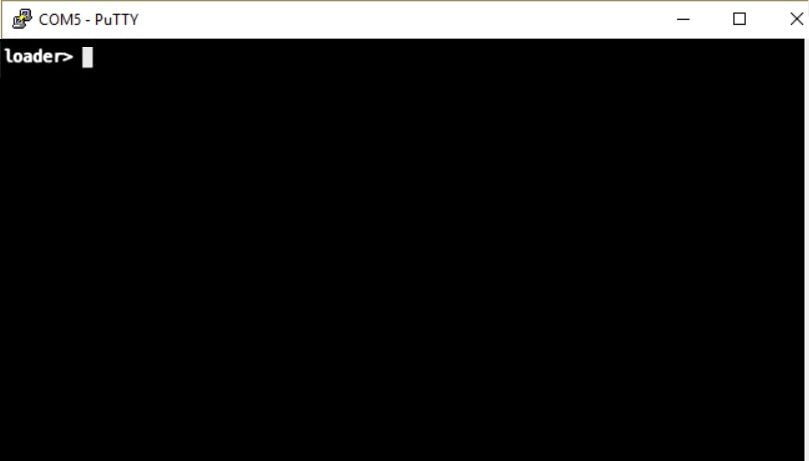
Schritt 7. Führen Sie den Befehl cmdline recoverymode=1 um in den Wiederherstellungsmodus zu wechseln.
loader > cmdline recoverymode=1
Schritt 8: Starten Sie das System-Image vom physisch angeschlossenen USB-Laufwerk.
loader> boot usb1:ucs-6400-k9-system.9.3.5.I42.2c.bin
Schritt 9. Führen Sie den Befehl start bash eingeben und dann mount | egrep "sda|mtdblock" um die Partitionen anzuzeigen.
switch(boot)# start
bash-4.2# mount | egrep "sda|mtdblock"
/dev/sda8 on /opt type ext4
/dev/sda9 on /workspace type ext4
/dev/sda10 on /spare type ext4
/dev/sda5 on /mnt/cfg/0 type ext3
/dev/sda6 on /mnt/cfg/1 type ext3
/dev/sda3 on /mnt/pss type ext3
/dev/sda4 on /bootflash type ext3
/dev/sda7 on /logflash type ext3
/dev/mtdblock4 on /opt/db/nvram type ext2
Hinweis: In einigen Situationen können Sie mtdblock0 anstelle von mtdblock4 sehen, wenn ja, stellen Sie sicher, dass mtdblock0 in Schritt 10 unmounten.
Schritt 10. Führen Sie den Befehl umount für alle vorhandenen Partitionen einzeln aus.
bash-4.2# umount /dev/sda3
bash-4.2# umount /dev/sda4
bash-4.2# umount /dev/sda5
bash-4.2# umount /dev/sda6
bash-4.2# umount /dev/sda7
bash-4.2# umount /dev/sda8
bash-4.2# umount /dev/sda9
bash-4.2# umount /dev/sda10
bash-4.2# umount /dev/mtdblock4
Hinweis: Wenn einer der umount-Befehle zurückgegeben wurde und das Ziel besetzt ist, gehen Sie zur nächsten Partition, die entmountet werden soll, und versuchen Sie, die Bereitstellung der Besetzt-Partition als letztes aufzuheben.
Schritt 11. Führen Sie eine Dateisystem-Prüfung für alle nicht eingehängten Partitionen einzeln aus.
bash-4.2# e2fsck -y /dev/sda3
bash-4.2# e2fsck -y /dev/sda4
bash-4.2# e2fsck -y /dev/sda5
bash-4.2# e2fsck -y /dev/sda6
bash-4.2# e2fsck -y /dev/sda7
bash-4.2# e2fsck -y /dev/sda8
bash-4.2# e2fsck -y /dev/sda9
bash-4.2# e2fsck -y /dev/sda10
bash-4.2# e2fsck -y /dev/mtdblock4
Schritt 12: Initialisieren Sie das System-Flash, und warten Sie auf den Abschluss.
bash-4.2# init-system
Initializing the system ...
Checking flash ...
Erasing Flash ...
Partitioning ...
UCSM Partition size:10485760
Wipe all partitions
Reinitializing NVRAM contents ...Initialization completed.
Schritt 13: Befestigen Sie den Bootflash und den USB-Stick. Kopieren Sie die System- und Manager-Datei vom USB auf den Bootflash, und erstellen Sie einen Symlink.
bash-4.2# mount /dev/sda4 /bootflash
bash-4.2# mount /dev/sdb1 /mnt/usbslot1
bash-4.2# cp /mnt/usbslot1/ucs-6400-k9-system.9.3.5.I42.2c.bin /bootflash
bash-4.2# cp /mnt/usbslot1/ucs-manager-k9.4.2.2c.bin /bootflash
bash-4.2# ln -sf /bootflash/ucs-manager-k9.4.2.2c.bin /bootflash/nuova-sim-mgmt-nsg.0.1.0.001.bin
bash-4.2# reboot
Schritt 14: Der Switch wird neu gestartet und kehrt an der Eingabeaufforderung des Laders zurück. Dies ist ein erwartetes Verhalten. Booten Sie das System-Image vom Bootflash.
loader > boot bootflash:ucs-6400-k9-system.9.3.5.I42.2c.bin
Booting bootflash:ucs-6400-k9-system.9.3.5.I42.2c.bin
Schritt 15: Nachdem der Switch vollständig gestartet wurde, Basic System Configuration Dialog wird angezeigt. Konfigurieren Sie das FI für Ihre Umgebung.
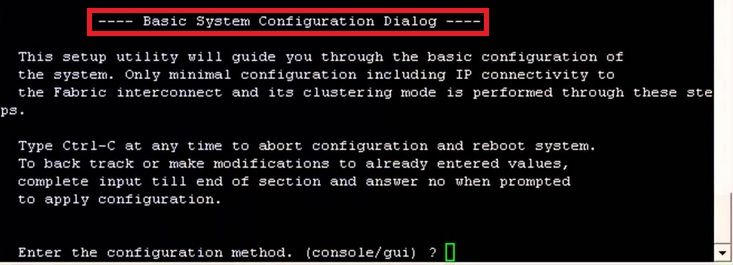
Schritt 16: Melden Sie sich nach der Konfiguration des Switches bei der grafischen Benutzeroberfläche (GUI) an. Navigieren Sie zu Equipment > Installed Firmware > Download Firmware. In diesem Schritt müssen Sie die zuvor heruntergeladene UCS-Infrastruktur-A-Datei und nicht die extrahierten Dateien verwenden. Auswählen Local File System Oder Remote File System > Browse. Wählen Sie die Infrastrukturdatei und anschließend Ok.
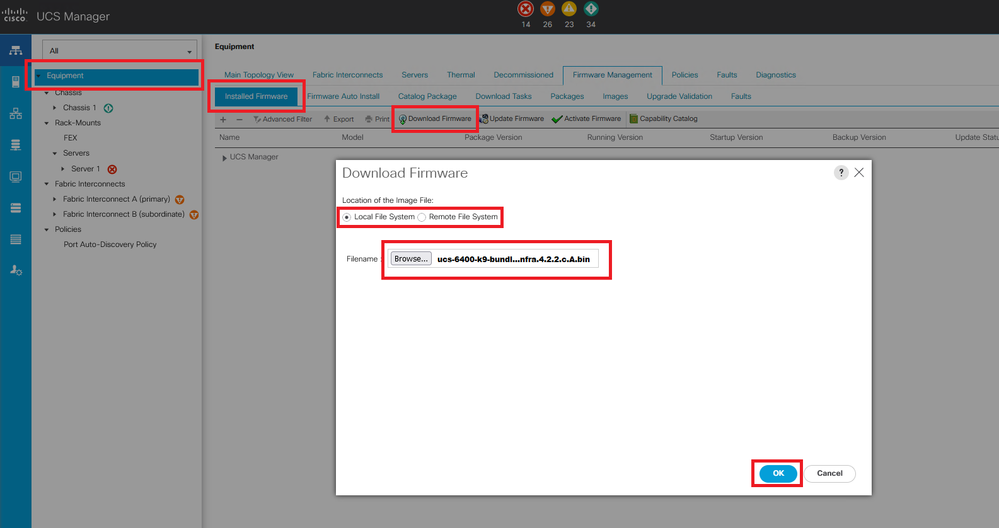
Schritt 17: Navigieren Sie zu Equipment > Firmware Management > Installed Firmware > Activate Firmware > UCS Manager > Fabric Interconnects und wählen Sie das Dropdown-Menü für das betreffende FI aus.
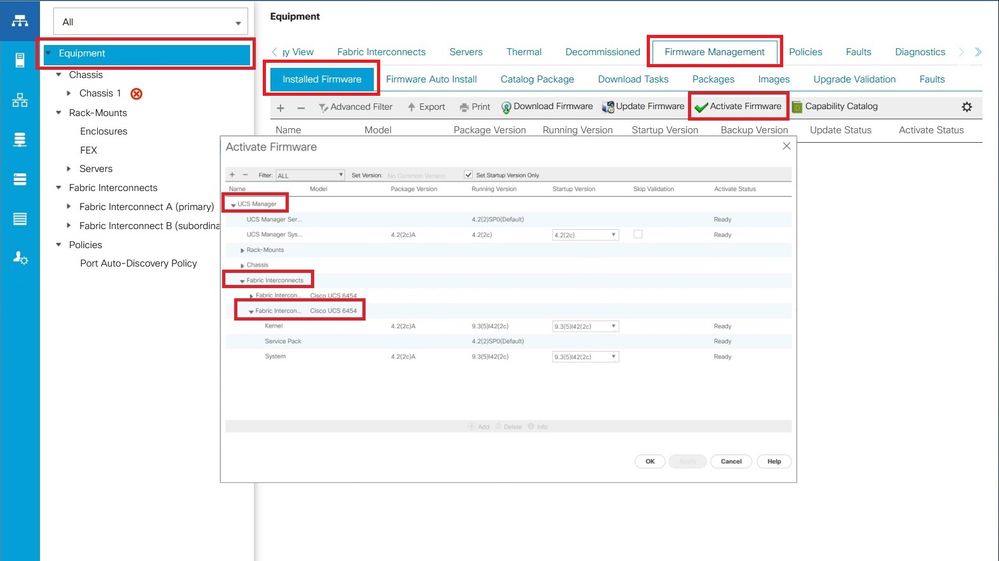
Schritt 18: Navigieren Sie zum Dropdown-Menü "Kernel", und wählen Sie die richtige Version aus. Auswählen Apply > Yes.
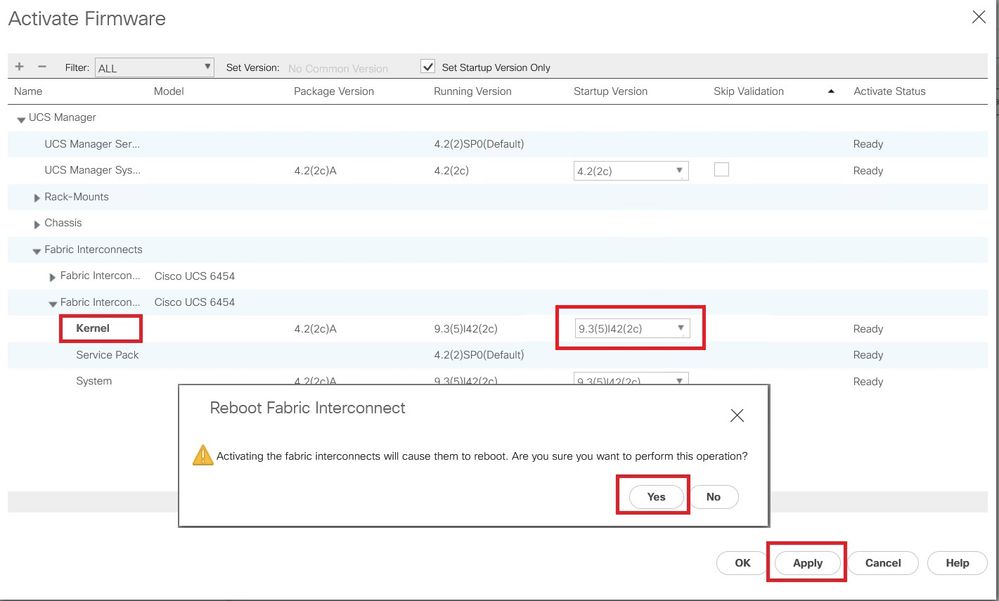
Schritt 19: Der Kernel-Status ist jetzt Activating, 20 Minuten oder mehr Zeit für den Status Ready.
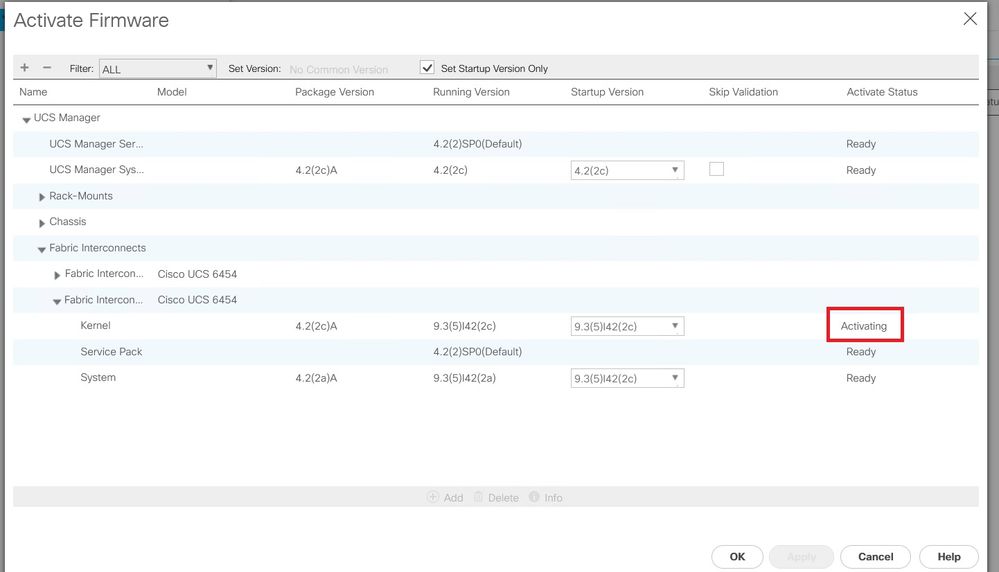
Schritt 20: Wenn die Firmware fertig ist, überprüfen Sie den erfolgreichen Start Ihres FI durch einen manuellen Neustart. Verwenden Sie connect local-mgmt x, wobei x für das neu erstellte FI steht. Wenden Sie sich an Cisco TAC, wenn Ihr FI wieder zur Lader-Eingabeaufforderung hochfährt.
TAC-FI-REBUILD-A# connect local-mgmt b
TAC-FI-REBUILD-B(local-mgmt)# reboot
Before rebooting, please take a configuration backup.
Do you still want to reboot? (yes/no):yes
Wiederherstellen des Fabric Interconnects über TFTP
Schritt 1: Starten Sie einen Browser, und navigieren Sie zum Software-Abschnitt auf der Cisco Website. Laden Sie die richtige UCS Infrastructure Software Bundle Version für FI der Serie 6400. In dem im Bild gezeigten Beispiel wird Version 4.2(2c) A Bundle verwendet.
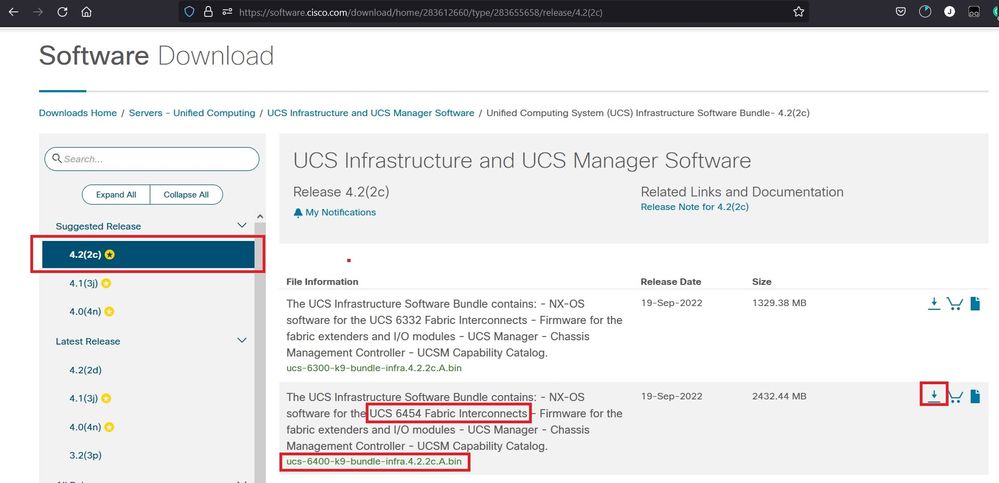
Schritt 2: Klicken Sie mit der rechten Maustaste auf die UCS Infrastructure Software Bundle Datei und auswählen Extract Files.
Hinweis: Für diesen Schritt benötigen Sie ein Extraktionstool wie 7-Zip, WinRAR usw.
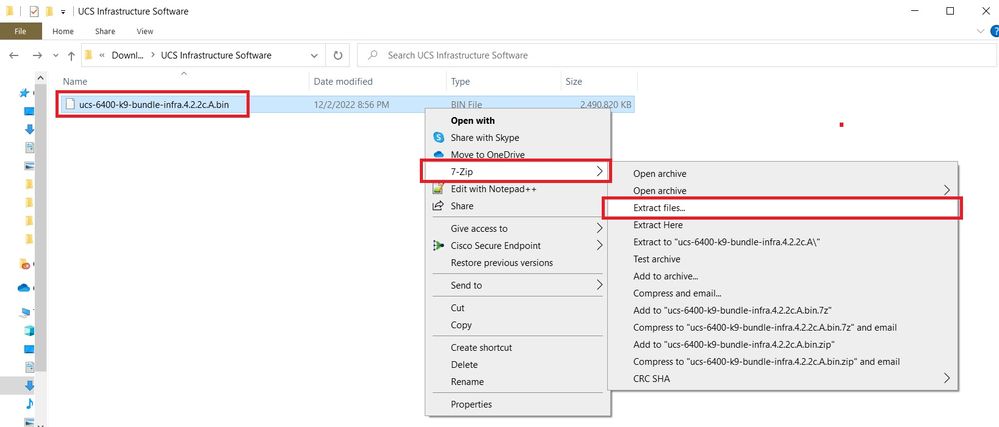
Schritt 3: Doppelklicken Sie auf die neu extrahierte Datei UCS Infrastructure Software Bundle Ordner.
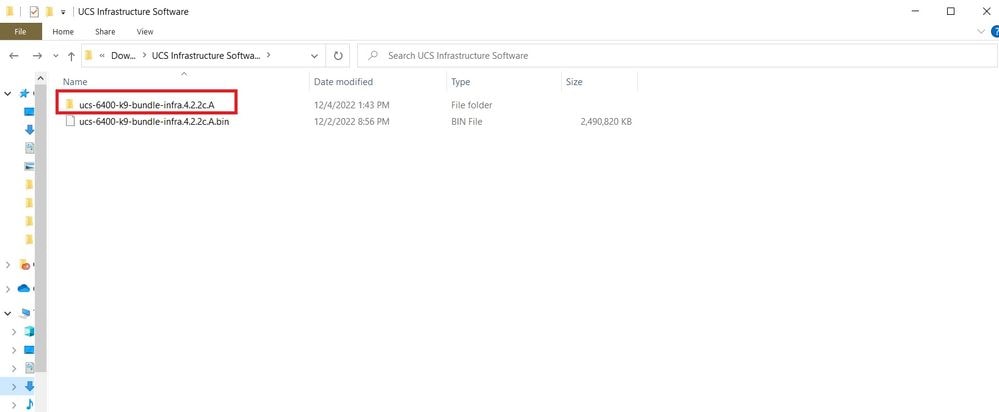
Schritt 4: Klicken Sie mit der rechten Maustaste auf die UCS Infrastructure Software Bundle im Ordner ablegen und auswählen Extract Files.
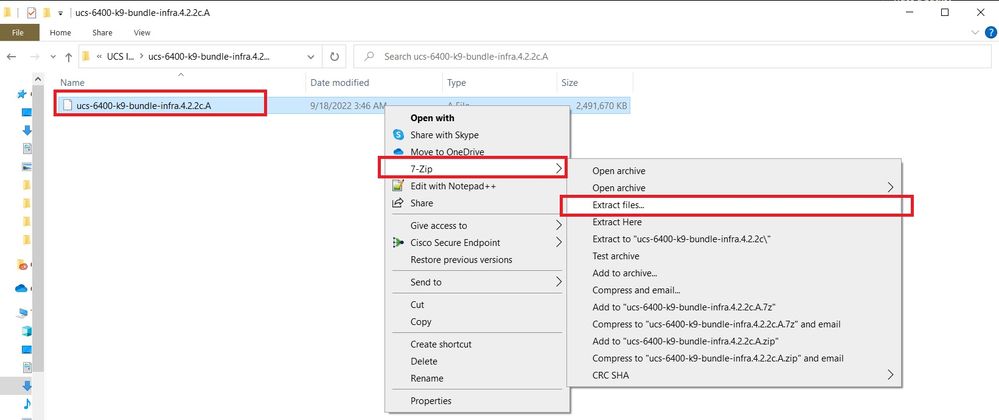
Schritt 5: Doppelklicken Sie auf den neu extrahierten Ordner. Navigieren Sie zu isan > plugin_img und kopieren Sie die System- und Manager-Dateien in das Stammverzeichnis des TFTP-Servers.
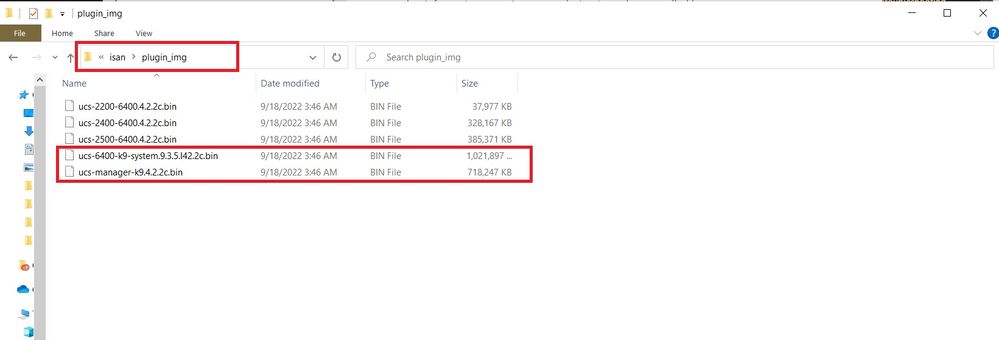
Schritt 6: Schließen Sie eine Konsole und ein Management-Kabel an das FI an. Öffnen Sie einen Terminal-Emulator, und starten Sie den Switch neu, während er hochgefahren wird. Drücken Sie weiterhin Ctrl-C um in die Eingabeaufforderung des Laders einzubrechen.
Tipp: Wenn Sie irgendein Bild sehen, das geladen werden soll, oder wenn das FI hängen bleibt, haben Sie den Lader wahrscheinlich verpasst. Schalten Sie das FI aus und wieder ein, und drücken Sie sofort nach dem Einschalten die Strg-C-Taste.
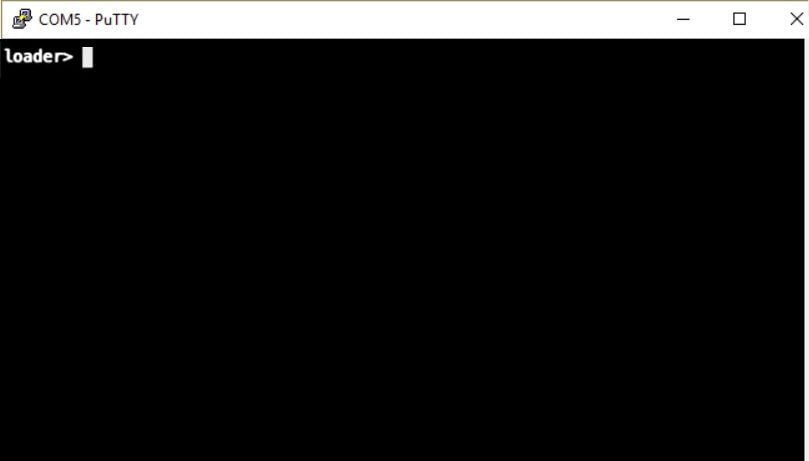
Schritt 7. Geben Sie den Befehl cmdline recoverymode=1 um in den Wiederherstellungsmodus zu wechseln und die Verwaltungsschnittstelle zu konfigurieren.
loader > cmdline recoverymode=1
loader > set ip x.x.x.x y.y.y.y
loader > set gw z.z.z.z
Hinweis: X steht für die FI-IP, Y für die Subnetzmaske und Z für das Gateway.
Schritt 8: Starten Sie das System-Image vom TFTP-Server.
loader> boot tftp://x.x.x.x/ucs-6400-k9-system.9.3.5.I42.2c.bin
Hinweis: X steht für die IP-Adresse des TFTP-Servers.
Schritt 9. Führen Sie den Befehl start bash eingeben und dann mount | egrep "sda|mtdblock" um die Partitionen anzuzeigen.
switch(boot)# start
bash-4.2# mount | egrep "sda|mtdblock"
/dev/sda8 on /opt type ext4
/dev/sda9 on /workspace type ext4
/dev/sda10 on /spare type ext4
/dev/sda5 on /mnt/cfg/0 type ext3
/dev/sda6 on /mnt/cfg/1 type ext3
/dev/sda3 on /mnt/pss type ext3
/dev/sda4 on /bootflash type ext3
/dev/sda7 on /logflash type ext3
/dev/mtdblock4 on /opt/db/nvram type ext2
Hinweis: In einigen Situationen können Sie mtdblock0 anstelle von mtdblock4 sehen, wenn ja, stellen Sie sicher, dass mtdblock0 in Schritt 10 unmounten.
Schritt 10. Führen Sie den Befehl umount für alle vorhandenen Partitionen einzeln aus.
bash-4.2# umount /dev/sda3
bash-4.2# umount /dev/sda4
bash-4.2# umount /dev/sda5
bash-4.2# umount /dev/sda6
bash-4.2# umount /dev/sda7
bash-4.2# umount /dev/sda8
bash-4.2# umount /dev/sda9
bash-4.2# umount /dev/sda10
bash-4.2# umount /dev/mtdblock4
Hinweis: Wenn einer der umount-Befehle zurückgegeben wurde und das Ziel besetzt ist, gehen Sie zur nächsten Partition, die entmountet werden soll, und versuchen Sie, die Bereitstellung der Besetzt-Partition als letztes aufzuheben.
Schritt 11. Führen Sie eine Dateisystem-Prüfung für alle nicht eingehängten Partitionen einzeln aus.
bash-4.2# e2fsck -y /dev/sda3
bash-4.2# e2fsck -y /dev/sda4
bash-4.2# e2fsck -y /dev/sda5
bash-4.2# e2fsck -y /dev/sda6
bash-4.2# e2fsck -y /dev/sda7
bash-4.2# e2fsck -y /dev/sda8
bash-4.2# e2fsck -y /dev/sda9
bash-4.2# e2fsck -y /dev/sda10
bash-4.2# e2fsck -y /dev/mtdblock4
Schritt 12: Initialisieren Sie das System-Flash, und warten Sie auf den Abschluss.
bash-4.2# init-system
Initializing the system ...
Checking flash ...
Erasing Flash ...
Partitioning ...
UCSM Partition size:10485760
Wipe all partitions
Reinitializing NVRAM contents ...Initialization completed.
Schritt 13: Beenden Sie die bash-Shell, und kehren Sie zur Boot-Eingabeaufforderung des Switches zurück.
bash-4.2# exit
switch(boot)#
Schritt 14: Konfigurieren Sie die Management-Schnittstelle über die Boot-Aufforderung des Switches.
switch(boot)# config terminal
switch(boot)(config)# interface mgmt 0
switch(boot)(config-if)# ip address x.x.x.x y.y.y.y
switch(boot)(config-if)# no shut
switch(boot)(config-if)# exit
switch(boot)(config)# ip default-gateway z.z.z.z
switch(boot)(config)# exit
switch(boot)#
Hinweis: X steht für die FI-IP, Y für die Subnetzmaske und Z für das Gateway.
Schritt 15: Kopieren Sie die Manager- und Systemdateien vom TFTP in den Bootflash.
switch(boot)# copy tftp://x.x.x.x/ucs-manager-k9.4.2.2c.bin bootflash:
switch(boot)# copy tftp://x.x.x.x/ucs-6400-k9-system.9.3.5.I42.2c.bin bootflash:
Schritt 16: Geben Sie den Befehl start um die Bash-Shell aufzurufen, einen Symlink zu erstellen und dann neu zu starten.
bash-4.2# start
bash-4.2# ln -sf /bootflash/ucs-manager-k9.4.2.2c.bin /bootflash/nuova-sim-mgmt-nsg.0.1.0.001.bin
bash-4.2# reboot
Schritt 17: Der Switch wird neu gestartet und kehrt an der Eingabeaufforderung des Laders zurück. Dies ist ein erwartetes Verhalten. Booten Sie das System-Image vom Bootflash.
loader > boot bootflash:ucs-6400-k9-system.9.3.5.I42.2c.bin
Booting bootflash:ucs-6400-k9-system.9.3.5.I42.2c.bin
Schritt 18: Nachdem der Switch vollständig gestartet wurde, Basic System Configuration Dialog wird angezeigt. Konfigurieren Sie das FI für Ihre Umgebung.
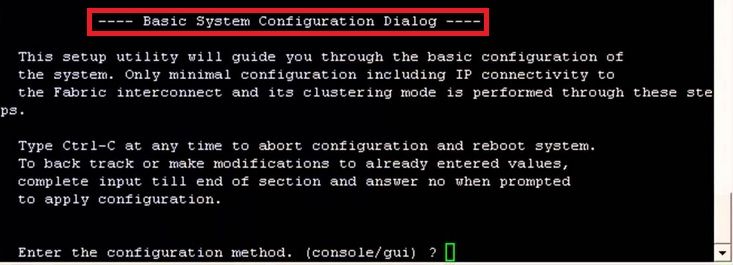
Schritt 19: Melden Sie sich nach der Konfiguration des Switches bei der grafischen Benutzeroberfläche (GUI) an. Navigieren Sie zu Equipment > Installed Firmware > Download Firmware. In diesem Schritt müssen Sie die zuvor heruntergeladene UCS-Infrastruktur-A-Datei und nicht die extrahierten Dateien verwenden. Auswählen Local File System Oder Remote File System > Browse. Wählen Sie die Infrastrukturdatei und anschließend Ok.
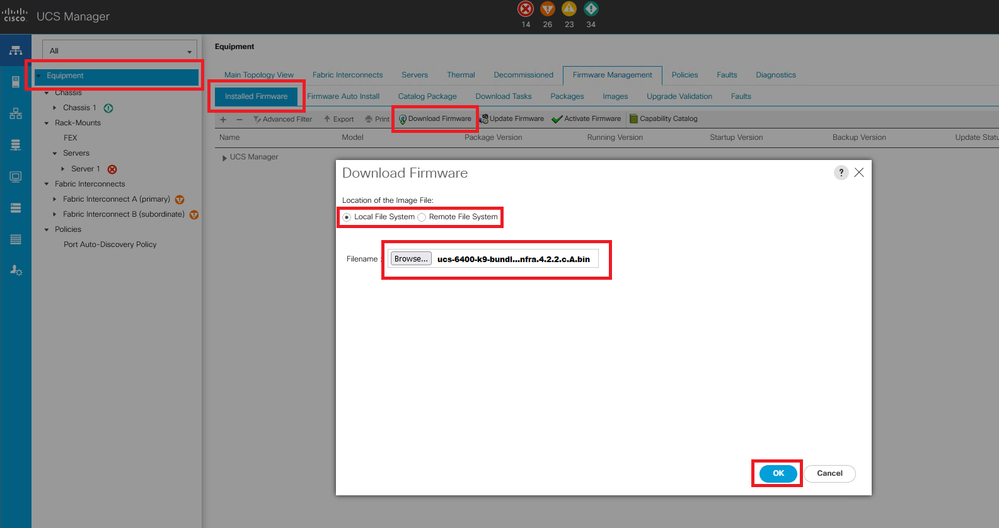
Schritt 20: Navigieren Sie zu Equipment > Firmware Management > Installed Firmware > Activate Firmware > UCS Manager > Fabric Interconnects und wählen Sie das Dropdown-Menü für das betreffende FI aus.
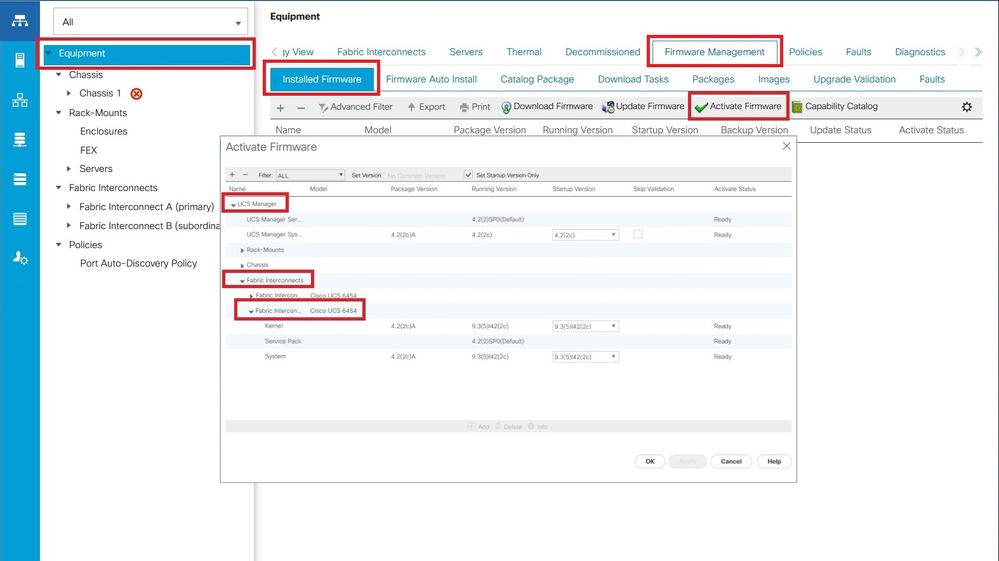
Schritt 21: Navigieren Sie zum Dropdown-Menü "Kernel", und wählen Sie die richtige Version aus. Auswählen Apply > Yes.
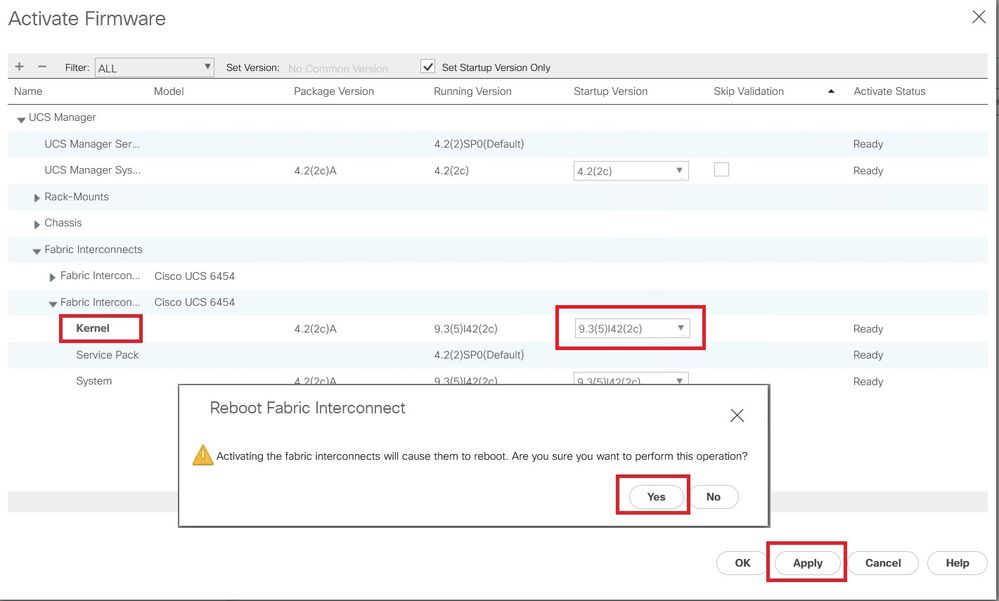
Schritt 22: Der Kernel-Status ist jetzt Activating, 20 Minuten oder mehr Zeit für den Status Ready.
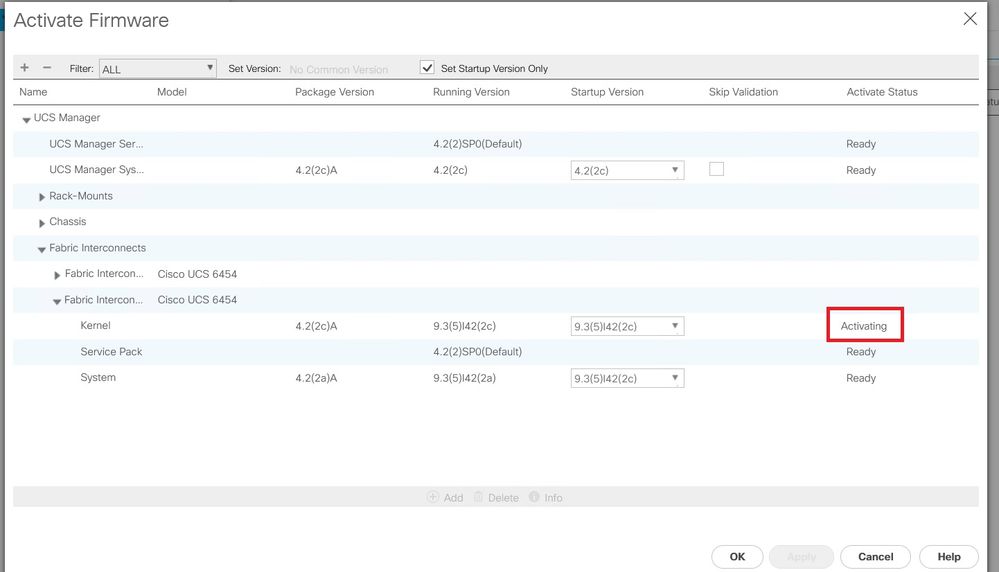
Schritt 23: Wenn die Firmware fertig ist, überprüfen Sie den erfolgreichen Start Ihres FI durch einen manuellen Neustart. Verwenden Sie connect local-mgmt x, wobei x für das neu erstellte FI steht. Wenden Sie sich an Cisco TAC, wenn Ihr FI wieder zur Lader-Eingabeaufforderung hochfährt.
TAC-FI-REBUILD-A# connect local-mgmt b
TAC-FI-REBUILD-B(local-mgmt)# reboot
Before rebooting, please take a configuration backup.
Do you still want to reboot? (yes/no):yes
Zugehörige Informationen
Revisionsverlauf
| Überarbeitung | Veröffentlichungsdatum | Kommentare |
|---|---|---|
2.0 |
30-Oct-2023 |
Abschnitt hinzugefügt, um die Wiederherstellung des Dateisystems über TFTP durchzuführen. |
1.0 |
09-Aug-2023 |
Erstveröffentlichung |
Beiträge von Cisco Ingenieuren
- James DellipaoliCisco TAC Engineer
- James RichardsonCisco TAC Engineer
- Tiep NayCisco TAC Engineer
Cisco kontaktieren
- Eine Supportanfrage öffnen

- (Erfordert einen Cisco Servicevertrag)
 Feedback
Feedback