Wiederherstellen eines VMWare-Datenspeichers nach dem Upgrade/Downgrade von FW auf ausgewählten Cisco RAID-Controllern
Einführung
In diesem Dokument wird das Problem des Verlusts von VMWare-Datenspeichern bei Downgrades von Firmware (FW) auf ausgewählten Cisco RAID-Controllern behandelt.
Das Problem betrifft alle Kombinationen der folgenden Cisco Hardware/Software:
Server:
UCSC-C3160, UCSC-C220-M4s, UCSC-C220-M4L, UCSC-C240-M4S, UCSC-C240-M4SX, UCSC-C240-M4S2, UCSC-C240 M4L, UCSC-C22-M3S, UCSC-C22-M3L, UCSC-C24-M3S, UCSC-C24-M3S2, UCSC-C24-M3L, UCSC-C460-M4
Storage-Controller:
UCS-RAID-9266-8i, UCS-RAID-9266CV-8i, UCS-RAID-9271-8i, UCS-RAID-9271CV-8i, UCS-RAID-9285CV-E, UCS-RAID-9286CV 8E, UCSC-MRAID-12G, UCSC-MRAID12G-512, UCSC-MRAID12G-1GB, UCSC-MRAID12G-2GB, UCSC-MRAID12G-4GB, UCSC-SAS9300-8E, UCSC-C3X6060 R4GB, UCSC-C3X60-HBA, UCSC-C3X60-R1GB
Chassis-Firmware:
Dieses Problem betrifft Kunden, die versuchen, ein Downgrade von Version 2.0(4) oder höher auf Version 2.0(3) oder frühere Versionen durchzuführen. Dies betrifft auch Kunden, die ein Upgrade auf noch nicht gepatchte Firmware-Versionen durchführen (Upgrades von 2.0(3) und früher auf 2.0(6f) und früher).
Hinweis: Das Upgrade betrifft nur Kunden mit einer Kombination aus C220/C240 M3 Servern und 9271CV-8i/9271-8i-basierten RAID-Controllern.
Kundentransparenz/Auswirkungen:
Kunden sehen möglicherweise, dass VMWare-Datenspeicher nach dem jeweiligen FW-Upgrade/-Downgrade verloren gehen. Dies betrifft keine VMWare-Boot-Laufwerke. Im VSphere-Client kann der Status des Datenspeichers wie folgt aussehen:
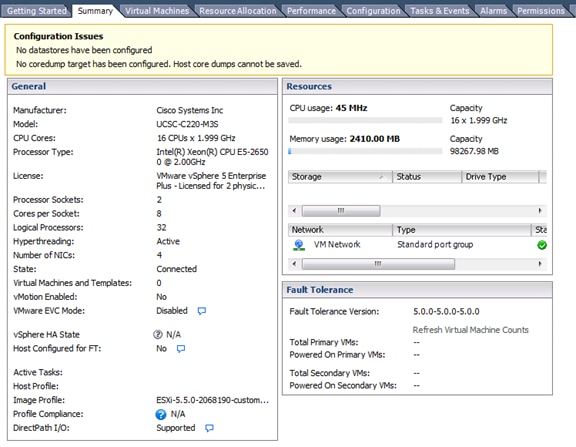
Die Benutzer sehen möglicherweise auch die folgenden Meldungen in den /var/log/vmkernal.log-Dateien:

Arbeitsumgebung:
VMWare hat eine Problemumgehung bereitgestellt, die Sie hier finden: http://kb.vmware.com/kb/1011387
Die empfohlene Problemumgehung erfolgt über den vSphere-Client. Auf der Seite finden sich jedoch auch WebUI- und CLI-basierte Anweisungen.
Aus dem ESXi 5.x vSphere-Client
1. Melden Sie sich beim vSphere-Client an, und wählen Sie den Server aus der Inventar-Leiste aus.
2. Klicken Sie im Fenster Hardware der Registerkarte Konfiguration auf Speicher.
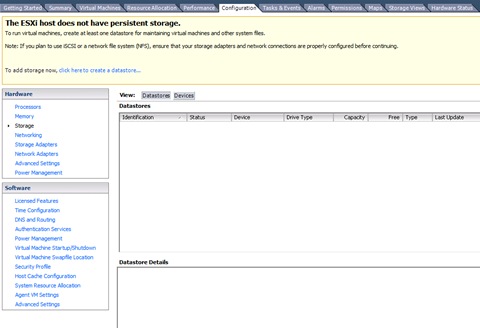
3. Klicken Sie auf Speicher hinzufügen.
4. Wählen Sie den Speichertyp Disk/LUN aus.
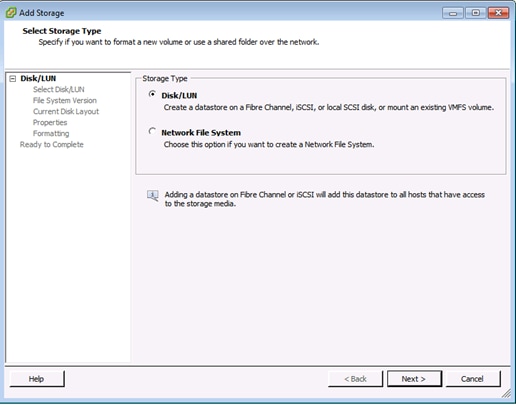
5. Klicken Sie auf Weiter.
6. Wählen Sie aus der Liste der LUNs die LUN aus, die über einen in der Spalte VMFS Label angezeigten Namen für den Datenspeicher verfügt.
Hinweis: Der in der Spalte VMFS Label enthaltene Name gibt an, dass es sich bei der LUN um eine Kopie eines vorhandenen VMFS-Datenspeichers handelt.
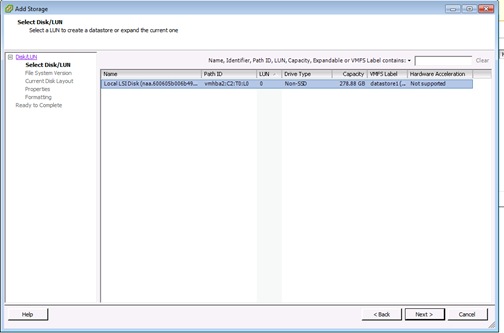
7. Klicken Sie auf Weiter.
8. Unter "Montageoptionen" werden folgende Optionen angezeigt:
a) Bestehende Signatur beibehalten: Dauerhafte Bereitstellung der LUN (z. B. Bereitstellung von LUN über Neustarts hinweg)
b) Neue Signatur zuweisen: Unterzeichnen der LUN
c) Formatieren der Festplatte: LUN neu formatieren
Hinweise:
Formatieren der Festplatte Löscht alle vorhandenen Daten auf der LUN. Stellen Sie vor dem Versuch einer Neusignatur sicher, dass auf keinem anderen Host virtuelle Systeme ausgeführt werden, die das VMFS-Volume ausführen, da diese virtuellen Systeme im vCenter-Serverbestand ungültig werden und auf den jeweiligen Hosts erneut registriert werden.
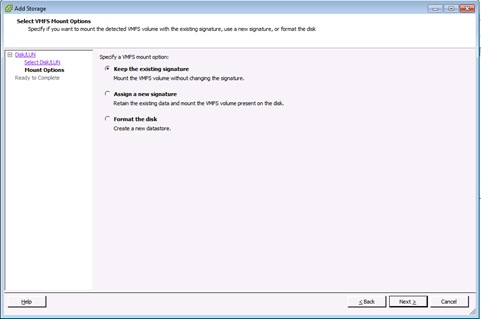
9. Wählen Sie die gewünschte Option für Ihr Volume aus.
10. Überprüfen Sie auf der Seite Ready to Complete (Bereit zum Abschließen) die Konfigurationsinformationen des Datenspeichers.
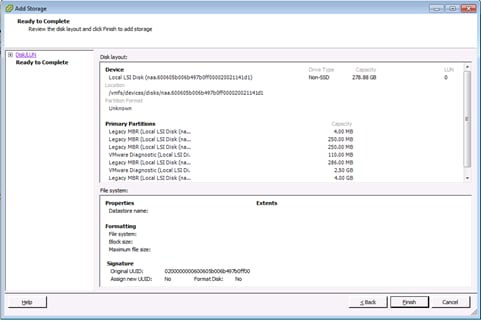
11. Klicken Sie auf Fertig stellen.
