Umgang mit Datenverkehr mit VN-Link
Inhalt
Einführung
Cisco VN-Link in der Hardware ist eine hardwarebasierte Methode zur Verarbeitung des Datenverkehrs zu und von einem virtuellen System auf einem Server mit einem VIC-Adapter. Diese Methode wird manchmal auch als Pass-Through-Switching bezeichnet. Diese Lösung ersetzt softwarebasiertes Switching durch ASIC-basiertes Hardware-Switching und verbessert die Leistung.
Das DVS-Framework (Distributed Virtual Switch) stellt VN-Link in Hardwarefunktionen und -funktionen für virtuelle Systeme auf Cisco UCS-Servern mit VIC-Adaptern bereit. Dieser Ansatz bietet eine End-to-End-Netzwerklösung, die die neuen Anforderungen erfüllt, die durch die Servervirtualisierung entstehen. Bei hardwarebasierter VN-Verbindung wird der Layer-2-Datenverkehr zwischen zwei VMs auf demselben Host nicht lokal auf dem DVS geswitcht, sondern für die Richtlinienanwendung und das Switching an die UCs-6100 gesendet. Switching findet im Fabric Interconnect (Hardware) statt. Daher können Netzwerkrichtlinien auf den Datenverkehr zwischen virtuellen Systemen angewendet werden. Dadurch wird die Konsistenz zwischen physischen und virtuellen Servern gewährleistet.
Hinweis: VMotion wird von der VN-Link-Hardware unterstützt.
Voraussetzungen
Anforderungen
Stellen Sie sicher, dass Sie diese Anforderungen erfüllen, bevor Sie versuchen, diese Konfiguration durchzuführen:
-
Die Enterprise Plus-Lizenz muss auf den ESX-Hosts installiert sein. Dies ist für DVS Switching Funktion erforderlich.
Verwendete Komponenten
Die Informationen in diesem Dokument basieren auf diesen Software- und Hardwareversionen. Alle Komponenten im Chassis und im Blade wurden auf 1.3.1c aktualisiert.
-
Cisco UCS 6120XP 2x N10-S6100
-
1 N20-C6508
-
2 x N20-B6620-2
-
Cisco UCS VIC M81KR Virtual Interface Card 2x N20-AC0002
Diese drei Hauptkomponenten müssen angeschlossen werden, damit VN-Link in der Hardware funktioniert:
-
VMware ESX-Host
Ein Server, auf dem VMware ESX installiert ist. Sie enthält einen Datenspeicher und die virtuellen Systeme. Auf dem ESX-Host muss eine Cisco M81KR VIC installiert sein, und er muss über Uplink-Datenverbindungen zum Netzwerk verfügen, um mit VMware vCenter kommunizieren zu können.
-
VMware vCenter
Windows-basierte Software zur Verwaltung eines oder mehrerer ESX-Hosts. VMware vCenter muss für die Integration auf Managementebene über Konnektivität mit dem UCS-Management-Port verfügen und Uplink-Datenverbindungen zum Netzwerk für die Kommunikation mit dem ESX-Host ermöglichen. Ein von Cisco UCS Manager bereitgestellter vCenter-Erweiterungsschlüssel muss bei VMware vCenter registriert werden, bevor die Cisco UCS-Instanz bestätigt werden kann.
-
Cisco UCS Manager
Die Cisco UCS-Managementsoftware, die in VMware vCenter integriert ist, um einige der netzwerkbasierten Managementaufgaben zu bewältigen.
Die Informationen in diesem Dokument wurden von den Geräten in einer bestimmten Laborumgebung erstellt. Alle in diesem Dokument verwendeten Geräte haben mit einer leeren (Standard-)Konfiguration begonnen. Wenn Ihr Netzwerk in Betrieb ist, stellen Sie sicher, dass Sie die potenziellen Auswirkungen eines Befehls verstehen.
Für die Integration auf Verwaltungsebene muss der Cisco UCS Manager über Management-Port-Konnektivität mit VMware vCenter verfügen. Darüber hinaus wird ein vCenter-Erweiterungsschlüssel bereitgestellt, der die Cisco UCS-Identität darstellt. Der Erweiterungsschlüssel muss bei VMware vCenter registriert werden, bevor die Cisco UCS-Instanz bestätigt werden kann.
Konventionen
Weitere Informationen zu Dokumentkonventionen finden Sie in den Cisco Technical Tips Conventions (Technische Tipps zu Konventionen von Cisco).
Konfigurieren
In diesem Abschnitt erhalten Sie Informationen zum Konfigurieren der in diesem Dokument beschriebenen Funktionen.
Hinweis: Verwenden Sie das Command Lookup Tool (nur registrierte Kunden), um weitere Informationen zu den in diesem Abschnitt verwendeten Befehlen zu erhalten.
Netzwerkdiagramm
Verwendete VLAN- und IP-Bereiche für die Netzwerkkonfiguration
-
UCS Management-VLAN 8 - 172.21.60.64/26
-
VC/ESX-Management-VLAN 103 - 172.21.61.192/26
-
Öffentliches VLAN 100 - 10.21.60.0/24
-
Verwendete VLAN-Nummern - 8.100.103
vCenter-IP
-
- 172.21.61.222
Host-IPs
-
ESX-Hosts
-
- PP-01 - 172.21.61.220
-
- PP-02 - 172.21.61.221
VM-IPs
-
RHEL5.5 VMs
-
- Rhel5x-1 - 172.21.61.225
-
- Rhel5x-2 - 172.21.61.226
-
- Rhel5x-2 - 172.21.61.227
-
- Rhel5x-2 - 172.21.61.228
-
- Rhel5x-2 - 172.21.61.229
-
Ubuntu VMs
-
- ubuntu10x-1 - 10.21.60.152
-
- ubuntu10x-2 - 10.21.60.153

Diese Abbildung zeigt die drei Hauptkomponenten von VN-Link in der Hardware und die Methoden, mit denen sie verbunden sind:

Chassis-Erkennungsrichtlinie

Konfigurationen
Führen Sie diese Schritte aus, um eine dynamische vNIC-Verbindungsrichtlinie zu erstellen.
-
Klicken Sie im Navigationsbereich auf die Registerkarte LAN.
-
Wählen Sie auf der Registerkarte LAN die Optionen LAN > Policies (LAN > Richtlinien) aus.
-
Erweitern Sie den Knoten für die Organisation, in der Sie die Richtlinie erstellen möchten. Wenn das System keine Multi-Tenant-Funktion bietet, erweitern Sie den Stammknoten.
-
Klicken Sie mit der rechten Maustaste auf den Knoten Dynamic vNIC Connection Policies (Dynamische vNIC-Verbindungsrichtlinien), und wählen Sie Create Dynamic vNIC Connection Policy (Dynamische vNIC-Verbindungsrichtlinie erstellen) aus.
-
Füllen Sie im Dialogfeld Create Dynamic vNIC Connection Policy (Dynamische vNIC-Verbindungsrichtlinie erstellen) die folgenden Felder aus:
-
Der Name der Richtlinie - Dieser Name muss zwischen 1 und 16 alphanumerische Zeichen lang sein. Sie können keine Leerzeichen oder Sonderzeichen verwenden und diesen Namen nicht mehr ändern, nachdem das Objekt gespeichert wurde.
-
Description field (Beschreibungsfeld): Eine Beschreibung der Richtlinie. Cisco empfiehlt, Informationen darüber einzugeben, wo und wann die Richtlinie verwendet werden soll.
-
Number of Dynamic vNICs field (Anzahl dynamischer vNICs) - Die Anzahl dynamischer vNICs, die von dieser Richtlinie betroffen sind. Die tatsächliche Anzahl der dynamischen vNICs, die in HW für VN-Ink verwendet werden können, ist geringer, da Sie statische vNICs und vHBAs berücksichtigen müssen. In der Regel müssen Sie die Formel 15 x Anzahl der Uplinks - 6 anwenden. Daher wären es 54 für vier Uplinks, 24 für zwei Uplinks.
-
Adapterrichtlinie-Dropdown-Liste - Das Adapterprofil, das dieser Richtlinie zugeordnet ist. Das Profil muss bereits vorhanden sein, um in die Dropdown-Liste aufgenommen zu werden.
-
Schutzfeld - Dieses Feld ist immer auf protected festgelegt, da der Failover-Modus für virtuelle NICs immer aktiviert ist.
-
-
Klicken Sie auf OK.
-
Wenn die Benutzeroberfläche von Cisco UCS Manager ein Bestätigungsdialogfeld anzeigt, klicken Sie auf Ja.
Serviceprofil konfiguriert mit dynamischen vNICs.
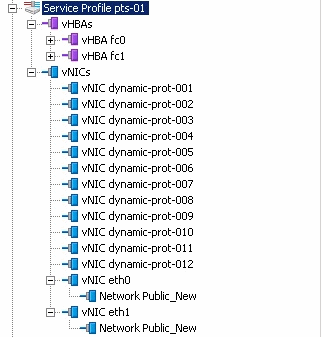
In diesem Dokument werden folgende Konfigurationen verwendet:
Dynamische vNICs im Serviceprofil definiert

QoS-Richtliniendefinition

Die Netzwerksteuerungs- und QoS-Richtlinie wurde entsprechend konfiguriert. Dies kommt später zum Tragen, wenn Sie iPerf von den VMs verwenden, um eine Beschränkung der Ausgangsrate anzuzeigen.

Die Netzwerksteuerungsrichtlinie wird in diesem Beispiel verwendet:

QoS-Richtlinie wird im Beispiel verwendet:



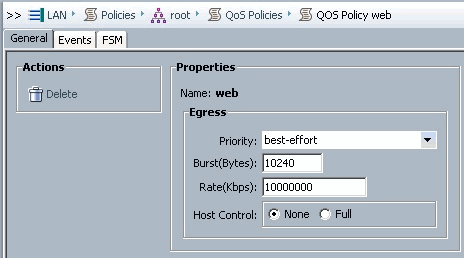
Für dieses Beispiel wird die Boot Policy verwendet. Das gemeinsame VMFS-Volume wird im SAN konfiguriert, aber die Systeme sind lokale Festplatten-Boot-Systeme.

Klicken Sie auf die Registerkarte VM.
Eine vCenter-Erweiterungsdatei aus Cisco UCS Manager exportieren
Sie können entweder eine Erweiterungsdatei oder einen Satz von neun Erweiterungsdateien generieren, die von der Version von VMware vCenter abhängen. Gehen Sie wie folgt vor:
-
Klicken Sie im Navigationsbereich auf die Registerkarte VM.
-
Erweitern Sie auf der Registerkarte VM den Knoten All.
-
Klicken Sie auf der Registerkarte VM auf VMWare.
-
Klicken Sie im Arbeitsbereich auf die Registerkarte Allgemein.
-
Klicken Sie im Bereich Aktionen auf einen der folgenden Links:
-
Export vCenter Extension - Für vCenter Version 4.0 Update 1 und höher.
-
Mehrere vCenter-Erweiterungen exportieren - für vCenter Version 4.0.

-
-
Gehen Sie im Dialogfeld Export vCenter Extension (vCenter-Erweiterung exportieren) wie folgt vor:
Cisco UCS Manager generiert die Erweiterungsdatei(en) und speichert sie am angegebenen Speicherort.
-
Geben Sie im Feld Speicherort speichern den Pfad zu dem Verzeichnis ein, in dem Sie die Erweiterungsdatei bzw. die Erweiterungsdateien speichern möchten. Wenn Sie den Pfad nicht kennen, klicken Sie auf .. und navigieren zum Speicherort.
-
Klicken Sie auf OK.
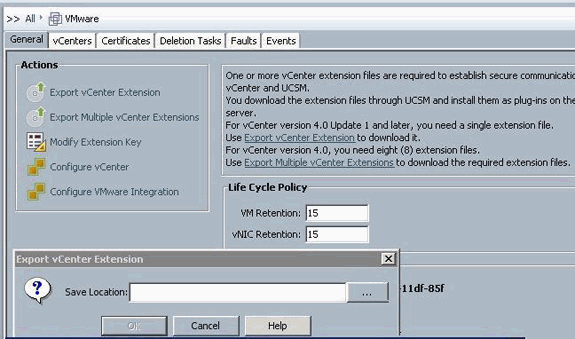

Nächste Schritte
-
Registrieren Sie die vCenter-Erweiterungsdatei bzw. die Dateien in VMware vCenter.
-
Registrieren einer vCenter-Erweiterungsdatei in VMware vCenter
-
-
In VMware vCenter werden die vCenter-Erweiterungsdateien als Plug-Ins bezeichnet.
Exportieren Sie die vCenter-Erweiterungsdatei(en) aus Cisco UCS Manager. Stellen Sie sicher, dass die exportierten vCenter-Erweiterungsdateien an einem Speicherort gespeichert werden, der von VMware vCenter erreicht werden kann.
Gehen Sie wie folgt vor:
-
Wählen Sie in VMware vCenter Plug-ins > Plug-ins verwalten aus.
Die vCenter-Erweiterungsdatei wird als verfügbares VMware vCenter-Plug-In registriert. Sie müssen das Plug-in nicht installieren. lassen Sie es in den verfügbaren Zustand. Wenn Sie mehrere vCenter-Erweiterungsdateien registrieren, wiederholen Sie dieses Verfahren, bis alle Dateien registriert sind.

-
Klicken Sie im Dialogfeld Plug-in-Manager mit der rechten Maustaste auf einen leeren Bereich unterhalb des Abschnitts Verfügbare Plug-ins, und klicken Sie dann auf Neues Plug-in.

Importieren Sie den zuvor auf dem Desktop gespeicherten Durchwahlschlüssel.
-
Klicken Sie auf Durchsuchen und navigieren Sie zu dem Speicherort der vCenter-Erweiterungsdatei(en).
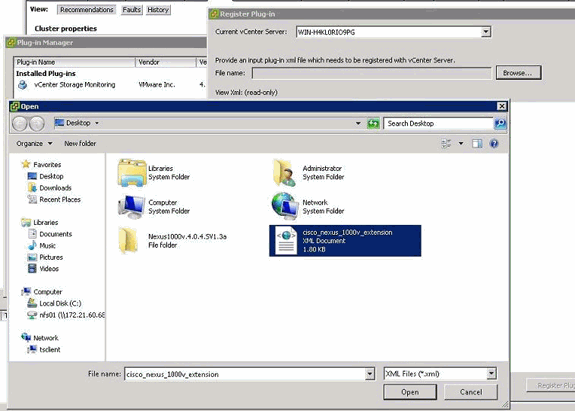
-
Wählen Sie eine vCenter-Erweiterungsdatei aus, und klicken Sie auf Öffnen.
-
Klicken Sie auf Plug-in registrieren.
-
Wenn das Dialogfeld Sicherheitswarnung angezeigt wird, klicken Sie auf Ignorieren.
-
Klicken Sie auf OK.

Konfigurieren Sie jetzt die vCenter-Kommunikation mit UCSM.
Definieren eines VMware vCenter Distributed Virtual Switch
Dieses Verfahren folgt direkt den Schritten in Seite 1: Herstellen der Verbindung zum vCenter-Server. Es wird beschrieben, wie die Komponenten eines verteilten virtuellen Switches in VMware vCenter mithilfe des Assistenten zur Konfiguration der VMware-Integration definiert werden.
-
Füllen Sie im Bereich vCenter Server (vCenter-Server) die folgenden Felder aus, um die Verbindung mit VMware vCenter zu definieren:
-
Namensfeld - Feld "vCenter-Servername". Der benutzerdefinierte Name für den vCenter-Server. Dieser Name muss zwischen 1 und 16 alphanumerische Zeichen lang sein. Sie können keine Leerzeichen oder Sonderzeichen verwenden und diesen Namen nicht mehr ändern, nachdem das Objekt gespeichert wurde.
-
Description field (Beschreibungsfeld): Die Beschreibung des vCenter-Servers.
-
vCenter Server Hostname or IP Address field (Hostname oder IP-Adresse des vCenter-Servers): Der Hostname oder die IP-Adresse des vCenter-Servers.
Hinweis: Wenn Sie einen Hostnamen anstelle einer IP-Adresse verwenden, müssen Sie einen DNS-Server in Cisco UCS Manager konfigurieren.

Wenn diese relevanten Informationen bereitgestellt wurden, klicken Sie auf Weiter, damit das UCSM versucht, die Kommunikation mit vCenter herzustellen. Ein guter Hinweis darauf, dass die Kommunikation erfolgreich ist, ist die Generierung des Schlüssels.

Überprüfen Sie außerdem den FSM auf einen configSuccess- und nop-Zustand.
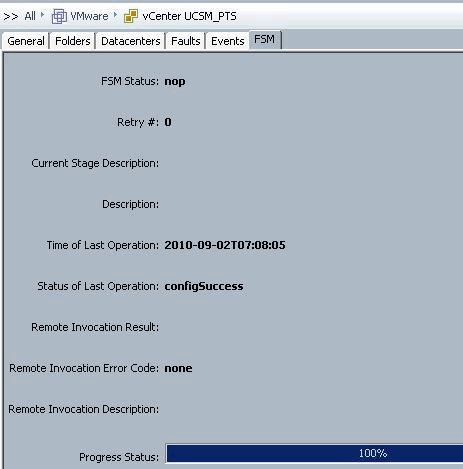
-
-
Füllen Sie im Bereich Rechenzentrum die folgenden Felder aus, um das Rechenzentrum in VMware vCenter zu erstellen:
-
Namensfeld - Name des vCenter-Rechenzentrums. Der Name des vCenter-Rechenzentrums. Dieser Name muss zwischen 1 und 16 alphanumerische Zeichen lang sein. Sie können keine Leerzeichen oder Sonderzeichen verwenden und diesen Namen nicht mehr ändern, nachdem das Objekt gespeichert wurde.
-
Description field (Beschreibungsfeld): Die benutzerdefinierte Beschreibung des Rechenzentrums.
Hinweis: In diesem Dokument wird kein Rechenzentrum aus UCSM erstellt, Sie erstellen jedoch zuerst Ordner.
-
-
Füllen Sie die folgenden Felder im DVS Folder-Bereich aus, um einen Ordner zu erstellen, der den verteilten virtuellen Switch in VMware vCenter enthält:
-
Namensfeld - Feld "Ordnername". Der Name des Ordners, der den verteilten virtuellen Switch (DVS) enthält. Dieser Name muss zwischen 1 und 16 alphanumerische Zeichen lang sein. Sie können keine Leerzeichen oder Sonderzeichen verwenden und diesen Namen nicht mehr ändern, nachdem das Objekt gespeichert wurde.
-
Description field (Beschreibungsfeld): Die benutzerdefinierte Beschreibung des Ordners.

-
-
Füllen Sie im DVS-Bereich die folgenden Felder aus, um den verteilten virtuellen Switch in VMware vCenter zu erstellen:
-
Namensfeld - Feld "DVS Name". Der Name des DVS. Dieser Name muss zwischen 1 und 16 alphanumerische Zeichen lang sein. Sie können keine Leerzeichen oder Sonderzeichen verwenden und diesen Namen nicht mehr ändern, nachdem das Objekt gespeichert wurde.
-
Description field (Beschreibungsfeld): Die benutzerdefinierte Beschreibung des DVS. DVS-Feld
-
Admin-Status: Dies kann sein:
* Deaktivieren
* aktivieren
Wenn Sie den DVS deaktivieren, übermittelt Cisco UCS Manager keine Konfigurationsänderungen für den DVS an VMware vCenter.

-
Portprofile
Portprofile enthalten die Eigenschaften und Einstellungen, die zur Konfiguration virtueller Schnittstellen in Cisco UCS für VN-Link in der Hardware verwendet werden. Die Portprofile werden in Cisco UCS Manager erstellt und verwaltet.
Hinweis: Die Eigenschaften eines Portprofils von VMware vCenter sind nicht transparent.
In VMware vCenter wird ein Port-Profil als Portgruppe dargestellt. Cisco UCS Manager leitet die Namen der Port-Profile an vCenter weiter, das die Namen als Portgruppen anzeigt. Keine der spezifischen Netzwerkeigenschaften oder -einstellungen im Portprofil ist in VMware vCenter sichtbar.
Nachdem ein Port-Profil erstellt, einem oder mehreren DVSs zugewiesen und aktiv verwendet wurde, werden alle Änderungen an den Netzwerkeigenschaften des Port-Profils im Cisco UCS Manager sofort auf diese DVSs angewendet. Sie müssen mindestens einen Port-Profil-Client für ein Port-Profil konfigurieren, wenn Cisco UCS Manager das Port-Profil auf VMware vCenter übertragen soll.
Portprofil-Clients
Der Portprofil-Client bestimmt die DVSs, auf die ein Portprofil angewendet wird. Standardmäßig gibt der Port-Profil-Client an, dass das zugeordnete Port-Profil für alle DVSs im vCenter gilt. Sie können den Client jedoch so konfigurieren, dass das Portprofil auf alle DVSs in einem bestimmten Rechenzentrums- oder Rechenzentrumsordner oder nur auf einen DVS angewendet wird.
Gehen Sie wie folgt vor, um ein Portprofil zu erstellen:
-
Klicken Sie im Navigationsbereich auf die Registerkarte VM.
-
Wählen Sie auf der Registerkarte VM die Option All > VMWare aus.
-
Klicken Sie mit der rechten Maustaste auf den Knoten Portprofile, und wählen Sie Portprofil erstellen aus.
-
Füllen Sie im Dialogfeld Portprofil erstellen die folgenden Felder aus:

-
Namensfeld - Der benutzerdefinierte Name für das Port-Profil. Dieser Name kann zwischen 1 und 16 alphanumerische Zeichen enthalten. Sie können keine Leerzeichen oder Sonderzeichen verwenden und diesen Namen nicht mehr ändern, nachdem das Objekt gespeichert wurde.
-
Description field (Beschreibungsfeld): Die benutzerdefinierte Beschreibung des Port-Profils.
-
QoS Policy-Dropdown-Liste - Die Quality of Service-Richtlinie, die diesem Port-Profil zugeordnet ist.
-
Network Control Policy-Dropdown-Liste - Die Netzwerksteuerungsrichtlinie, die diesem Port-Profil zugeordnet ist.
-
Max Ports field (Max-Port-Feld): Die maximale Anzahl von Ports, die diesem Port-Profil zugeordnet werden können. Der Standardwert ist 64 Ports. Die maximale Anzahl der Ports, die einem verteilten virtuellen Switch (DVS) zugeordnet werden können, beträgt 4.096. Wenn der DVS nur über ein zugehöriges Port-Profil verfügt, kann dieses Port-Profil mit bis zu 4096 Ports konfiguriert werden. Wenn der DVS jedoch über mehr als ein zugeordnetes Port-Profil verfügt, darf die Gesamtzahl der Ports, die allen diesen Port-Profilen zugeordnet sind, 4096 nicht überschreiten.
-
Pin Group-Dropdown-Liste - Die Pin-Gruppe, die diesem Port-Profil zugeordnet ist.
-
-
Füllen Sie im Bereich VLANs die folgenden Felder aus:
-
Spalte auswählen: Aktivieren Sie das Kontrollkästchen in dieser Spalte für jedes VLAN, das Sie verwenden möchten.
-
Name column - Der Name des VLANs
-
Natives VLAN column - Um eines der VLANs als natives VLAN festzulegen, klicken Sie auf das Optionsfeld in dieser Spalte.
-
-
Klicken Sie auf Fertig stellen.

Führen Sie die vorherigen Schritte für jedes Portprofil aus.

Führen Sie die vorherigen Schritte für jedes Portprofil aus.
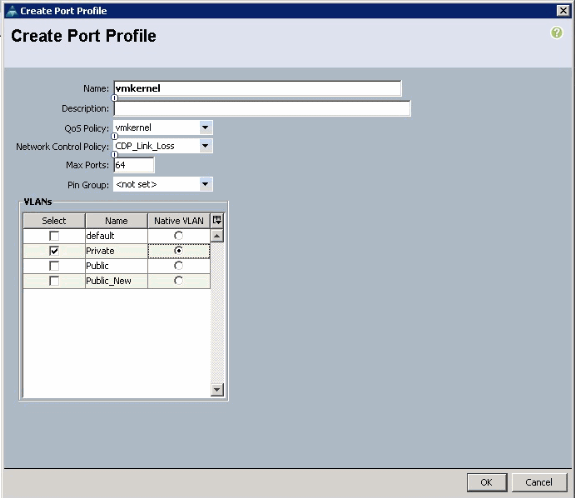
Führen Sie die vorherigen Schritte für jedes Portprofil aus.

Sobald Sie fertig sind, werden Portprofile ähnlich wie diese Screenshots angezeigt.


Sie können nun Port-Profile auf die Port Profile-Clients anwenden.
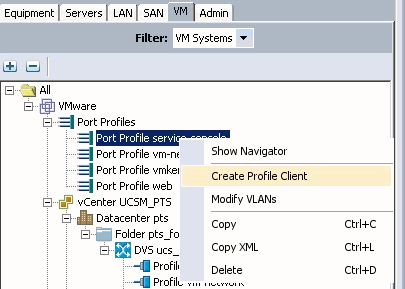
Sie können nun Port-Profile auf die Port Profile-Clients anwenden.

Sie können nun Port-Profile auf die Port Profile-Clients anwenden.

Sie können nun Port-Profile auf die Port Profile-Clients anwenden.


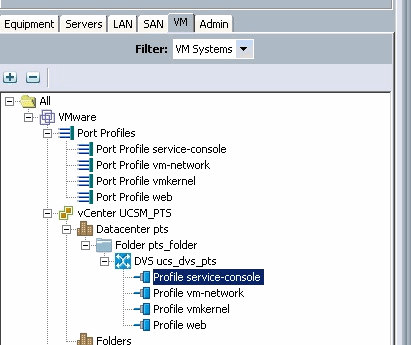
Sie können jetzt bestätigen, dass alle Portprofile erfolgreich im vCenter erstellt wurden. Klicken Sie auf Hosts und Cluster, und wählen Sie im Dropdown-Menü die Option Networking aus.

Alle Portprofile, die über die Registerkarte UCSM VM erstellt wurden, werden jetzt im entsprechenden Ordner in vCenter angezeigt.

In dieser Phase können Sie nun die entsprechenden VEMs auf den ESX-Hosts installieren. Laden Sie das Nexus1K-Softwarepaket vom Cisco Software Download herunter (nur registrierte Kunden).
Extrahieren Sie die von CCO heruntergeladene Datei, und wenn Sie sie entpacken, enthält der Ordner folgende Verzeichnisse und Dateien:

Lesen Sie die Datei README.TXT, um mit der Version von VEM übereinstimmen zu können, die unter Berücksichtigung der verwendeten ESX/ESXi-Version und der verwendeten Buildnummer verwendet werden soll.
Als Beispiel wird in diesem Dokument folgende Version des ESX-Builds verwendet:
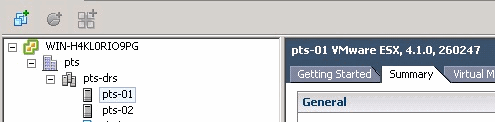
Basierend auf diesen vorherigen Buildinformationen wird in der README.TXT-Datei die jeweils zu verwendende VEM-Version angezeigt. Beispiel:

Verwenden Sie einen Dateiübertragungsmechanismus, um die entsprechende VIB-Datei auf die ESX-Hosts abzurufen, und verwenden Sie diesen Befehl, um das VEM zu installieren.
root@pts-01 tmp]# esxupdate -b cross_cisco-vem-v121-4.0.4.1.3.1.0-2.0.3.vib update Unpacking cross_cisco-vem-v121-esx_4.0.4.1.3.1.0-2.0.3 ################################################################### [100%] Installing cisco-vem-v121-esx ################################################################### [100%] Running [/usr/sbin/vmkmod-install.sh]... ok. Check status of the VEM to confirm the modules loaded successfully. [root@pts-01 tmp]# vmkload_mod -l | grep vem vem-v121-svs-mux 2 32 vem-v121-pts 0 92
root@pts-02 tmp]# esxupdate -b cross_cisco-vem-v121-4.0.4.1.3.1.0-2.0.3.vib update Unpacking cross_cisco-vem-v121-esx_4.0.4.1.3.1.0-2.0.3 #################################################################### [100%] Installing cisco-vem-v121-esx #################################################################### [100%] Running [/usr/sbin/vmkmod-install.sh]... ok. Check status of the VEM to confirm the modules loaded successfully. [root@pts-02 tmp]# vmkload_mod -l | grep vem vem-v121-svs-mux 2 32 vem-v121-pts 0 92
Sie können jetzt zum nächsten Schritt fortfahren, um die Hosts dem DVS hinzuzufügen.

Hinzufügen eines Hosts zu einem vNetwork Distributed Switch
Verwenden Sie den Assistenten "Add Host to vNetwork Distributed Switch", um einen Host einem vNetwork Distributed Switch zuzuordnen. Sie können einem vNetwork Distributed Switch auch Hosts mithilfe von Hostprofilen hinzufügen.Gehen Sie wie folgt vor:
Hinweis: Für DVS ist eine Enterprise Plus-Lizenz erforderlich.
-
Zeigen Sie im vSphere-Client die Netzwerkansicht an, und wählen Sie vNetwork Distributed Switch aus.
-
Wählen Sie im Inventarmenü Distributed Virtual Switch > Add Host aus. Der Assistent Host zum vNetwork Distributed Switch hinzufügen wird angezeigt.
-
Wählen Sie den hinzuzufügenden Host aus.
-
Wählen Sie unter dem ausgewählten Host die hinzuzufügenden physischen Adapter aus, und klicken Sie auf Weiter.Sie können sowohl freie als auch verwendete physische Adapter auswählen. Wenn Sie einen Adapter auswählen, der derzeit von einem Host verwendet wird, wählen Sie aus, ob die zugehörigen virtuellen Adapter auf den vNetwork Distributed Switch verschoben werden sollen.
Hinweis: Wenn Sie einen physischen Adapter auf einen vNetwork Distributed Switch verschieben, ohne zugeordnete virtuelle Adapter zu verschieben, gehen die Netzwerkverbindungen für diese virtuellen Adapter verloren.
-
Klicken Sie auf Fertig stellen.
Überprüfen
Sobald die VMs dem VC hinzugefügt und die richtigen Portgruppen zugeordnet wurden, werden diese sowohl auf der Registerkarte UCS Manager/VM als auch auf den VC-Schnittstellen angezeigt.
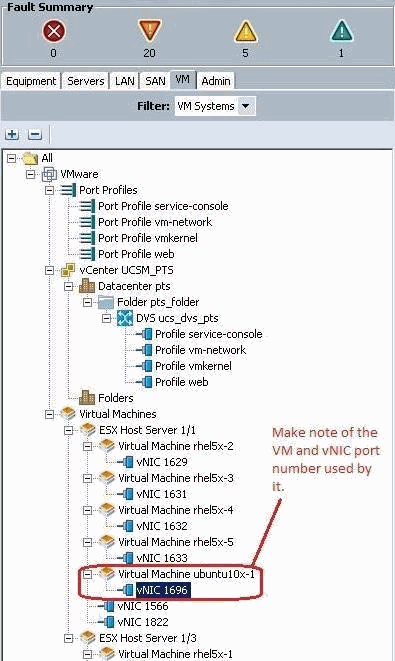

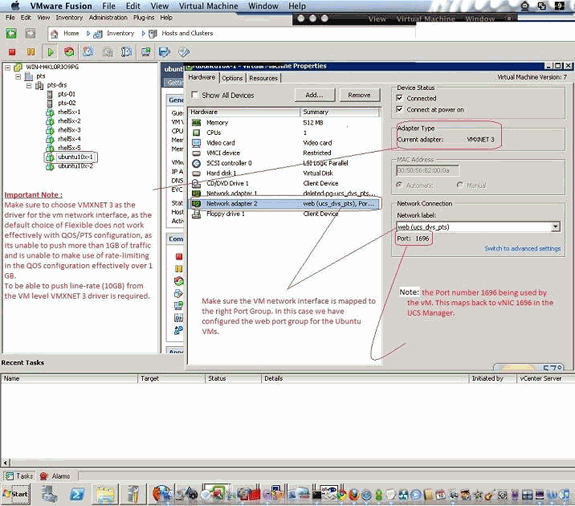
Testen von QoS/Ratenbegrenzung
Testfall 1: QoS-Richtlinie - Web-Rate begrenzt auf 10 Mbit/s
In der QoS-Richtlinie wurde die "Web"-Ratenbegrenzung so konfiguriert, dass die Portgruppe "Web" auf 10 Mbit/s gedrosselt wird.

Hosts mit iPerf
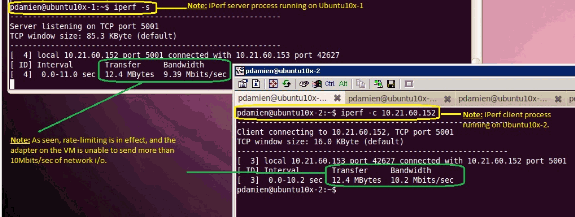
Testfall 2 - QoS-Richtlinie - Web-Rate begrenzt auf 100 Mbit/s
Bei der QoS-Richtlinie wurde die "Web"-Ratenbegrenzung so konfiguriert, dass die Portgruppe "Web" auf 100 Mbit/s gedrosselt wird.

Hosts mit iPerf

Testfall 3: QoS-Richtlinie - Web-Rate begrenzt auf 1000 Mbit/s
Bei der QoS-Richtlinie wurde die "Web"-Ratenbegrenzung so konfiguriert, dass die Portgruppe "Web" auf 1000 Mbit/s gedrosselt wird.
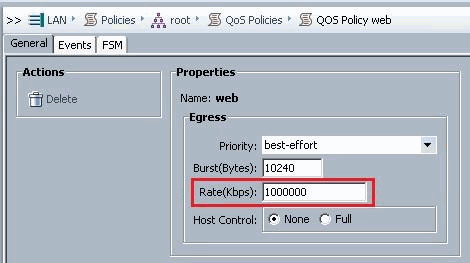
Hosts mit iPerf

Testfall 4 - QoS-Richtlinie - Web-Rate begrenzt auf 10.000 Mbit/s
In der QoS-Richtlinie wurde die "Web"-Ratenbegrenzung so konfiguriert, dass die Portgruppe "Web" auf 10.000 Mbit/s gedrosselt wird.
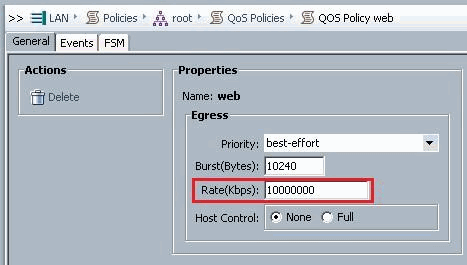
Hosts mit iPerf
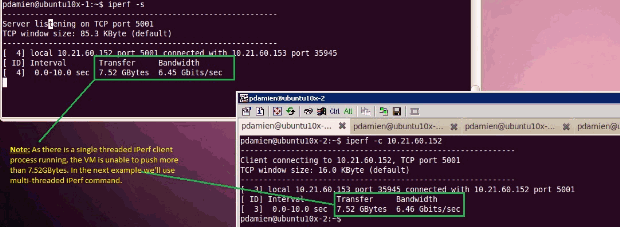
iPerf wird mit 8 parallelen Threads ausgeführt, und Sie können sehen, dass das virtuelle System nun fast 10 GB Netzwerk-E/A übertragen kann.

Fehlerbehebung
Für diese Konfiguration sind derzeit keine spezifischen Informationen zur Fehlerbehebung verfügbar.
Zugehörige Informationen
- Einführung in die virtuelle UCS M81KR Schnittstellenkarte
- Übersicht über VN Link in Hardware
- Virtuelle Schnittstellenkarte Cisco UCS M81KR
- Cisco UCS M81KR Virtual Interface Card - Video-Datenblatt
- UCS M81KR Whitepaper - Vereinfachung und Optimierung Ihrer virtuellen Umgebung
- UCS M81KR - Cisco VIC-Leistung mit VMDirectPath
- Technischer Support und Dokumentation - Cisco Systems
Revisionsverlauf
| Überarbeitung | Veröffentlichungsdatum | Kommentare |
|---|---|---|
1.0 |
21-Dec-2010 |
Erstveröffentlichung |
Cisco kontaktieren
- Eine Supportanfrage öffnen

- (Erfordert einen Cisco Servicevertrag)
 Feedback
Feedback