Einführung
Dieses Anfängerdokument beschreibt die Mindesteinstellungen, die für die Konfiguration des Cisco Virtual Machine Fabric Extender (VM-FEX) mit Hyper-V auf Windows Server 2012 mit Unified Computing System (UCS) Version 2.1 erforderlich sind. Es werden nicht alle Optionen ausführlich erläutert. Weitere Informationen finden Sie im Konfigurationsleitfaden für die Benutzeroberfläche von Cisco UCS Manager VM-FEX für Hyper-V, Version 2.1.
Informationen zur Konfiguration von VM-FEX mit Hyper-V auf UCS Version 2.2 finden Sie im Cisco UCS Manager VM-FEX for Hyper-V GUI Configuration Guide, Release 2.2.
Voraussetzungen
Anforderungen
Cisco empfiehlt, über die folgenden Themen zu verfügen:
- Cisco UCS und UCS Manager (UCSM)
- Windows Server 2012 und Hyper-V Version 3.0
Verwendete Komponenten
Dies sind die Mindestanforderungen für die Konfiguration von VM-FEX mit Hyper-V:
- UCS Version 2.1(1a) oder spätere Version
- Server, der einen Cisco VIC-Adapter enthält
- Windows Server 2012 oder höher
Die Informationen in diesem Dokument wurden von den Geräten in einer bestimmten Laborumgebung erstellt. Alle in diesem Dokument verwendeten Geräte haben mit einer leeren (Standard-)Konfiguration begonnen. Wenn Ihr Netzwerk in Betrieb ist, stellen Sie sicher, dass Sie die potenziellen Auswirkungen eines Befehls verstehen.
Hintergrundinformationen
VM-FEX
Die Cisco VM-FEX-Technologie ermöglicht die Erweiterung der Switching-Fabric auf die Ebene der virtuellen Systeme. Das reguläre softwarebasierte Switching auf Hypervisor-Ebene für das virtuelle System wird umgangen, und das Switching wird direkt im Fabric Interconnect durchgeführt. VM-FEX wird in einer Windows Hyper-V-Umgebung mit Single Root I/O Virtualization (SR-IOV) und Intel Virtualization Technology for Directed I/O (VT-d) implementiert.
SR-IOV
Mit SR-IOV können mehrere virtuelle Systeme (VMs) einen einzelnen PCIe-Netzwerkadapter (Peripheral Component Interconnect Express) innerhalb eines Hosts gemeinsam nutzen. SR-IOV definiert folgende Funktionen:
- Physical Function (PF) - PFs sind vollständige PCIe-Funktionen, die die SR-IOV-Funktionen beinhalten. Diese werden im UCS als reguläre statische Virtual Network Interface Controller (vNICs) angezeigt.
- Virtual Function (VF) - VFs sind leichte PCIe-Funktionen, die die Datenübertragung unterstützen. Eine VF wird von einer VF abgeleitet und über diese verwaltet.
Konfigurieren
- Erstellen einer dynamischen vNIC-Verbindungsrichtlinie.
- Navigieren Sie zu LAN > Policies (LAN > Richtlinien).
- Erstellen Sie eine dynamische vNIC-Verbindungsrichtlinie mit der erforderlichen Anzahl dynamischer vNICs (VF).
- Verwenden Sie die vordefinierte Windows-Adapterrichtlinie.

- Erstellen Sie ein Serviceprofil für VM-FEX.
- Erstellen Sie ein Serviceprofil von Servern > Serviceprofile. Wählen Sie die Option Create Service Profile (Serviceprofil erstellen) (Experte) aus.
- Wenn Sie die statischen vNICs (PF) erstellen:
- Wählen Sie die vordefinierte SRIOV-Adapterrichtlinie aus.
- Wählen Sie die Dynamic vNIC-Verbindungsrichtlinie aus, die Sie in Schritt 1 erstellt haben.
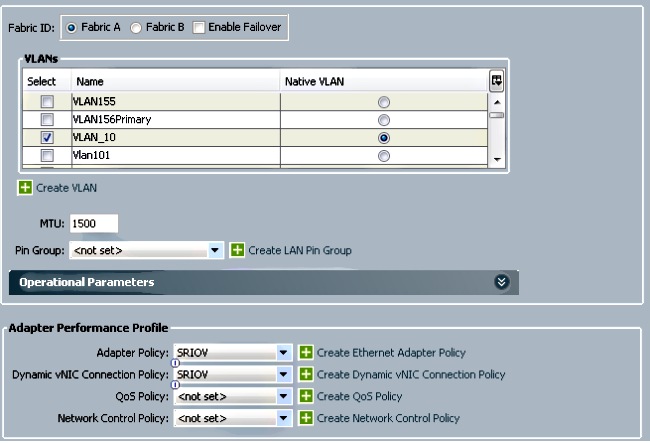
- Wählen Sie die vordefinierte SRIOV BIOS-Richtlinie aus. Dieser obligatorische Schritt aktiviert diese Einstellungen unter den BIOS-Einstellungen:
- Virtualization Technology (VT) und Direct Cache Access aktiviert unter Advanced > Processor.
- Interrupt Remap und VT für Directed I/O aktiviert unter Advanced > Intel Directed IO.
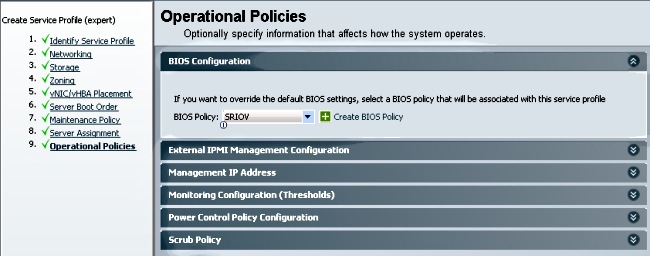
- Erstellen Sie ein Port-Profil, einen Cluster und einen Port-Profil-Client.
- Navigieren Sie zu VM > Port Profiles.
- Erstellen Sie ein Portprofil. Dies definiert die Konfiguration für den Port, der mit der VM verbunden ist.

- Erstellen Sie einen separaten Cluster, der mit Hyper-V verwendet werden soll (empfohlener Schritt).
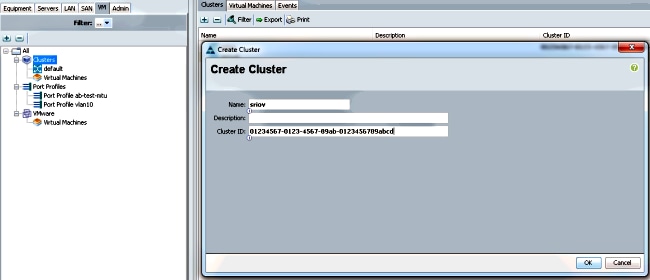
- Ordnen Sie diesem Cluster die erforderlichen Portprofile zu.
- Klicken Sie mit der rechten Maustaste auf das Port-Profil, und wählen Sie Create Profile Client (Profilclient erstellen).
- Wählen Sie den Cluster aus, den Sie für den verteilten virtuellen Switch erstellt haben. Das Port-Profil wird unter dem Cluster angezeigt.
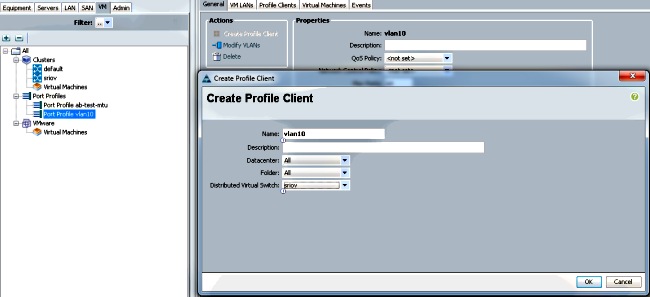
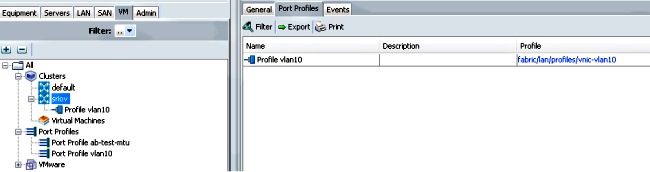
- Installieren Sie die Switch-Treiber PF, VF und VM-FEX.
- Installieren Sie auf dem Windows 2012-Host die PF-Treiber und die VM-FEX-Switching-Erweiterung.
- Laden Sie das Treiberpaket für die B-Serie herunter. Verwenden Sie hierzu die Datei CSCO_VIO_INSTALLER_version.msi. Wenn Sie beispielsweise das 2.1(1a)-Treiberpaket verwenden, suchen Sie unter /Windows/Installers/Cisco/<adapter>/W2k12/x64 nach CSCO_VIO_INSTALLER_64_2.0.24.msi.
- Führen Sie die Datei als Administrator aus, und installieren Sie die VIC Ethernet- und VIC VMFex-Weiterleitungserweiterung.
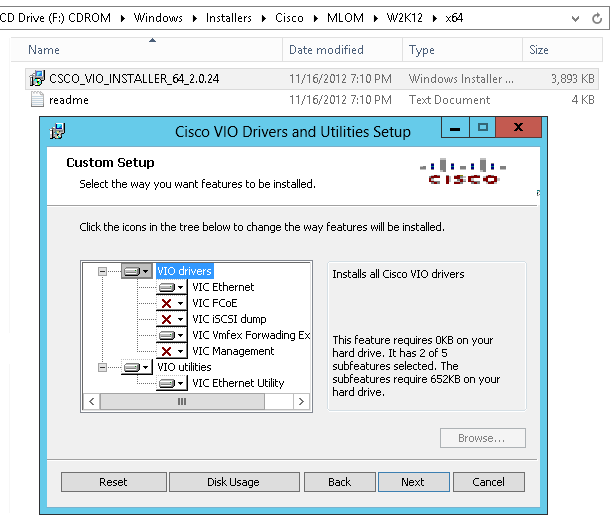
- Verwenden Sie die gleiche msi-Datei auf der VM, und installieren Sie den VIC VMNic Ethernet-Treiber.
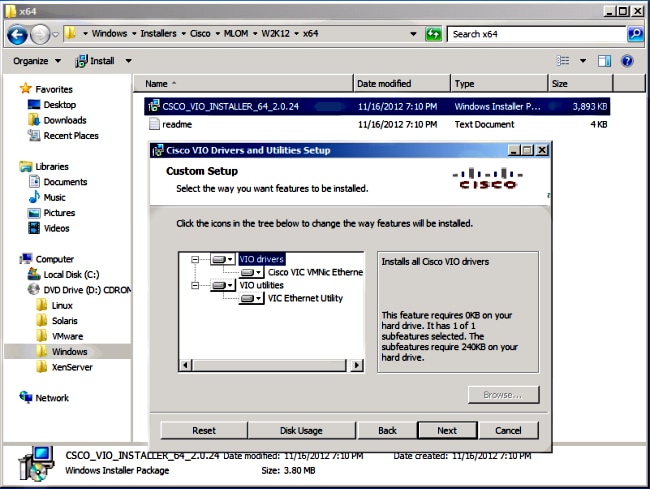
- Erstellen Sie den virtuellen Switch mit dem Hyper-V Manager.
- Erstellen Sie auf dem Windows 2012-Host einen virtuellen Switch mit dem Virtual Switch Manager. Dieser Switch wird für SR-IOV verwendet.
- Wenn Sie den Switch erstellen, wählen Sie Enable Single-Root I/O Virtualization (SR-IOV) aus. Diese Einstellung ist nur aktiviert, wenn Sie den virtuellen Switch erstellen.
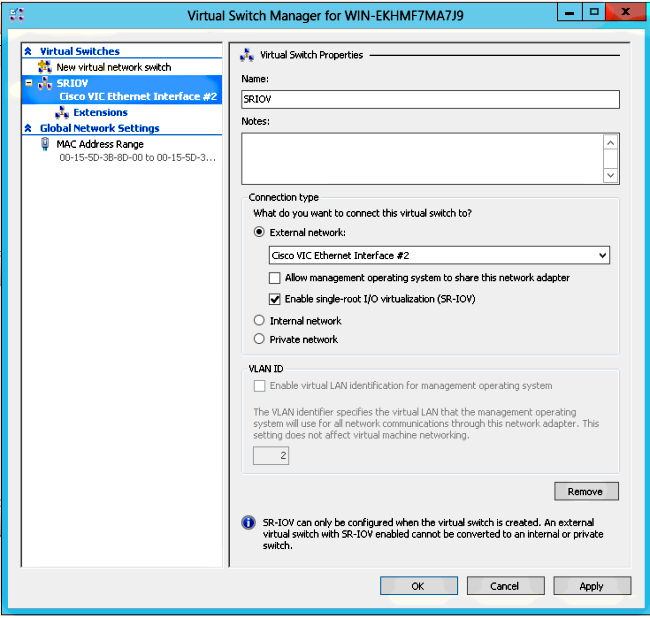
- Aktivieren Sie im Abschnitt "Erweiterungen" die Weiterleitungserweiterung Cisco VMFex Switch.
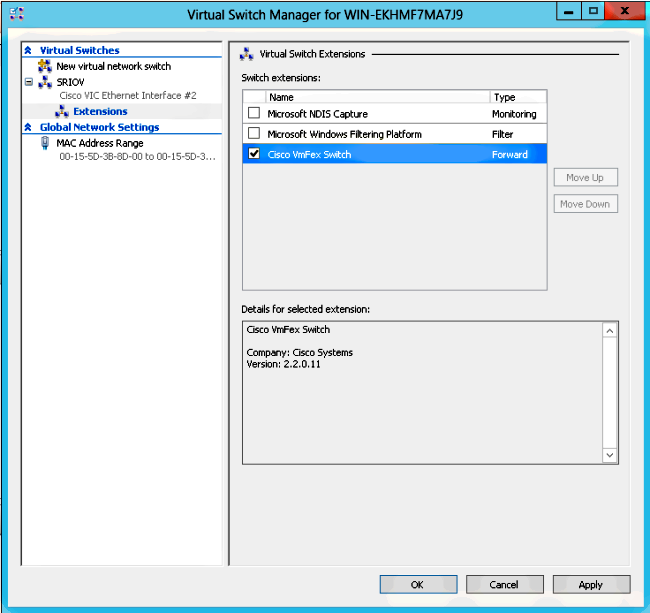
- Schließen Sie den Netzwerkadapter der VM, die sich auf VM-FEX befinden wird, an diesen neu erstellten virtuellen Switch an. Aktivieren Sie außerdem im Abschnitt Hardwarebeschleunigung das Kontrollkästchen SR-IOV aktivieren.
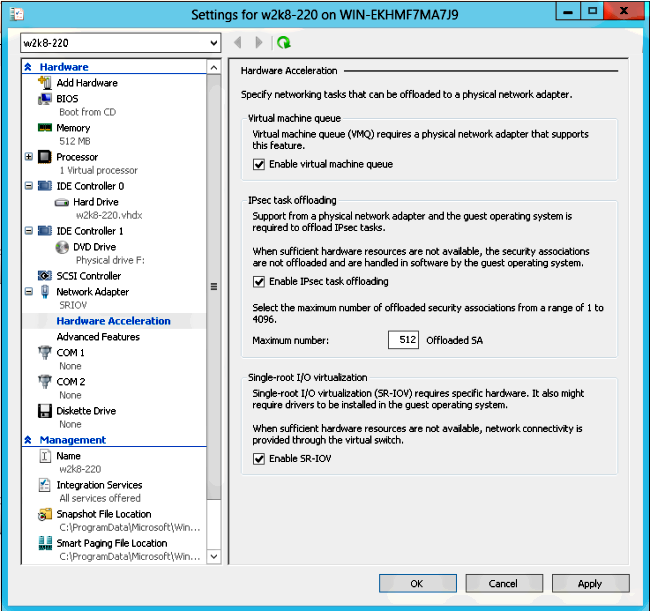
- Installieren Sie das Port-Profil-Dienstprogramm und das Port-Profil-Management-Snap-In.
- Verbinden Sie das virtuelle System mit VM-FEX (hier mit dem Port-Profil-Management-Snap-In).
- Öffnen Sie Cisco VMfex Port-Profile Manager über die Verknüpfung auf dem Desktop oder auch über \Programme\Cisco Systems\VIO Software\Utilities\Ethernet Utilities\Vmfex Utilities\Snapin.
- Klicken Sie zum Anhängen an das UCSM auf UCSM hinzufügen, und geben Sie die IP-Adresse, den Benutzernamen und das Kennwort ein. Nach dem Hinzufügen werden die verfügbaren Cluster und die Portprofile für jeden Cluster aufgelistet.
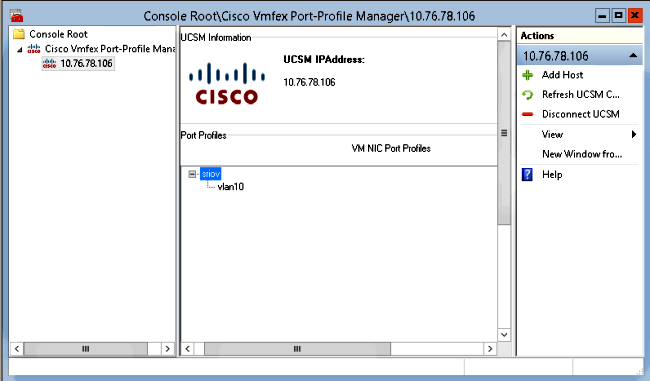
- Fügen Sie den Hyper-V-Host mit Add Host hinzu, sodass Sie einen lokalen Computer oder einen Remotecomputer hinzufügen können.
- Wenn Sie einen Remotecomputer hinzufügen, kann der Hostname verwendet werden, wenn sich der Rechner, der das Port-Profil-Manager-Snap-In ausführt, und der Hyper-V-Host in derselben Domäne befinden.
- Falls nicht, fügen Sie es mit der IP-Adresse hinzu. Die hier eingegebenen Anmeldeinformationen müssen in Form von username@domain für Domänenbenutzer und Hostname\Benutzer für lokale Benutzer eingegeben werden.
- Nach dem Hinzufügen werden auch alle virtuellen Switches angezeigt, für die SR-IOV im Host aktiviert ist.
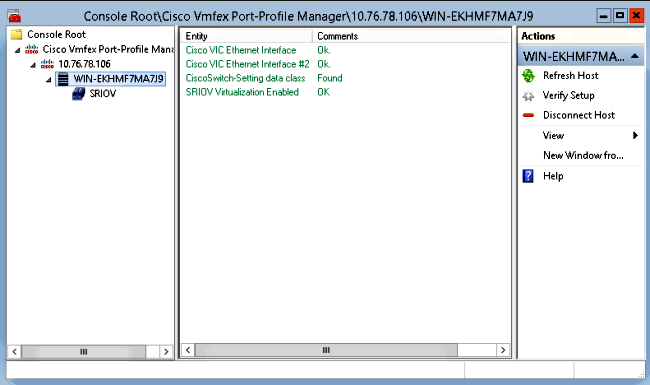
- Verbinden Sie das Port-Profil mit einem Cluster mit der Option An Cluster anhängen. Sobald er angeschlossen ist, wird der Cluster-Name neben dem Port-Profilnamen angezeigt. Der Clustername wird im Fall des Standard-Clusters nicht angezeigt.
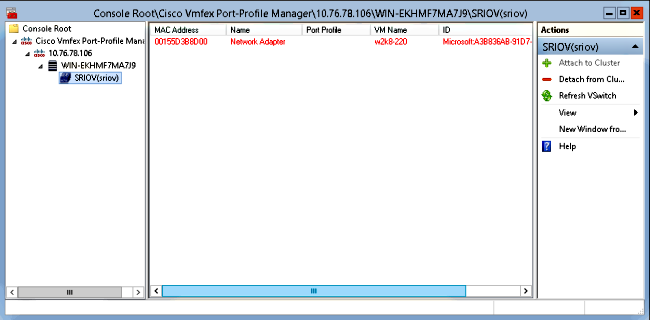
- Um eine VM anzuhängen, wählen Sie die VM (VM NIC) aus, die im mittleren Bereich angezeigt wird, und klicken Sie auf Port-Profil anhängen/ändern. Die verfügbaren Portprofile unter dem Cluster werden angezeigt. Wählen Sie das entsprechende Portprofil aus.
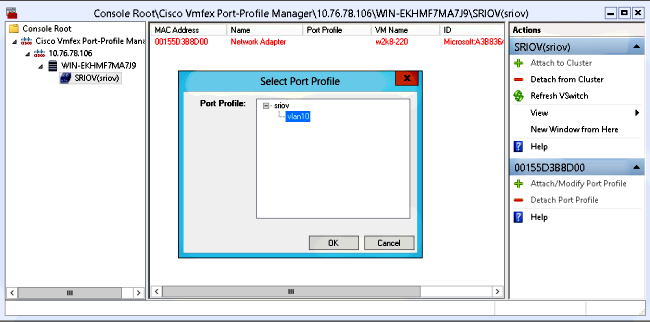
- Nach dem Hinzufügen wechselt die Anzeige für den Netzwerkadapter von Rot zu Grün. Die VM wird außerdem in der UCSM-GUI als angehängt angezeigt.
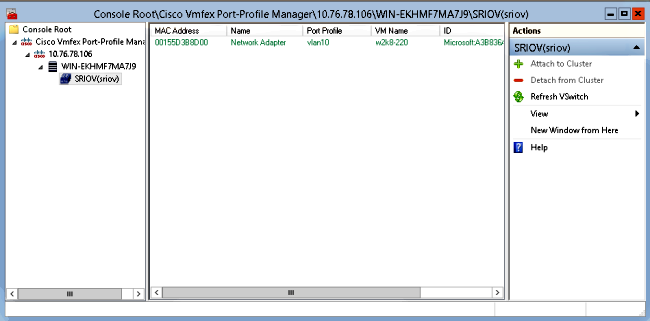
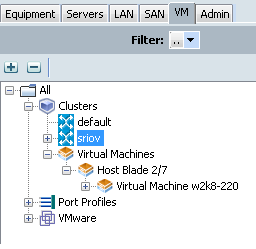
Überprüfen
Für diese Konfiguration ist derzeit kein Überprüfungsverfahren verfügbar.
Fehlerbehebung
Im Folgenden finden Sie eine Liste gängiger Probleme, die bei der Konfiguration von VM-FEX mit Hyper-V auftreten:
- Der virtuelle Switch wird nicht angezeigt, wenn Sie den Host mit dem Portprofil-Management-Snap-In hinzufügen: SR-IOV ist für den virtuellen Switch in Hyper-V nicht aktiviert.
- Der Cluster-Name wird nach dem Hinzufügen zum Cluster nicht neben dem virtuellen Switch angezeigt: Wenn der Clustername >38 Zeichen (einschließlich Bindestrich) hat, kann die Cisco Bug-ID CSCue71661 dieses Problem verursachen.
- UCSM kann nicht mit dem Management-Snap-In hinzugefügt werden: Überprüfen Sie, ob das UCSM über den Snap-In-Client erreichbar ist und HTTPS auf dem UCS aktiviert ist. Sie können dies über die Benutzeroberfläche von Admin > Communication Management > Communication Services überprüfen.
Zugehörige Informationen


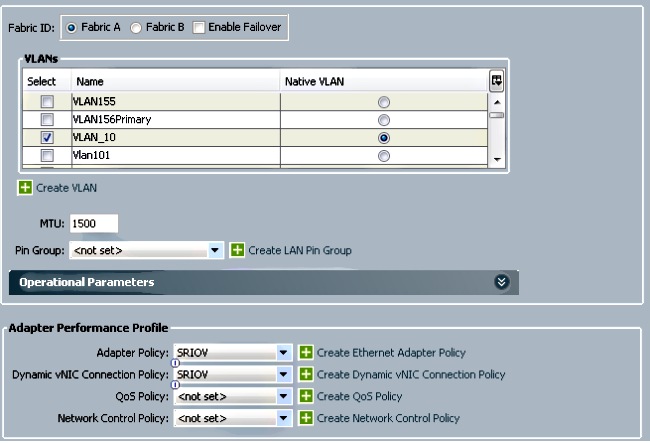
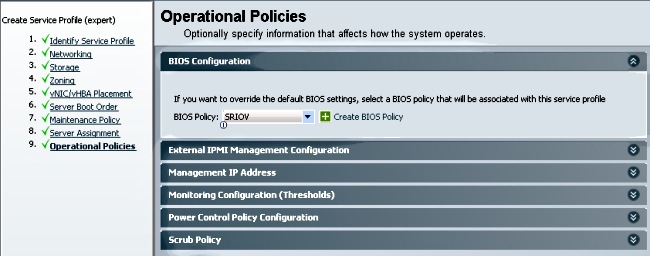

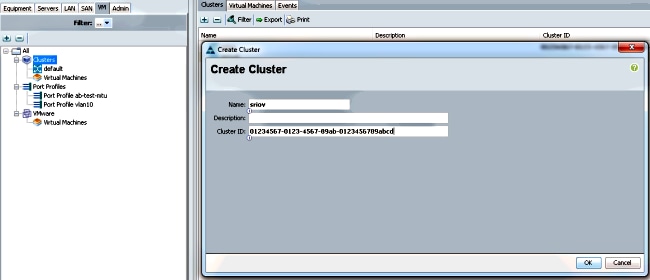
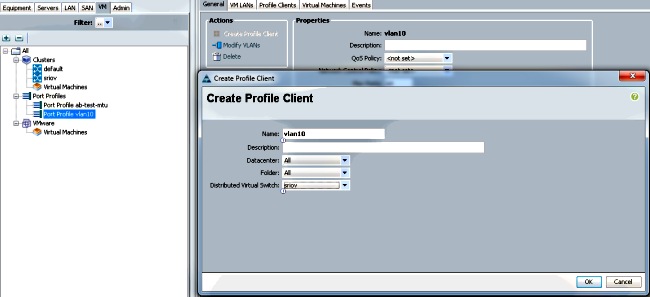
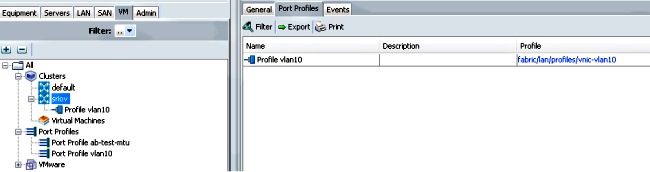
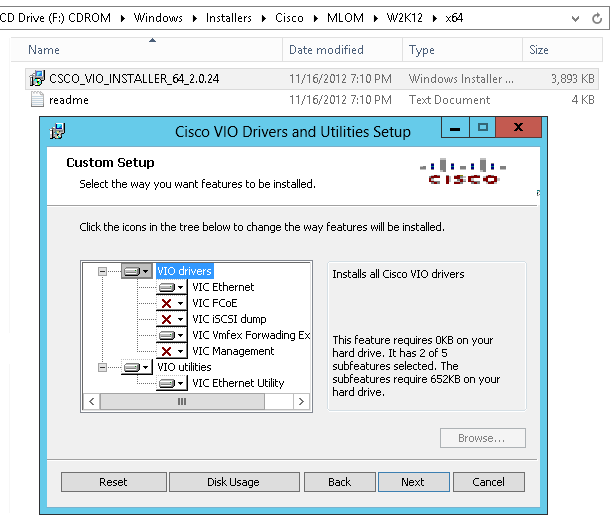
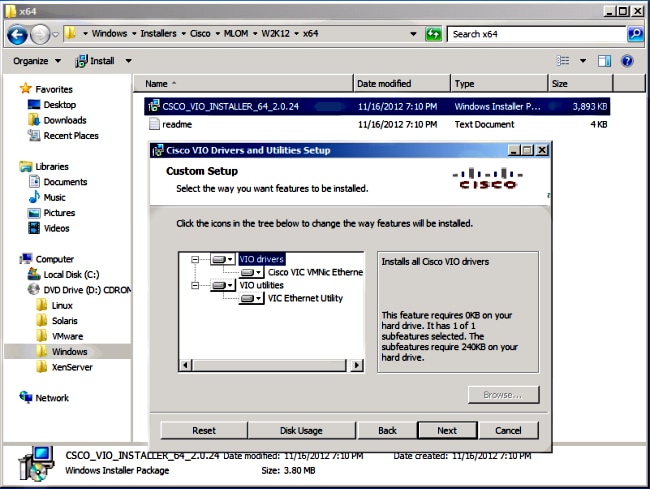
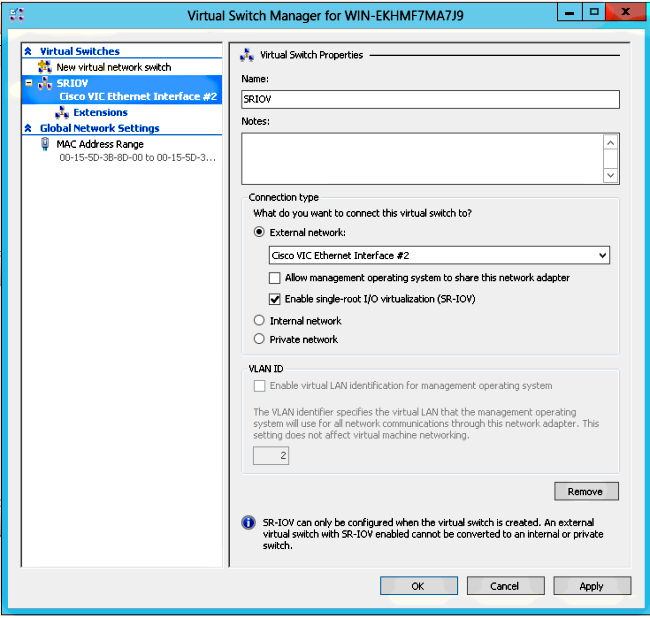
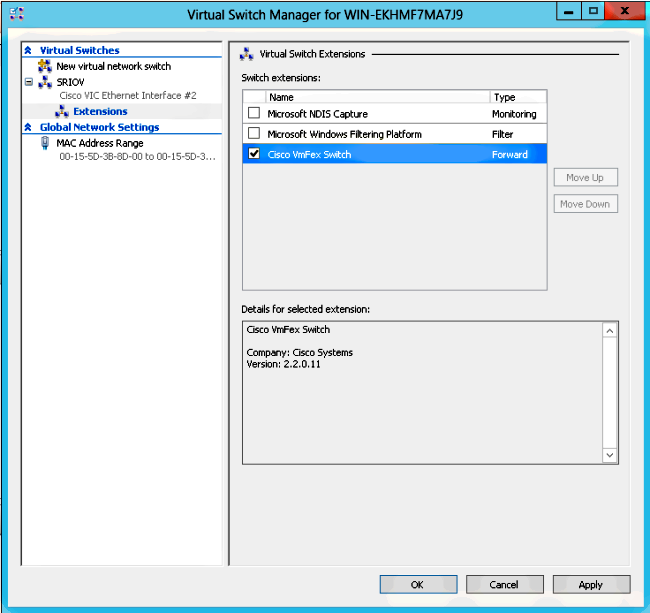
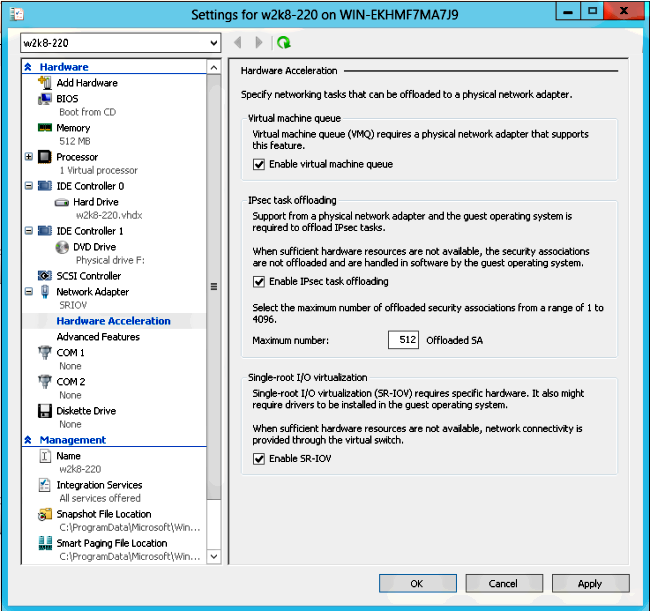

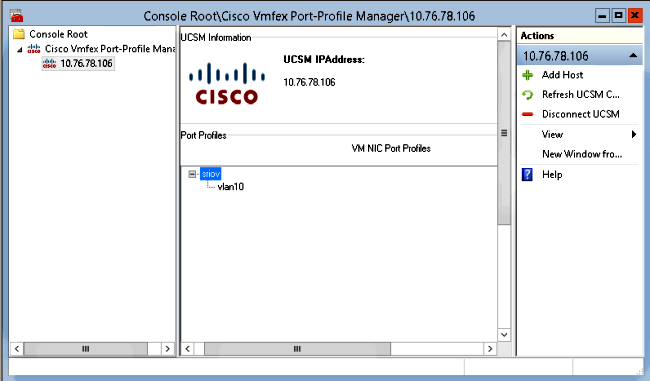
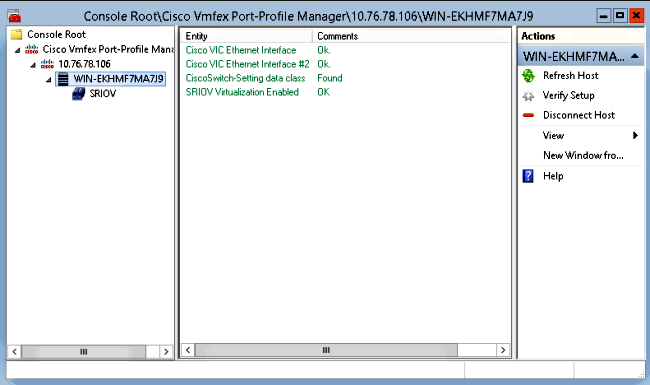
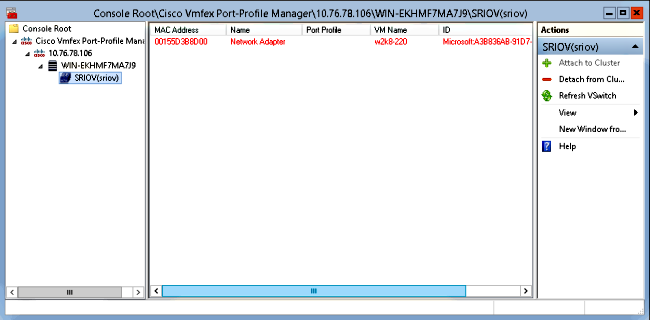
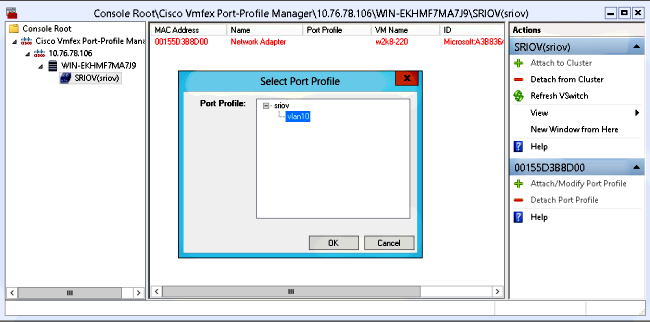
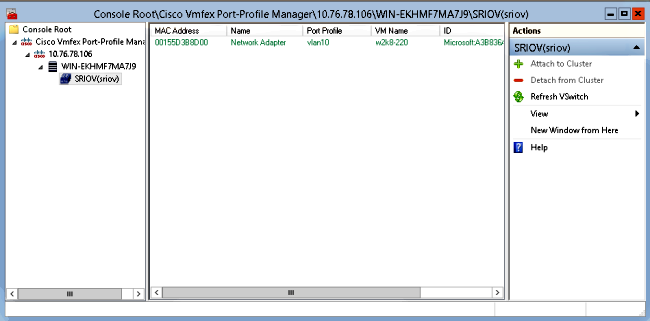
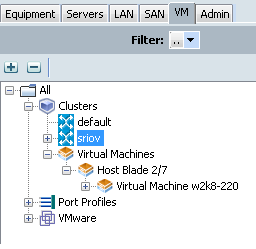
 Feedback
Feedback