Fehlerbehebung bei Problemen mit dem UCS RAID-Controller
Download-Optionen
-
ePub (1.5 MB)
In verschiedenen Apps auf iPhone, iPad, Android, Sony Reader oder Windows Phone anzeigen
Inklusive Sprache
In dem Dokumentationssatz für dieses Produkt wird die Verwendung inklusiver Sprache angestrebt. Für die Zwecke dieses Dokumentationssatzes wird Sprache als „inklusiv“ verstanden, wenn sie keine Diskriminierung aufgrund von Alter, körperlicher und/oder geistiger Behinderung, Geschlechtszugehörigkeit und -identität, ethnischer Identität, sexueller Orientierung, sozioökonomischem Status und Intersektionalität impliziert. Dennoch können in der Dokumentation stilistische Abweichungen von diesem Bemühen auftreten, wenn Text verwendet wird, der in Benutzeroberflächen der Produktsoftware fest codiert ist, auf RFP-Dokumentation basiert oder von einem genannten Drittanbieterprodukt verwendet wird. Hier erfahren Sie mehr darüber, wie Cisco inklusive Sprache verwendet.
Informationen zu dieser Übersetzung
Cisco hat dieses Dokument maschinell übersetzen und von einem menschlichen Übersetzer editieren und korrigieren lassen, um unseren Benutzern auf der ganzen Welt Support-Inhalte in ihrer eigenen Sprache zu bieten. Bitte beachten Sie, dass selbst die beste maschinelle Übersetzung nicht so genau ist wie eine von einem professionellen Übersetzer angefertigte. Cisco Systems, Inc. übernimmt keine Haftung für die Richtigkeit dieser Übersetzungen und empfiehlt, immer das englische Originaldokument (siehe bereitgestellter Link) heranzuziehen.
Inhalt
Einleitung
In diesem Dokument wird beschrieben, wie Sie in der Cisco UCS-Umgebung Fehler beheben, Protokolle sammeln und Maßnahmen empfehlen, die für das Problem mit dem RAID-Controller erforderlich sind.
Voraussetzungen
Anforderungen
Es gibt keine spezifischen Anforderungen für dieses Dokument.
Verwendete Komponente
Die Informationen in diesem Dokument basierend auf folgenden Software- und Hardware-Versionen:
- Unified Computing System (UCS)
- Cisco Unified Computing System Manager (UCSM)
- RAID-Controller (Redundant Array of Independent Disks)
Die Informationen in diesem Dokument beziehen sich auf Geräte in einer speziell eingerichteten Testumgebung. Alle Geräte, die in diesem Dokument benutzt wurden, begannen mit einer gelöschten (Nichterfüllungs) Konfiguration. Wenn Ihr Netzwerk in Betrieb ist, stellen Sie sicher, dass Sie die möglichen Auswirkungen aller Befehle kennen.
Bekannte UCSM-Fehlercodes
UCSM-Fehler:F1004
Beschreibung: Controller X auf Server X ist nicht funktionsfähig. Grund: Gerät reagiert nicht.
UCSM-Fehler:F1004
Beschreibung: Controller 1 auf Server 2 ist nicht funktionsfähig. Grund: Das Gerät meldete beschädigte Daten.
UCSM-Fehler: F1007
Beschreibung: Virtual drive X on server X operability: inoperating. Grund: Laufwerkstatus: unbekannt.
UCSM-Fehler: F0181
Beschreibung: Lokaler Datenträger 1 auf Server 3/4 betriebsbereit: nicht funktionsfähig. Grund: Laufwerkstatus: unbekannt.
UCSM-Fehler: F1834
Beschreibung: Controller 1 auf Server 2/7 ist heruntergestuft. Grund: Controller-Flash-ist-degradiert.
RAID-Controller ersetzen
Wenn Sie einen RAID-Controller austauschen, geht die im Controller gespeicherte RAID-Konfiguration verloren. Mit diesem Verfahren stellen Sie die RAID-Konfiguration auf dem neuen RAID-Controller wieder her.
Legacy-Modus
Schritt 1: Schalten Sie den Server aus, und ersetzen Sie den RAID-Controller.
Warnung: Wenn es sich um einen vollständigen Austausch des Gehäuses handelt, tauschen Sie alle Laufwerke in der gleichen Reihenfolge in die Laufwerkseinschübe aus, in der sie im alten Gehäuse installiert wurden. Beschriften Sie jede Festplattenreihenfolge, bevor Sie die Laufwerke aus dem vorhandenen Chassis entfernen.
Schritt 2: Starten Sie den Server neu, und drücken Sie F.
Drücken Sie F, wenn diese Eingabeaufforderung angezeigt wird.
Foreign configuration(s) found on adapter.
Press any key to continue or 'C' load the configuration utility, or 'F' to import foreign configuration(s)
Hinweis: Vor dem Austausch des RAID-Controllers kann die VD optimal sein und vom Host aus zugänglich sein.
UEFI-Startmodus
Schritt 1: Überprüfen Sie, ob der Server im UEFI-Modus (Unified Extensible Firmware Interface) konfiguriert ist.
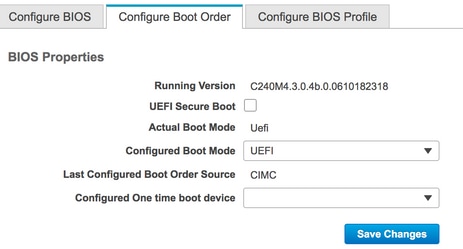
Schritt 2: Schalten Sie den Server aus, und ersetzen Sie den RAID-Controller.
Warnung: Wenn es sich um einen vollständigen Austausch des Gehäuses handelt, tauschen Sie alle Laufwerke in der gleichen Reihenfolge in die Laufwerkseinschübe aus, in der sie im alten Gehäuse installiert wurden. Beschriften Sie jede Festplattenreihenfolge, bevor Sie die Laufwerke aus dem vorhandenen Chassis entfernen.
Schritt 3: Starten Sie den Server neu, und achten Sie auf die F2-Eingabeaufforderung.
Schritt 4: Drücken Sie F2, wenn Sie aufgefordert werden, das BIOS-Setup-Dienstprogramm aufzurufen.
Schritt 5: Navigieren Sie unter Setup Utility zu Advanced > Select controller > Configure, und klicken Sie auf Import foreign configuration (Zu importierende Fremdkonfiguration importieren).
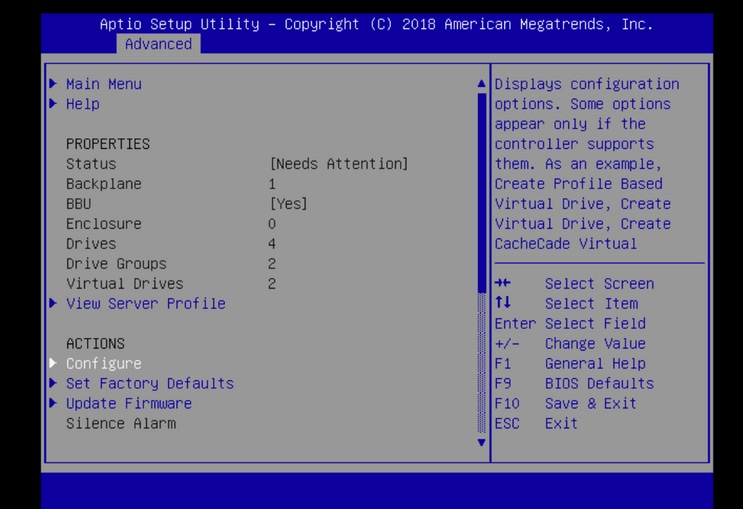
Hinweis: Vor dem Austausch des RAID-Controllers kann die VD optimal sein und vom Host aus zugänglich sein.
Zu erfassende Protokolle
Stellen Sie sicher, dass diese Protokolle dem TAC-Ticket beigefügt sind.
- Server_techunterstützung
- UCSM_TechSupport (falls zutreffend)
- Betriebssystemprotokolle und Treiberdetails
- LSIget/Storcli-Protokolle
- Screenshot (Beispiel PSOD), falls zutreffend
Hinweis: Wenn der Controller nicht reagiert, werden in den Storyprotokollen keine Daten erfasst. Starten Sie den Server neu, und sammeln Sie die Storcli-Protokolle, wenn der Controller zu antworten beginnt. Wenn Sie immer noch keine Antwort erhalten, sammeln Sie server_techsupport vor und nach dem Neustart des Servers.
So sammeln Sie Storcli-Protokolle
LSIGET ist das Skript, das alle Befehle für die Dienstprogramme ausführt.STORCLI ist das Dienstprogramm selbst.
Hinweis: Laden Sie immer die neueste Liste von der Broadcom-Website herunter, und verwenden Sie sie.
Betriebssystem ist installiert
Linux-Betriebssystem:
Um StorCLI auf Linux-Betriebssystemen zu installieren, führen Sie diese Schritte aus.
- Entpacken Sie das StorCLI-Paket.
- Um das StorCLI RPM zu installieren, führen Sie den Befehl rpm -ivh <StorCLI-x.xx-x.noarch.rpm> aus.
- Führen Sie den Befehl rpm -Uvh <StorCLI-x.xx-x.noarch.rpm> aus, um das StorCLI RPM zu aktualisieren.
Zu erfassende Befehle
./storcli /c0 /eall show phyerrorCounters > Phy.txt ./storcli /c0 show termlog > Termlog.txt ./storcli /c0/eall/sall show all > PD.txt ./storcli /c0/vall show all > VD.txt ./storcli/c0 show eventloginfo > eventlog.txt ./storcli /c0 show pdfailevents > PDFailEvents.txt
Laden Sie das LSIget-Skript für Linux herunter.
ESX-Betriebssystem
Schritt 1: Storcli Utility hier herunterladen: Broadcom Docs herunterladen
Schritt 2: Kopieren Sie die Datei storcli.vib aus dem Quellordner in den ESXi-Datenspeicher. Überprüfen Sie die Readme-Datei, und verwenden Sie die entsprechende VIB-Datei.
Schritt 3: Installieren Sie das storcli-Dienstprogramm wie hier gezeigt. Sie müssen den vollständigen Pfad zum Datenspeicher angeben, in dem sich das VIB befindet.
esxcli software vib install -v /vmfs/volumes/<datastore>/vmware-esx-storcli.vib —no-sig-check
Schritt 4: Navigieren Sie zum Verzeichnis /opt/lsi/storcli, und führen Sie einen beliebigen storcli-Befehl aus, um zu überprüfen, ob das Dienstprogramm in der Lage ist, die Protokolle zu sammeln.
Beispiel: ./storcli /c0 alle anzeigen
Schritt 5: Laden Sie das LSIget-Dienstprogramm über diesen Link herunter.
Schritt 6: Wählen Sie VMware Version aus.
Schritt 7. Kopieren Sie die Datei in den Host-Betriebssystem-Datenspeicher.
Schritt 8: Führen Sie den Befehl tar -zxvf lsigetvmware_062514.tgz aus (korrigiert um den Dateinamen bzw. die heruntergeladene Version).
Beispielausgabe für ESXi 6.0:
/vmfs/volumes/52a767af-784a790c-3505-a44c1129fe2c/LSI # tar -zxvf lsigetvmware_062514.tgz
/vmfs/volumes/52a767af-784a790c-3505-a44c1129fe2c/LSI # ls
lsigetvmware_062514 lsigetvmware_062514.tgz
/vmfs/volumes/52a767af-784a790c-3505-a44c1129fe2c/LSI # cd lsigetvmware_062514/
/vmfs/volumes/52a767af-784a790c-3505-a44c1129fe2c/LSI/lsigetvmware_062514 # ls
Readme.txt all_cli lsigetlunix.sh
/vmfs/volumes/52a767af-784a790c-3505-a44c1129fe2c/LSI/lsigetvmware_062514 # ./lsigetlunix.sh
Die Befehlsversion ./lsigetlunix.sh -D -Q kann verwendet werden, um das Skript im Ruhemodus auszuführen, um die Auswirkungen auf die Produktion zu reduzieren.
Schritt 9. Sobald das Tool erfolgreich abgeschlossen wurde, wird eine tar.gz-Datei generiert. Hängen Sie diese Datei auf die Art und Weise, wie ein normales Paket des technischen Supports hochgeladen wird, an das TAC-Ticket an.
Betriebssystem ist nicht installiert
Storcli Tool herunterladen: Broadcom Support und Services
Schritt 1: Herunterladen von Storcli aus Management-Software und -Tools (Link), Extrahieren des Ordners und Navigieren zum EFI-Ordner. Holen Sie sich die Storcli-Datei mit der Erweiterung .EFI, wie im Bild gezeigt.

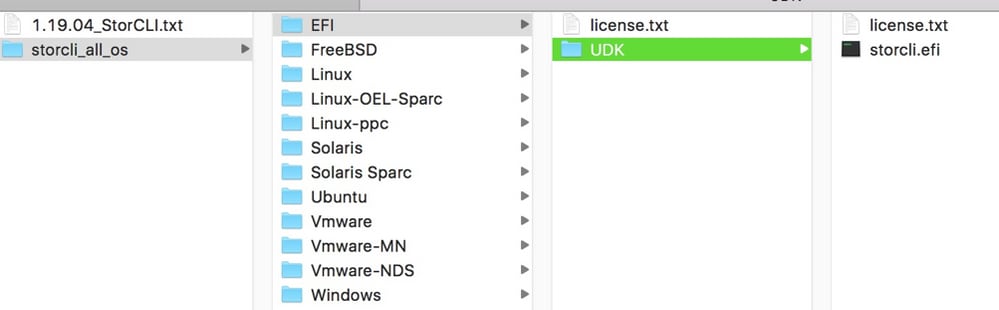
Schritt 2: Erstellen Sie einen neuen Ordner unter einem beliebigen Namen. Hier ist es unter dem Namen EFI erstellt und storcli.efi wird in diesem Ordner kopiert.
Starten Sie KVM des Servers und navigieren Sie, wie im Bild dargestellt, zur Option Virtual Media Image erstellen.
Navigieren Sie im Popup-Fenster Bild aus Ordner erstellen zum Quellordner. Der hier ausgewählte Quellordner ist der EFI-Ordner, der zuvor erstellt wurde und die Datei storcli.efi enthält.
Suchen Sie außerdem nach dem Zielpfad für die IMG-Datei. Klicken Sie, wie im Bild dargestellt, auf Fertig stellen, um die IMG-Datei zu erstellen.
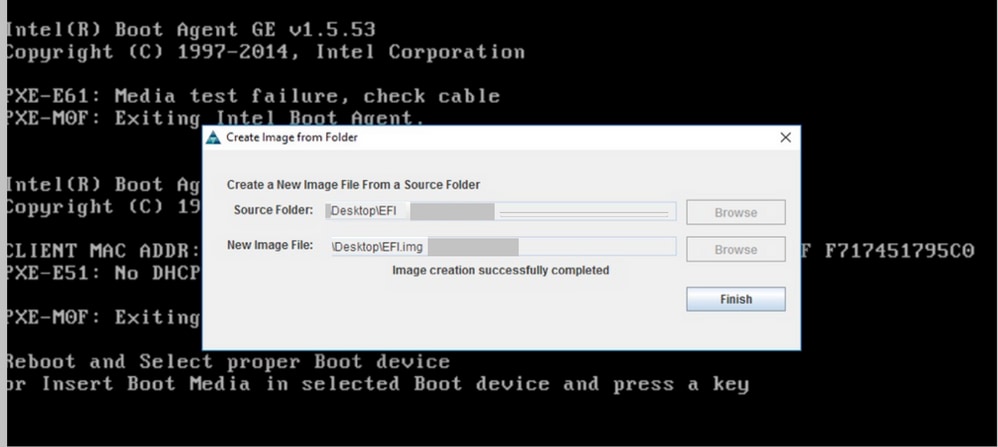
Hinweis: JAVA-KVM wurde hier verwendet, um von storcli.efi zu EFI.IMG zu konvertieren.
Schritt 3: Starten Sie KVM, und fügen Sie efi.img an.

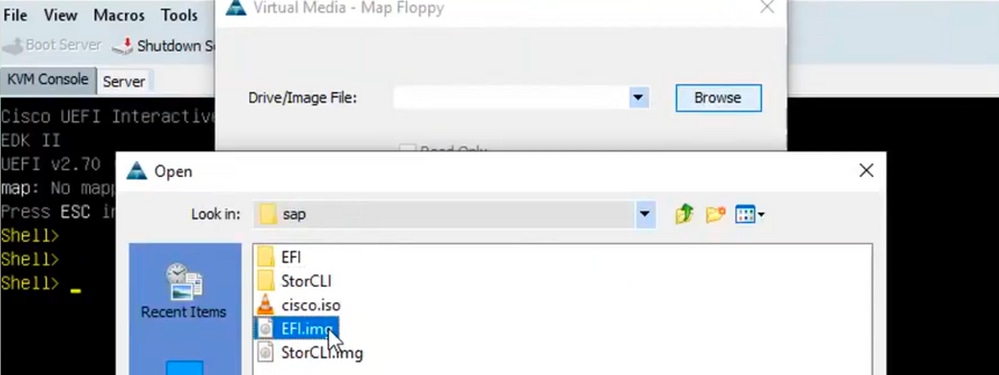
Schritt 4: Zuordnen des EFI-Images
Hinweis: Aktivieren Sie nicht das Kontrollkästchen NUR LESEN.

So konvertieren Sie Storcli.efi in efi.IMG-Datei mit HTML5 KVM
Hintergrund
Ab CIMC/UCSM 4.1 ist Java KVM nicht mehr für die Erstellung von Lese-/Schreibbilddateien verfügbar. Außerdem kann JAVA-basiertes KVM ab CIMC/UCSM 4.1 nicht mehr verfügbar sein.
Detaillierte Schritte
Schritt A: Sie benötigen eine Linux-Maschine, um diese Schritte durchzuführen.
Schritt B: [root@localhost /]# dd if=/dev/zero of=hdd.img bs=1024 count=102400
102400+0 records in
102400+0 records out
104857600 Bytes (105 MB) kopiert, 0,252686 s, 415 MB/s
Schritt C: [root@localhost /]# mkfs.msdos hdd.img
mkfs.fat 3.0.20 (12. Juni 2013)
Hinweis: Wenn Sie MSDOS nicht als Erweiterung sehen, müssen Sie die entsprechende .RPM-Datei wie hier dargestellt installieren. Benutzen Sie die Yum-Liste, um zu sehen, ob das Paket da ist, andernfalls müssten Sie eines aus dem Internet oder von redhat herunterladen.
[root@localhost /]# rpm -ivh dosfstools-3.0.20-10.el7.x86_64.rpm
Warnung: dosfstools-3.0.20-10.el7.x86_64.rpm: Header V3 RSA/SHA256 Signatur, Schlüssel-ID f4a80eb5: NOKEY
Vorbereitung... ################################### [100%]
Aktualisieren / Installieren...
1:dosfstools-3.0.20-10.el7 #################################### [100%]
Schritt D: Einbinden der Datei hdd.img
[root@localhost /]# mount -oloop hdd.img /mnt/hdd
Schritt E: Kopieren Sie die erforderlichen Dateien (Datei storecli.efi )
[root@localhost EFI]# cp storcli.efi /mnt/hdd
[root@localhost EFI]#
[root@localhost EFI]# ls
storcli.efi
Schritt F: Aufheben von /mnt/hdd
[root@localhost EFI]# umount /mnt/hdd
Schritt G: Überprüfen des Typs hdd.img Navigieren Sie zum Verzeichnis, und führen Sie den hier gezeigten Befehl aus.
[root@localhost /]# Datei hdd.img
hdd.img: x86 Boot-Sektor, mkdosfs Boot Message Display, Code Offset 0x3c, OEM-ID "mkfs.fat", Sektoren/Cluster 4, Root-Einträge 512, Media Descriptor 0xf8, Sektoren/FAT 200, Köpfe 64, Sektoren 204800 (Volumes > 32 MB) , reserviert 0x1, Seriennummer 0x6f 39955b, unetikettiert, FAT (16 Bit)
Schritt H: Kopieren Sie das Bild mit Winscp oder einem anderen Dateiübertragungstool und übertragen Sie es auf das gewünschte System.
Schritt I: Starten Sie HTML5 KVM. Klicken Sie auf Virtuelle Geräte aktivieren > Wechseldatenträger > Durchsuchen, um hdd.img vom Linux-Computer kopiert auszuwählen, und klicken Sie auf Laufwerk zuordnen.
Schritt 5: Führen Sie nach dem Booten in die EFI-Shell den Befehl map -r aus, wie im Bild gezeigt.
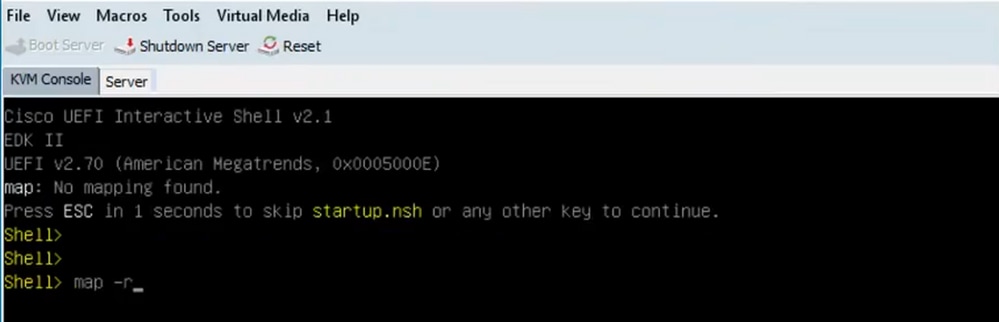
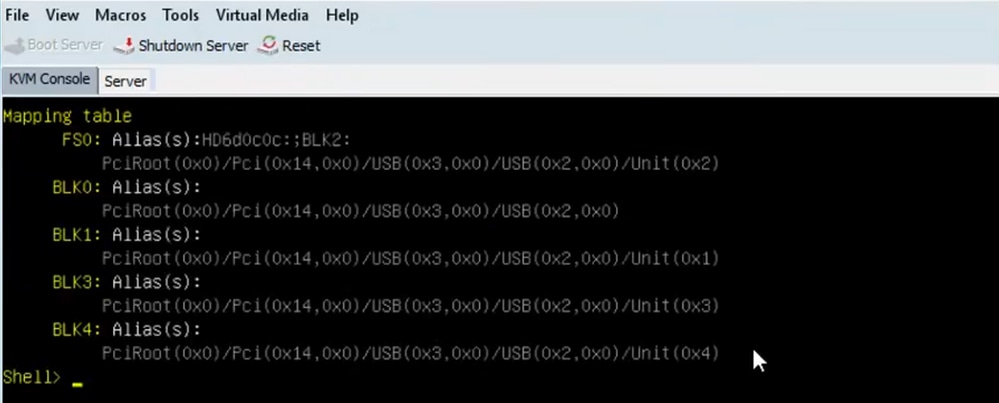
Schritt 6: Führen Sie den Befehl fs<X>: aus, wobei X = Controller-Nummer ist, die aus der Zuordnungstabelle empfangen wurde.

Schritt 7. Führen Sie den Befehl cd EFI aus.

Schritt 8: Geben Sie ls ein, um zu bestätigen, dass storcli.efi vorhanden ist. Führen Sie den Befehl Storcli.efi show aus, um zu bestätigen, dass Sie sich im richtigen Raid Controller befinden. Sie können nun eine Verzeichnisstruktur mit storcli.efi zur Verfügung sehen und können storcli.efi Befehle von hier aus ausführen.
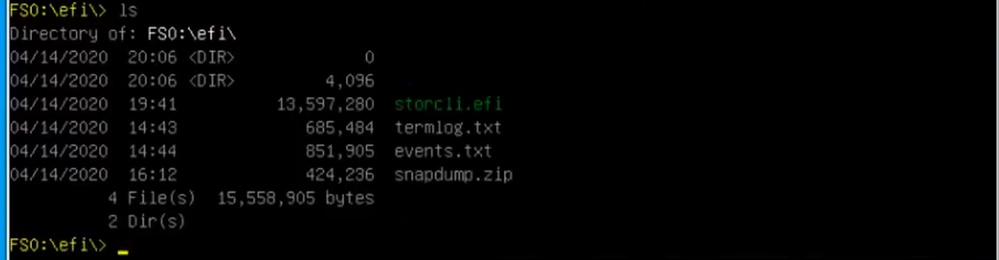
Führen Sie die folgenden Befehle aus, um die Protokolle zu erfassen:
storcli.efi /c0/vall show all >showall.txt storcli.efi /c0/vall show all > vall.txt storcli.efi /c0/eall show all >eall.txt storcli.efi /c0 show termlog > termlog.txt storcli.efi /c0/eall/sall show all > showall.txt storcli.efi /c0 show events file > Events.txt storcli.efi /c0/eall show phyerrorcounters > phy.txt storcli.efi /c0 show snapdump storcli.efi /c0 get snapdump id=all file=snapdump.zip Storcli.efi /c0 show pdfailevents file=pdfailevents.txt
An dieser Stelle müssen Sie die Dateien zum Analysieren an das Cisco TAC senden. Heben Sie die Bereitstellung der .img-Datei auf, und laden Sie die Protokolle in das Cisco TAC-Ticket hoch.
Status der virtuellen Festplatte und empfohlene Schritte
Virtuelle Festplatte ist optimal - Der Betriebszustand der virtuellen Festplatte ist gut. Alle konfigurierten Festplatten sind online.
Keine Maßnahmen erforderlich.
Virtuelle Festplatte ist heruntergestuft - Der Betriebszustand der virtuellen Festplatte ist nicht optimal. Eine der konfigurierten Festplatten ist ausgefallen oder offline.
Auszuführende Aktion - Tauschen Sie das Laufwerk so schnell wie möglich aus. Nehmen Sie zunächst Backup der Daten.
Virtuelle Festplatte ist teilweise heruntergestuft - Der Betriebszustand einer virtuellen RAID-6-Festplatte ist nicht optimal. Eine der konfigurierten Festplatten ist ausgefallen oder offline. RAID 6 kann bis zu zwei Festplattenausfälle tolerieren.
Auszuführende Aktion - Tauschen Sie das Laufwerk so schnell wie möglich aus.
Virtuelles Laufwerk ist offline - Das virtuelle Laufwerk steht dem RAID-Controller nicht zur Verfügung. Dies ist im Wesentlichen ein fehlgeschlagener Zustand.
durchzuführende Aktion - Bringen Sie das RAID wieder in den heruntergestuften Zustand, und sichern Sie die Daten. Tauschen Sie das Laufwerk bald aus.
Virtuelles Laufwerk ist offline und neuer Speicher-Controller - Das virtuelle Laufwerk steht dem RAID-Controller nicht zur Verfügung. Dies ist im Wesentlichen ein fehlgeschlagener Zustand.
Auszuführende Aktion - Tauschen Sie den Speichercontroller nicht aus. Wenden Sie sich an das TAC.
Zugehörige Informationen
Revisionsverlauf
| Überarbeitung | Veröffentlichungsdatum | Kommentare |
|---|---|---|
3.0 |
04-Mar-2024 |
Aktualisierte Einführung, SEO, maschinelle Übersetzung, Stilanforderungen, Alternativer Text und Formatierung. |
1.0 |
24-Jul-2020 |
Erstveröffentlichung |
Beiträge von Cisco Ingenieuren
- Afroj AhmadCisco TAC Engineer
- Yogesh MGCisco TAC Engineer
- Yogindar Das YasodharCisco TAC Engineer
Cisco kontaktieren
- Eine Supportanfrage öffnen

- (Erfordert einen Cisco Servicevertrag)
 Feedback
Feedback