Einleitung
In diesem Dokument werden verschiedene Möglichkeiten zum Konfigurieren des Laufwerkstatus von "Just a Bunch Of Disks" (JBOD) bis "Unconfigured Good" (UG) beschrieben.
Voraussetzungen
Anforderungen
Cisco empfiehlt, dass Sie über Kenntnisse in folgenden Bereichen verfügen:
- Unified Computing System Manager (UCSM)
- Unified Computing System Central (UCSC)
- Cisco Integrated Management Controller (CIMC)
- Cisco Interview
- Allgemeinwissen über Festplatten und RAID (Redundant Array of Independent Disks)
Verwendete Komponenten
Dieses Dokument ist nicht auf bestimmte Software- und Hardware-Versionen beschränkt.
Die Informationen in diesem Dokument beziehen sich auf Geräte in einer speziell eingerichteten Testumgebung. Alle Geräte, die in diesem Dokument benutzt wurden, begannen mit einer gelöschten (Nichterfüllungs) Konfiguration. Wenn Ihr Netzwerk in Betrieb ist, stellen Sie sicher, dass Sie die möglichen Auswirkungen aller Befehle kennen.
Hintergrundinformationen
- In diesem Dokument wird die Konfiguration des Festplattenstatus von JBOD zu UG in UCSM, UCSC, CIMC, Intersight, MegaRAID, WebBIOS und StorCLI beschrieben.
- In diesem Dokument werden außerdem einige Funktionen in UCSM, CIMC und Intersight beschrieben, die Sie bei der automatischen Konfiguration des Festplattenstatus unterstützen können.
- Eine Retourengenehmigung (Return Material Authorization, RMA) oder vorinstallierte Datenträger weisen in der Regel den Status eines JBOD-Laufwerks auf. Manchmal müssen Laufwerke, die JBOD sind, in einen UG-Laufwerksstatus geändert werden, um in RAID-Konfigurationen verwendet werden zu können. Ein weiterer häufiger Grund für den Wechsel von JBOD zu UG ist der Ausfall einer Festplatte, die Teil eines fehlertoleranten RAID ist. Wenn sich der RMA-Datenträger in diesem Szenario in einem JBOD-Laufwerkszustand befindet, kann der Wechsel zu UG den Neuaufbau auslösen.
- Einige UCS-Richtlinien ermöglichen die RAID-Erstellung von JBOD-Festplatten, diese muss jedoch explizit ausgewählt werden.
- Es kann notwendig sein, das Laufwerk in andere Zustände als UG zu ändern, da viele Anwendungen JBOD über RAID nutzen. Während in diesem Dokument der Wechsel von JBOD zu UG hervorgehoben wird, können die gleichen Schritte unternommen werden, um einen beliebigen Laufwerkszustand festzulegen, z. B. UG zu JBOD.
Konfigurieren des Datenträgerstatus von JBOD zu UG
Vorsicht: Stellen Sie vor dem Übernehmen von Konfigurationsänderungen sicher, dass Sie wissen, welcher RAID-Controller die Festplatten verwaltet und welche Festplattensteckplätze konfiguriert werden müssen.
UCSM
Navigieren Sie zum entsprechenden Server, und wählen Sie Inventory > Storage > Disks. Wählen Sie den zu ändernden Datenträger aus, und wählen Sie Set JBOD to Unconfigured Good > Yes wie im Bild dargestellt.
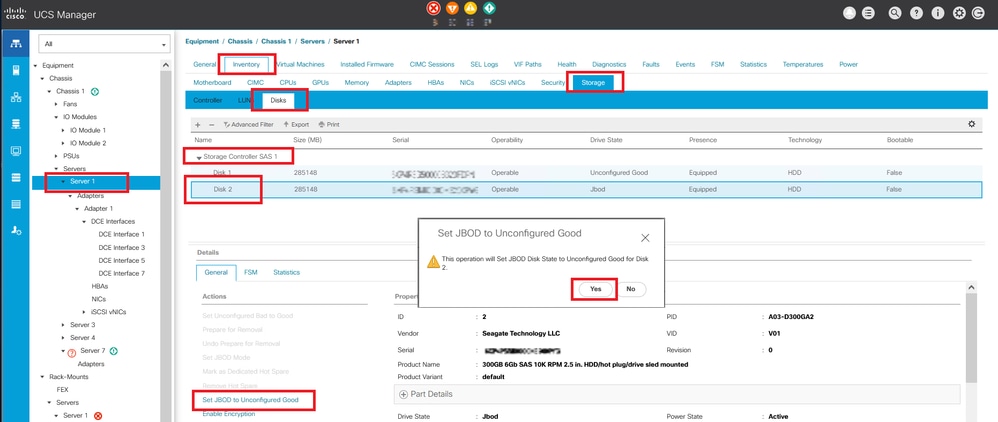
Hinweis: Sobald die Änderungen des Festplattenstatus bestätigt wurden, können Sie auf der Registerkarte "Finite State Machine (FSM)" den Fortschritt der Festplattenkonfiguration anzeigen.
UCSM-CLI:
UCS-NYEST-A# scope server 1
UCS-NYEST-A /server# show raid-controller <-- Run this command to determine the RAID Controller Type and ID.
RAID Controller:
ID TYPE PCI Addr
-- ---- --------
1 SAS 07:00.0 <-- This example shows the RAID Controller TYPE is SAS and the ID is 1.
7 PCH 00:31.2
UCS-NYEST-A /server# scope raid-controller 1 sas
UCS-NYEST-A /server/raid-controller# scope local-disk 1 <-- In this example physical disk in slot 1 is scoped to.
UCS-NYEST-A /server/raid-controller/local-disk# set admin-state unconfigured-good
UCS-NYEST-A /server/raid-controller/local-disk*# commit-buffer
UCS Central
Navigieren Sie zum entsprechenden Server, und wählen Sie Storage, und dann den zu ändernden Datenträger auswählen. Wählen Sie Tools Icon > Set JBOD to Unconfigured Good wie im Bild dargestellt.
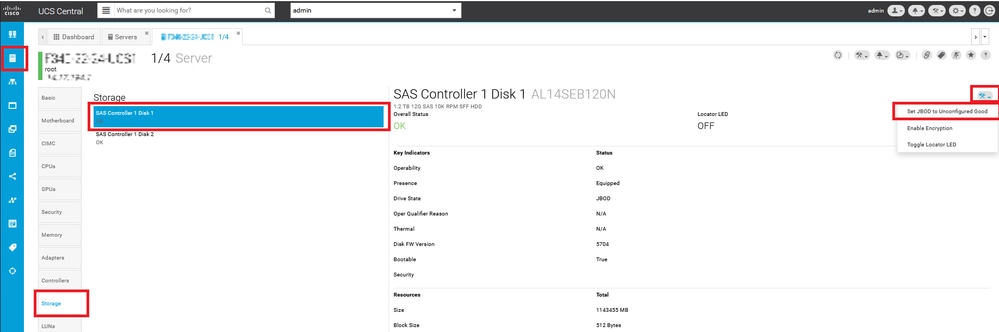
CIMC
Navigieren Sie zu Storage und wählen Sie den entsprechenden RAID-Controller aus. Auswählen Physical Drives und wählen Sie den zu ändernden Datenträger aus. Klicken Sie anschließend auf Set State as Unconfigured Good wie im Bild dargestellt.

CIMC-CLI:
C220-NYEST-1# scope chassis
C220-NYEST-1 /chassis# show storageadapter <-- Run this command to determine the RAID Controller PCI Slot.
----------------------------------------------------------------------------------------------------------
PCI Slot Health Controller Status R O C Temperature Product Name Serial Number
Firmware Package Build Product ID Battery Status Cache Memory Size Boot Drive Boot Drive is PD
Product PID
----------------------------------------------------------------------------------------------------------
MRAID Good Optimal 62 Degrees C Cisco 12G Modular Raid Controller
51.10.0-36 12 LSI Logic Optimal 0 MB 3 true UCSC-RAID-M5
C220-NYEST-1 /chassis# scope storageadapter MRAID <-- Use the previous PCI Slot here.
C220-NYEST-1 /chassis/storageadapter# scope physical-drive 1 <-- In this example physical disk in slot 1 has been scoped to.
C220-NYEST-1 /chassis/storageadapter/physical-drive# make-unconfigured-good
Intersight
Navigieren Sie zum entsprechenden Server, und wählen Sie Inventory > Storage Controllers. Navigieren Sie zum entsprechenden RAID-Controller, und wählen Sie Physical Drives und wählen Sie den zu ändernden Datenträger aus. Wählen Sie Ellipsis oben rechts und dann Set State > Unconfigured Good > Set wie im Bild dargestellt.

MegaRAID
Starten Sie den Keyboard Video Monitor (KVM), und schalten Sie den Server aus. Presse Ctrl - R wenn MegaRAID auf dem Bildschirm erscheint. Presse Ctrl - N bis Sie auf dem PD Mgmt aus. Navigieren Sie zu F2-Operations > Make Unconfigured Good > Enter wie im Bild dargestellt.

WebBIOS
Starten Sie den KVM, und schalten Sie den Server aus. Presse Ctrl - H Wenn WebBIOS angezeigt wird, wählen Sie Drives und wählen Sie den entsprechenden Datenträger aus. Navigieren Sie zu Make Unconf Good > Go wie im Bild dargestellt.

StorCLI
storcli /c0 /eall /sall show <-- Run this command to determine the Enclosure ID and Disk slot.
Controller = 0
Status = Success
Description = Show Drive Information Succeeded.
Drive Information :
=====================
-----------------------------------------------------------------------------------------------
EID:Slt DID State DG Size Intf Med SED PI SeSz Model SP
-----------------------------------------------------------------------------------------------
252:1 6 UBad 0 462.25 GB SATA HDD N N 512B WDC WD5003ABYX-01WERA1 U <-- In this example the Enclosure ID is 252 and the Disk slot is 1. The drive also shows UBad.
-----------------------------------------------------------------------------------------------
storcli /c0 /e252 /s1 set good <-- Use the Enclosure ID and Slot ID above.
Controller = 0
Status = Success
Description = Show Drive information Succeeded.
Drive Information :
=====================
-----------------------------------------------------------------------------------------------
EID:Slt DID State DG Size Intf Med SED PI SeSz Model SP
-----------------------------------------------------------------------------------------------
252:1 6 UGood 0 462.25 GB SATA HDD N N 512B WDC WD5003ABYX-01WERA1 U <-- The Drive state is now UGood.
-----------------------------------------------------------------------------------------------
Automatische Konfiguration für Festplatten
In UCSM und CIMC unterstützen bestimmte RAID-Controller und Firmware-Versionen den Auto-Configuration-Modus. Durch die automatische Konfiguration wird der Status neu eingelegter Festplatten automatisch auf den jeweils ausgewählten Festplattenstatus festgelegt. In UCSM wird die automatische Konfiguration über ein Speicherprofil bereitgestellt, das mit dem Serviceprofil verknüpft ist, das mit dem Server verknüpft ist. Standalone-Server der C-Serie ermöglichen die direkte Einrichtung der automatischen Konfiguration auf dem RAID-Controller.
UCSM
Navigieren Sie zu Storage > Storage Profiles > Create Storage Profile oder eine aktuelle Datei bearbeiten. Innerhalb des Auto Config Mode Box, auswählen Unconfigured Good > Ok wie im Bild dargestellt.

CIMC
Navigieren Sie zu Storage und wählen Sie den entsprechenden RAID-Controller aus. Navigieren Sie zu Set Physical Drive Status Auto Config Mode > Unconfigured Good > Save wie im Bild dargestellt.

Standard-Laufwerksmodus für Festplatten
Mit Cisco Intersight können Sie den Standard-Laufwerkmodus für bestimmte RAID-Controller und Firmware-Versionen mithilfe einer Speicherrichtlinie festlegen. Der Standardfestplattenmodus wird in der Speicherrichtlinie definiert und einem Serverprofil zugeordnet. Welcher Festplattenstatus in der Speicherrichtlinie gewählt wird, wird automatisch auf neu eingelegten Festplatten für diesen Server festgelegt.
Intersight
Navigieren Sie zu Policies > Create Policy oder eine aktuelle Datei bearbeiten. Navigieren Sie anschließend zu Storage Policy > Policy Details > Default Drive State > Unconfigured Good > Create wie im Bild dargestellt.
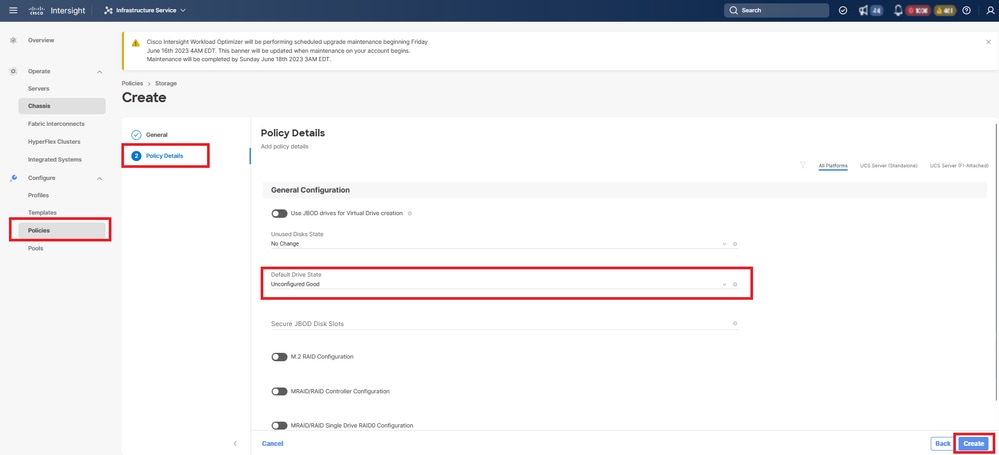
Zugehörige Informationen

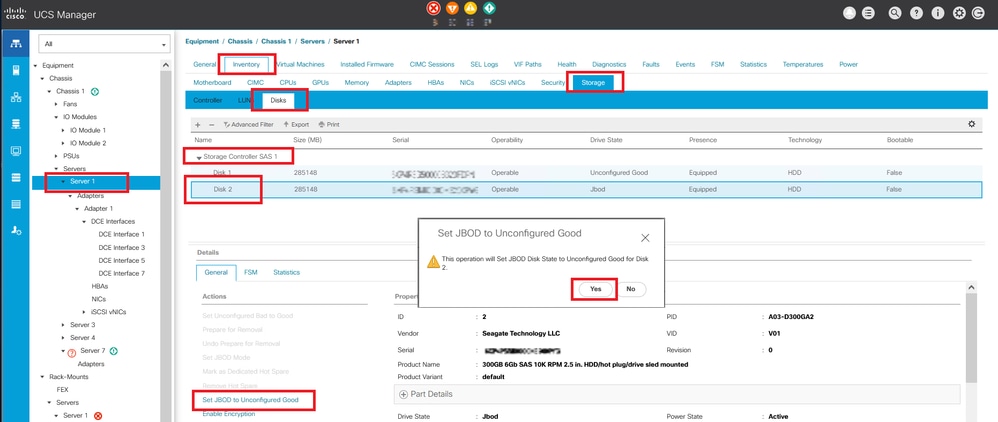
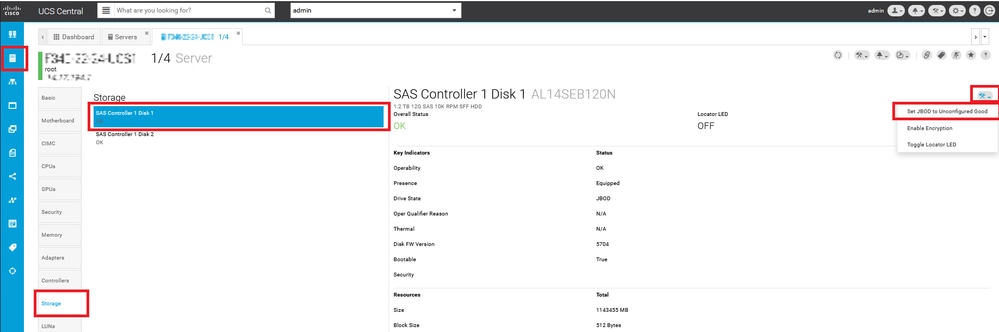






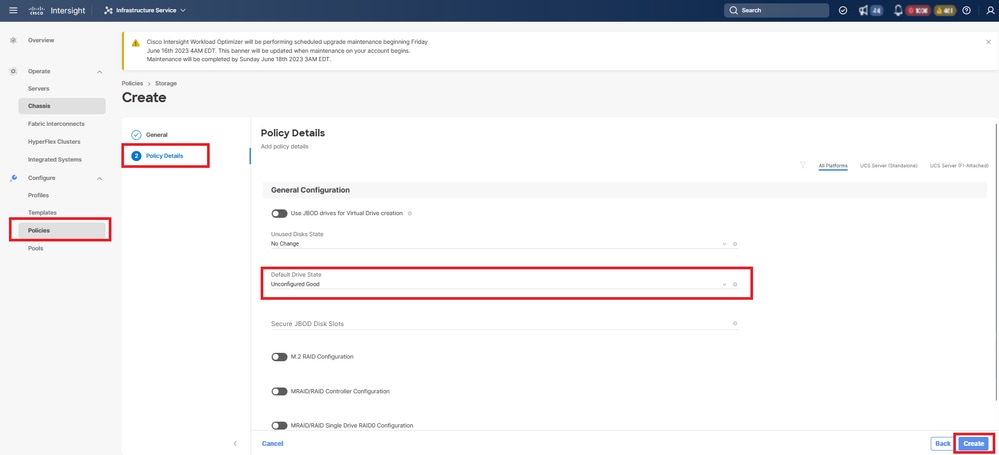
 Feedback
Feedback