Einleitung
In diesem Dokument wird beschrieben, wie Sie das in UCS Manager integrierte Diagnose-Tool starten, um Speicherdiagnosen auf Servern durchzuführen.
Voraussetzungen
Anforderungen
Verwendete Komponenten
Diagnosetest ist in UCS Manager 3.1 verfügbar.
Er ist nur für die in ihn integrierten Server (B-Serie und C-Serie) verfügbar.
Die Informationen in diesem Dokument beziehen sich auf Geräte in einer speziell eingerichteten Testumgebung. Alle Geräte, die in diesem Dokument benutzt wurden, begannen mit einer gelöschten (Nichterfüllungs) Konfiguration. Wenn Ihr Netzwerk in Betrieb ist, stellen Sie sicher, dass Sie die möglichen Auswirkungen aller Befehle kennen.
Verfahren/Konfiguration
Navigieren Sie zum Abschnitt Server.
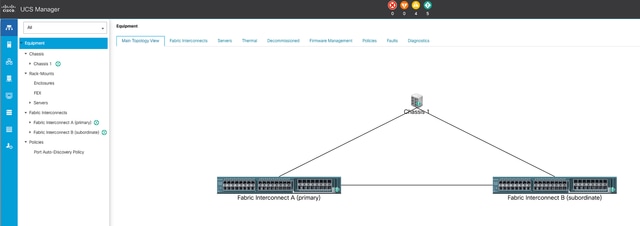 1 Topologie
1 Topologie
Wählen Sie Richtlinien aus.
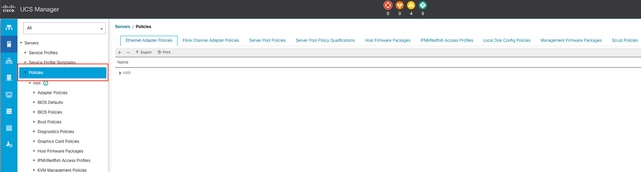 2 Richtlinien
2 Richtlinien
Wählen Sie in Policies (Richtlinien) die Option Diagnostics Policies (Diagnoserichtlinien) aus, und öffnen Sie diese.
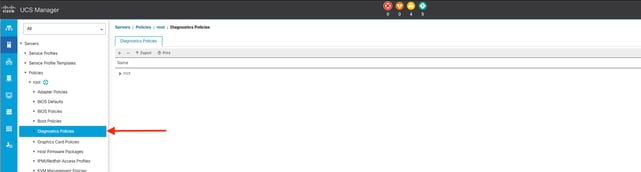 3 Diagnoserichtlinien
3 Diagnoserichtlinien
Klicken Sie unten auf Hinzufügen, um eine neue Diagnoserichtlinie zu erstellen.
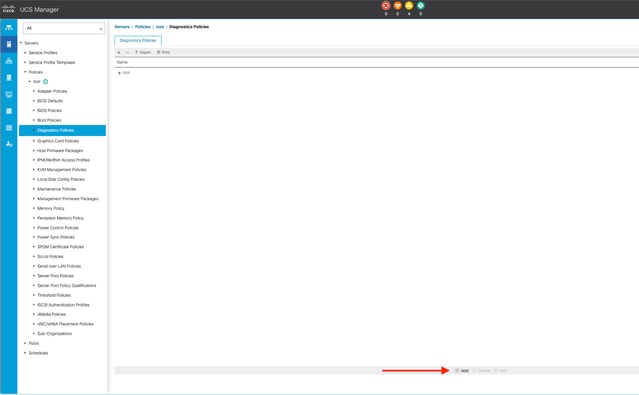 4 Hinzufügen
4 Hinzufügen
Geben Sie im neuen Fenster einen Namen für die Diagnoserichtlinie an. Das Feld Description (Beschreibung) ist optional.
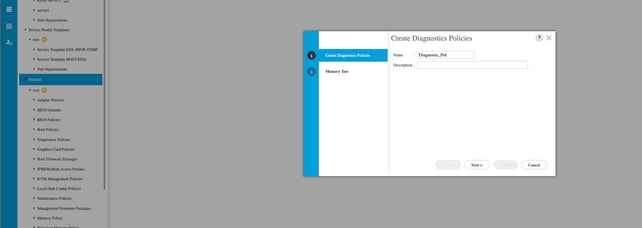 5 Erstellen von Diagnoserichtlinien
5 Erstellen von Diagnoserichtlinien
Konfigurieren Sie die Details des Speichertests, und klicken Sie dann unten im Fenster auf Hinzufügen.
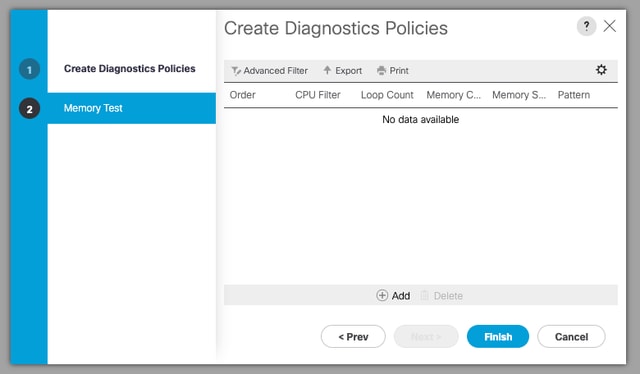
Füllen Sie die Felder im Popup-Fenster entsprechend Ihren Anforderungen aus:
- Reihenfolge: Definiert die Reihenfolge der Testausführung.
- CPU Filter (CPU-Filter): Wählen Sie diese Option, um sie für alle CPUs oder eine bestimmte CPU zu konfigurieren.
- Schleifenanzahl: Legen Sie die Anzahl der Testwiederholungen fest (mindestens 1, maximal 1.000).
- Memory Chunk Size (Speicherblockgröße): Legen Sie für den Speicherblock den Wert "big chunk" oder "5mb-chunk" fest.
- Memory Size (Speichergröße): Geben Sie die getestete Speichergröße an.
- Muster: Wählen Sie aus Schmetterling-, Killer-, PRBS-, PRBS-adr- oder PRBS-killer-Tests.
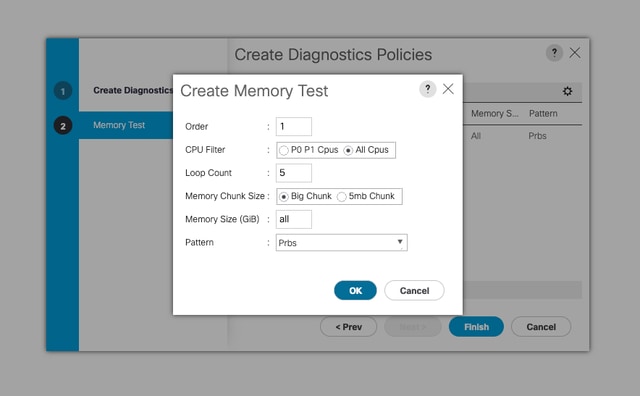 7 Speichertest erstellen
7 Speichertest erstellen
Wenn Sie alle Felder eingeben, klicken Sie auf OK und dann auf Fertig stellen.
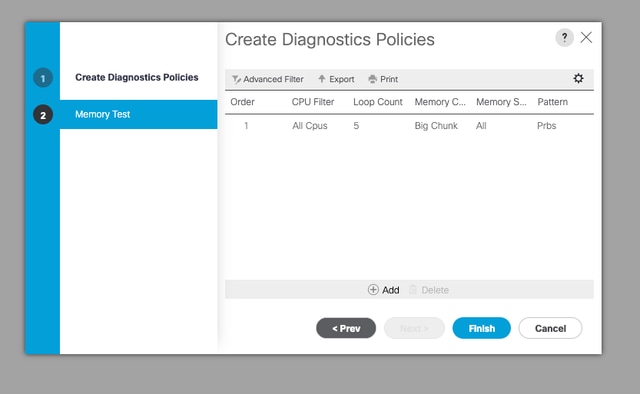 8 Speichertest beenden
8 Speichertest beenden
Weisen Sie die Diagnoserichtlinie anschließend einem Blade-Server, einem integrierten Rack-Server oder allen Servern zu.
Um die Richtlinie einem bestimmten Server zuzuweisen, navigieren Sie zum gewünschten Server, indem Sie auf Equipment (Geräte) und dann auf Chassis (Chassis) zugreifen.
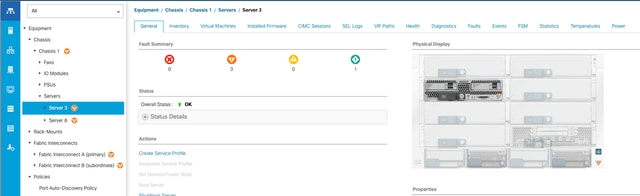 9 Status
9 Status
Öffnen Sie am oberen Bildschirmrand die Registerkarte Diagnostics (Diagnose).
Gehen Sie zu Diagnoserichtlinien, und wählen Sie die Richtlinie aus dem Dropdown-Menü aus.
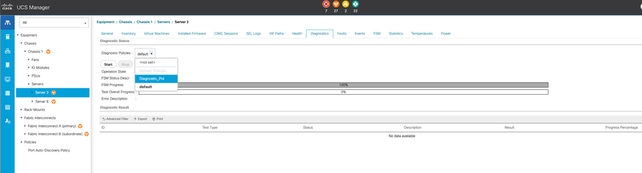 10 Diagnose
10 Diagnose
Klicken Sie auf die Schaltfläche Start, um den Diagnosetest zu starten. Eine Popup-Warnung informiert Sie darüber, dass diese Diagnose einen Neustart des Servers verursacht.

Achtung: Diese Aktivität ist sehr aufdringlich und muss während eines Wartungsfensters durchgeführt werden, während alle Server neu gestartet werden.
Wenn Sie bereit sind, drücken Sie Ja, um fortzufahren, oder Nein, um abzubrechen.
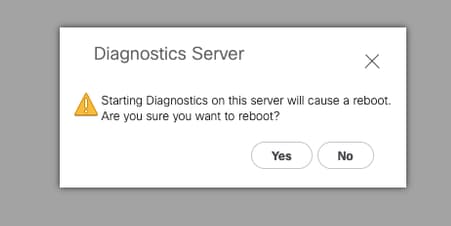 11 Warnung zum Neustart
11 Warnung zum Neustart
Unter den Schaltflächen Start und Stopp zeigt eine Statusanzeige die aktuelle Aufgabenbeschreibung und den Gesamtfortschritt an.
Um die Diagnose jederzeit zu beenden, klicken Sie auf Beenden.
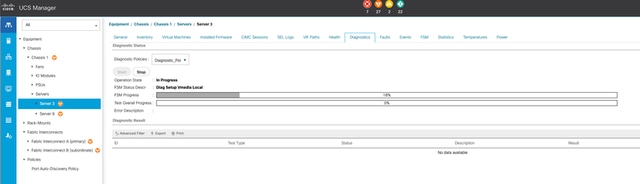 12 Fortschrittsbalken
12 Fortschrittsbalken
Nach Abschluss der Diagnose wird das Diagnoseergebnis angezeigt.
In diesem Test wurden keine Speicherprobleme gefunden. Wenn das Ergebnis "Fail" (Fehlgeschlagen) zurückgibt, erstellen Sie die Protokolle für den Server, und wenden Sie sich an das TAC.
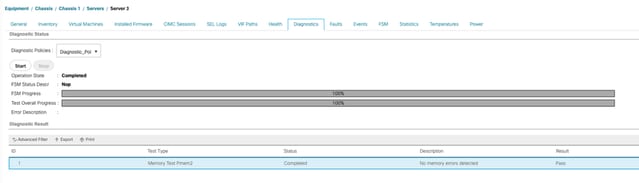 13 Gesamtfortschritt
13 Gesamtfortschritt
Um eine Diagnose für alle Server auszuführen, rufen Sie Equipment (Geräte) auf, und klicken Sie ganz rechts auf Diagnostics (Diagnose).

Achtung: Diese Aktivität ist sehr aufdringlich und muss während eines Wartungsfensters durchgeführt werden, während alle Server neu gestartet werden.
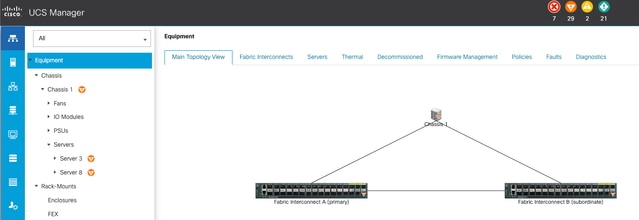 14 Haupttopologie
14 Haupttopologie
Daraufhin wird ein neuer Bildschirm geöffnet, in dem Sie Diagnosen für Blade-Server oder Rack-Server ausführen können.
Dieser Prozess ermöglicht die gleichzeitige Ausführung mehrerer Diagnosetests auf Servern mit unterschiedlichen Konfigurationen.
 15 Blade-Server
15 Blade-Server
Wenn Sie auf Start klicken, wird eine Popup-Warnung angezeigt, die Sie darüber informiert, dass die Server neu gestartet werden.

Achtung: Diese Aktivität ist sehr aufdringlich und muss während eines Wartungsfensters durchgeführt werden, während alle Server neu gestartet werden.
Wählen Sie Ja, um den Diagnosetest fortzusetzen, oder Nein, um den Test abzubrechen.
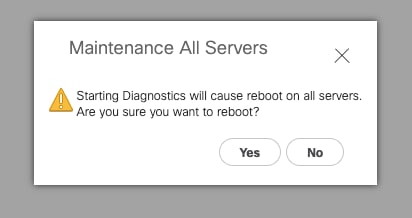 16 Wartungswarnung
16 Wartungswarnung
Nach der Bestätigung des Diagnosetests wird der Fortschritt für mehrere Server in der Spalte Betriebsstatus und in der Spalte Gesamtfortschrittsprozentsatz angezeigt. Diese Spalte gibt den aktuellen Testprozentsatz an.
 17 Serverstatus
17 Serverstatus
 18 Betriebszustand
18 Betriebszustand
Doppelklicken Sie auf einen beliebigen Server, um weitere Informationen zu erhalten. Mit dieser Aktion wird das Diagnoseergebnis für den jeweiligen Server geöffnet.
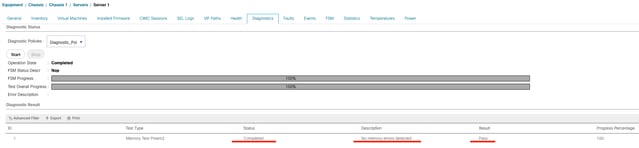 19 abgeschlossen
19 abgeschlossen
Wenn in der Spalte "Ergebnis" "Fehlgeschlagen" statt "Erfolgreich" angezeigt wird, erstellen Sie ein Ticket beim TAC.
Sammeln Sie die Serverprotokolle oder, falls Intersight verfügbar ist, die Seriennummer des Servers.
Fügen Sie diese Informationen bei, damit unsere Techniker das Problem sofort untersuchen können.

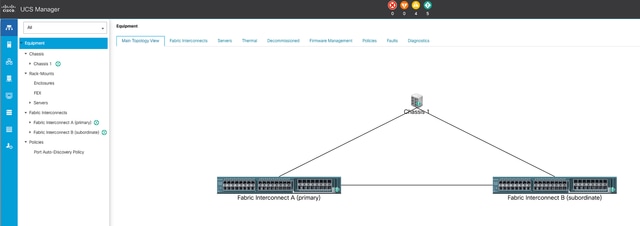
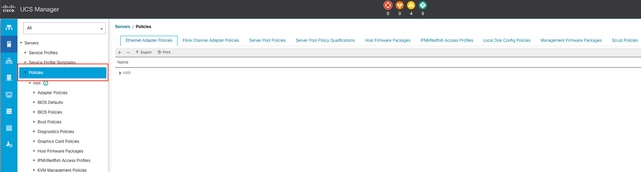
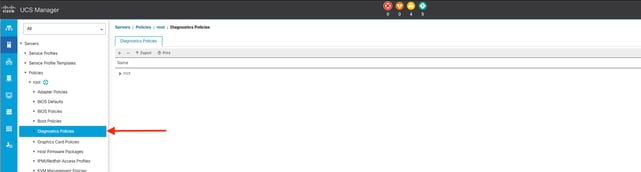
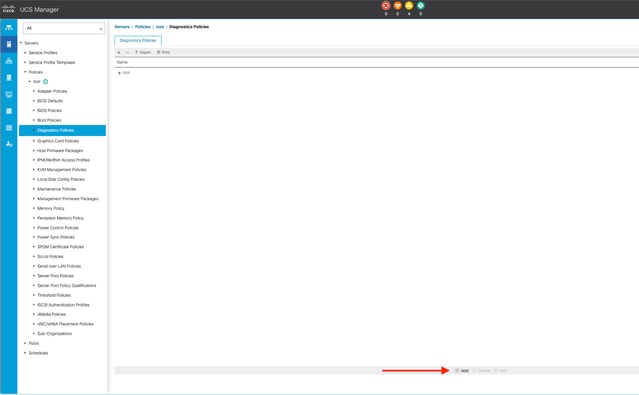
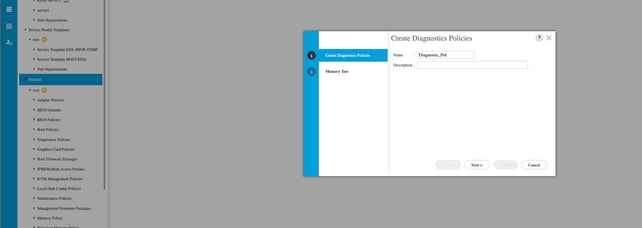
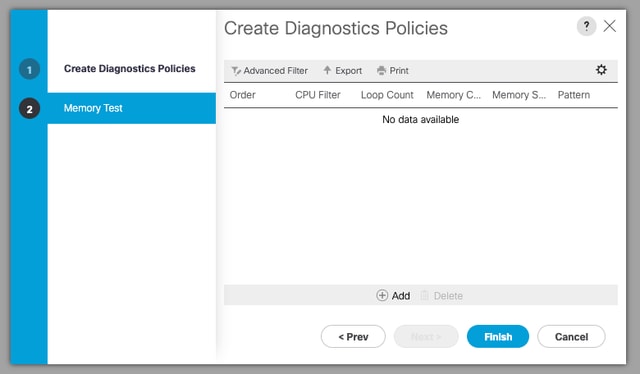
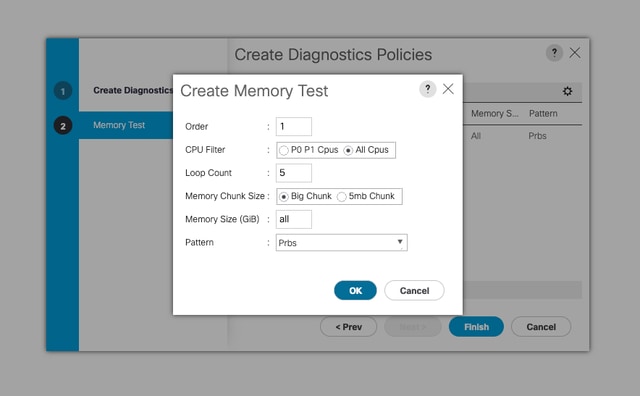
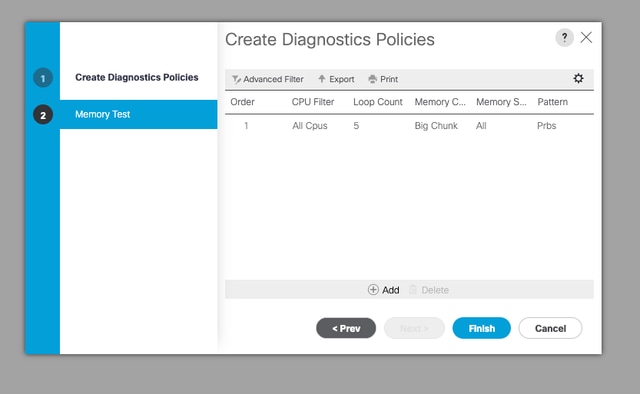
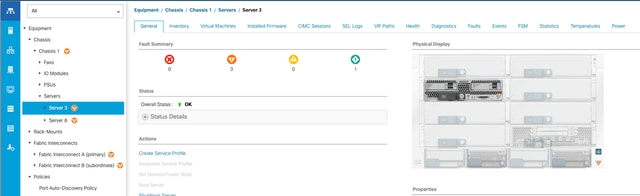
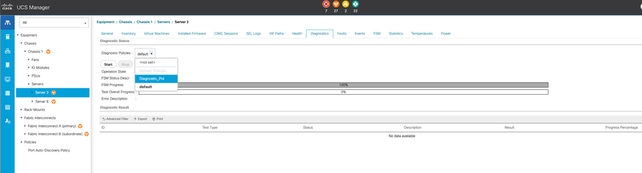

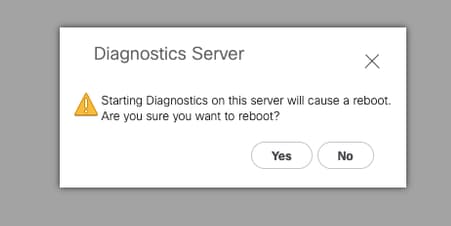
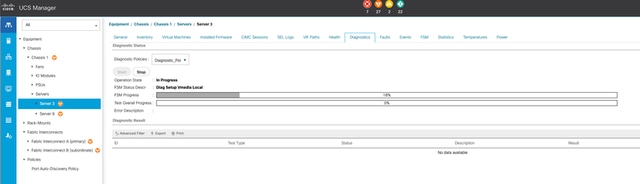
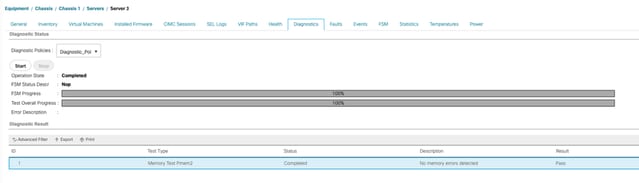
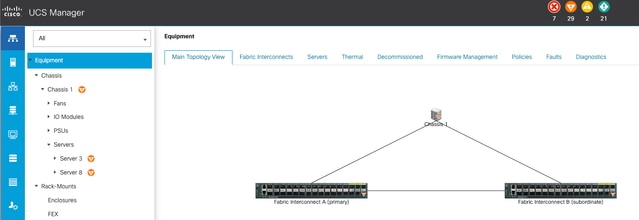

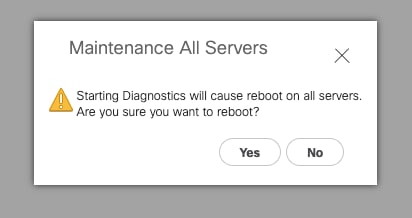


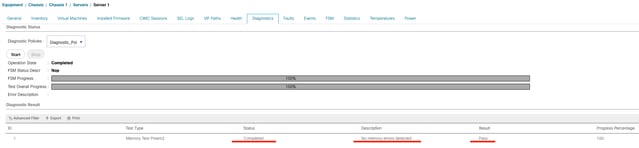
 Feedback
Feedback